Epson Expression Premium XP-710: A
A: Epson Expression Premium XP-710
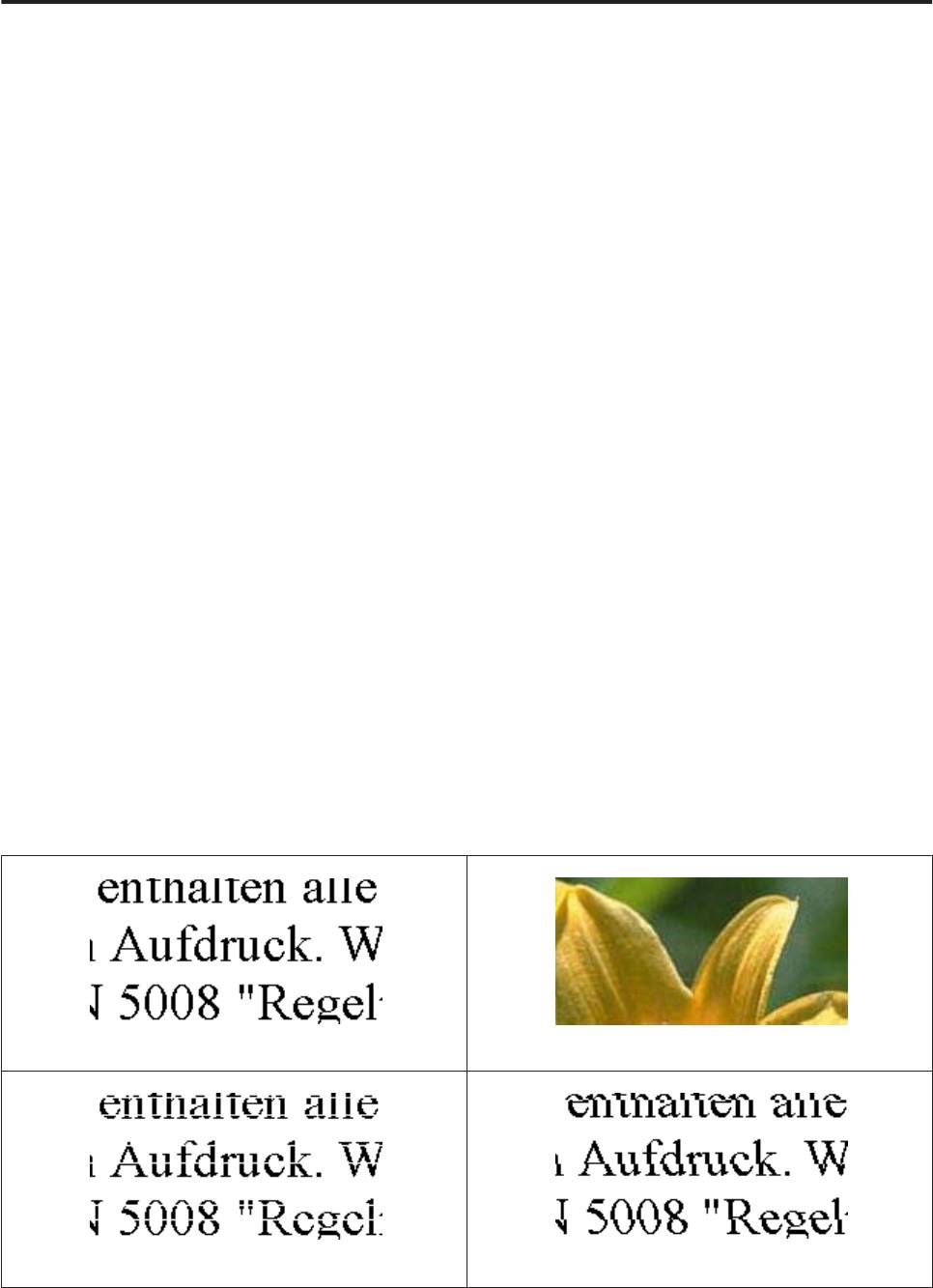
Руководство пользователя
Поиск и устранение неисправностей печати/копирования
Повторная печать после замятия бумаги (только для Windows)
После отмены печати из-за замятия бумаги, вы можете возобновить ее, не печатая повторно страницы,
которые уже были напечатаны.
Устраните замятие бумаги.
A
& «Замятие бумаги» на стр. 180
Откройте окно драйвера принтера.
B
& «Доступ к ПО принтера в Windows» на стр. 54
Установите флажок Print Preview (Просмотр) в окне Main (Главное) или Advanced (Расширенные).
C
Выберите желаемые параметры.
D
Щелкните OK, чтобы закрыть окно настроек принтера, и начните печать. Откроется окно Print Preview
E
(Просмотр).
Выберите страницу, которая уже была напечатана в области списка страниц в верхнем левом углу и
F
затем выберите Remove Page (Уда лить страницу) в меню Print Options (Настройки печати). Повторите
этот шаг для всех страниц, которые уже были напечатаны.
Щелкните Print (Печать) в окне Print Preview (Просмотр).
G
Справка по качеству печати
Если появились проблемы с качеством печати, сравните ваш отпечаток с приведенными ниже
иллюстрациями. Щелкните описание под иллюстрацией, соответствующей вашему отпечатку.
Хороший отпечаток
Хороший отпечаток
& «Горизонтальные полосы» на стр. 188
& «Несовпадение или полосы по вертикали» на стр. 189
187
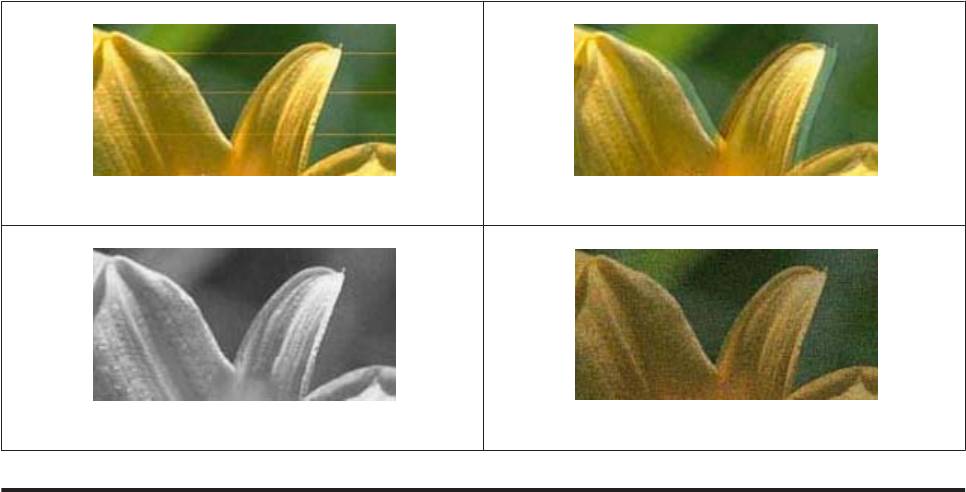
Руководство пользователя
Поиск и устранение неисправностей печати/копирования
& «Горизонтальные полосы» на стр. 188 & «Несовпадение или полосы по вертикали» на стр. 189
& «Цвета неправильные или отсутствуют» на стр. 189
& «Расплывчатый или смазанный отпечаток» на стр. 190
Горизонтальные полосы
❏ Убедитесь, что печатная сторона (белая или глянцевая сторона) бумаги загружена в задний слот подачи
бумаги лицевой стороной вверх.
❏ Убедитесь, что печатная сторона (белая или глянцевая сторона) бумаги загружена в кассету для бумаги
лицевой стороной вниз.
❏ Прочистите печатающую головку, запустив утилиту Head Cleaning (Прочистка печатающей головки),
чтобы освободить забитые дюзы.
& «Прочистка печатающей головки» на стр. 156
❏ Для достижения наилучших результатов, чернильные картриджи необходимо использовать в течение
шести месяцев с момента вскрытия упаковки.
❏ Используйте оригинальные чернильные картриджи Epson.
❏ Убедитесь, что тип бумаги, указанный на ЖК-дисплее или в драйвере принтера, соответствует типу
бумаги, загруженной в устройство.
& «Выбор бумаги» на стр. 25
❏ Если на отпечатке присутствуют полосы с интервалом в 2,5 см, запустите утилиту Print Head Alignment
(Калибровка печатающей головки).
& «Калибровка печатающей головки» на стр. 158
❏ Если на копии появляется муар, измените настройки Меньше/больше в меню ЖК-дисплея или
расположение оригинала.
❏ В случае проблем с качеством копирования выполните чистку поверхности стекла сканера.
& «Очистка внешних деталей устройства» на стр. 164
188
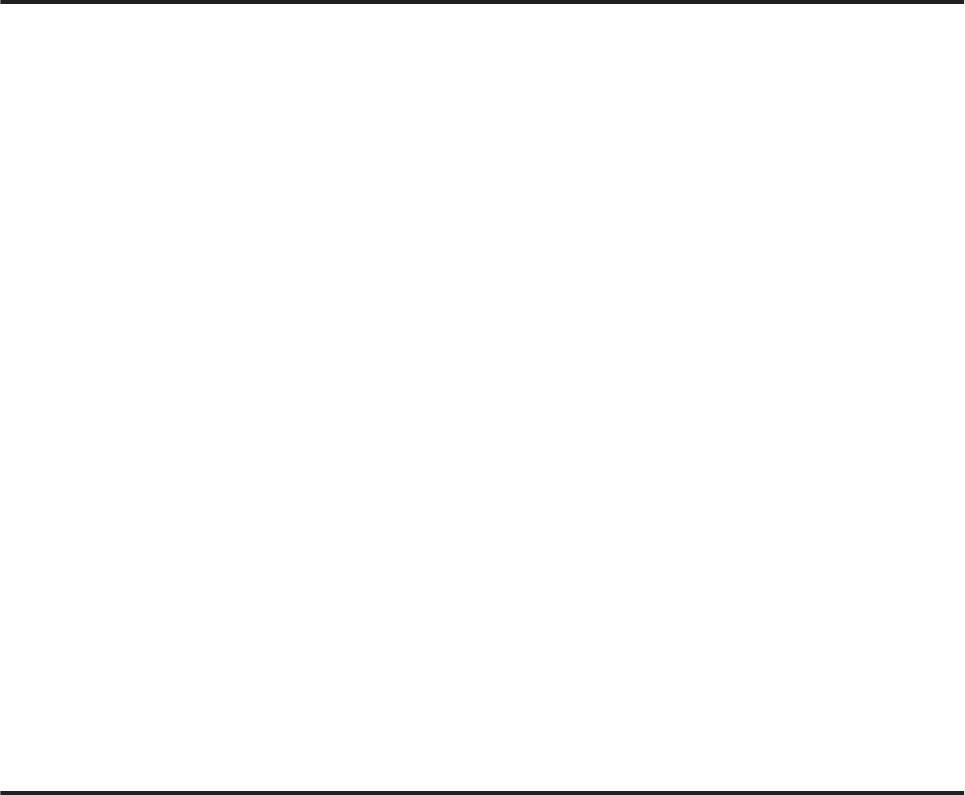
Руководство пользователя
Поиск и устранение неисправностей печати/копирования
Несовпадение или полосы по вертикали
❏ Убедитесь, что печатная сторона (белая или глянцевая сторона) бумаги загружена в задний слот подачи
бумаги лицевой стороной вверх.
❏ Убедитесь, что печатная сторона (белая или глянцевая сторона) бумаги загружена в кассету для бумаги
лицевой стороной вниз.
❏ Прочистите печатающую головку, запустив утилиту Head Cleaning (Прочистка печатающей головки),
чтобы освободить забитые дюзы.
& «Прочистка печатающей головки» на стр. 156
❏ Запустите утилиту Print Head Alignment (Калибровка печатающей головки).
& «Калибровка печатающей головки» на стр. 158
❏ В Windows снимите флажок High Speed (Высокая скорость) в окне Advanced (Расширенные) драйвера
принтера. См. интерактивную справку.
В Mac OS X выберите Off (Выключить) в High Speed Printing (Высокоскоростная печать). Для
отображения окна High Speed Printing (Высокоскоростная печать) выберите следующие пункты меню:
System Preferences, Print & Scan (Сканирование и печать) (для Mac OS X 10.8 или 10.7) или Print & Fax
(для Mac OS X 10.6 или 10.5), ваше устройство (в списке Printers (Принтеры)), Options & Supplies
(Параметры и запасы), а затем Driver (Драйвер).
❏ Убедитесь, что тип бумаги, указанный на ЖК-дисплее или в драйвере принтера, соответствует типу
бумаги, загруженной в устройство.
& «Выбор бумаги» на стр. 25
❏ В случае проблем с качеством копирования выполните чистку поверхности стекла сканера.
& «Очистка внешних деталей устройства» на стр. 164
Цвета неправильные или отсутствуют
❏ В Windows: снимите флажок Grayscale (Оттенки серого) в окне Advanced (Расширенные) драйвера
принтера.
В Mac OS X: снимите флажок Grayscale (Оттенки серого) в Print Settings (Настройки печати) диалогового
окна Print (Печать) драйвера принтера.
См. интерактивную справку.
❏ Отрегулируйте настройки цвета в приложении или в драйвере принтера.
В Windows проверьте окно Advanced (Расширенные).
В Mac OS X — проверьте Color Options (Цветокоррекция) в диалоговом окне Print (Печать).
См. интерактивную справку.
❏ Прочистите печатающую головку, запустив утилиту Head Cleaning (Прочистка печатающей головки),
чтобы освободить забитые дюзы.
& «Прочистка печатающей головки» на стр. 156
❏ Если вы только что заменили чернильный картридж, убедитесь, что его срок годности, указанный на
упаковке, не истек. Если вы не использовали устройство в течение долгого времени, компания Epson
рекомендует заменить чернильные картриджи новыми.
& «Замена чернильных картриджей» на стр. 150
❏ Попробуйте использовать оригинальные картриджи Epson и бумагу, рекомендованную Epson.
189

Руководство пользователя
Поиск и устранение неисправностей печати/копирования
Расплывчатый или смазанный отпечаток
❏ Попробуйте использовать оригинальные картриджи Epson и бумагу, рекомендованную Epson.
❏ Удостоверьтесь, что устройство расположено на плоской устойчивой поверхности, площадь которой
больше площади основания устройства. Если устройство установлено под наклоном, оно будет работать
неправильно.
❏ Убедитесь, что бумага не повреждена, она не грязная и не слишком старая.
❏ Убедитесь, что бумага сухая и печатная сторона (белая или глянцевая сторона) загружена в задний слот
подачи бумаги лицевой стороной вверх.
❏ Убедитесь, что бумага сухая и печатная сторона (белая или глянцевая сторона) загружена в кассету
лицевой стороной вниз.
❏ Если бумага загибается на печатную сторону, перед загрузкой распрямите ее или слегка закрутите
в противоположную сторону.
❏ Убедитесь, что тип бумаги, указанный на ЖК-дисплее или в драйвере принтера, соответствует типу
бумаги, загруженной в устройство.
& «Выбор бумаги» на стр. 25
❏ Убирайте готовые листы из приемного лотка сразу после их печати.
❏ Не прикасайтесь сами и не позволяйте ничему прикасаться к отпечатанной стороне бумаги с глянцевым
покрытием. Обращайтесь с отпечатками, как описано в инструкции к бумаге.
❏ Запустите утилиту Head Cleaning (Прочистка печатающей головки).
& «Прочистка печатающей головки» на стр. 156
❏ Запустите утилиту Print Head Alignment (Калибровка печатающей головки).
& «Калибровка печатающей головки» на стр. 158
❏ Если чернила на получившемся отпечатке смазаны, очистите внутренние поверхности устройства.
& «Очистка внутренних деталей устройства» на стр. 166
❏ При печати насыщенных изображений на обычной бумаге с использованием автоматической
2-сторонней печати, уменьшите значение Print Density (Плотность печати) и выберите большее
значение Increased Ink Drying Time (Увеличенное время высыхания чернил) в окне Print Density
Adjustment (Регулировка плотности печати) (для Windows) или Two-sided Printing Settings (Настройки
двухсторонней печати) (для Mac OS X) драйвера принтера.
& «Двусторонняя печать» на стр. 65
❏ В случае проблем с качеством копирования выполните чистку поверхности стекла сканера.
& «Очистка внешних деталей устройства» на стр. 164
190
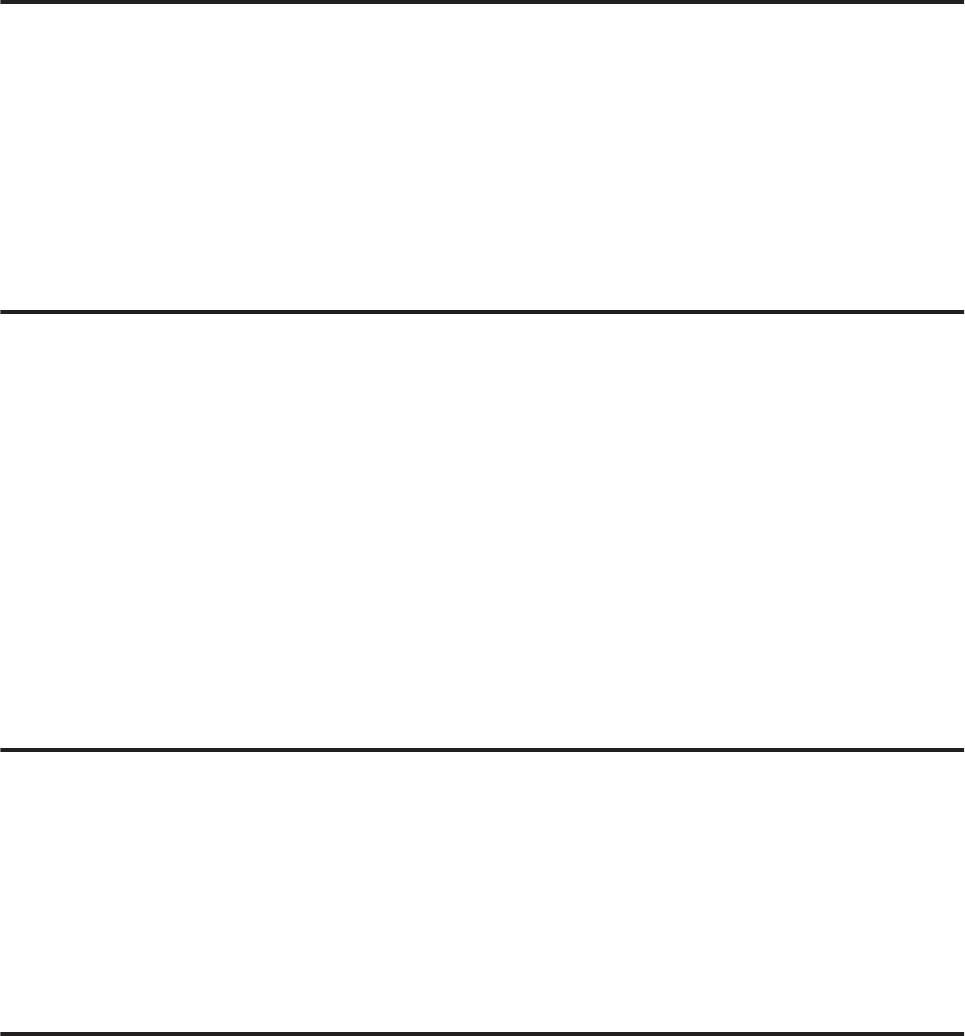
Руководство пользователя
Поиск и устранение неисправностей печати/копирования
Проблемы отпечатков, не связанные с качеством
печати
Неправильные или искаженные символы
❏ Удалите все задания печати из очереди.
& «Отмена печати» на стр. 59
❏ Выключите устройство и компьютер. Убедитесь, что интерфейсный кабель устройства подключен
надежно.
❏ Удалите драйвер устройства и переустановите его заново.
& «Удаление ПО» на стр. 170
Неправильные поля
❏ Убедитесь, что бумага загружена в задний слот подачи бумаги или кассету корректно.
& «Загрузка бумаги» на стр. 29
❏ Проверьте настройки полей в вашем приложении. Убедитесь, что поля находятся в пределах области
печати страницы.
& «Область печати» на стр. 209
❏ Убедитесь, что настройки драйвера принтера соответствуют размеру загруженной бумаги.
В Windows — проверьте их в Main (Главное) окне.
В Mac OS X проверьте их в настройках Page Setup (Парам. стр.) или в диалоговом окне Print (Печать).
❏ Удалите драйвер устройства и переустановите его заново.
& «Удаление ПО» на стр. 170
Отпечатки получаются с небольшим наклоном
❏ Убедитесь, что бумага загружена в задний слот подачи бумаги или кассету корректно.
& «Загрузка бумаги» на стр. 29
❏ Если выбрано значение Fast Economy (Быстрое экономичное) для параметра Paper & Quality Options
(Настройки бумаги и качества) в окне Advanced (Расширенные) драйвера принтера (Windows) или для
параметра Print Quality (Качество печати) (Mac OS X) в Print Settings (Настройки печати), выберите
другую настройку.
Размер или положение копируемого изображения
неправильные
❏ Убедитесь, что выбранные на панели управления настройки размера бумаги, макета и уменьшения/
увеличения соответствуют используемой бумаге.
❏ Если края копии обрезаются, сдвиньте оригинал немного в сторону.
191
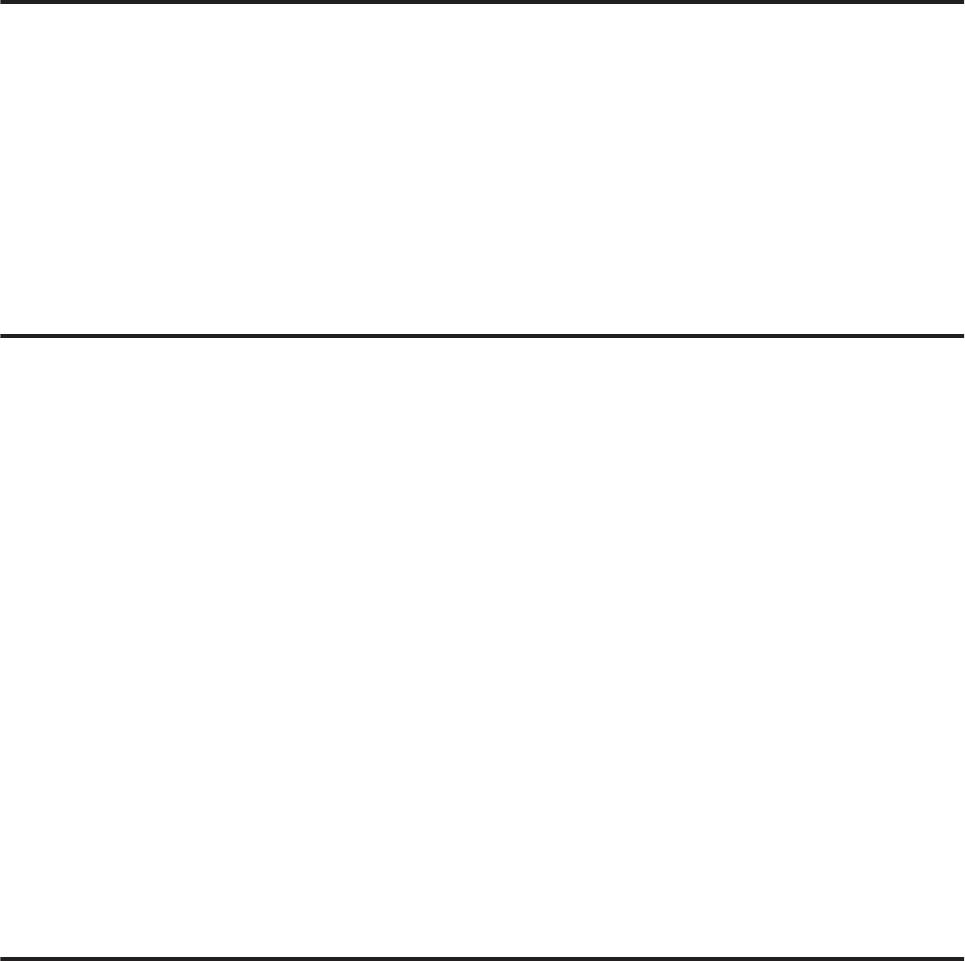
Руководство пользователя
Поиск и устранение неисправностей печати/копирования
❏ Очистите стекло сканера.
& «Очистка внешних деталей устройства» на стр. 164
Изображение перевернуто
❏ В Windows снимите флажок Mirror Image (Зеркально) в окне Page Layout (Макет) драйвера принтера или
выключите параметр Mirror Image (Зеркально) в вашем приложении.
В Mac OS X снимите флажок Mirror Image (Зеркально) на вкладке Print Settings (Настройки печати)
окна Print (Печать) драйвера принтера или выключите параметр Mirror Image (Зеркально) в вашем
приложении.
Инструкции см. в интерактивной справке к драйверу принтера или к используемому вами приложению.
❏ Удалите драйвер устройства и переустановите его заново.
& «Удаление ПО» на стр. 170
Печать на бумаге или CD/DVD выполняется наполовину или не
выполняется вовсе
❏ Если блок сканера открыт определенный период времени, получение данных прерывается определенное
время, или же в зависимости от компьютера или данных, устройство может остановить печать на
середине, а также может извлечь бумагу или CD/DVD. Если модуль сканера открыт, закройте его.
Устройство может возобновить печать, в противном случае попытайтесь повторить печать.
❏ Убедитесь, что настройки драйвера принтера соответствуют размеру загруженной бумаги.
В Windows — проверьте их в Main (Главное) окне.
В Mac OS X проверьте их в настройках Page Setup (Парам. стр.) или в диалоговом окне Print (Печать).
❏ В Windows: проверьте флажок Skip Blank Page (Пропуск пустой страницы), щелкнув кнопку Extended
Settings (Расширенные параметры) в окне Maintenance (Сервис) драйвера принтера.
В Mac OS X выберите On (Включить) в параметре Skip Blank Page (Пропуск пустой страницы). Для
отображения окна Skip Blank Page (Пропуск пустой страницы) выберите следующие пункты меню:
System Preferences, Print & Scan (Сканирование и печать) (для Mac OS X 10.8 или 10.7) или Print & Fax
(для Mac OS X 10.6 или 10.5), ваше устройство (в списке Printers (Принтеры)), Options & Supplies
(Параметры и запасы), а затем Driver (Драйвер).
❏ Удалите драйвер устройства и переустановите его заново.
& «Удаление ПО» на стр. 170
Отпечаток смазанный или потертый
❏ Если бумага загибается на печатную сторону, перед загрузкой распрямите ее или слегка закрутите
в противоположную сторону.
❏ В Windows выберите Thick paper and envelopes (Плотная бумага и конверты) в разделе Printer and
Option Information (Информация о принтере и опциях) в окне Maintenance (Сервис) драйвера
принтера.
В Mac OS X 10.5 или более поздней версии выберите On (Включить) в Thick paper and envelopes (Плотная
бумага и конверты). Для отображения окна Thick paper and envelopes (Плотная бумага и конверты)
выберите следующие пункты меню: System Preferences, Print & Scan (Сканирование и печать) (для Mac
OS X 10.8 или 10.7) или Print & Fax (для Mac OS X 10.6 или 10.5), ваше устройство (в списке Printers
(Принтеры)), Options & Supplies (Параметры и запасы), а затем Driver (Драйвер).
192
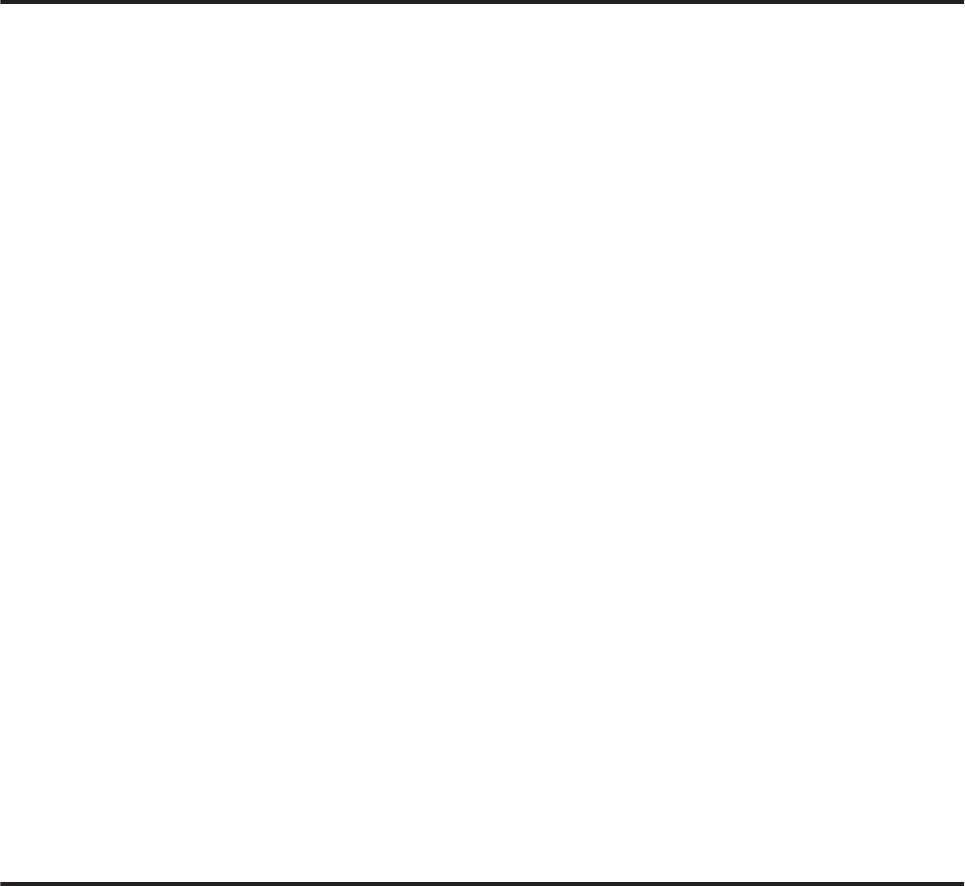
Руководство пользователя
Поиск и устранение неисправностей печати/копирования
❏ Сделайте несколько копий, не размещая документ на стекле сканера.
& «Очистка внутренних деталей устройства» на стр. 166
❏ Удалите драйвер устройства и переустановите его заново.
& «Удаление ПО» на стр. 170
Печать идет слишком медленно
❏ Убедитесь, что тип бумаги, указанный на ЖК-дисплее или в драйвере принтера, соответствует типу
бумаги, загруженной в устройство.
& «Выбор бумаги» на стр. 25
❏ В Windows: сбросьте все настроенные пользователем параметры и выберите значение Text (Текст) для
параметра Quality Option (Качество) в окне Main (Главное) драйвера принтера.
В Mac OS X выберите меньшее значение параметра Print Quality (Качество печати) в Print Settings
(Настройки печати) диалогового окна Print (Печать) драйвера принтера.
& «Доступ к ПО принтера в Windows» на стр. 54
& «Доступ к драйверу принтера в Mac OS X» на стр. 55
❏ Закройте все ненужные приложения.
❏ Если печать производится непрерывно в течение длительного промежутка времени, скорость печати
может быть предельно низкая. Это делается для замедления скорости печати и предотвращения
перегрева деталей устройства. В этом случае вы можете продолжить печать, но мы рекомендуем
приостановить процесс печати примерно на 30 минут, не выключая устройство. (В выключенном
состоянии устройство не восстанавливается.) После этого устройство будет печатать с нормальной
скоростью.
❏ Удалите драйвер устройства и переустановите его заново.
& «Удаление ПО» на стр. 170
Если вы попробовали все перечисленные способы, но не решили проблему, см. следующий раздел:
& «Увеличение скорости печати (только в Windows)» на стр. 197
Бумага подается неправильно или лоток CD/DVD
вставлен неправильно
Бумага не подается
Выньте пачку бумаги и проверьте следующее.
❏ Кассетный лоток для бумаги полностью вставлен в устройство.
❏ Бумага не закручена и не сложена.
❏ Бумага не слишком старая. Подробную информацию вы найдете в инструкции к бумаге.
193

Руководство пользователя
Поиск и устранение неисправностей печати/копирования
❏ При загрузке обычной бумаги следите, чтобы стопка не перекрывала метку H или на боковой
направляющей.
При загрузке специальных носителей Epson следите, чтобы количество листов не превышало предела,
указанного для соответствующего носителя.
& «Выбор бумаги» на стр. 25
❏ Бумага не замялась внутри устройства. Если это произошло, выньте застрявшую бумагу.
& «Замятие бумаги» на стр. 180
❏ Чернильные картриджи не закончились. Если картридж израсходован, замените его.
& «Замена чернильных картриджей» на стр. 150
❏ Соблюдены специальные инструкции по загрузке, прилагаемые к бумаге.
Бумага подается по несколько листов сразу
❏ При загрузке обычной бумаги следите, чтобы стопка не перекрывала метку H или на боковой
направляющей.
При загрузке специальных носителей Epson следите, чтобы количество листов не превышало предела,
указанного для соответствующего носителя.
& «Выбор бумаги» на стр. 25
❏ Убедитесь, что направляющие прилегают к краям бумаги.
❏ Убедитесь, что бумага не скручена и не сложена. Если бумага согнута, перед загрузкой распрямите ее или
слегка согните в противоположную сторону.
❏ Достаньте пачку бумаги и проверьте, не слишком ли она тонкая.
& «Бумага» на стр. 208
❏ Встряхните пачку бумаги, чтобы отделить листы друг от друга, затем снова положите бумагу в податчик.
❏ Если печатается слишком много копий, проверьте значение параметра Copies (Копии) как описано ниже
и в вашем приложении.
В Windows: проверьте значение параметра Copies (Копии) в окне Page Layout (Макет).
В Mac OS X: проверьте значение Copies в диалоговом окне Print (Печать).
Бумага загружена неправильно
Если вы загрузите бумагу в устройство слишком глубоко, бумага будет подаваться неправильно. Выключите
устройство и осторожно достаньте бумагу. Затем включите устройство и правильно загрузите бумаги.
Бумага выталкивается не полностью или сминается
❏ Если бумага выводится не полностью, нажмите кнопку x для извлечения бумаги. Если бумага замялась
внутри устройства, выньте ее, обратившись к следующему разделу.
& «Замятие бумаги» на стр. 180
❏ Если бумага выходит смятой, возможно, она влажная или слишком тонкая. Загрузите новую стопку
бумаги.
194
Оглавление
- !
- Знакомство с устройством
- При работе с бумагой и носителями
- A
- B
- F
- A
- E
- F
- G
- B
- A
- E
- A
- D
- A
- B
- A
- D
- A
- Копирование
- B
- J
- Печать
- A
- C
- A
- E
- B
- F
- A
- C
- A
- B
- C
- A
- B
- A
- D
- Сканирование
- D
- G
- A
- B
- C
- D
- A
- I
- C
- I
- C
- G
- A
- E
- A
- C
- G
- A
- E
- Факс
- A
- C
- A
- F
- G
- A
- A
- C
- G
- B
- A
- A
- Дополнительные функции
- A
- K
- Список меню панели управления
- Информация о чернильном картридже
- Замена чернильных картриджей
- A
- B
- A
- H
- B
- A
- C
- E
- Обслуживание устройства и ПО
- A
- A
- C
- F
- C
- A
- !
- C
- D
- A
- G
- Передача данных при помощи внешнего запоминающего устройства
- C
- D
- Индикаторы ошибок
- Поиск и устранение неисправностей печати/копирования
- A
- !
- A
- A
- D
- C
- G
- A
- !
- A
- Решение проблем сканирования
- A
- D
- Устранение проблем с передачей факсов
- Информация о продукте
- Служба поддержки






