Epson Expression Home XP-413: Поиск и устранение неисправностей печати/копирования
Поиск и устранение неисправностей печати/копирования: Epson Expression Home XP-413

Руководство пользователя
Поиск и устранение неисправностей печати/копирования
Поиск и устранение неисправностей
печати/копирования
Диагностирование проблемы
Устранение неисправностей устройства предпочтительно выполнять в два этапа: сначала определите
проблему, затем выполните рекомендованные действия для ее устранения.
Информация, которая может потребоваться для выявления и устранения большинства типичных неполадок,
приведена в интерактивном средстве устранения неполадок, на панели управления или в утилите EPSON
Status Monitor. См. соответствующие разделы ниже.
В случае конкретных проблем, связанных с качеством печати, проблем печати, не связанных с качеством,
проблем с подачей бумаги, либо полного отказа печати, обратитесь к соответствующему разделу.
Для разрешения проблемы может потребоваться отменить печать.
& «Отмена печати» на стр. 46
132
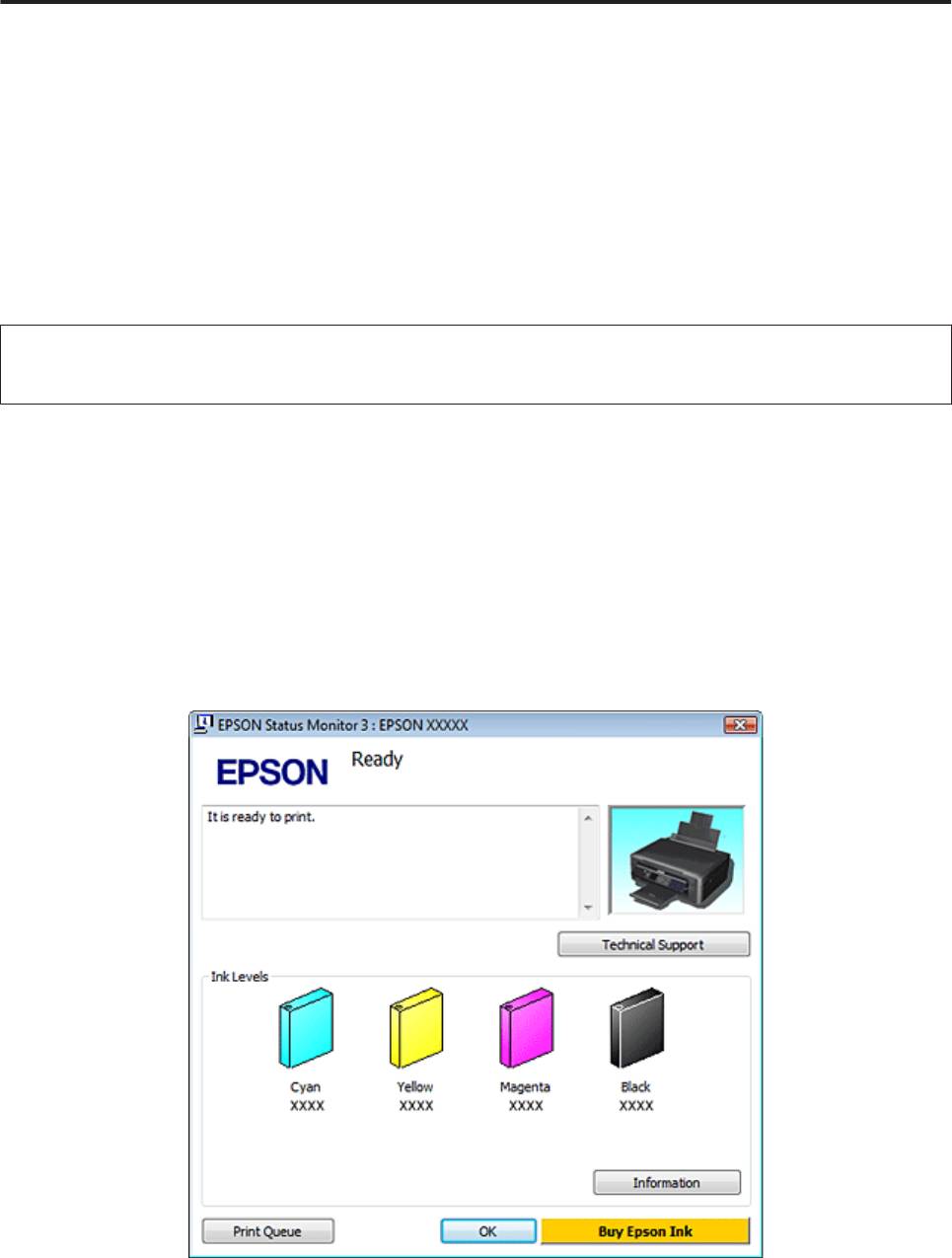
Руководство пользователя
Поиск и устранение неисправностей печати/копирования
Проверка состояния устройства
Если во время печати происходит ошибка, в окне Status Monitor появляется сообщение об ошибке.
Если появляется сообщение о том, что срок службы впитывающей чернила прокладки заканчивается,
обратитесь в сервисный центр Epson для ее замены. Сообщение будет отображаться регулярно до тех пор,
пока впитывающие чернила прокладки не будут заменены. Когда впитывающие чернила прокладки будут
заполнены, устройство прекратит печать, и потребуется сервисное обслуживание Epson, чтобы ее
продолжить.
В Windows
Примечание:
Порядок, в котором перечислены чернильные картриджи, зависит от модели принтера.
EPSON Status Monitor 3 можно запустить двумя способами.
❏ Дважды щелкните значок с изображением устройства на панели задач Windows. Сведения о добавлении
значка на панель задач приведены в следующем разделе:
& «Из значка принтера на taskbar (панели задач)» на стр. 41
❏ Откройте окно драйвера принтера, перейдите на вкладку Maintenance (Сервис) и щелкните кнопку
EPSON Status Monitor 3.
После запуска EPSON Status Monitor 3 откроется следующее диалоговое окно.
133
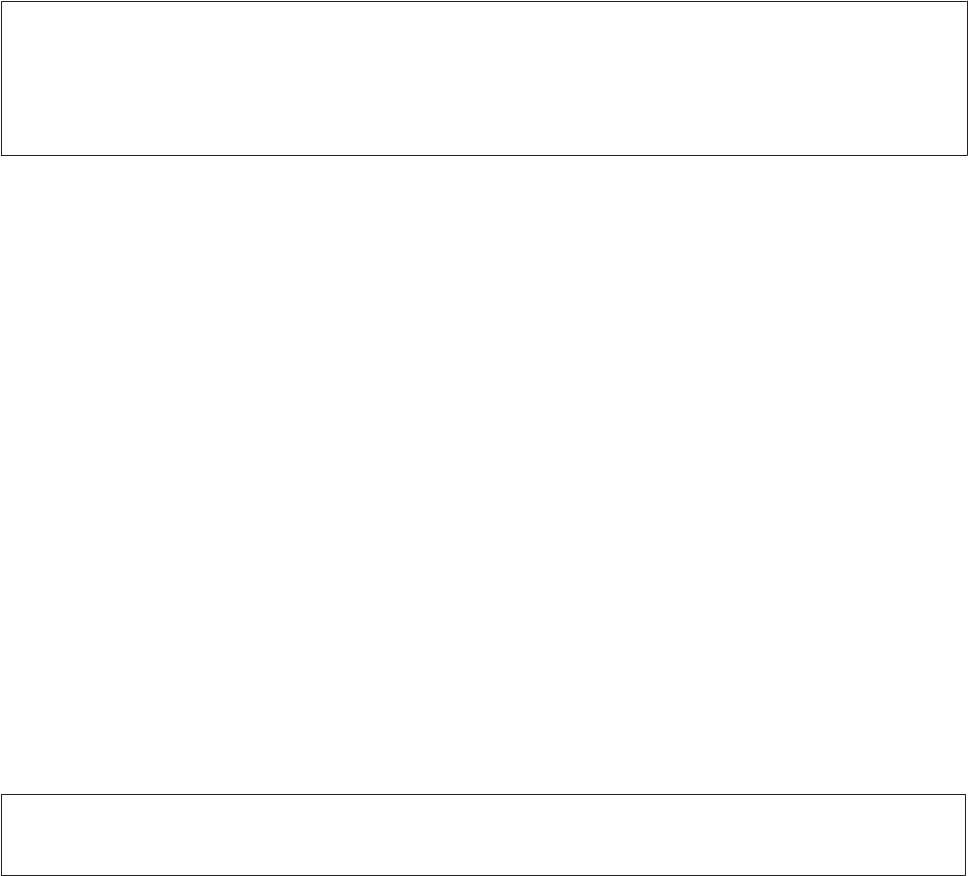
Руководство пользователя
Поиск и устранение неисправностей печати/копирования
Примечание:
Если EPSON Status Monitor 3 не появляется, откройте драйвер принтера, перейдите на вкладку Maintenance
(Сервис) и затем Extended Settings (Расширенные параметры). В окне Extended Settings (Расширенные
параметры) установите флажок рядом с Enable EPSON Status Monitor 3 (Включить EPSON Status Monitor
3).
Окно EPSON Status Monitor 3 содержит следующую информацию.
❏ Текущее состояние
Когда чернила заканчиваются или полностью израсходованы, кнопка How to (Как) появляется в окне
EPSON Status Monitor 3. Если щелкнуть кнопку How to (Как), на экране появятся инструкции по замене
чернильных картриджей, а печатающая головка принтера передвинется в положение замены картриджа.
❏ Ink Levels (Уровень чернил):
Утилита EPSON Status Monitor 3 обеспечивает графическое представление состояния чернильных
картриджей.
❏ Information (Информация):
Щелкнув кнопку Information (Информация), вы можете узнать об установленных чернильных
картриджах.
❏ Technical Support (Техническая поддержка):
Нажмите кнопку Technical Support (Техническая поддержка) для перехода на веб-сайт технической
поддержки Epson.
❏ Print Queue (Очередь на печать):
Вы можете вызвать окно Windows Spooler, щелкнув Print Queue (Очередь на печать).
В Mac OS X
Примечание:
Порядок, в котором перечислены чернильные картриджи, зависит от модели принтера.
Выполните следующие шаги для запуска EPSON Status Monitor.
Откройте Epson Printer Utility 4.
A
& «Доступ к драйверу принтера в Mac OS X» на стр. 41
134
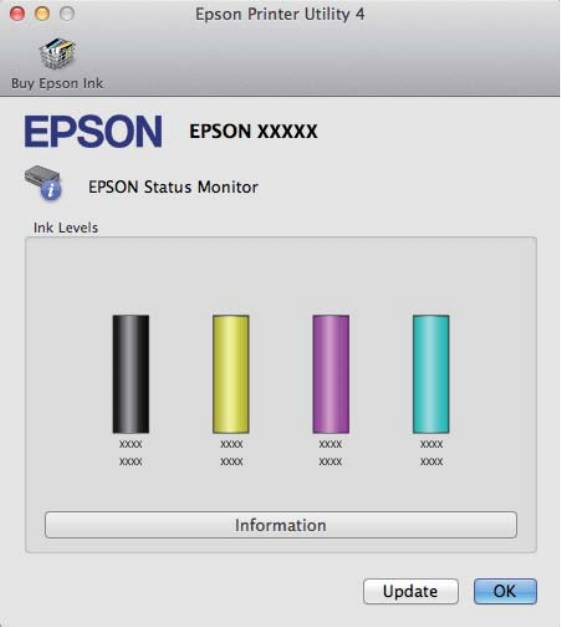
Руководство пользователя
Поиск и устранение неисправностей печати/копирования
Щелкните значок EPSON Status Monitor. Откроется окно EPSON Status Monitor.
B
Также при помощи этой утилиты можно проверить уровень чернил. В окне EPSON Status Monitor
отображается состояние чернильного картриджа на момент открытия окна. Для обновления
информации о состоянии чернильного картриджа щелкните Update (Обновление).
135
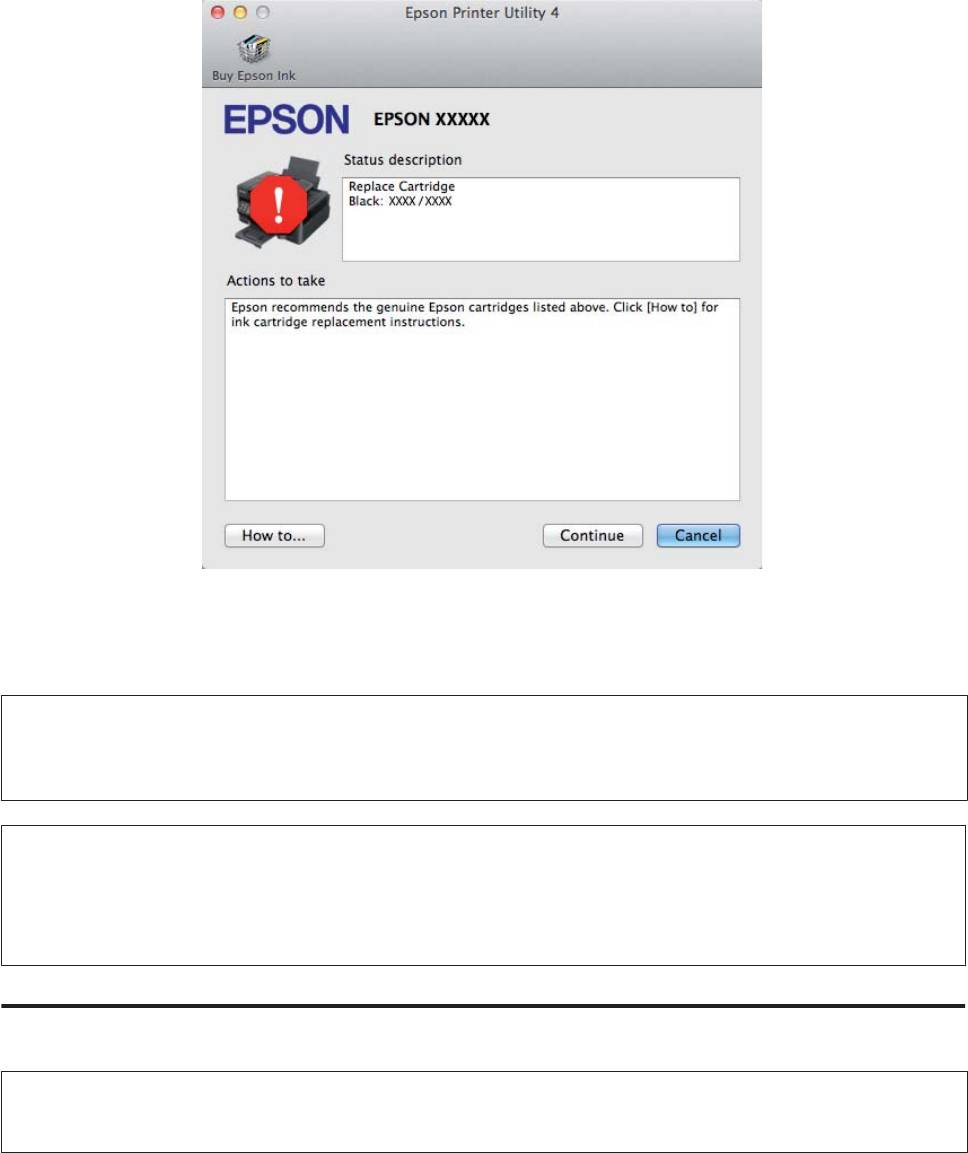
Руководство пользователя
Поиск и устранение неисправностей печати/копирования
Когда чернила заканчиваются или полностью израсходованы, появляется кнопка How to (Как). Щелкните
кнопку How to (Как) и выполните пошаговые инструкции EPSON Status Monitor по замене картриджа.
Замятие бумаги
Предостережение:
!
Запрещается прикасаться к кнопкам на панели управления, если рука пользователя находится внутри
устройства.
Примечание:
❏ Иллюстрации, представленные в данном разделе, могут варьироваться в зависимости от продукта.
❏ Отмените задание печати, если на ЖК-экране или в драйвере принтера выводится соответствующий
запрос.
Извлечение замятой бумаги изнутри устройства.
Примечание:
Иллюстрации, представленные в данном разделе, могут варьироваться в зависимости от продукта.
Отмените задание печати, если в драйвере принтера выводится соответствующий запрос.
A
& «Отмена печати» на стр. 46
136
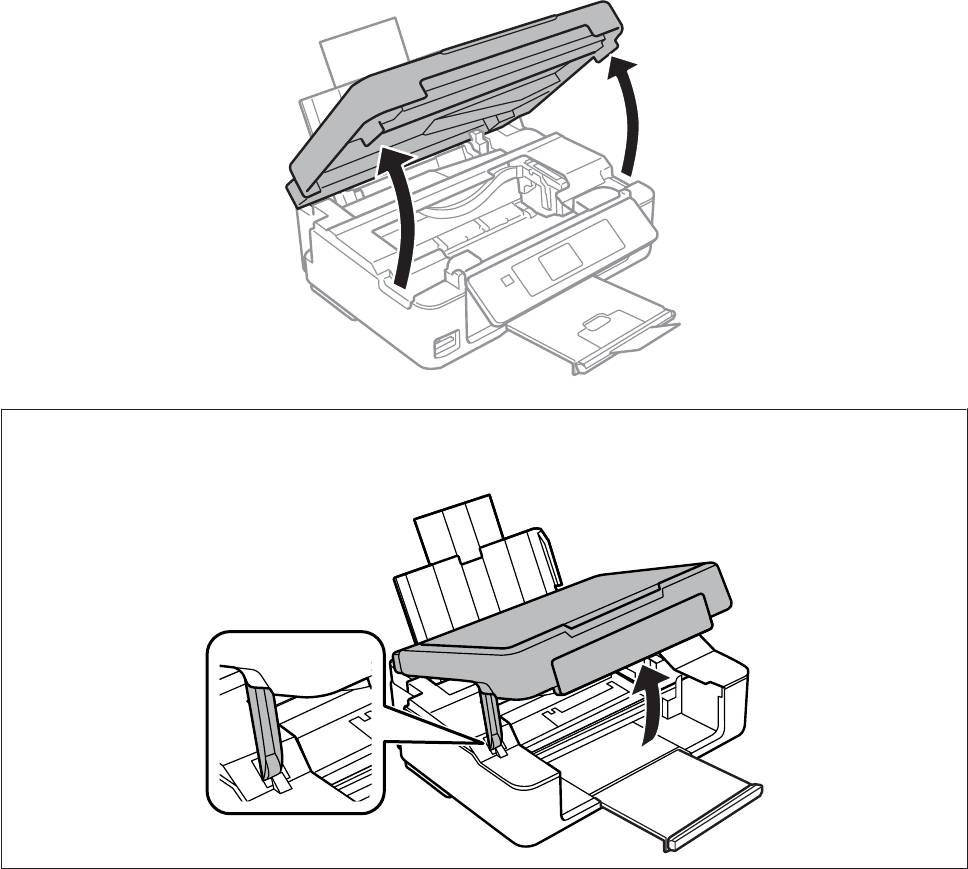
Руководство пользователя
Поиск и устранение неисправностей печати/копирования
Откройте блок сканера.
B
Примечание:
Некоторые устройства оборудованы держателем блока сканера.
137
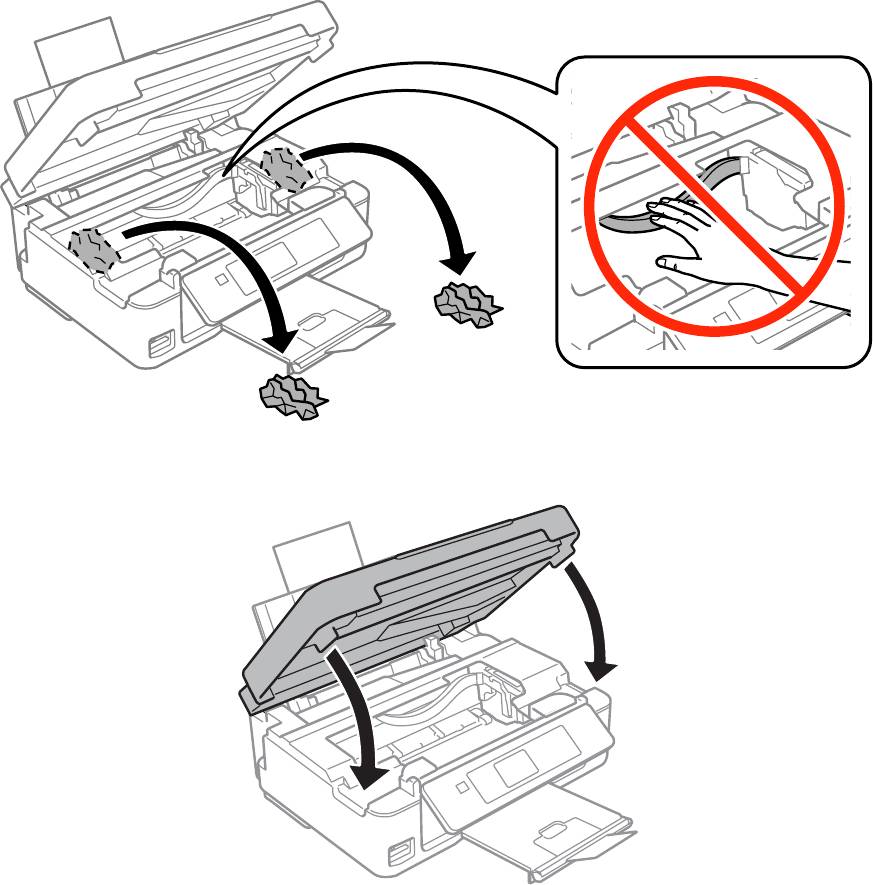
Руководство пользователя
Поиск и устранение неисправностей печати/копирования
Извлеките всю бумагу внутри, включая все оторванные кусочки.
C
Закройте блок сканера. Если бумага застряла около приемного лотка, аккуратно вытащите ее.
D
138
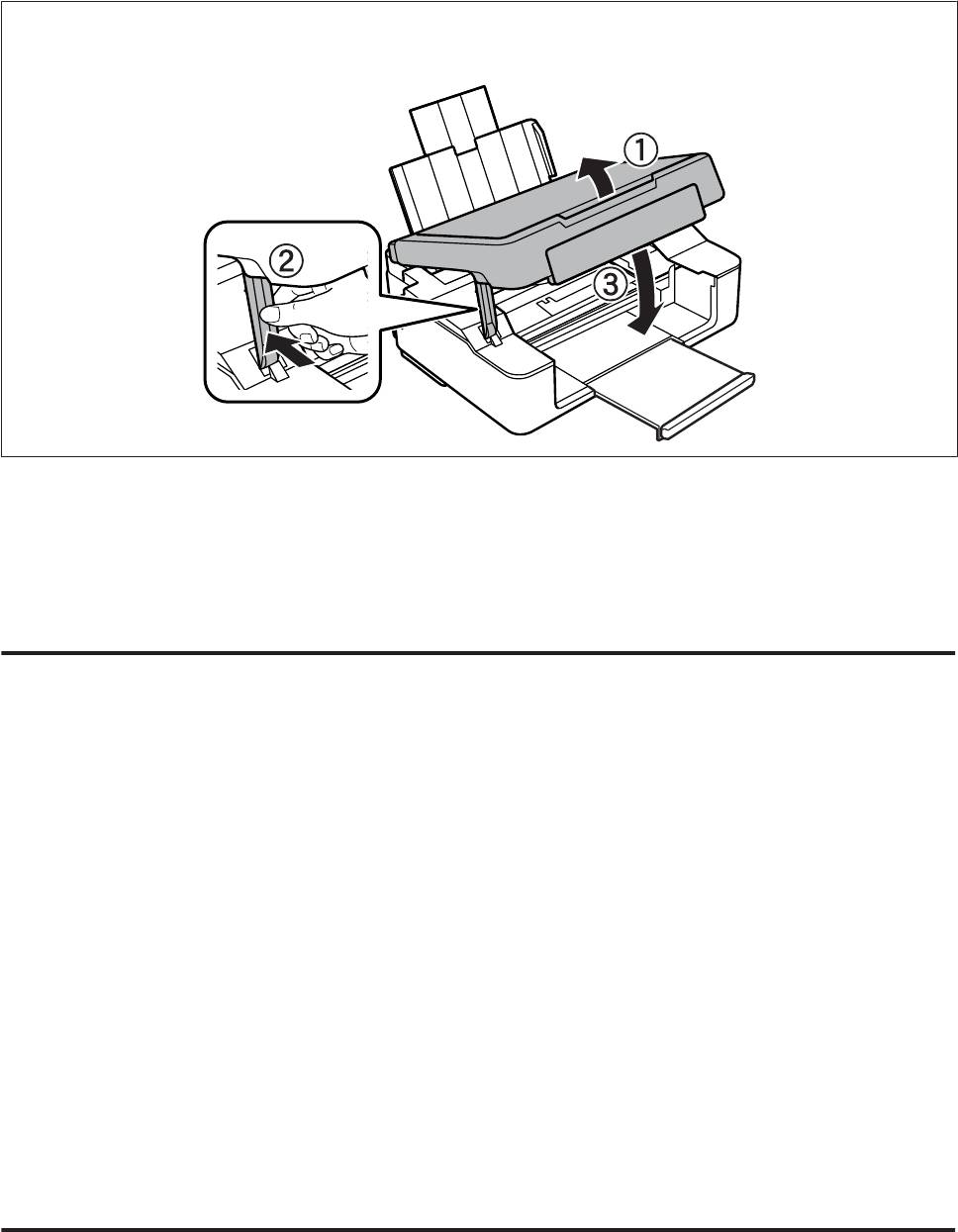
Руководство пользователя
Поиск и устранение неисправностей печати/копирования
Примечание:
Если принтер оборудован держателем блока сканера, закройте блок сканера, как показано ниже.
Нажмите кнопку, указанную на ЖК-дисплее.
E
Для устройств, не оборудованных ЖК-дисплеем:Если мигают все индикаторы на панели управления,
выключите устройство кнопкой P, а затем снова включите его. Если мигают только индикаторы P и b,
нажмите кнопку x r или r x.
Предотвращение замятия бумаги
Если бумага застревает часто, проверьте следующее.
❏ бумага гладкая, не закручена и не сложена;
❏ используется высококачественная бумага;
❏ бумага лежит в податчике листов стороной для печати вверх;
❏ вы встряхнули пачку бумаги перед загрузкой ее в податчик;
❏ Не загружайте простую бумагу выше значка в виде стрелки H с внутренней стороны направляющей.
В случае использования специальных носителей Epson убедитесь, что количество листов не превышает
максимальное (установленное для данного типа носителей).
& «Выбор бумаги» на стр. 23
❏ Направляющие прилегают к обеим сторонам пачки бумаги.
❏ Устройство стоит на плоской устойчивой поверхности и не нависает над ее краем ни с одной стороны.
Нормальная работа устройства невозможна в случае установки на наклонной поверхности.
Повторная печать после замятия бумаги (только для Windows)
После отмены задания печати из за замятия бумаги вы можете осуществить повторную печать, не печатая при
этом уже отпечатанные страницы заново.
139
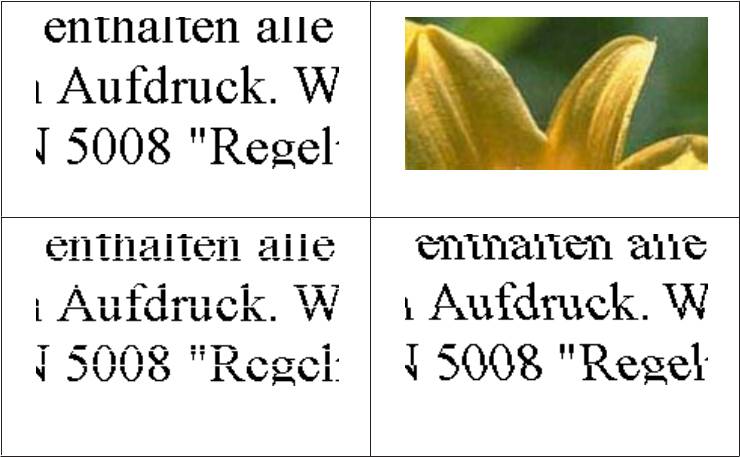
Руководство пользователя
Поиск и устранение неисправностей печати/копирования
Устраните замятие.
A
& «Замятие бумаги» на стр. 136
Перейдите к параметрам настройки принтера.
B
& «Доступ к ПО принтера в Windows» на стр. 40
Установите флажок Print Preview (Просмотр) в окне Main (Главное) или Advanced (Расширенные).
C
Выберите желаемые параметры.
D
Щелкните OK, чтобы закрыть окно настроек принтера, и затем распечатайте нужный файл. Откроется
E
окно Print Preview (Просмотр).
Выберите страницу, которая уже была напечатана, в области страниц с левой стороны и затем выберите
F
Remove Page (Удалить страницу) в меню Print Options (Настройки печати). Повторите данную
операцию для всех уже напечатанных страниц.
Щелкните Print (Печать) в окне Print Preview (Просмотр).
G
Справка по качеству печати
Если появились проблемы с качеством печати, сравните ваш отпечаток с приведенными ниже
иллюстрациями. Щелкните подпись под иллюстрацией, соответствующей полученному отпечатку.
Хороший отпечаток
Хороший отпечаток
& «Горизонтальные полосы» на стр. 141
& «Несовпадение или полосы по вертика-
ли» на стр. 141
140

Руководство пользователя
Поиск и устранение неисправностей печати/копирования
& «Горизонтальные полосы» на стр. 141
& «Несовпадение или полосы по вертика-
ли» на стр. 141
& «Цвета неправильные или отсутствуют»
& «Расплывчатый или смазанный отпеча-
на стр. 142
ток» на стр. 142
Горизонтальные полосы
❏ Убедитесь, что бумага загружена в податчик листов стороной для печати (более белая или глянцевая
сторона бумаги) вверх.
❏ Запустите утилиту для прочистки печатающей головки, чтобы прочистить забитые чернилами дюзы.
& «Прочистка печатающей головки» на стр. 110
❏ Для достижения наилучших результатов чернильные картриджи необходимо использовать в течение
шести месяцев с момента вскрытия упаковки.
❏ Используйте оригинальные чернильные картриджи Epson.
❏ Убедитесь, что тип бумаги, указанный в ЖК-меню или в драйвере принтера, соответствует типу бумаги,
загруженной в устройство.
& «Выбор бумаги» на стр. 23
❏ Если полосы выводятся с интервалами 2,5 см, запустите утилиту Print Head Alignment (Калибровка
печатающей головки).
& «Калибровка печатающей головки» на стр. 112
❏ Если на копии наблюдается муар (штриховка поперечными штрихами), измените значение параметра
Масштаб (только в серии XP-410) в ЖК-меню или сдвиньте оригинал.
❏ В случае проблем с качеством копирования выполните чистку поверхности стекла сканера.
& «Чистка внешних деталей устройства» на стр. 117
Несовпадение или полосы по вертикали
❏ Убедитесь, что бумага загружена в податчик листов стороной для печати (более белая или глянцевая
сторона бумаги) вверх.
141
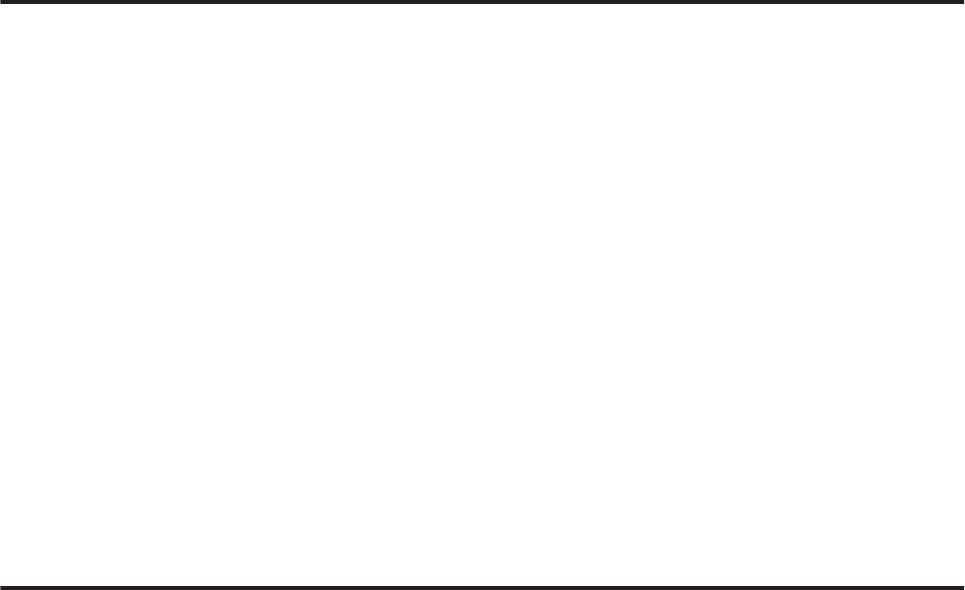
Руководство пользователя
Поиск и устранение неисправностей печати/копирования
❏ Запустите утилиту для прочистки печатающей головки, чтобы прочистить забитые чернилами дюзы.
& «Прочистка печатающей головки» на стр. 110
❏ Запустите утилиту Print Head Alignment (Калибровка печатающей головки).
& «Калибровка печатающей головки» на стр. 112
❏ В Windows снимите флажок High Speed (Высокая скорость) в окне Advanced (Расширенные) драйвера
принтера. См. интерактивную справку.
В Mac OS X выберите Off (Выключить) в High Speed Printing (Высокоскоростная печать). Для обращения
к параметру High Speed Printing (Высокоскоростная печать) выполните следующие действия: System
Preferences (Системные настройки), Print & Scan (Сканирование и печать) (в Mac OS X 10.8 или 10.7)
или Print & Fax (Печать и факс) (в Mac OS X 10.6 или 10.5), затем выберите устройство из списка Printers
(Принтеры), выберите Options & Supplies (Параметры и запасы), а затем Driver (Драйвер).
❏ Убедитесь, что тип бумаги, указанный в ЖК-меню или в драйвере принтера, соответствует типу бумаги,
загруженной в устройство.
& «Выбор бумаги» на стр. 23
❏ В случае проблем с качеством копирования выполните чистку поверхности стекла сканера.
& «Чистка внешних деталей устройства» на стр. 117
Цвета неправильные или отсутствуют
❏ В Windows: в Main (Главное) окне драйвера принтера снимите флажок Grayscale (Оттенки серого).
В Mac OS X: снимите флажок Grayscale (Оттенки серого) в разделе Print Settings (Настройки печати)
диалогового окна Print (Печать) драйвера принтера.
❏ Отрегулируйте настройки цвета в приложении или в драйвере принтера.
В Windows проверьте параметры Color Management (Управление цветом) в окне Advanced
(Расширенные).
В Mac OS X: откройте диалоговое окно Color Options (Цветокоррекция) посредством диалогового окна
Print (Печать).
❏ Запустите утилиту для прочистки печатающей головки, чтобы прочистить забитые чернилами дюзы.
& «Прочистка печатающей головки» на стр. 110
❏ Если вы только что заменили чернильный картридж, убедитесь, что его срок годности, указанный на
упаковке, не истек. Если устройство не использовалось в течение длительного времени, чернильные
картриджи рекомендуется заменить новыми.
& «Замена чернильных картриджей» на стр. 100
❏ Используйте оригинальные чернильные картриджи Epson и бумагу, рекомендованную Epson.
Расплывчатый или смазанный отпечаток
❏ Используйте оригинальные чернильные картриджи Epson и бумагу, рекомендованную Epson.
❏ Удостоверьтесь, что устройство расположено на плоской устойчивой поверхности и не нависает над ее
краем ни с одной стороны. Нормальная работа устройства невозможна в случае установки на наклонной
поверхности.
❏ Убедитесь, что бумага не повреждена, она не грязная и не слишком старая.
142
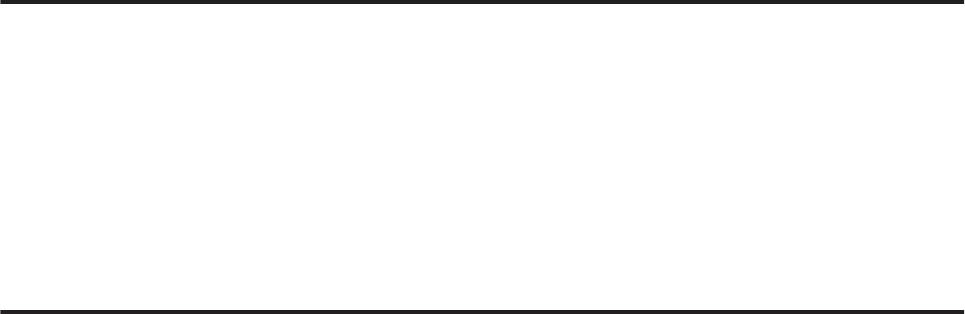
Руководство пользователя
Поиск и устранение неисправностей печати/копирования
❏ Убедитесь, что бумага сухая и загружена в податчик листов стороной для печати (более белая или
глянцевая сторона бумаги) вверх.
❏ Если бумага загибается на печатную сторону, перед загрузкой распрямите ее или слегка закрутите
в противоположную сторону.
❏ Убедитесь, что тип бумаги, указанный в ЖК-меню или в драйвере принтера, соответствует типу бумаги,
загруженной в устройство.
& «Выбор бумаги» на стр. 23
❏ Убирайте готовые листы из приемного лотка сразу после их печати.
❏ Не прикасайтесь сами и не позволяйте ничему прикасаться к отпечатанной стороне бумаги с глянцевым
покрытием. Обращайтесь с отпечатками в соответствии с инструкцией к бумаге.
❏ Запустите утилиту для прочистки печатающей головки, чтобы прочистить забитые чернилами дюзы.
& «Прочистка печатающей головки» на стр. 110
❏ Запустите утилиту Print Head Alignment (Калибровка печатающей головки).
& «Калибровка печатающей головки» на стр. 112
❏ Если получившийся отпечаток смазан, очистите внутренние части устройства.
& «Чистка внутри устройства» на стр. 117
❏ В случае проблем с качеством копирования выполните чистку поверхности стекла сканера.
& «Чистка внешних деталей устройства» на стр. 117
Проблемы отпечатков, не связанные с качеством
печати
Неправильные или искаженные символы
❏ Удалите все задания печати из очереди.
& «Отмена печати» на стр. 46
❏ Выключите устройство и компьютер. Убедитесь, что интерфейсный кабель устройства надежно
подключен.
❏ Удалите драйвер устройства и установите его заново.
& «Удаление программного обеспечения» на стр. 121
Неправильные поля
❏ Убедитесь, что бумага загружена в податчик листов правильно.
& «Загрузка бумаги и конвертов» на стр. 26
❏ Проверьте настройки полей в вашем приложении. Убедитесь, что поля находятся в пределах области
печати страницы.
& «Область печати» на стр. 159
143
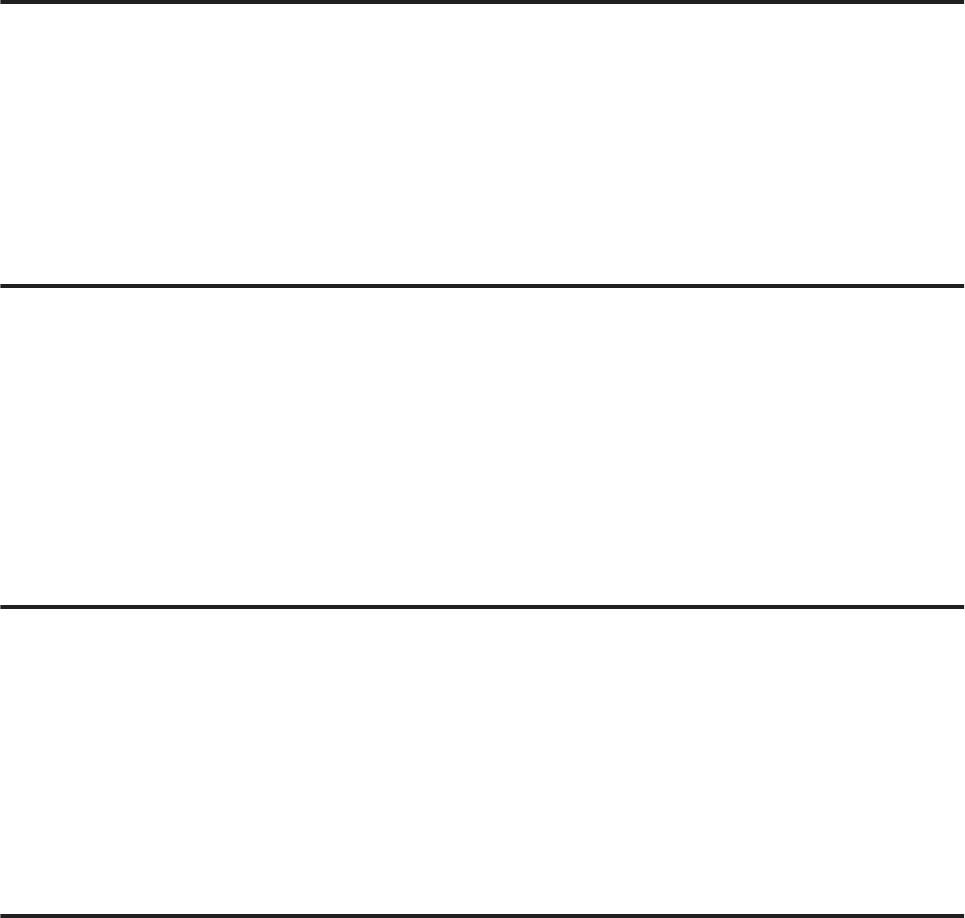
Руководство пользователя
Поиск и устранение неисправностей печати/копирования
❏ Убедитесь, что настройки драйвера принтера соответствуют размеру загруженной бумаги.
В Windows — проверьте их в Main (Главное) окне.
В Mac OS X — проверьте их в настройках Page Setup (Парам. стр.) или в диалоговом окне Print (Печать).
❏ Удалите драйвер устройства и установите его заново.
& «Удаление программного обеспечения» на стр. 121
Отпечатки получаются с небольшим наклоном
❏ Убедитесь, что бумага загружена в податчик листов правильно.
& «Загрузка бумаги и конвертов» на стр. 26
❏ Если выбрано значение Fast Economy (Быстрое экономичное) для параметра Paper & Quality Options
(Настройки бумаги и качества) во вкладке Advanced (Расширенные) драйвера принтера (в Windows) или
выбрано значение Fast Economy (Быстрое экономичное) для параметра Print Quality (Качество печати) в
разделе Print Settings (Настройки печати) (в Mac OS X), выберите другое значение.
Неправильный размер или расположение копируемого
изображения
❏ Убедитесь, что настройки размера бумаги, макета и уменьшения/увеличения на панели управления
(только в серии XP-410) соответствуют типу используемой бумаги.
❏ Если края бумаги обрезаны, чуть сдвиньте оригинал от угла.
❏ Очистите стекло сканера.
& «Чистка внешних деталей устройства» на стр. 117
Изображение перевернуто
❏ В Windows снимите флажок Mirror Image (Зеркально) в окне Page Layout (Макет) драйвера принтера или
выключите параметр Mirror Image (Зеркально) в вашем приложении.
В Mac OS X снимите флажок Mirror Image (Зеркально) на вкладке Print Settings (Настройки печати)
окна Print (Печать) драйвера принтера или выключите параметр Mirror Image (Зеркально) в вашем
приложении.
❏ Удалите драйвер устройства и установите его заново.
& «Удаление программного обеспечения» на стр. 121
Печатаются пустые страницы
❏ Убедитесь, что настройки драйвера принтера соответствуют размеру загруженной бумаги.
В Windows — проверьте их в Main (Главное) окне.
В Mac OS X — проверьте их в настройках Page Setup (Парам. стр.) или в диалоговом окне Print (Печать).
144
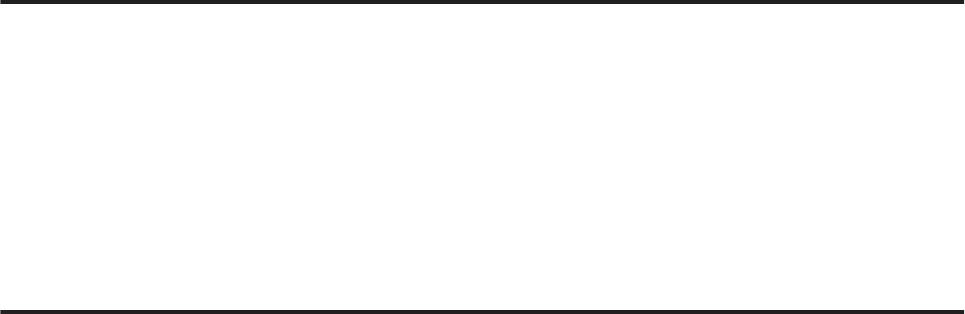
Руководство пользователя
Поиск и устранение неисправностей печати/копирования
❏ В Windows: проверьте флажок Skip Blank Page (Пропуск пустой страницы), щелкнув кнопку Extended
Settings (Расширенные параметры) в окне Maintenance (Сервис) драйвера принтера.
В Mac OS X: выберите On (Включить) в поле Skip Blank Page (Пропуск пустой страницы). Для
отображения параметра Skip Blank Page (Пропуск пустой страницы) перейдите по следующему пути
меню: System Preferences (Системные настройки), Print & Scan (Сканирование и печать) (в Mac OS X
10.8 или 10.7) или Print & Fax (Печать и факс) (в Mac OS X 10.6 или 10.5), затем выберите устройство из
списка Printers (Принтеры), выберите Options & Supplies (Параметры и запасы), а затем Driver
(Драйвер).
❏ Удалите драйвер устройства и установите его заново.
& «Удаление программного обеспечения» на стр. 121
Отпечаток смазанный или потертый
❏ Если бумага загибается на печатную сторону, перед загрузкой распрямите ее или слегка закрутите
в противоположную сторону.
❏ Сделайте несколько копий, не размещая документ на стекле.
& «Чистка внутри устройства» на стр. 117
❏ Удалите драйвер устройства и установите его заново.
& «Удаление программного обеспечения» на стр. 121
Печать идет слишком медленно
❏ Убедитесь, что тип бумаги, указанный в ЖК-меню или в драйвере принтера, соответствует типу бумаги,
загруженной в устройство.
& «Выбор бумаги» на стр. 23
❏ В Windows выберите более низкое значение параметра Paper & Quality Options (Настройки бумаги и
качества) во вкладке драйвера принтера Advanced (Расширенные).
В Mac OS X выберите меньшее значение параметра Print Quality (Качество печати) в Print Settings
(Настройки печати) диалогового окна Print (Печать) драйвера принтера.
& «Доступ к ПО принтера в Windows» на стр. 40
& «Доступ к драйверу принтера в Mac OS X» на стр. 41
❏ Закройте все ненужные приложения.
❏ Если печать производится непрерывно в течение длительного промежутка времени, скорость печати
может быть предельно низкая. Это связано с необходимостью замедления скорости печати
и предотвращения повреждения механизма устройства от перегрева. В этом случае печать можно
продолжать, однако рекомендуется приостановить процесс печати примерно на 30 минут без
отключения питания устройства. (В выключенном состоянии устройство не восстанавливается.) После
перезапуска печать продолжится с нормальной скоростью.
❏ Удалите драйвер устройства и установите его заново.
& «Удаление программного обеспечения» на стр. 121
Если вы попробовали все перечисленные способы, но не решили проблему, см. следующий раздел:
& «Увеличение скорости печати (только в Windows)» на стр. 149
145
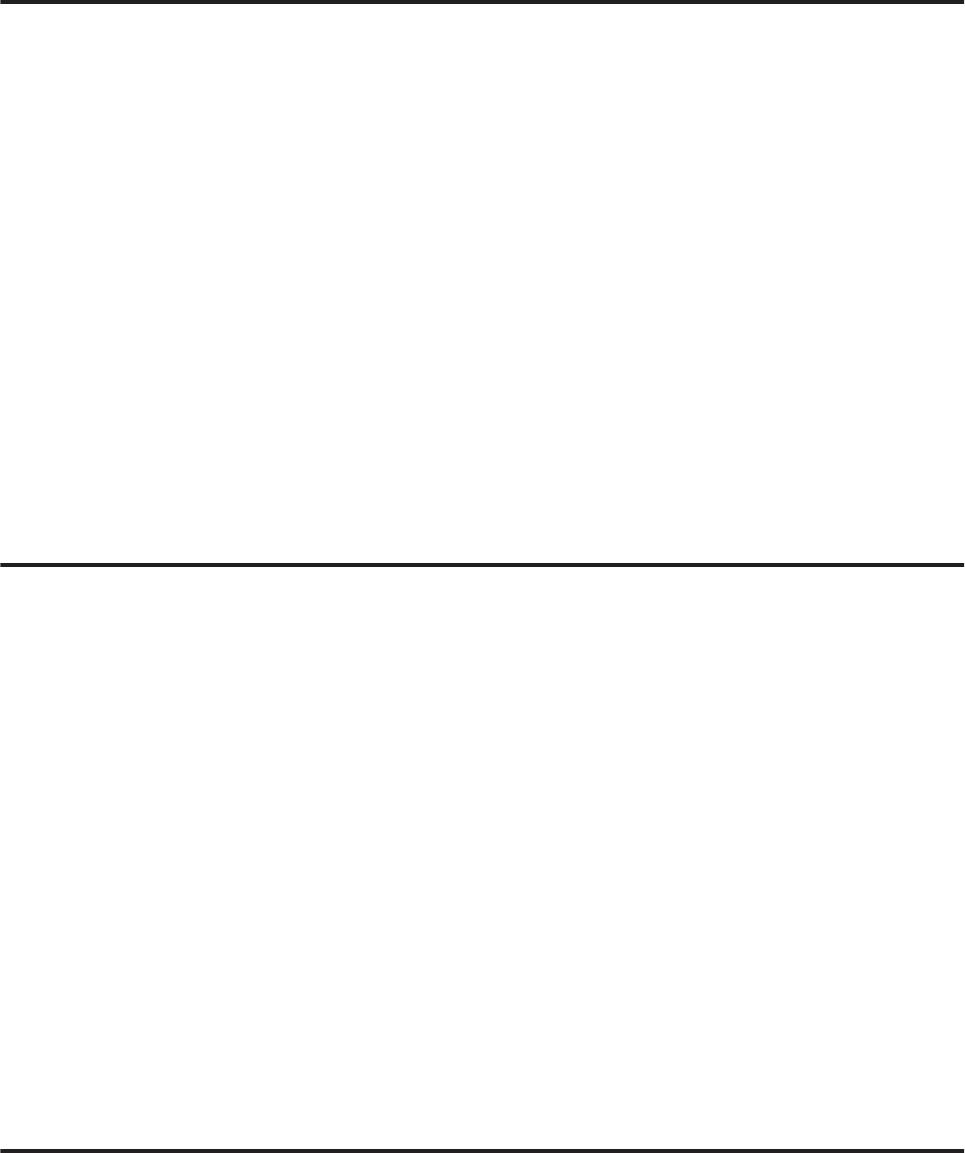
Руководство пользователя
Поиск и устранение неисправностей печати/копирования
Бумага подается неправильно
Бумага не подается
Выньте пачку бумаги и проверьте следующее.
❏ Бумага не закручена и не сложена.
❏ Бумага не слишком старая. Подробную информацию вы найдете в инструкции к бумаге.
❏ Не загружайте простую бумагу выше значка в виде стрелки H с внутренней стороны направляющей.
В случае использования специальных носителей Epson убедитесь, что количество листов не превышает
максимальное (установленное для данного типа носителей).
& «Выбор бумаги» на стр. 23
❏ Бумага не замята внутри устройства. Если это произошло, выньте застрявшую бумагу.
& «Замятие бумаги» на стр. 136
❏ Чернильные картриджи не закончились. Если картридж израсходован, замените его.
& «Замена чернильных картриджей» на стр. 100
❏ Соблюдены специальные инструкции по загрузке, прилагаемые к бумаге.
Бумага подается по несколько листов сразу
❏ Не загружайте простую бумагу выше значка в виде стрелки H с внутренней стороны направляющей.
В случае использования специальных носителей Epson убедитесь, что количество листов не превышает
максимальное (установленное для данного типа носителей).
& «Выбор бумаги» на стр. 23
❏ Убедитесь, что направляющие прилегают к обеим сторонам пачки бумаги.
❏ Убедитесь, что бумага не скручена и не сложена. Если бумага согнута, перед загрузкой распрямите ее или
слегка согните в противоположную сторону.
❏ Достаньте пачку бумаги и проверьте, не слишком ли она тонкая.
& «Бумага» на стр. 158
❏ Встряхните пачку бумаги, чтобы отделить листы друг от друга, затем снова положите бумагу в податчик.
❏ Если печатается слишком много копий, проверьте значение параметра Copies (Копии) как описано ниже
и в вашем приложении.
В Windows: проверьте значение параметра Copies (Копии) в окне Page Layout (Макет).
В Mac OS X: проверьте значение параметра Copies (Количество копий) в диалоговом окне Print (Печать).
Бумага загружена неправильно
Если бумага загружена в устройство слишком глубоко, правильная подача бумаги невозможна. Выключите
устройство и осторожно достаньте бумагу. Затем включите устройство и правильно загрузите пачку бумаги.
146
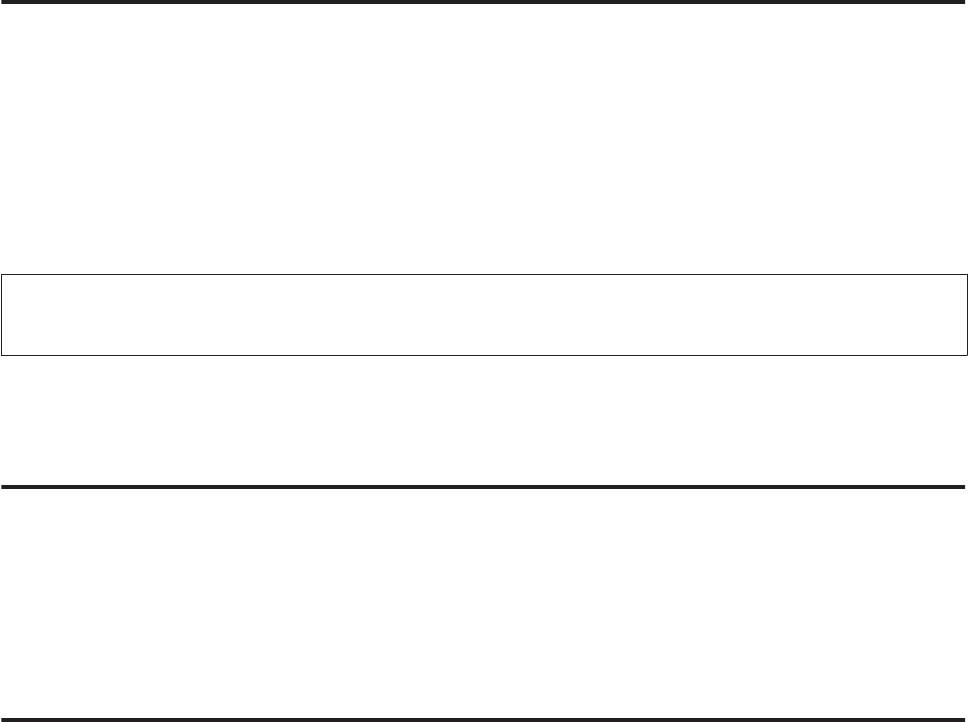
Руководство пользователя
Поиск и устранение неисправностей печати/копирования
Бумага выталкивается не полностью или сминается
❏ Если бумага извлекается не полностью, нажмите на кнопку x для извлечения бумаги. В серии XP-200
нажмите кнопку y для извлечения бумаги. Если бумага замялась внутри устройства, выньте ее в
соответствии с указаниями в следующем разделе.
& «Замятие бумаги» на стр. 136
❏ Если бумага выходит смятой, возможно, она влажная или слишком тонкая. Загрузите новую стопку
бумаги.
Примечание:
Храните неиспользованную бумагу в оригинальной упаковке в сухом месте.
Устройство не печатает
Все индикаторы не горят
❏ Нажмите на кнопку P, чтобы удостовериться, что принтер включен.
❏ Проверьте, надежно ли подсоединен шнур питания.
❏ Удостоверьтесь, что электрическая розетка работает и не управляется переключателем или таймером.
Горит только индикатор питания.
❏ Выключите устройство и компьютер. Убедитесь, что интерфейсный кабель устройства надежно
подключен.
❏ Если вы используете интерфейс USB, убедитесь, что кабель соответствует стандарту USB 2.0.
❏ Если устройство подключено к компьютеру посредством концентратора USB, подключите устройство к
концентратору первого уровня. Если драйвер принтера по прежнему не распознается, попытайтесь
подключить его к компьютеру напрямую, минуя USB-концентратор.
❏ Если устройство подключается к компьютеру посредством USB-концентратора, убедитесь, что сам
USB-концентратор распознается компьютером.
❏ Если вы пытаетесь напечатать большое изображение, возможно, в компьютере не хватает памяти.
Попробуйте напечатать изображение меньшего размера, изменив его разрешение. Вы также можете
установить еще один модуль памяти в компьютер.
❏ Пользователи Windows могут удалить задания из Windows Spooler.
& «Отмена печати» на стр. 46
❏ Удалите драйвер устройства и установите его заново.
& «Удаление программного обеспечения» на стр. 121
147
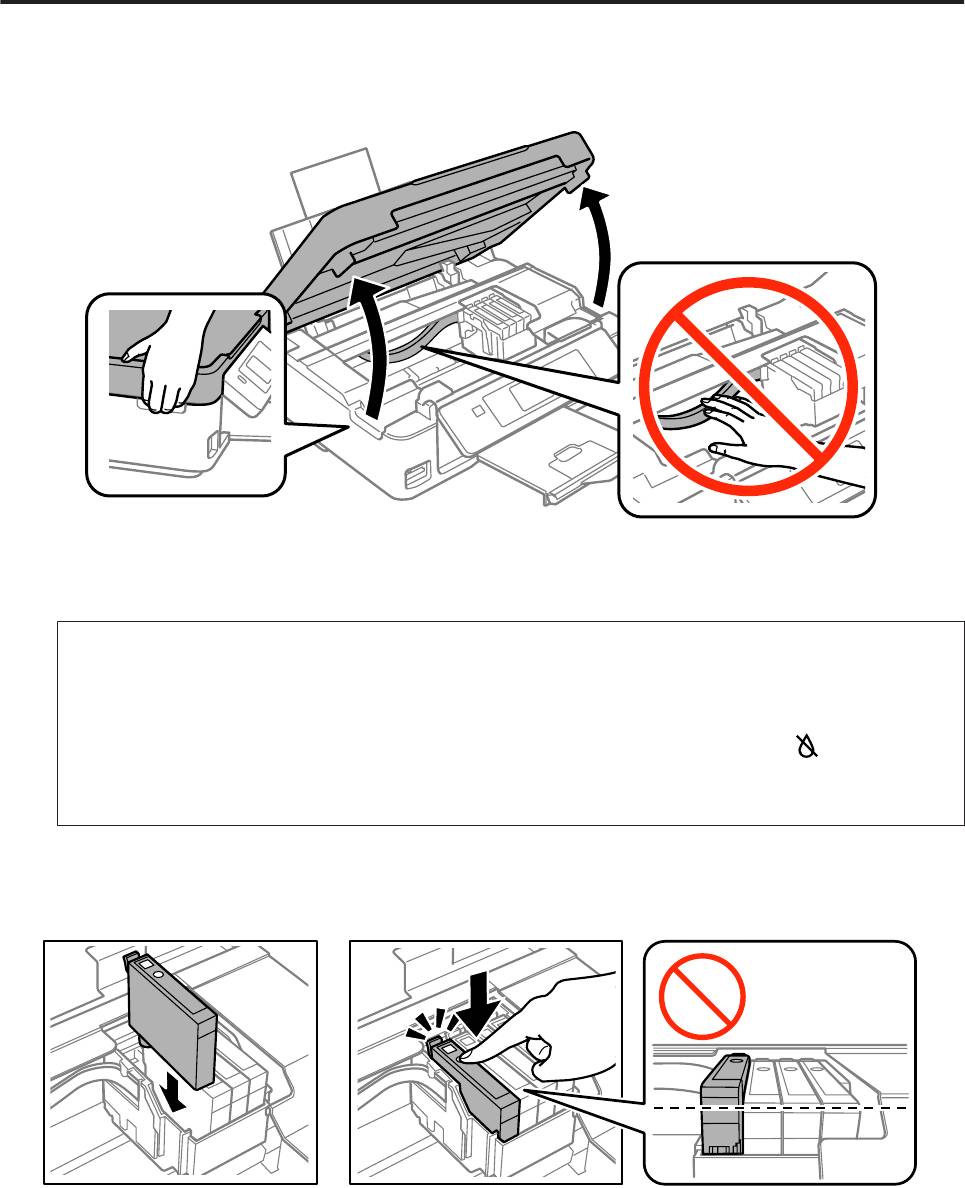
Руководство пользователя
Поиск и устранение неисправностей печати/копирования
После замены картриджа отображается ошибка
Откройте блок сканера.
A
Проверьте, переведен ли держатель чернильных картриджей в положение замены чернильных
B
картриджей.
Примечание:
Для устройств, не оборудованных ЖК-дисплеем:
Если держатель чернильных картриджей не переведен в крайнее правое положение, нажмите кнопку y.
Держатель чернильных картриджей переводится в положение проверки чернильного картриджа.
Картридж, в котором уровень чернил низкий или чернила закончились, указан меткой
на устройстве.
Затем снова нажмите кнопку y. Держатель чернильных картриджей переводится в положение замены
чернильных картриджей.
Выньте, заново установите чернильный картридж и продолжите установку картриджей. Убедитесь,
C
что верхние поверхности чернильных картриджей находятся на одном уровне.
Медленно закройте блок сканера и нажмите кнопку, указанную ниже.
D
Для устройств, оборудованных ЖК-дисплеем:
Нажмите кнопку OK.
Для устройств, не оборудованных ЖК-дисплеем:
Нажмите кнопку y.
148
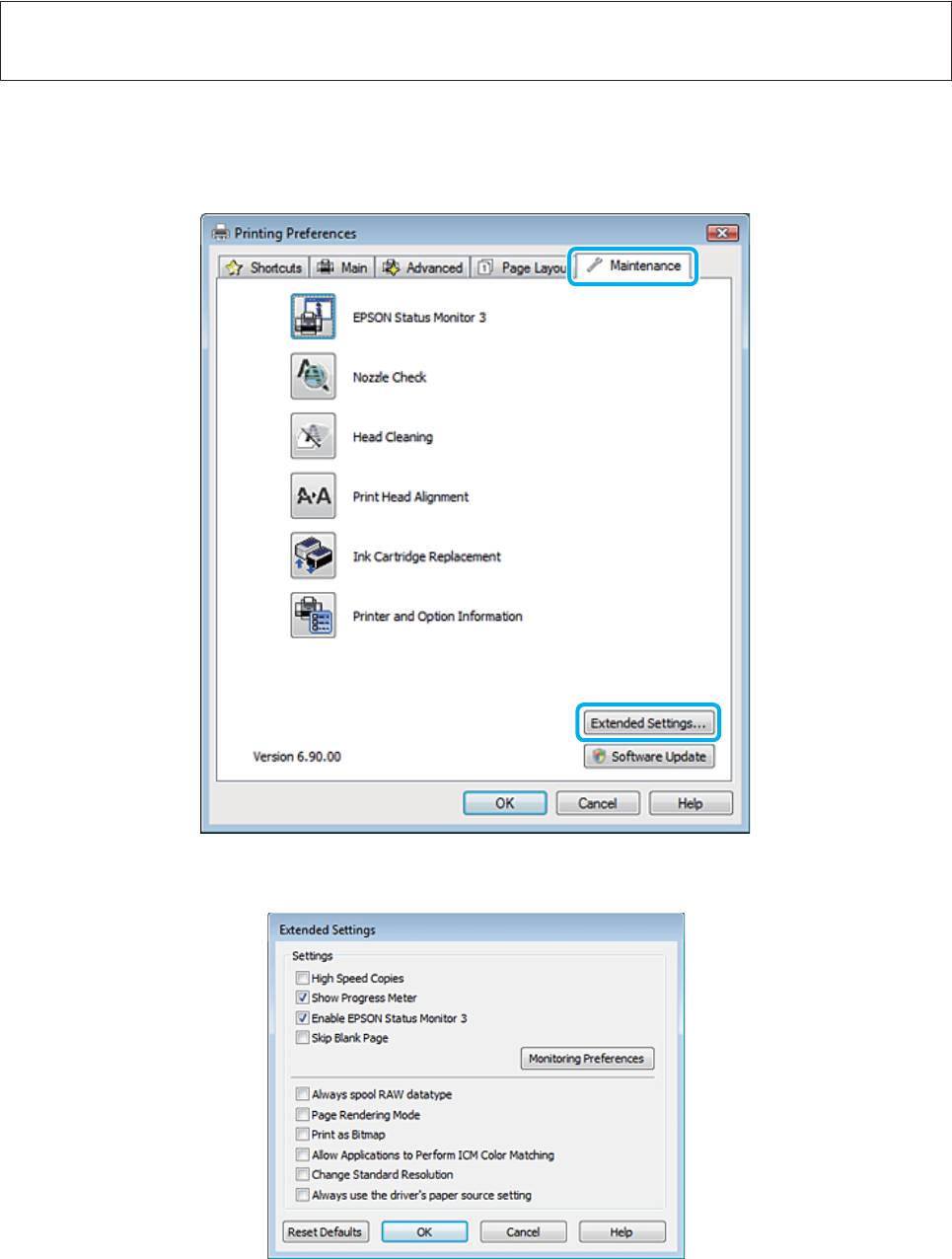
Руководство пользователя
Поиск и устранение неисправностей печати/копирования
Увеличение скорости печати (только в Windows)
Примечание:
Иллюстрации, представленные в данном разделе, могут варьироваться в зависимости от продукта.
Скорость печати можно увеличить установив соответствующие настройки в окне Extended Settings
(Расширенные параметры). Нажмите кнопку Extended Settings (Расширенные параметры) в окне
Maintenance (Сервис) драйвера принтера.
Откроется следующее диалоговое окно.
149

Руководство пользователя
Поиск и устранение неисправностей печати/копирования
Установите следующие флажки и скорость печати возможно увеличится.
❏ High Speed Copies (Быстрое копирование)
❏ Always spool RAW datatype (Всегда использовать RAW)
❏ Page Rendering Mode (Режим обработки страницы)
❏ Print as Bitmap (Печатать как растр)
Подробности о каждом параметре см. в интерактивной справке.
Другие проблемы
Использование тихого режима при печати на простой бумаге
Если для типа бумаги выбрана обычная бумага или для качества печати в драйвере принтера выбрано
значение Normal (Нормальное), печать осуществляется с высокой скоростью. Вы можете выбрать Quiet Mode
(Тихий режим), при котором скорость печати уменьшится.
В Windows: в Main (Главное) окне драйвера принтера установите флажок Quiet Mode (Тихий режим).
В Mac OS X: выберите On (Включить) в поле Quiet Mode (Тихий режим). Для отображения окна Quiet Mode
(Тихий режим) перейдите по следующему пути меню: System Preferences (Системные настройки), Print &
Scan (Сканирование и печать) (в Mac OS X 10.8 или 10.7) или Print & Fax (Печать и факс) (в Mac OS X 10.6 или
10.5), затем выберите устройство из списка Printers (Принтеры), выберите Options & Supplies (Параметры и
запасы), а затем Driver (Драйвер).
150
Оглавление
- Знакомство с устройством
- Обращение с бумагой
- Копирование
- Печать
- Сканирование
- Список меню панели управления
- Замена чернильных картриджей
- Обслуживание устройства и программного обеспечения
- Перенос данных с помощью внешнего устройства хранения
- Индикаторы ошибок
- Поиск и устранение неисправностей печати/копирования
- Устранение неисправностей при сканировании
- Информация о продукте
- Обращение в службу технической поддержки






