Epson Expression Home XP-413: Печать
Печать: Epson Expression Home XP-413
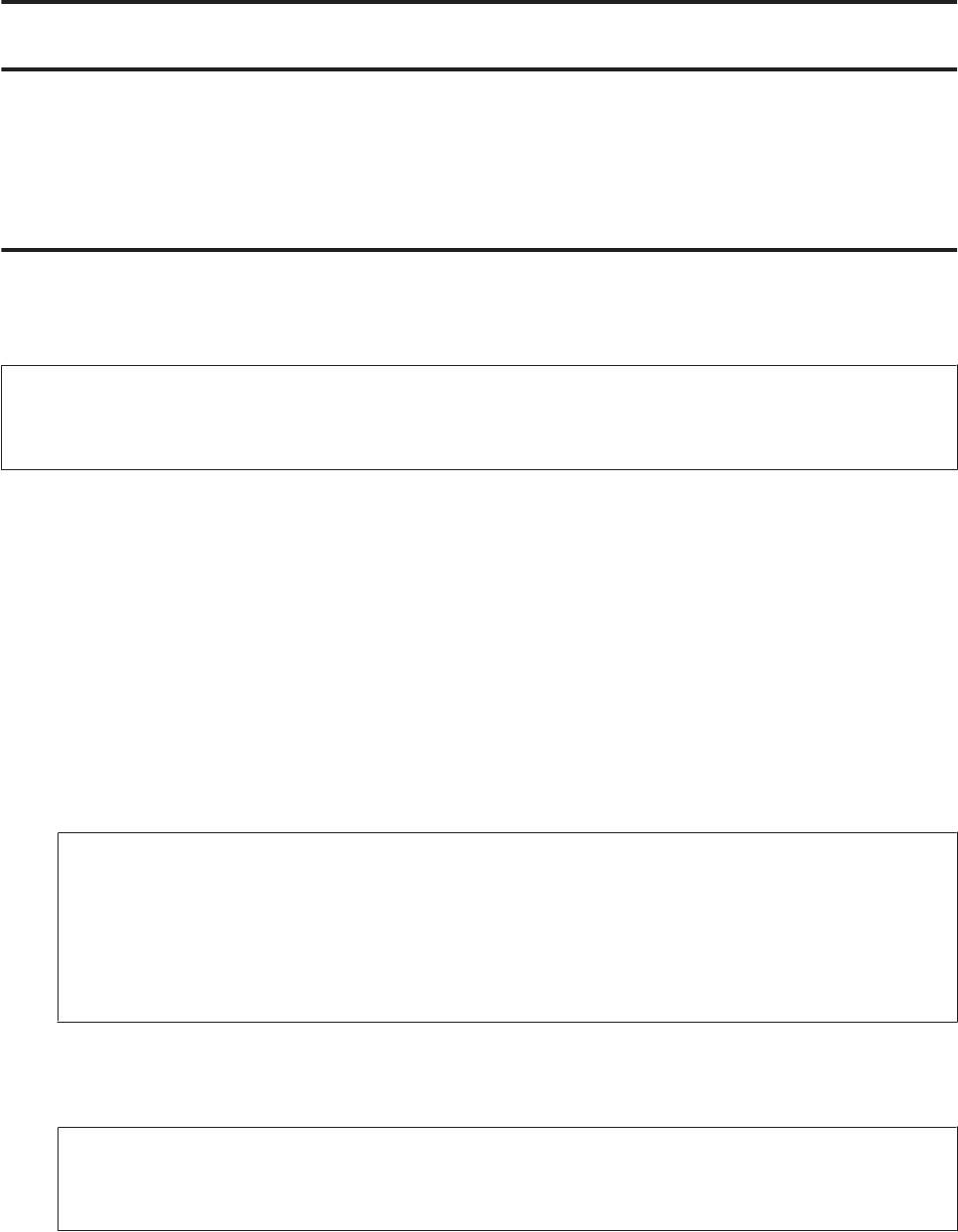
Руководство пользователя
Печать
Печать
Основные операции с помощью панели управления
(только серия XP-310/XP-410)
Печать фотографий с карты памяти
Выполните описанные ниже действия для печати фотографий непосредственно с карты памяти.
Примечание для серии XP-410.
Можно печатать фотографии с использованием различных макетов. Выберите пункт Другие функции в меню
Home, затем выберите Лист макета фото, после чего следуйте указаниям, отображаемым на экране.
Загрузите фотобумагу.
A
& «Загрузка бумаги и конвертов» на стр. 26
Вставьте карту памяти.
B
& «Вставка карты памяти» на стр. 29
Выберите режим Печать фото в меню Главн.
C
Выберите фотографию с помощью кнопок l или r и укажите число копий с помощью кнопок + или -
D
(используйте кнопки u или d в серии XP-310). Повторите данную операцию для всех фотографий,
которые нужно напечатать.
Примечание для серии XP-410.
❏ Если на карте содержится более 999 изображений, они автоматически разделяются на группы, и при
работе с ними отображается экран выбора группы. Выберите группу, в которой находится
изображение, которое необходимо напечатать. Изображения сортируются по дате их создания.
❏ Чтобы выбрать другую группу, выберите пункт Печать фото в меню Главн. Затем нажмите
кнопку d и выберите Выбор группы.
Откройте меню настройки печати. В серии XP-410 нажмите кнопку d и выберите Настройки печати. В
E
серии XP-310 нажмите OK, а затем нажмите d.
Примечание для серии XP-410.
Можно выполнить обрезку и увеличить фотографию. Нажмите Обрезать/увеличить, а затем
выполните настройки.
Установите необходимые параметры печати, такие как размер и тип бумаги. Выберите нужный
F
параметр с помощью кнопок u и d и внесите изменения с помощью кнопок l и r. В серии XP-310
нажмите OK, чтобы сохранить изменения.
35
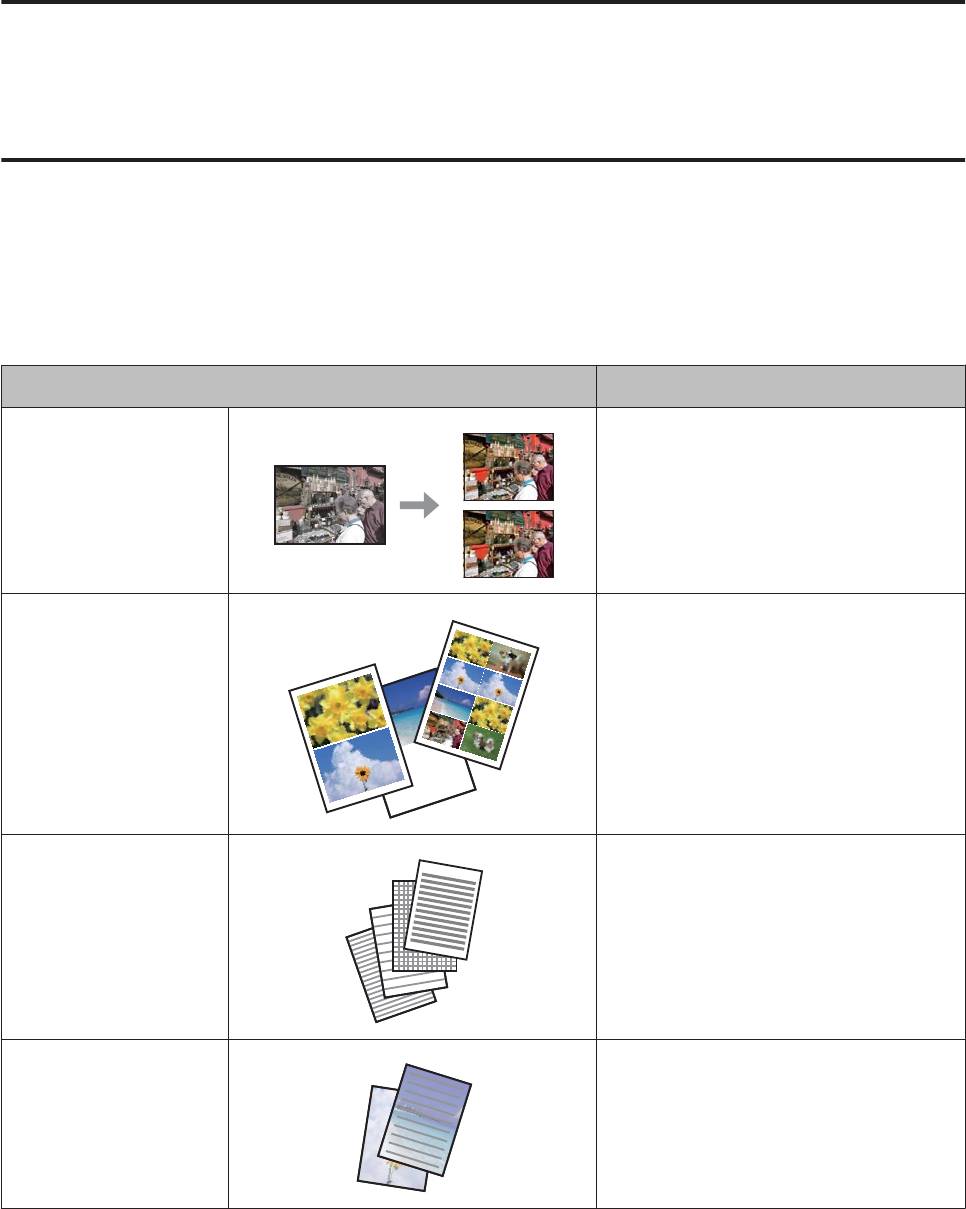
Руководство пользователя
Печать
Нажмите x для начала печати.
G
Список меню режима печати фотографий
См. раздел ниже для получения информации о списке меню Печать фото.
& «Режим печати фотографий» на стр. 83
Печать с использованием меню Другие функции/Персональный
бланк
Разделы Другие функции и Персональный бланк содержат множество специальных меню, позволяющих
превратить печать в легкое и приятное занятие! Выберите пункт Другие функции или Персональный бланк
в меню Главн. и выберите нужное меню, воспользовавшись приведенными ниже пояснениями.
Меню Функция
Копир-ние/восстан-ие
Можно создавать качественные копии
фото
имеющихся оригиналов. Если исходная фо-
(только серия XP-410)
тография поблекла, можно вернуть ей цве-
товую насыщенность. Можно одновремен-
но копировать одну или несколько фото-
графий разных размеров, если размер этих
фотографий больше 30 × 40 мм.
Лист макета фото
Можно печатать фотографии, сохраненные
(только серия XP-410)
на карту памяти, с использованием различ-
ных макетов. Для выполнения печати сле-
дуйте инструкциям на экране.
Линов. бумага
Можно напечатать линованную бумагу, бу-
магу с координатной сеткой и нотную бума-
гу. Для выполнения печати следуйте ин-
струкциям на экране.
Писчая бумага
Можно напечатать собственную линован-
ную бумагу, с фотографией в качестве фона
или без нее. Для выполнения печати сле-
дуйте инструкциям на экране.
36

Руководство пользователя
Печать
Меню Функция
Календарь
Можно напечатать календари с разбивкой
по месяцам или по неделям. Для календа-
рей с разбивкой по месяцам можно задать
год и месяц. Для выполнения печати сле-
дуйте инструкциям на экране.
Открытка
Можно создавать собственные открытки с
(только серия XP-410)
использованием фотографии или набора
готовых изображений для украшения или
без них.
& «Печать открыток (только серия XP-410)»
на стр. 37
Oригами-конверт
Можно создавать оригинальные конверты
(только серия XP-410)
с использованием набора готовых изобра-
жений в качестве фона или для украшения
или без них. Доступны два типа конвертов.
После выполнения печати сложите конверт
согласно инструкции, которую можно рас-
печатать из меню Инстр-я оригами-конв.
& «Печать конвертов оригами (только се-
рия XP-410)» на стр. 38
Инстр-я оригами-конв.
Можно распечатать инструкцию по склады-
(только серия XP-410)
6
9
4
10
8
9
1111111111
3
7
44
7
ванию конверта, напечатанного с помощью
7
7
6
8
9
функции Oригами-конверт.
99
10 10
8
8
8
11
9
& «Печать конвертов оригами (только се-
рия XP-410)» на стр. 38
160mm
6
115mm
8
181mm
1
91mm
5
7
3
10
5
6
8
7
6
6
6
6
2
8
10
5
5
6
1
8
10
2
5
4
5
Печать открыток (только серия XP-410)
Можно создавать оригинальные открытки с использованием фотографии, готового символа или узора для
украшения или без них.
Для изготовления открыток выполните описанные ниже действия.
Вставьте карту памяти, если хотите использовать фотографию для украшения открытки.
A
& «Вставка карты памяти» на стр. 29
Выберите Другие функции.
B
Выберите Персональный бланк.
C
37
Руководство пользователя
Печать
Выберите Открытка.
D
Выберите тип бумаги.
E
Выберите источник изображения.
F
Для украшения открытки можно использовать готовый символ, пиктограмму или свою фотографию.
Выберите символ или фотографию.
G
Выберите положение изображения.
H
Выберите тип линий.
I
Выберите цвет линий.
J
Выберите макет печати.
K
Загрузите бумагу формата A4 для печати открыток.
L
& «Загрузка бумаги и конвертов» на стр. 26
Задайте количество копий.
M
Нажмите x для начала печати.
N
Печать конвертов оригами (только серия XP-410)
Можно создавать оригинальные конверты с использованием готовых символов или узоров в качестве фона
или для украшения или без них. Доступны два типа конвертов. После выполнения печати сложите конверт
согласно инструкции, которую можно распечатать из меню Инстр-я оригами-конв.
Выберите Другие функции.
A
Выберите Персональный бланк.
B
Выберите Oригами.
C
Выберите Oригами-конверт.
D
Выберите значок.
E
38

Руководство пользователя
Печать
Выберите, нужно ли печатать на конверте линии сгиба.
F
Выберите положение изображения.
G
Выберите формат конверта.
H
Загрузите бумагу формата A4 для печати конвертов.
I
& «Загрузка бумаги и конвертов» на стр. 26
Задайте количество копий.
J
Нажмите кнопку x, чтобы начать печать конверта оригами.
K
Появится сообщение с запросом на продолжение печати. В случае выбора Да вернитесь у шагу 10, при
L
выборе Нет перейдите к следующему шагу.
Выберите Инстр-я оригами-конв.
M
Выберите формат конверта.
N
Загрузите бумагу формата A4 для печати листа с инструкцией по изготовлению конверта оригами.
O
& «Загрузка бумаги и конвертов» на стр. 26
Задайте количество копий.
P
Нажмите кнопку x, чтобы начать печать листа с инструкцией по изготовлению конверта оригами.
Q
С помощью инструкции сложите конверт оригами в правильном порядке.
R
Примечание:
Положите лист с инструкцией на конверт и сложите оба листа вместе. После завершения разверните листы и
удалите лист с инструкцией. После этого сложите только конверт, руководствуясь образованными складками
на бумаге.
Список меню режима Другие функции / Персональный бланк
См. следующий раздел для получения информации о списке меню Другие функции/Персональный бланк.
& «Режим дополнительных функций» на стр. 85
& «Режим Персональный бланк» на стр. 86
39
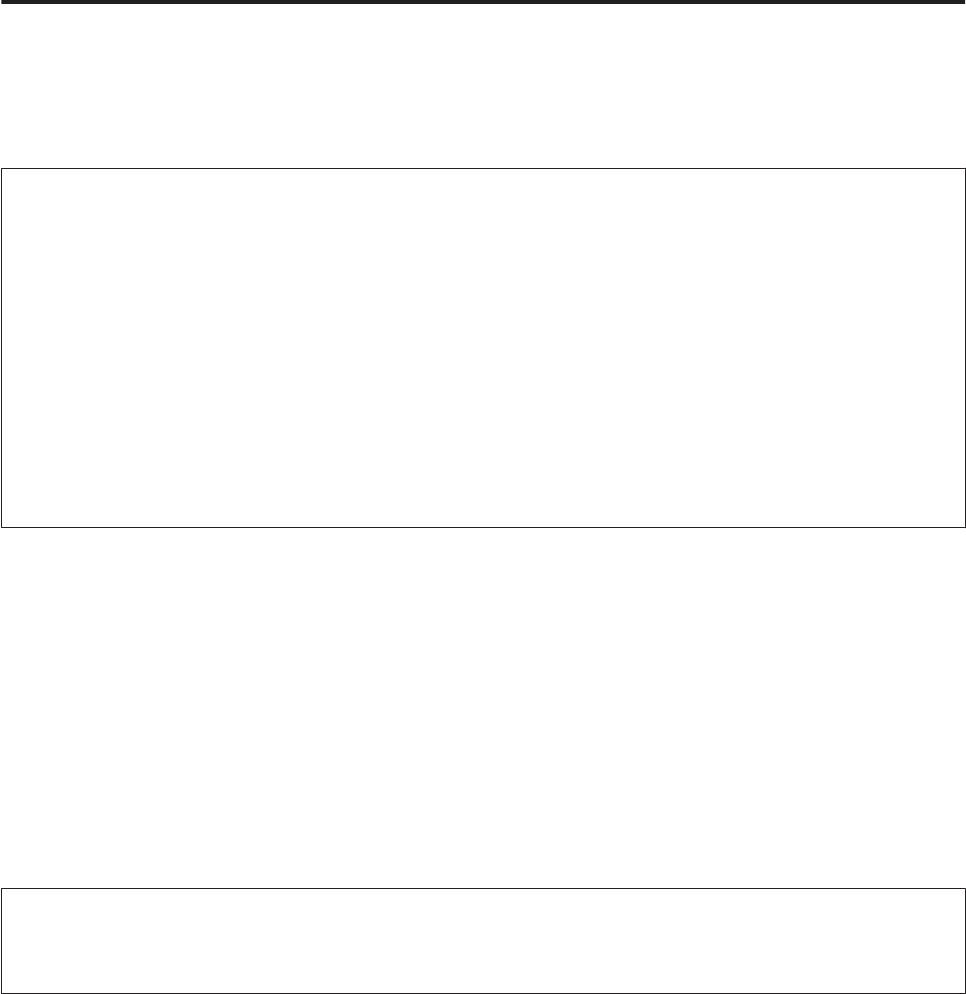
Руководство пользователя
Печать
Основные операции с помощью компьютера
Драйвер принтера и утилита Status Monitor
Драйвер принтера позволяет настраивать различные параметры для достижения наилучшего качества
печати. Утилита Status Monitor и утилиты принтера позволяют контролировать устройство и поддерживать
оптимальные условия работы.
Примечание для пользователей Windows:
❏ Драйвер принтера автоматически выполняет поиск и установку новых версий драйвера с веб-сайта Epson.
В окне Maintenance (Сервис) драйвера принтера щелкните кнопку Software Update (Обновление
программного обеспечения) и выполните инструкции, отображаемые на экране. Если в окне Maintenance
(Сервис) кнопка не отображается, выберите в меню Start (Пуск) Windows команду All Programs (Все
программы) или Programs (Программы) и найдите соответствующий значок в папке EPSON.*
* В Windows 8:
Если в окне Maintenance (Сервис) кнопка не отображается, щелкните правой кнопкой мыши по экрану
Start (Пуск) или проведите пальцем от нижнего или верхнего края экрана Start (Пуск) и выберите All apps
(Все приложения), а затем выберите Software Update (Обновление программного обеспечения) в
категории EPSON.
❏ Если необходимо изменить язык, в окне драйвера принтера Maintenance (Сервис) выберите нужный язык в
области Language (Язык). В зависимости от региона поставки эта функция может быть недоступна.
Доступ к ПО принтера в Windows
Драйвер принтера можно открыть из большинства приложений Windows, с рабочего стола или с taskbar
(панели задач).
Если вы открываете драйвер принтера из приложения, сделанные настройки применяются только к этому
приложению.
Если открыть драйвер принтера с рабочего стола или с taskbar (панели задач), сделанные настройки
применяются ко всем приложениям Windows.
Доступ к драйверу принтера описан в следующем разделе.
Примечание:
Иллюстрации к окнам драйвера принтера, которые приводятся в этом Руководство пользователя, созданы на
основе Windows 7.
Из приложений Windows
Щелкните Print (Печать) или Print Setup (Параметры печати) в меню File (Файл).
A
В открывшемся диалоговом окне щелкните Printer (Принтер), Setup (Настройка), Options
B
(Параметры), Preferences (Настройки) или Properties (Свойства). (В зависимости от используемого
приложения может потребоваться щелкнуть одну из этих клавиш или их комбинацию.)
40
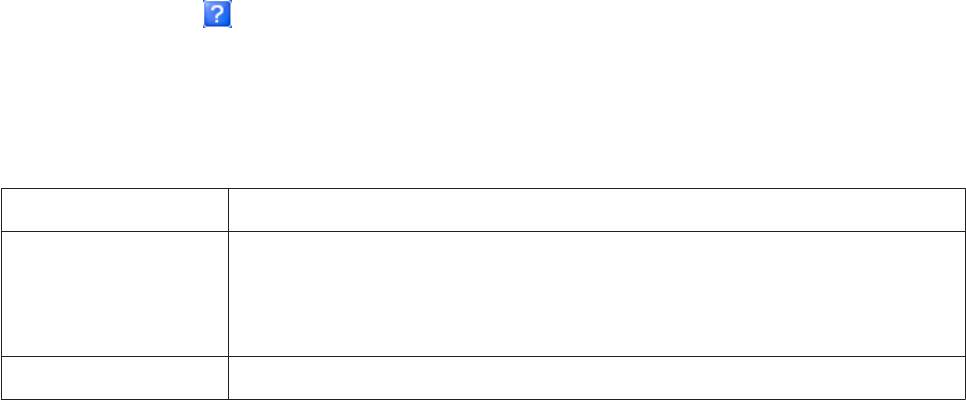
Руководство пользователя
Печать
С рабочего стола
❏ Windows 8:
Выберите Desktop (Рабочий стол), charm (чудо-кнопку) Settings (Параметры) и Control Panel (Панель
управления). Затем выберите Devices and Printers (Устройства и принтеры) из категории Hardware and
Sound (Оборудование и звук). Правой кнопкой мыши щелкните по значку устройства и выберите
Printing preferences (Настройки печати).
❏ Windows 7:
Щелкните кнопку Пуск и затем Devices and Printers (Устройства и принтеры). Щелкните правой
кнопкой значок устройства и выберите Printing preferences (Настройки печати).
❏ Windows Vista:
Щелкните стартовую кнопку, выберите Control Panel (Панель управления), затем выберите Printer
(Принтер) в категории Hardware and Sound (Оборудование и звук). Затем выберите устройство и
щелкните Select printing preferences (Выбор настроек печати).
❏ Windows XP:
Щелкните Start (Пуск), Control Panel (Панель управления), (Printers and Other Hardware (Принтеры и
другое оборудование)), а затем щелкните Printers and Faxes (Принтеры и факсы). Выберите устройство
и в меню File (Файл), щелкните Printing Preferences (Настройки печати).
Из значка принтера на taskbar (панели задач)
Щелкните правой кнопкой мыши значок принтера на taskbar (панели задач) и выберите Printer Settings
(Настройки принтера).
Для добавления значка принтера на taskbar (панели задач) Windows откройте драйвер принтера с рабочего
стола, как описано выше. Затем перейдите на вкладку Maintenance (Сервис), нажмите кнопку Extended
Settings (Расширенные параметры), а затем кнопку Monitoring Preferences (Контролируемые параметры).
В диалоговом окне Monitoring Preferences (Контролируемые параметры) установите флажок Register the
shortcut icon to the task bar (Зарегистрировать значок на панели задач).
Получение информации из интерактивного Справочного руководства
В окне драйвера принтера сделайте следующее.
❏ Щелкните интересующий элемент правой кнопкой мыши и выберите Help (Справка).
❏ Щелкните кнопку
в правом верхнем углу окна и затем щелкните интересующий элемент (только
в Windows XP).
Доступ к драйверу принтера в Mac OS X
В таблице описана процедура вызова диалоговых окон драйвера принтера.
Диалоговое окно Доступ
Page Setup (Параметры
В меню File (Файл) вашего приложения выберите Page Setup (Параметры страницы)
страницы)
Примечание:
В некоторых приложениях меню Page Setup (Парам. стр.) может не отображаться в
меню File (Файл).
Print (Печать)
В меню File (Файл) вашего приложения выберите Print (Печать)
41
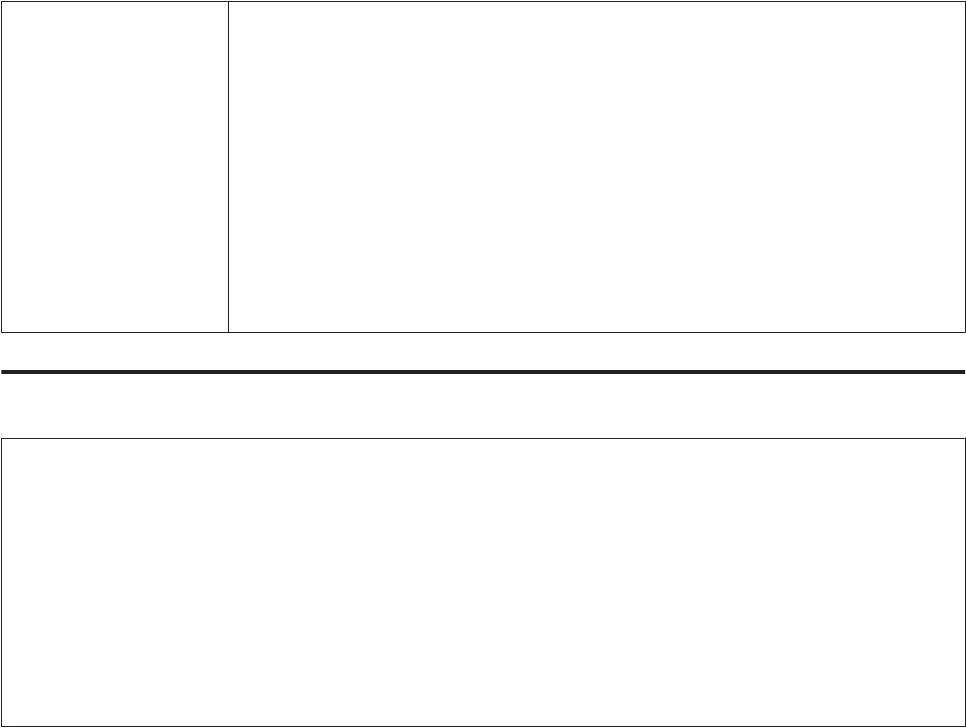
Руководство пользователя
Печать
Epson Printer Utility 4
Mac OS X 10.8 или 10.7: щелкните System Preferences (Системные настройки) в меню Apple,
а затем щелкните Print & Scan (Сканирование и печать). Выберите устройство из списка
Printers (Принтеры), выберите Options & Supplies (Параметры и запасы), Utility
(Служебная программа), а затем выберите Open Printer Utility (Открыть служебную
программу принтера).
Mac OS X 10.6: в меню Apple выберите System Preferences (Системные настройки), а затем
выберите Print & Fax (Печать и факс). Выберите устройство из списка Printers (Принтеры),
выберите Options & Supplies (Параметры и запасы), Utility (Служебная программа), а
затем выберите Open Printer Utility (Открыть служебную программу принтера).
Mac OS X 10.5: в меню Apple выберите System Preferences (Системные настройки), а затем
выберите Print & Fax (Печать и факс). Выберите устройство из списка Printers (Принтеры),
выберите Open Print Queue (Открыть очередь печати), а затем выберите Utility
(Служебная программа).
Основы печати
Примечание:
❏ Примеры видов экрана, представленные в данном руководстве, могут варьироваться в зависимости от
модели.
❏ Перед началом печати загрузите правильно бумагу.
& «Загрузка бумаги и конвертов» на стр. 26
❏ Сведения об области печати см. в разделе ниже.
& «Область печати» на стр. 159
❏ По завершении настроек напечатайте одну тестовую копию и просмотрите результат, и уже после этого
переходите к печати всего задания.
Основные настройки устройства в Windows
Выберите файл для печати.
A
42
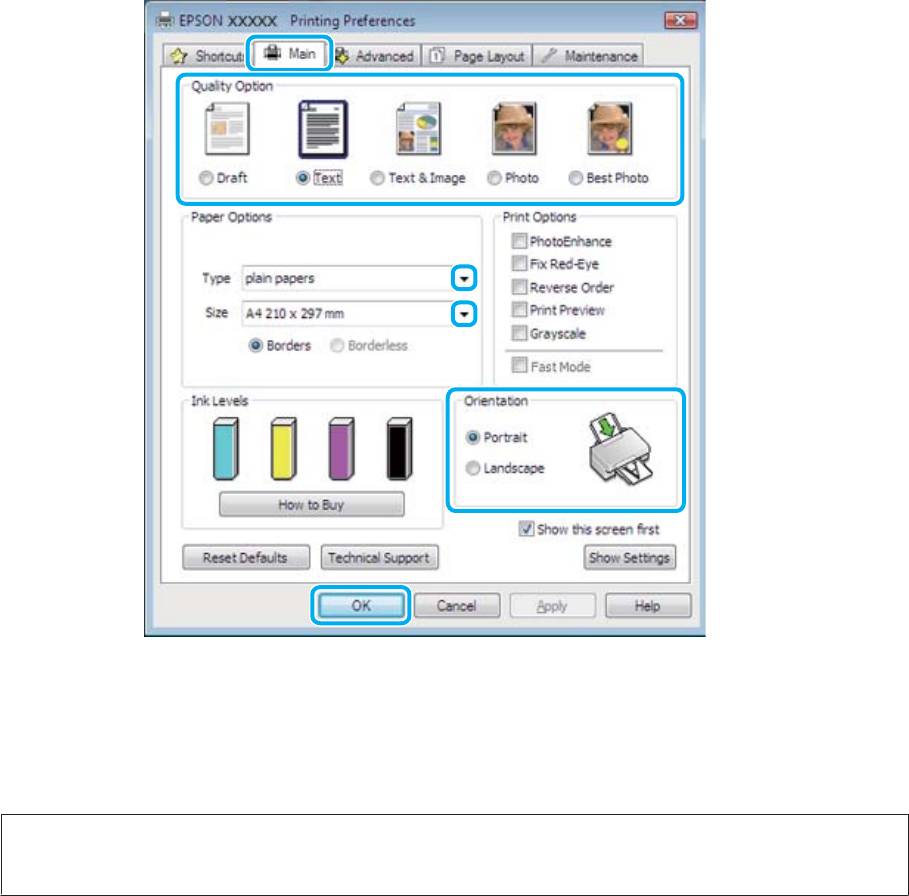
Руководство пользователя
Печать
Откройте окно драйвера принтера.
B
& «Доступ к ПО принтера в Windows» на стр. 40
Перейдите на вкладку Main (Главное).
C
Выберите подходящее значение параметра Type (Тип).
D
& «Настройка типа бумаги с помощью драйвера принтера» на стр. 26
Примечание:
Качество печати настраивается автоматически в соответствии с настройкой типа бумаги.
Выберите Borderless (Без полей) для печати фотографий без полей.
E
& «Выбор бумаги» на стр. 23
Если вы хотите контролировать величину изображения, выходящую за края бумаги, щелкните вкладку
Page Layout (Макет), выберите значение Auto Expand (Автоматическое расширение) для параметра
Enlargement Method (Метод расширения) и переместите ползунок Expansion (Увеличение).
Выберите подходящее значение параметра Size (Размер). Вы также можете задать пользовательский
F
размер бумаги. Подробности см. в интерактивной справке.
43

Руководство пользователя
Печать
Выберите ориентацию отпечатка: Portrait (Книжная) или Landscape (Альбомная).
G
Примечание:
При печати на конвертах установите значение Landscape (Альбомная).
Щелкните OK, чтобы закрыть окно настроек принтера.
H
Примечание:
Для того чтобы задать расширенные настройки, см. соответствующий раздел.
Распечатайте выбранный файл.
I
Основные настройки принтера в Mac OS X
Примечание:
В этом разделе показаны примеры видов экрана для драйвера принтера в Mac OS X 10.7.
Выберите файл для печати.
A
Откройте диалоговое окно Print (Печать).
B
& «Доступ к драйверу принтера в Mac OS X» на стр. 41
44
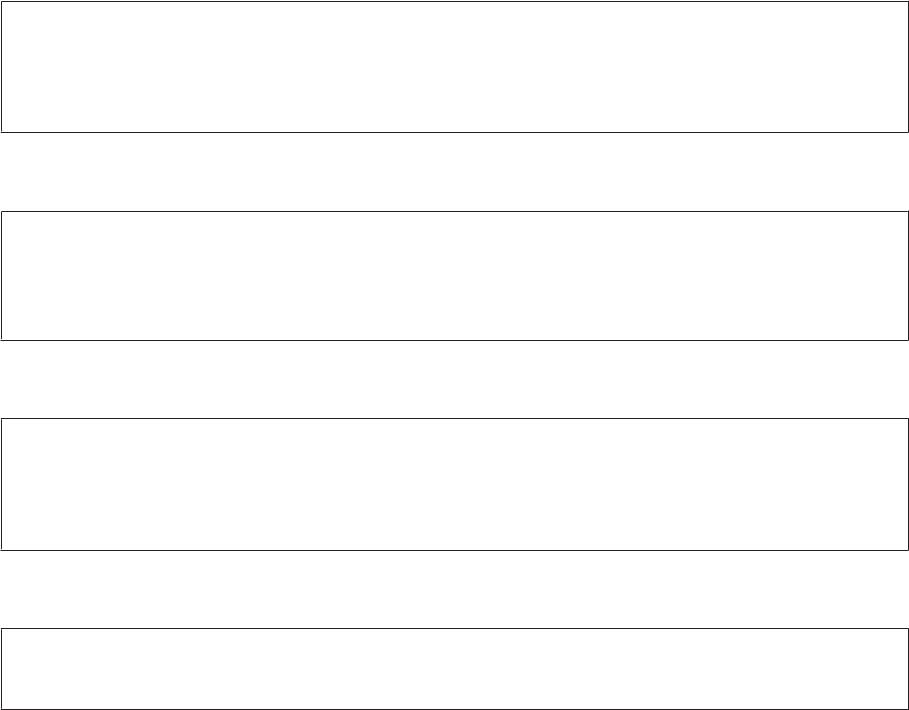
Руководство пользователя
Печать
Примечание:
Если диалоговое окно отображается в упрощенном виде, нажмите кнопку Show Details (Показать
подробности) (для Mac OS X 10.8 или 10.7) или кнопку d (для Mac OS X 10.6 или 10.5), чтобы расширить
окно.
Выберите используемое устройство для параметра Printer (Принтер).
C
Примечание:
В некоторых приложениях часть элементов этого диалогового окна могут быть недоступны. В этом
случае в меню File (Файл) приложения щелкните Page Setup (Парам. стр.), а затем выполните требуемые
настройки.
Выберите подходящее значение параметра Paper Size (Размер бумаги).
D
Примечание:
Для печати фотографий без полей выберите для параметра Paper Size (Размер бумаги) значение XXX
( Borderless (Без полей)) .
& «Выбор бумаги» на стр. 23
Выберите подходящее значение параметра Orientation (Ориентация).
E
Примечание:
Для печати на конвертах выберите альбомную ориентацию.
45
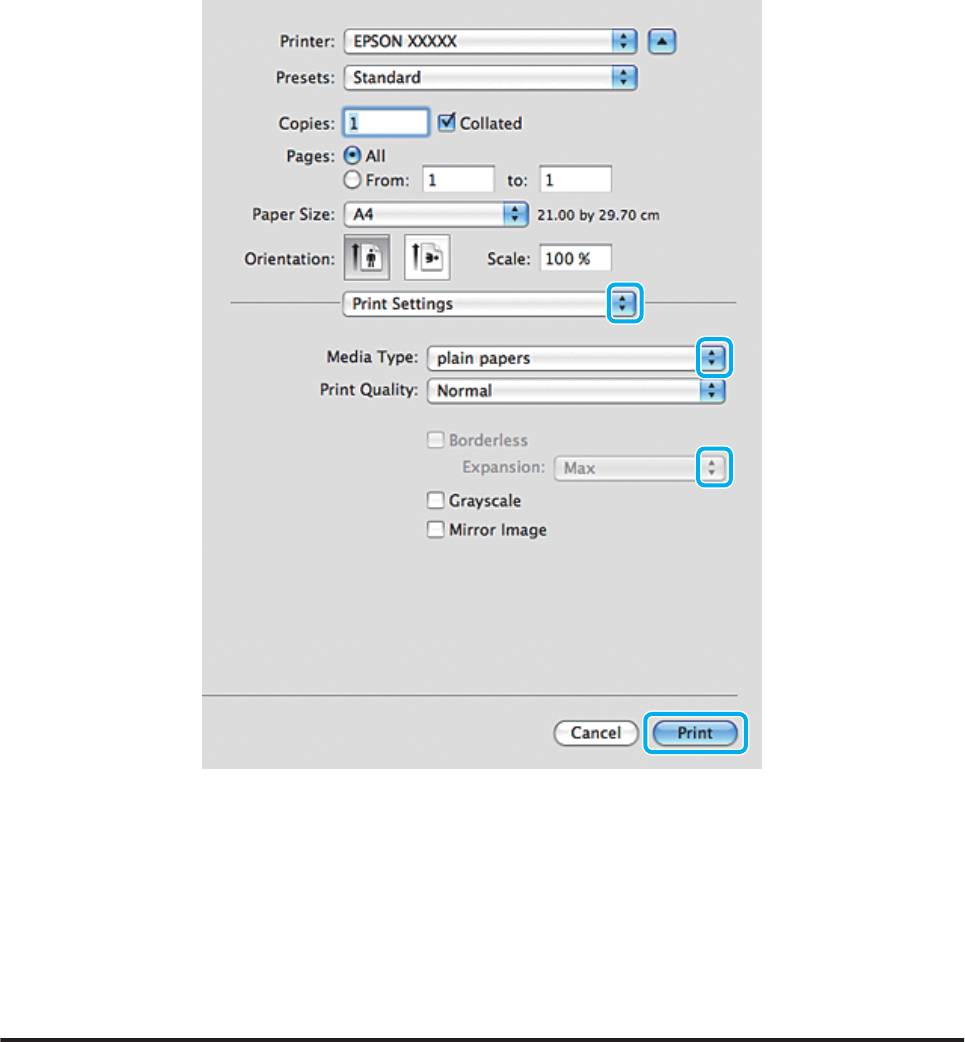
Руководство пользователя
Печать
В раскрывающемся меню выберите Print Settings (Настройки печати).
F
Выберите подходящее значение параметра Media Type (Тип носителя).
G
& «Настройка типа бумаги с помощью драйвера принтера» на стр. 26
Для печати без полей выберите подходящее значение для параметра Expansion (Увеличение), чтобы
H
определить часть изображения, выступающую за края бумаги.
Щелкните Print (Печать), чтобы начать печать.
I
Отмена печати
Чтобы остановить печать, выполните инструкции соответствующего раздела.
Использование панели управления
Для отмены текущей печати нажмите y.
46
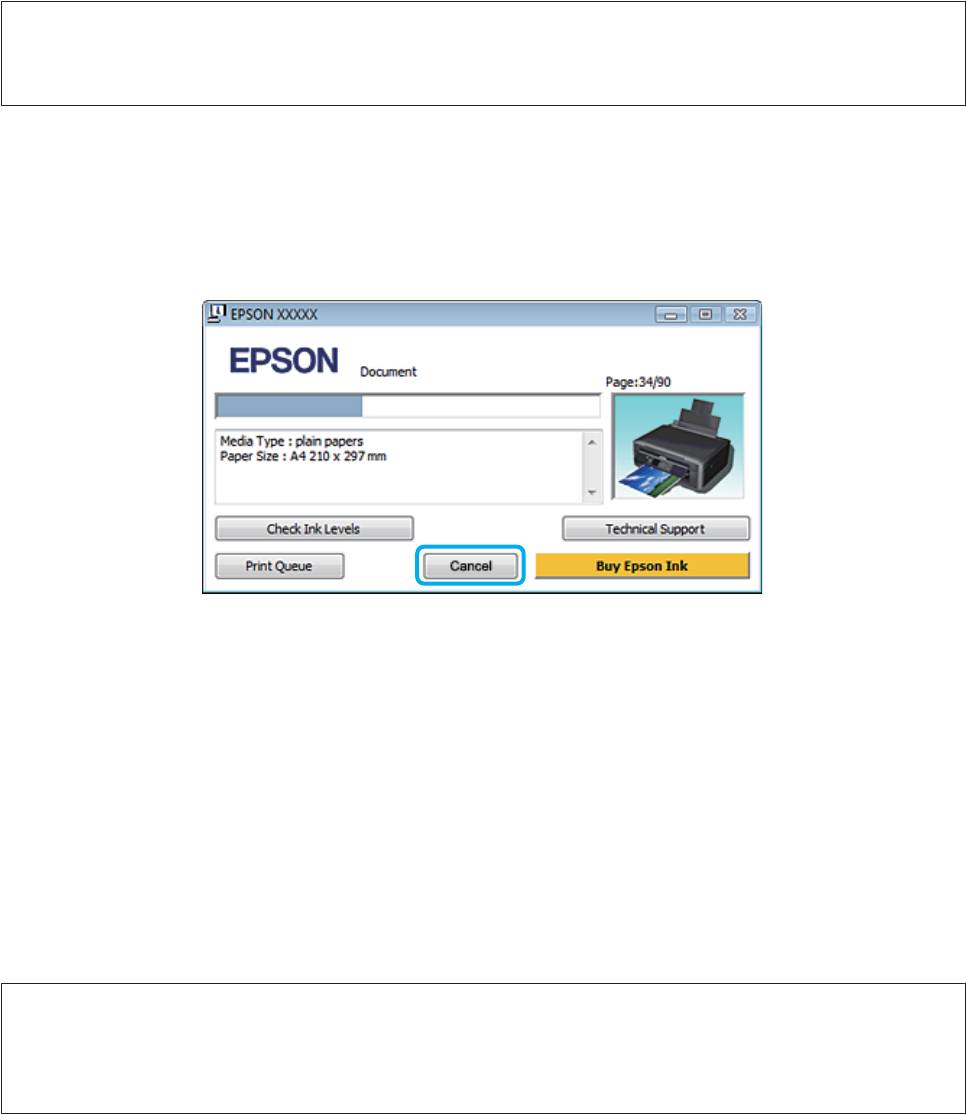
Руководство пользователя
Печать
В Windows
Примечание:
Удаление задания печати, которое уже полностью отправлена устройству, невозможно. Для этого удалите
задание с помощью устройства.
Использование индикатора выполнения
Когда вы отправляете задание печати принтеру, на экране компьютера появляется индикатор хода
выполнения печати.
Нажмите кнопку Cancel (Отмена) для отмены печати.
Использование EPSON Status Monitor 3
Запуск EPSON Status Monitor 3.
A
& «В Windows» на стр. 133
Щелкните кнопку Print Queue (Очередь на печать). Откроется окно Windows Spooler.
B
Правой кнопкой мыши щелкните по заданию, которое хотите отменить, и выберите Cancel
C
(Отмена).
В Mac OS X
Сделайте следующее для отмены задания печати.
Примечание:
Если задание печати отправлено с Mac OS X 10.6 или 10.5 по сети, отмена печати с компьютера будет
невозможна. Нажмите кнопку y на панели управления устройства для отмены задания печати. Информацию о
решении этой проблемы см. в интерактивном документе Руководство по работе в сети.
В Dock щелкните значок устройства.
A
В списке Document Name (Имя документа) выберите нужный документ.
B
47
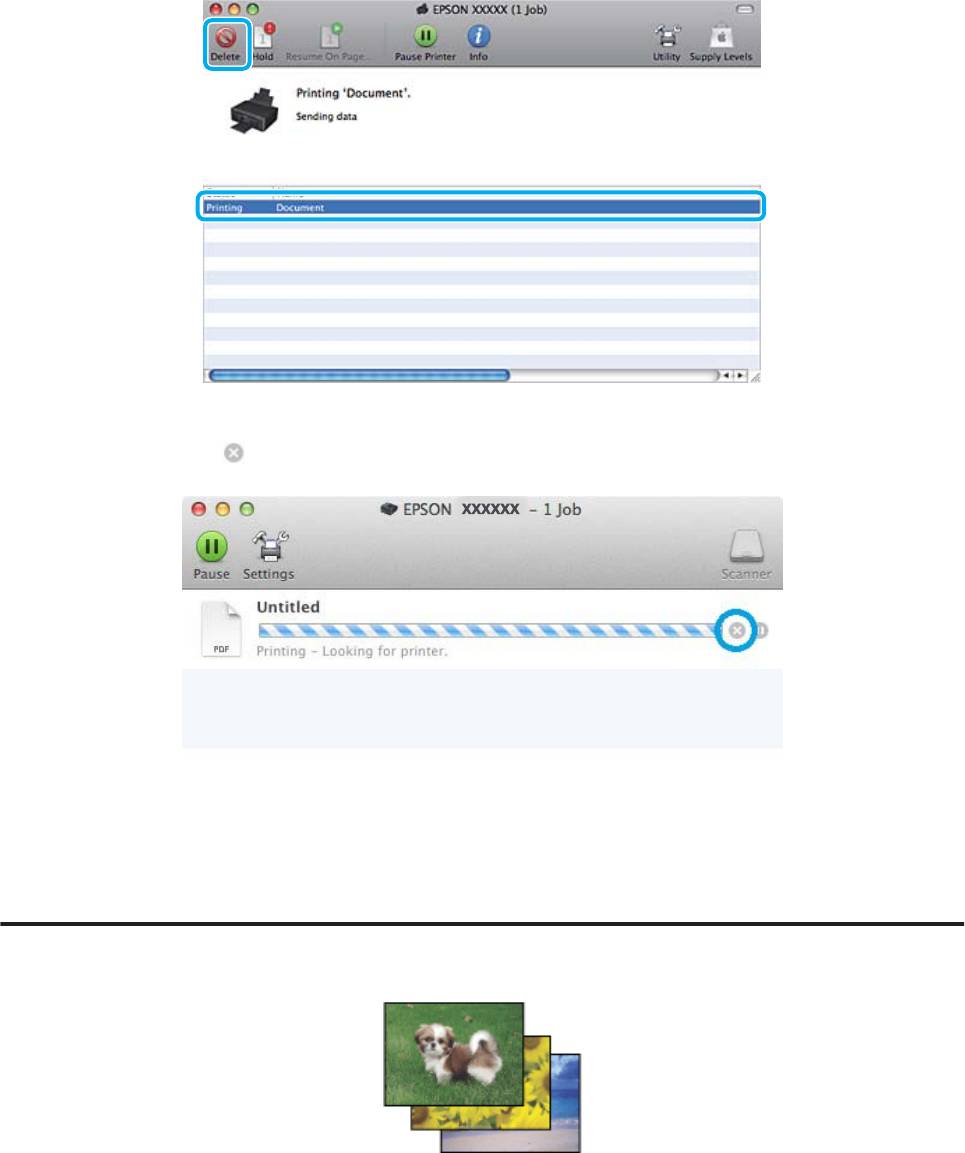
Руководство пользователя
Печать
Щелкните кнопку Delete (Удалить), чтобы отменить задание печати.
C
В Mac OS X 10.8:
Щелкните кнопку
, чтобы отменить задание печати.
Другие настройки
Легкий способ печати фотографий
Epson Easy Photo Print позволяет компоновать и печатать цифровые фотографии на различных типах бумаги.
Пошаговые инструкции в окне позволяют выполнить предварительный просмотр печатаемых фотографий и
применить необходимые эффекты без использования сложных настроек.
С помощью функции Quick Print можно выполнить печать в одно действие с использованием установленых
параметров.
48
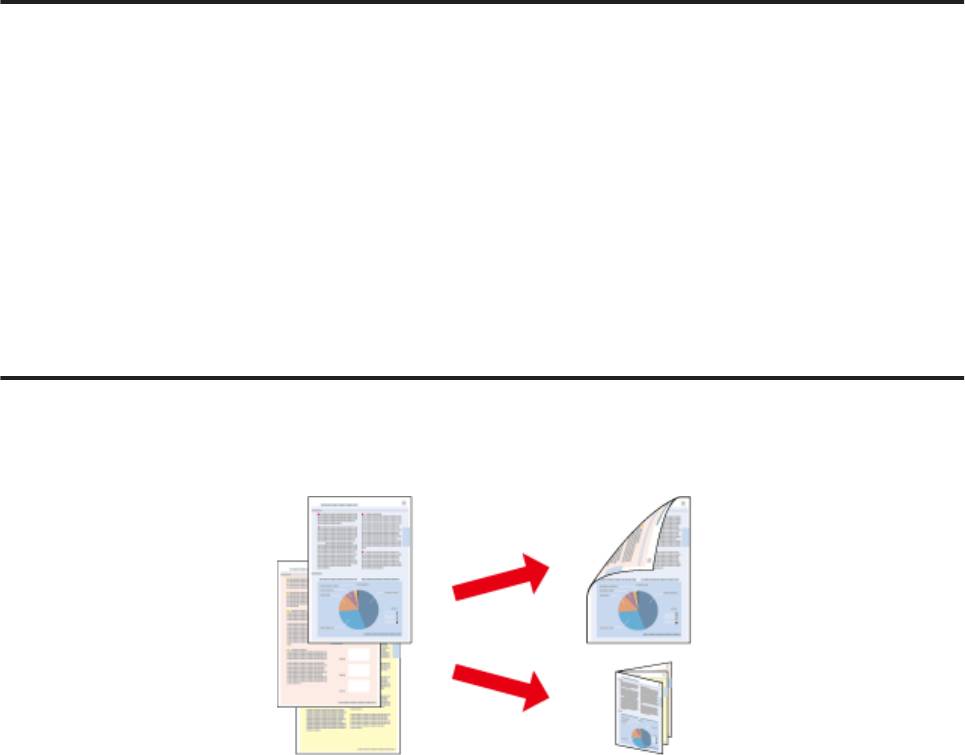
Руководство пользователя
Печать
Запуск Epson Easy Photo Print
В Windows
❏ Дважды щелкните значок Epson Easy Photo Print на рабочем столе.
❏ В Windows 8:
Выберите All apps (Все приложения), а затем выберите Easy Photo Print из Epson Software.
В Windows 7 и Vista:
Нажмите кнопку "Пуск", выберите All Programs (Все программы), Epson Software, а затем щелкните Easy
Photo Print.
В Windows XP:
Щелкните Start (Пуск) и выберите All Programs (Все программы), Epson Software, а затем щелкните Easy
Photo Print.
В Mac OS X
Дважды щелкните папку Applications (Программы) на жестком диске Mac OS X, затем последовательно
дважды щелкните папки Epson Software и Easy Photo Print, а после этого дважды щелкните значок Easy Photo
Print.
Предустановки устройства (только для Windows)
Предустановки драйвера принтера позволяют сделать печать мгновенной. Можно также создать
собственные предустановки.
Настройки продукта для Windows
Перейдите к параметрам настройки принтера.
A
& «Доступ к ПО принтера в Windows» на стр. 40
Выберите Printing Presets (Предустановки печати) на вкладке Shortcuts (Значки). Для настроек
B
устройства автоматически устанавливаются значения, отображаемые в диалоговом окне.
Двусторонняя печать (только для Windows)
Для печати на двух сторонах листа используйте драйвер принтера.
Существует два типа двусторонней печати: стандартная и печать буклетов.
49
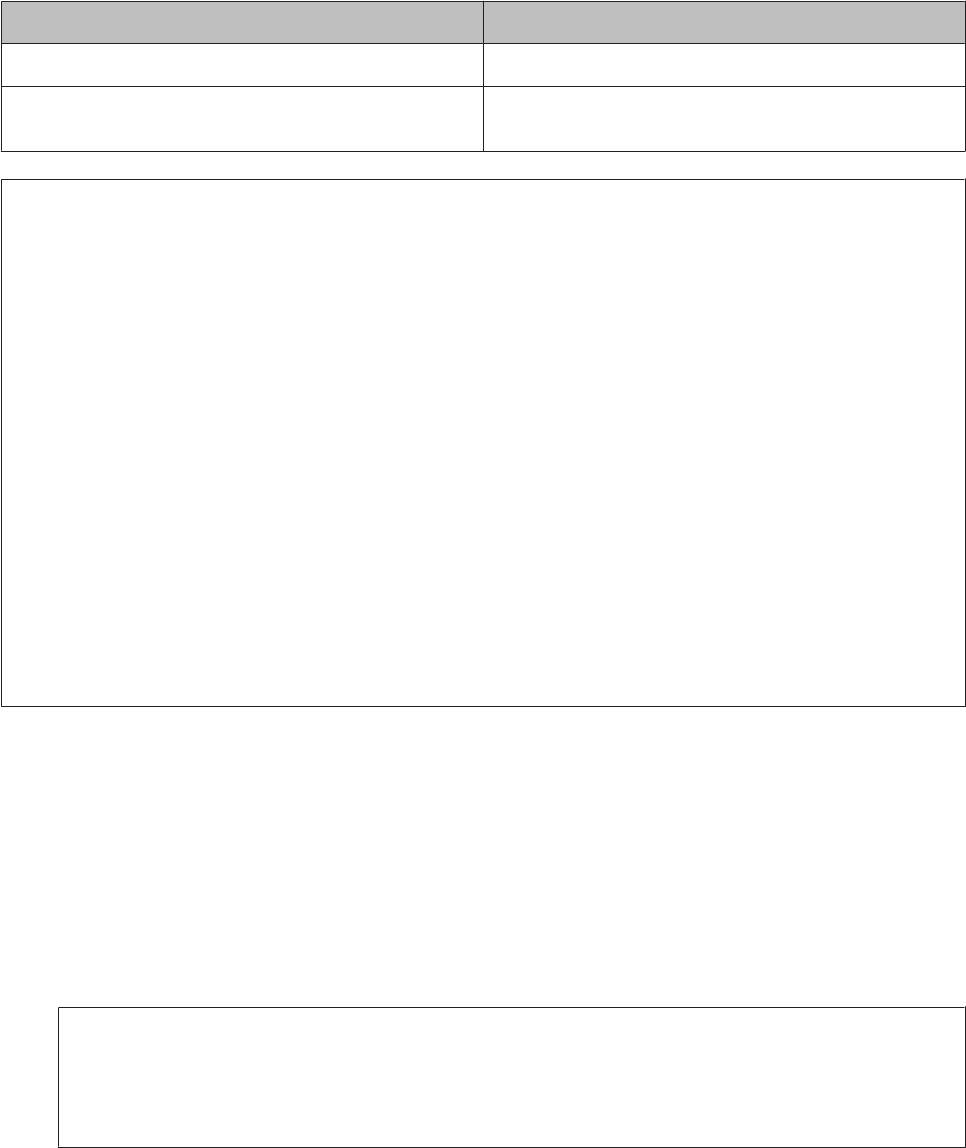
Руководство пользователя
Печать
Двусторонняя печать доступна только на бумаге следующих типов и размеров.
Бумага Размер
Простая бумага Legal, Letter, A4, B5, A5, A6
Epson Bright White Ink Jet Paper (Ярко-белая бумага для
A4
струйной печати)
Примечание:
❏ Эта функция недоступна в Mac OS X.
❏ При использовании некоторых настроек эта функция может быть недоступна.
❏ Эта функция может быть недоступна в случае доступа к устройству по сети, либо при совместном
использовании устройства.
❏ Емкость загрузки отличается при двусторонней печати.
& «Выбор бумаги» на стр. 23
❏ Используйте только ту бумагу, на которой возможна двусторонняя печать. Иначе качество печати
может ухудшиться.
❏ В зависимости от типа бумаги и объема чернил, затрачиваемых для печати текста и изображений,
чернила могут проступать на другой стороне бумаги.
❏ Во время двусторонней печати поверхность изображения может смазаться.
❏ Эта функция доступна, только если включена утилита EPSON Status Monitor 3. Для включения утилиты
контроля состояния откройте интерфейс драйвера принтера, перейдите на вкладку Maintenance
(Сервис) и нажмите на кнопку Extended Settings (Расширенные параметры). В окне Extended Settings
(Расширенные параметры) установите флажок рядом с Enable EPSON Status Monitor 3 (Включить EPSON
Status Monitor 3).
Настройки устройства для Windows
Перейдите к параметрам настройки принтера.
A
& «Доступ к ПО принтера в Windows» на стр. 40
Выберите нужный параметр 2-sided printing (Двусторонняя печать) на вкладке Page Layout (Макет).
B
Для печати буклетов выберите Folded Booklet (Буклет).
Проверьте другие параметры и запустите печать.
C
Примечание:
❏ Реальная ширина отступа для переплета зависит от настроек вашего приложения. Перед печатью
всего задания поэкспериментируйте, распечатав несколько листов.
❏ Убедитесь, что чернила полностью высохли, прежде чем загружать бумагу во второй раз.
50

Руководство пользователя
Печать
Печать по размеру страницы
Позволяет автоматически увеличивать или уменьшать размер вашего документа, чтобы подогнать его под
размер выбранной бумаги.
Примечание:
При использовании некоторых настроек эта функция может быть недоступна.
Настройки устройства для Windows
Перейдите к параметрам настройки принтера.
A
& «Доступ к ПО принтера в Windows» на стр. 40
Выберите Reduce/Enlarge Document (Уменьшить/Увеличить) и By Output Paper Size (По размеру
B
выходной бумаги) на вкладке Page Layout (Макет), а затем выберите размер используемой бумаги из
раскрывающегося списка.
Проверьте другие параметры и запустите печать.
C
Настройки устройства для Mac OS X
Откройте диалоговое окно Print (Печать).
A
& «Доступ к драйверу принтера в Mac OS X» на стр. 41
Выберите Scale to fit paper size (Изм. масштаб по размеру бумаги) для параметра Destination Paper Size
B
(Размер бумаги) на панели Paper Handling (Работа с бумагой), а затем выберите размер используемой
бумаги из раскрывающегося меню.
Проверьте другие параметры и запустите печать.
C
51
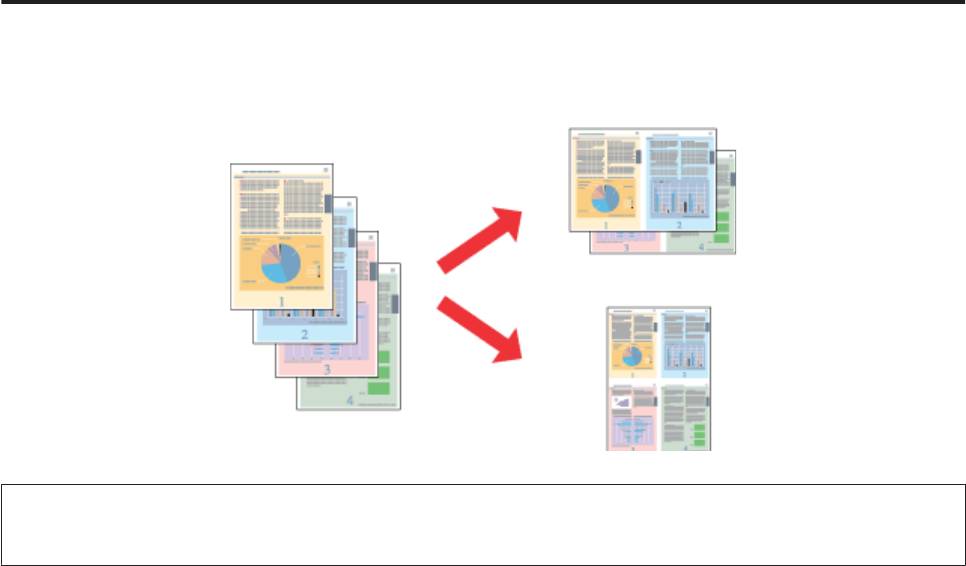
Руководство пользователя
Печать
Печать Pages per sheet (Страниц на листе)
Эта функция позволяет печатать на одном листе две или четыре страницы.
Примечание:
При использовании некоторых настроек эта функция может быть недоступна.
Настройки устройства для Windows
Перейдите к параметрам настройки принтера.
A
& «Доступ к ПО принтера в Windows» на стр. 40
Выберите Multi-Page (Многостраничность), а затем Pages per Sheet (Страниц на листе) на вкладке
B
Page Layout (Макет).
Выберите необходимое количество страниц и их порядок.
C
Проверьте другие параметры и запустите печать.
D
Настройки устройства для Mac OS X
Откройте диалоговое окно Print (Печать).
A
& «Доступ к драйверу принтера в Mac OS X» на стр. 41
На панели Layout (Макет) выберите требуемое количество для параметра Pages per Sheet (Страниц на
B
лист) и значение для параметра Layout Direction (Схема размещения) (порядок страниц).
Проверьте другие параметры и запустите печать.
C
52
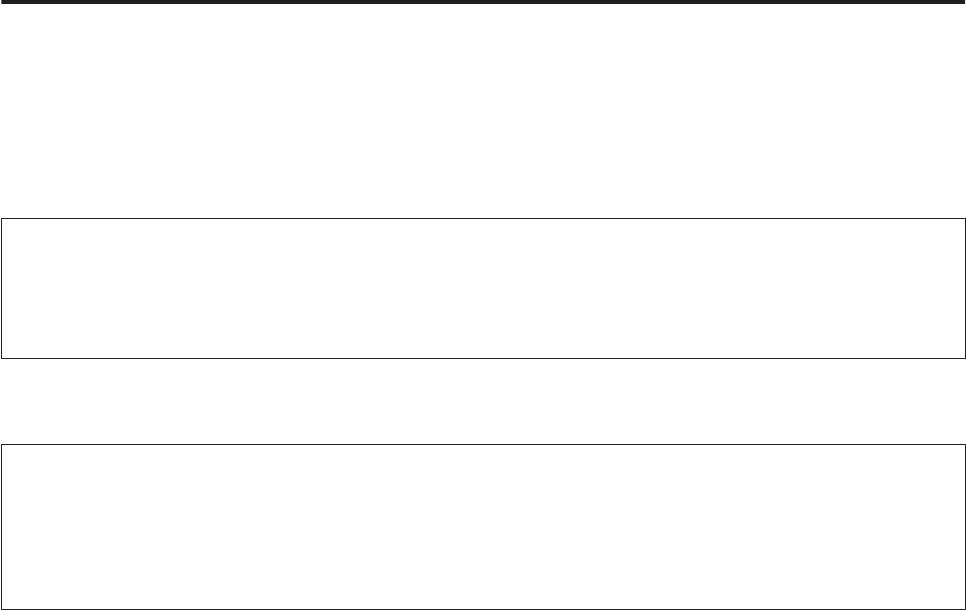
Руководство пользователя
Печать
Совместное использование устройства для печати
Настройка в Windows
В этом разделе рассказывается о настройке устройства для печати с других компьютеров в сети.
Сначала настройте общий доступ к устройству на компьютере, к которому непосредственно подключено
устройство. Затем добавьте это устройство на каждом компьютере, который будет обращаться к нему по
сети.
Примечание:
❏ Сведения в этом разделе предназначены только для пользователей небольших сетей. Если вы работаете в
большой сети и хотите совместно использовать устройство, обратитесь к сетевому администратору.
❏ Иллюстрации, используемые в следующих разделах, относятся к Windows 7.
Настройка общего доступа к устройству
Примечание:
❏ Для настройки общего доступа к устройству в Windows 8, 7 или Vista необходимо иметь учетную запись с
правами администратора и пароль, если вы вошли в систему как пользователь со стандартными правами.
❏ Для настройки общего доступа к устройству в Windows XP необходимо войти в систему под учетной
записью Computer Administrator (Администратор компьютера).
На компьютере, к которому непосредственно подключено устройство, выполните следующие действия.
Windows 8:
A
Выберите Control Panel (Панель управления) из Settings (Параметры). Затем выберите Devices and
Printers (Устройства и принтеры) из категории Hardware and Sound (Оборудование и звук).
Windows 7:
Щелкните кнопку Пуск и затем Devices and Printers (Устройства и принтеры).
Windows Vista:
Щелкните стартовую кнопку, выберите Control Panel (Панель управления), затем выберите Printer
(Принтер) в категории Hardware and Sound (Оборудование и звук).
Windows XP:
Щелкните Start (Пуск), затем Control Panel (Панель управления), затем Printers and Faxes (Принтеры
и факсы) и щелкните Printers and Other Hardware (Принтеры и другое оборудование).
Windows 8 и 7:
B
Правой кнопкой мыши щелкните по значку устройства или нажмите и удерживайте значок
устройства, выберите Printer properties (Свойства принтера), а затем выберите Sharing (Общий
доступ). Затем выберите кнопку Change Sharing Options (Изменить параметры общего доступа).
Windows Vista:
Щелкните значок устройства правой кнопкой мыши и выберите Sharing (Общий доступ). Щелкните
кнопку Change sharing options (Изменить настройки совместного использования) и затем Continue
(Продолжить).
53
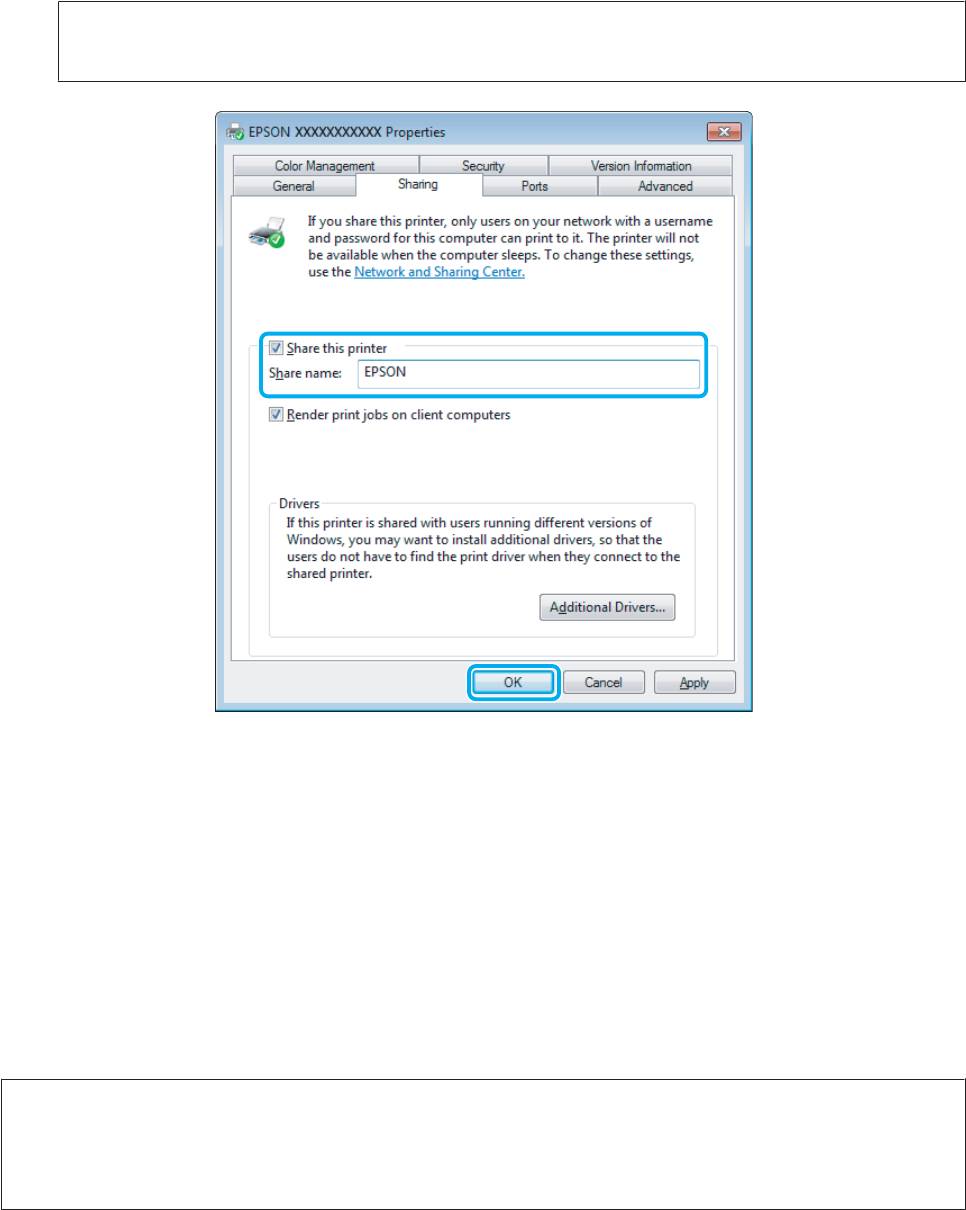
Руководство пользователя
Печать
Windows XP:
Щелкните значок устройства правой кнопкой мыши и выберите Sharing (Общий доступ).
Выберите Share this printer (Совместный доступ к принтеру) и введите имя совместно используемого
C
принтера.
Примечание:
В сетевом имени не должно быть пробелов и дефисов.
Если вы хотите, чтобы драйверы принтера автоматически загружались для компьютеров под
управлением различных версий ОС Windows, щелкните Additional Drivers (Дополнительные
драйверы) и выберите среды и операционные системы для других компьютеров. Нажмите кнопку OK,
а затем вставьте диск с программным обеспечением.
Щелкните OK или Close (Закрыть), если вы установили дополнительные драйверы.
D
Добавление устройства для других компьютеров в сети
Выполните эти шаги, чтобы добавить устройство к каждому компьютеру в сети, которые будут его
использовать.
Примечание:
Чтобы обращаться к устройству с другого компьютера, необходимо создать общий ресурс на компьютере,
к которому подключено устройство.
& «Настройка общего доступа к устройству» на стр. 53
54
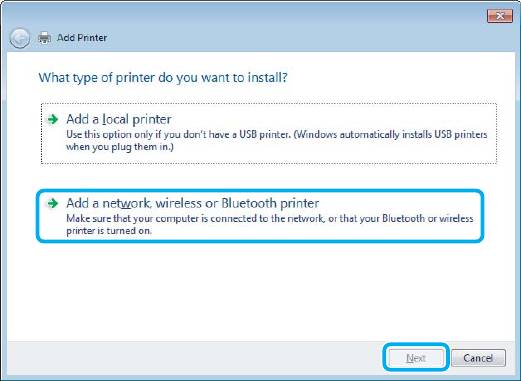
Руководство пользователя
Печать
Windows 8:
A
Выберите Control Panel (Панель управления) из Settings (Параметры). Затем выберите Devices and
Printers (Устройства и принтеры) из категории Hardware and Sound (Оборудование и звук).
Windows 7:
Щелкните кнопку Пуск и затем Devices and Printers (Устройства и принтеры).
Windows Vista:
Щелкните стартовую кнопку, выберите Control Panel (Панель управления), затем выберите Printer
(Принтер) в категории Hardware and Sound (Оборудование и звук).
Windows XP:
Щелкните Start (Пуск), затем Control Panel (Панель управления), затем Printers and Faxes (Принтеры
и факсы) и щелкните Printers and Other Hardware (Принтеры и другое оборудование).
Windows 8, 7 и Vista:
B
Выберите кнопку Add a printer (Добавление принтера).
Windows XP:
Щелкните кнопку Add a printer (Добавление принтера). Откроется окно Add Printer Wizard (Мастер
установки принтеров). Щелкните кнопку Next (Далее).
Windows 8:
C
Перейдите к шагу 4.
Windows 7 и Vista:
Щелкните Add a network, wireless or Bluetooth printer (Добавление сетевого, беспроводного или
Bluetooth принтера), затем щелкните Next (Далее).
Windows XP:
Выберите A network printer, or a printer attached to another computer (Сетевой принтер,
подключенный к другому компьютеру) и щелкните Next (Далее).
Для выбор устройства, которое планируется использовать, следуйте инструкциям на экране.
D
55
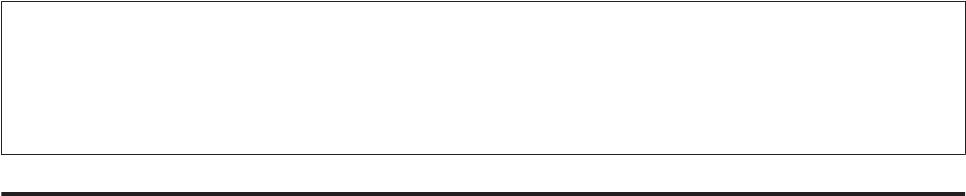
Руководство пользователя
Печать
Примечание:
В зависимости от операционной системы и конфигурации компьютера, к которому подключено устройство,
Add Printer Wizard (Мастер установки принтеров) может выдать запрос на установку драйвера принтера
с прилагаемого компакт-диска. В этом случае щелкните кнопку Have Disk (Установить с диска) и выполняйте
инструкции на экране.
Установка в Mac OS X
Чтобы настроить устройство для работы в сети Mac OS X, используйте параметр Printer Sharing (Общие
принтеры). Подробности см. в документации к Macintosh.
56
Оглавление
- Знакомство с устройством
- Обращение с бумагой
- Копирование
- Печать
- Сканирование
- Список меню панели управления
- Замена чернильных картриджей
- Обслуживание устройства и программного обеспечения
- Перенос данных с помощью внешнего устройства хранения
- Индикаторы ошибок
- Поиск и устранение неисправностей печати/копирования
- Устранение неисправностей при сканировании
- Информация о продукте
- Обращение в службу технической поддержки






