Epson Stylus Pro 9800 – страница 9
Инструкция к Струйному Принтеру Epson Stylus Pro 9800
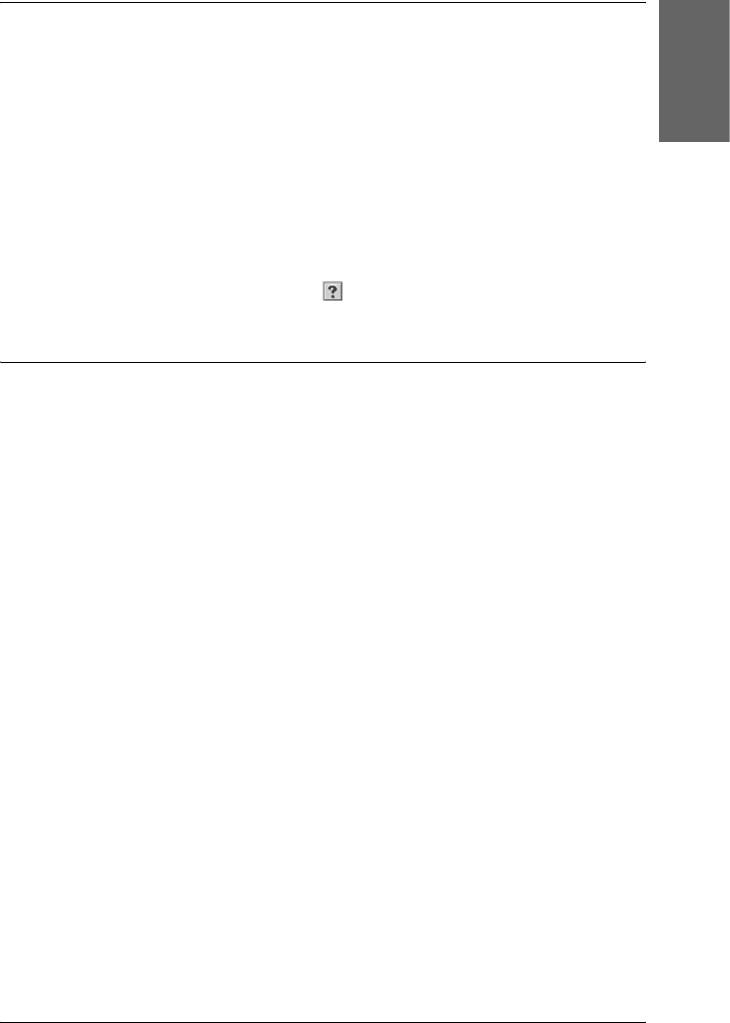
Получение информации из
2
интерактивного Справочного руководства
Русский
В ПО принтера предусмотрено исчерпывающее интерактивное
2
Справочное руководство, содержащее инструкции по печати,
настройке параметров драйвера принтера и использованию утилит
принтера.
2
Чтобы открыть интерактивную справку, щелкните Print (Печать)
или Page Setup (Параметры страницы) в меню File (Файл)
приложения, затем щелкните Help (Справка).
2
2
Проверка состояния принтера и
управление заданиями печати
2
Работа с EPSON StatusMonitor
2
EPSON StatusMonitor контролирует состояние принтера. При
обнаружении ошибки она выдает соответствующее сообщение.
2
Также при помощи этой утилиты можно проверить уровень
чернил.
2
Доступ к EPSON StatusMonitor
2
Чтобы раскрыть окно утилиты EPSON StatusMonitor, сделайте
следующее.
1. В меню File (Файл) приложения щелкните Print (Печать) или
2
Page Setup (Параметры страницы).
2
Печать в Mac OS 9.x 161
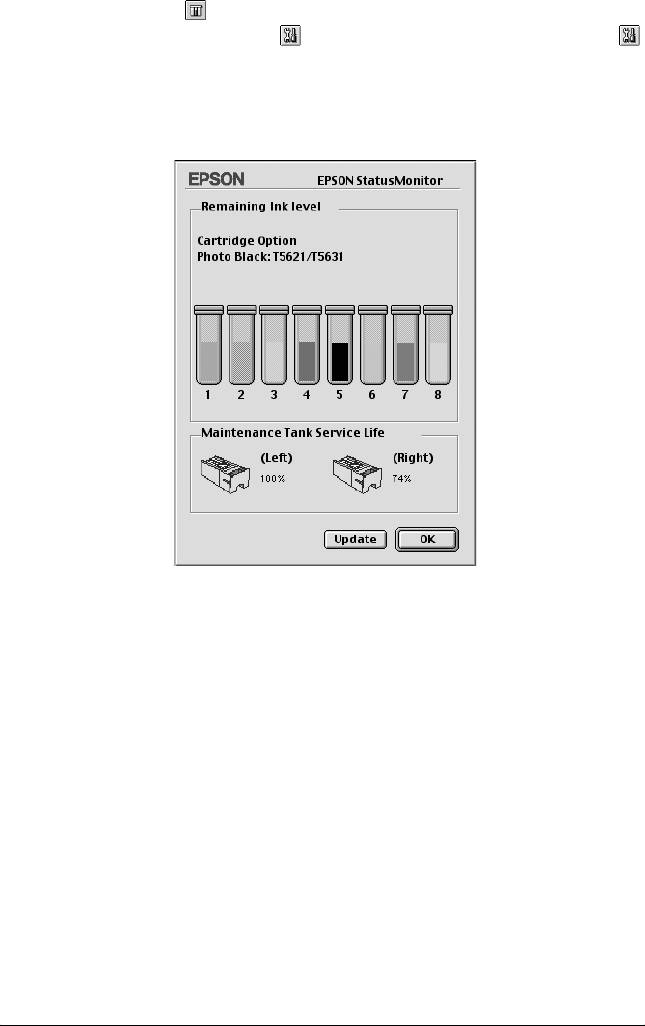
2. Щелкните Remaining Ink Level (Уровень оставшихся
чернил) или кнопку Utility (Утилиты). Если вы выбрали
Utility (Утилиты), щелкните EPSON StatusMonitor в
диалоговом окне Utility (Утилиты). Откроется диалоговое окно
EPSON StatusMonitor.
Диалоговое окно EPSON StatusMonitor сообщает уровень
оставшихся чернил и оставшееся место в контейнере для чернил на
момент открытия окна StatusMonitor. Чтобы обновить
информацию, щелкните Update (Обновить).
162 Печать в Mac OS 9.x

Настройка параметров конфигурации
2
Вы можете выбрать способ наблюдения утилитой EPSON
StatusMonitor за принтером, а также способ уведомления. Чтобы
настроить параметры конфигурации, щелкните Configuration
Русский
2
(Конфигурация) в диалоговом окне Utility (Утилиты). Откроется
диалоговое окно Configuration Settings (Параметры
конфигурации).
2
2
2
2
2
2
В этом окне можно настраивать следующие параметры.
Error notification
Выберите, каким способом EPSON StatusMonitor
2
(Сообщение об ошибке)
будет уведомлять вас об ошибках
Предупреждение Выберите, каким способом EPSON StatusMonitor
будет вас предупреждать
2
Temporary Spool folder
Выберите папку для временного хранения
(Временная папка очереди
документов в очереди печати
печати)
Temporary High Speed
Выберите папки для хранения документов,
2
Copies folder (Временная
печатаемых в нескольких копиях
папка для скоростного
копирования)
2
Печать в Mac OS 9.x 163
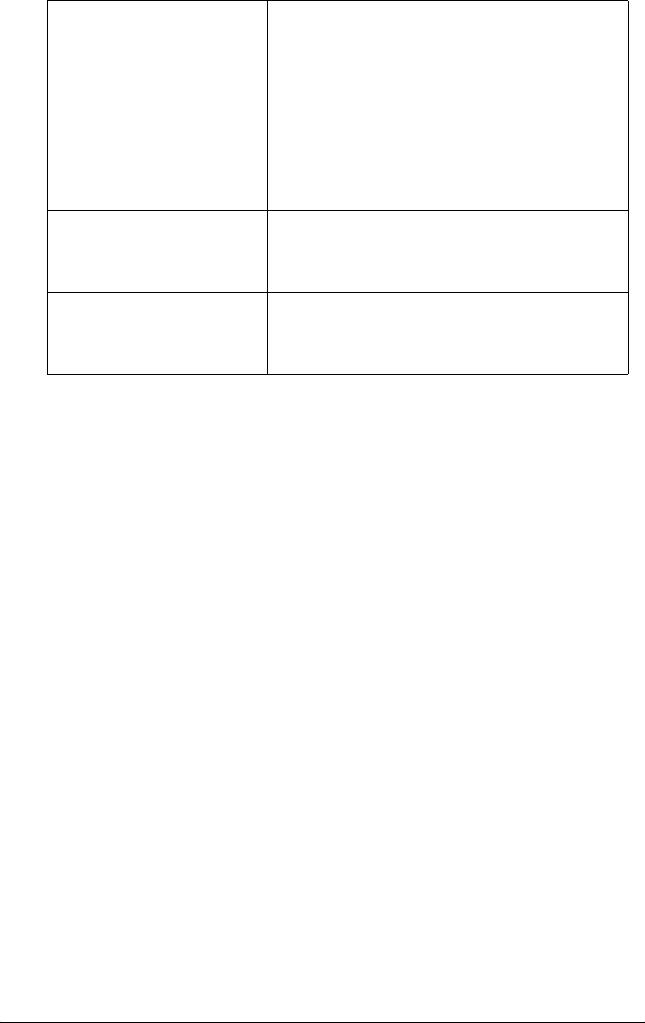
Data will be sent to the printer
Установите этот флажок, чтобы предотвратить
after being stored on your
появление на изображениях горизонтальных
disk. (Перед отправкой
полос. По умолчанию, графические данные
принтеру данные будут
отправляется компьютером на принтер
записаны на жесткий
прямоугольными блоками, что позволяет
диск.)
принтеру не выполнять полное восстановление
документа в памяти перед печатью. При
установке этого флажка компьютер будет
временно записывать данные на свой жесткий
диск и затем отправлять их на принтер как
единое целое, чтобы предотвратить появление
полос на отпечатках
Check for errors before
Установите этот флажок, если хотите, чтобы
starting to print. (Проверить
перед началом печати принтер проверял, не
на ошибки перед началом
произошли ли ошибки
печати.)
Check the ink level before
Установите этот флажок, если хотите, чтобы
starting to print. (Проверить
перед началом печати принтер проверял
уровень чернил перед
уровень чернил
началом печати.)
Работа с EPSON Monitor IV
После отправки задания печати принтеру вы можете проверять,
отменять и изменять приоритет заданий печати в очереди при
помощи утилиты EPSON Monitor IV. В окне этой утилиты также
отображается статус задания, которое печатается в данный
момент.
Доступ к EPSON Monitor IV
Чтобы запустить утилиту EPSON Monitor IV, сделайте следующее.
164 Печать в Mac OS 9.x
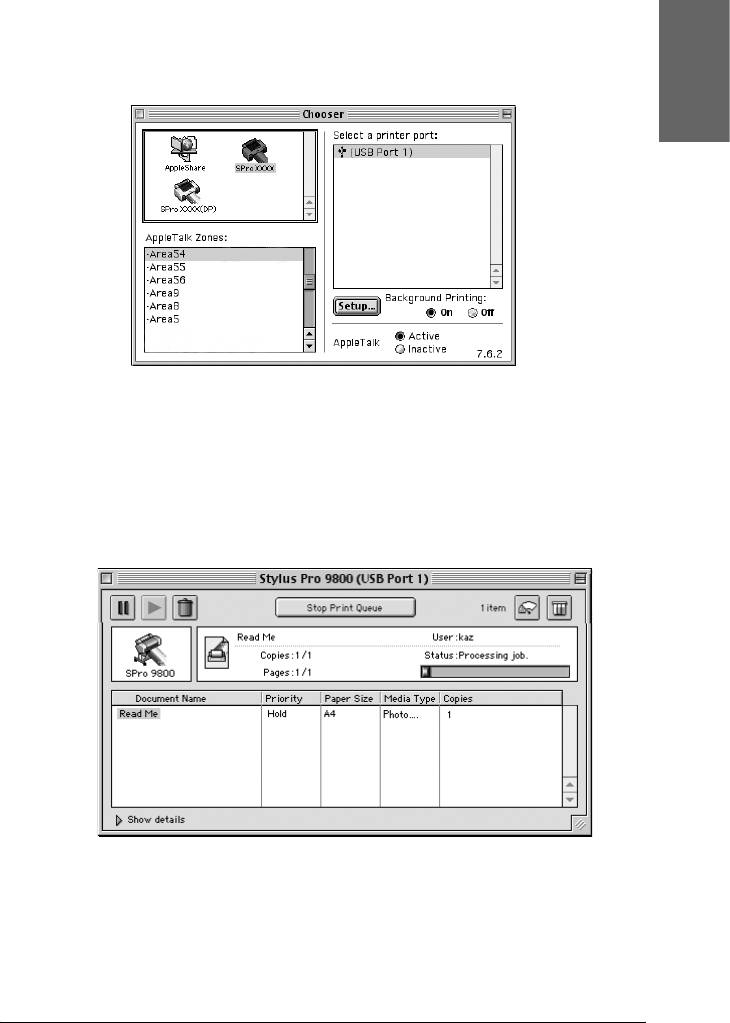
1. Выберите значение On (Вкл.) для параметра Background
Printing (Фоновая печать) в диалоговом окне Chooser или
2
Background Printing (Фоновая печать).
Русский
2
2
2
2
2. Отправьте задание печати на принтер.
2
3. В меню Application (Приложение) в правом конце строки
меню выберите EPSON Monitor IV. Откроется диалоговое
окно EPSON Monitor IV.
2
2
2
2
2
Примечание:
Диалоговое окно EPSON Monitor IV также можно открыть, дважды
2
щелкнув значок EPSON Monitor IV в папке Extensions.
Печать в Mac OS 9.x 165
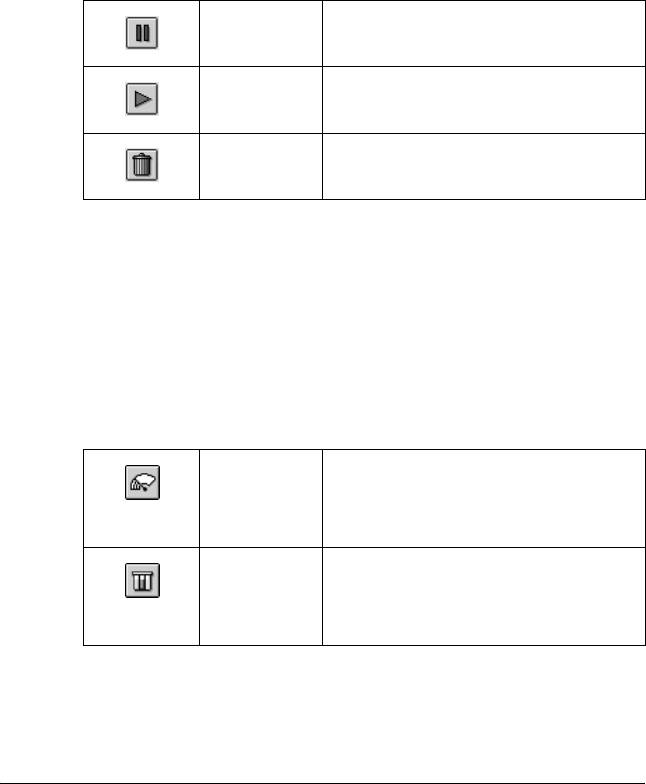
Управление заданиями печати в EPSON
Monitor IV
Вы можете управлять заданиями печати следующими способами.
❏ Следующие кнопки предназначены для приостановки,
возобновления и удаления заданий печати. Выберите нужное
задание печати и щелкните подходящую кнопку.
Hold
Приостанавливает задание печати;
(Приостано-
текущее задание печати остается в
вить)
начале очереди печати
Resume
Возобновляет печать
(Возобновить)
Delete
Останавливает печать и удаляет задание
(Удалить)
печати из очереди
❏ Щелкните Stop Print Queue (Остановить очередь
печати), чтобы прекратить печать. Если щелкнуть эту кнопку,
ее имя меняется на Start Print Queue (Запустить очередь
печати). Щелкните Start Print Queue (Запустить очередь
печати), чтобы возобновить печать.
❏ Следующие кнопки предназначены для запуска утилит
принтера.
Print head
Запускает утилиту Head Cleaning
cleaning
(Прочистка печатающей головки)
(Прочистка
печатающей
головки)
Remaining Ink
Запускает утилиту EPSON StatusMonitor, в
Level
окне которой отображается уровень
(Уровень
оставшихся чернил и оставшееся место в
оставшихся
контейнере для чернил
чернил)
❏ Дважды щелкните файл в списке, чтобы просмотреть его.
166 Печать в Mac OS 9.x
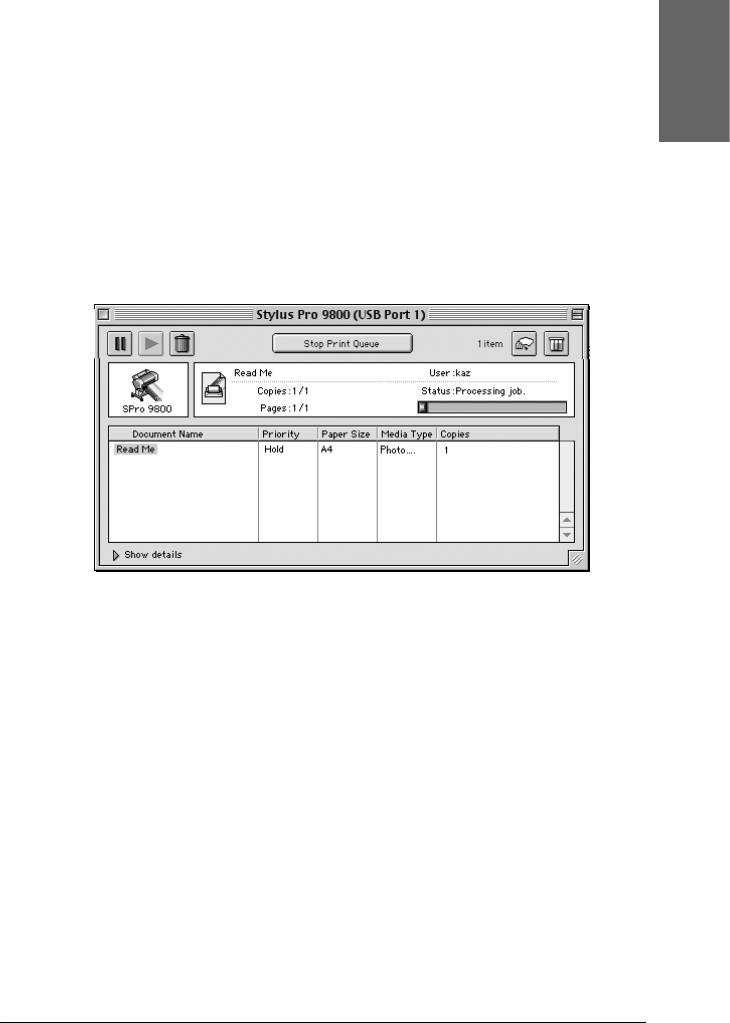
Примечание:
Эта функция недоступна при печати командного файла ESC/P.
2
❏ Дважды щелкните Copies (Копии), чтобы изменить
количество копий печатаемого документа.
Русский
2
❏ Щелкните стрелку Show details (Подробно), чтобы
раскрыть дополнительную область в нижней части окна EPSON
Monitor IV. В дополнительной области перечислена подробная
2
информация о выбранных в ПО принтера параметрах
документа.
2
2
2
2
2
Изменение приоритета заданий печати
Чтобы изменить приоритет заданий печати в очереди, сделайте
2
следующее.
Примечание:
Также можно изменять приоритет заданий печати, время печати
2
которых было ранее задано в диалоговом окне Background Printing
(Фоновая печать).
2
1. Выберите задание печати, приоритет которого нужно
изменить, в списке Document Name (Имя документа).
2
Печать в Mac OS 9.x 167
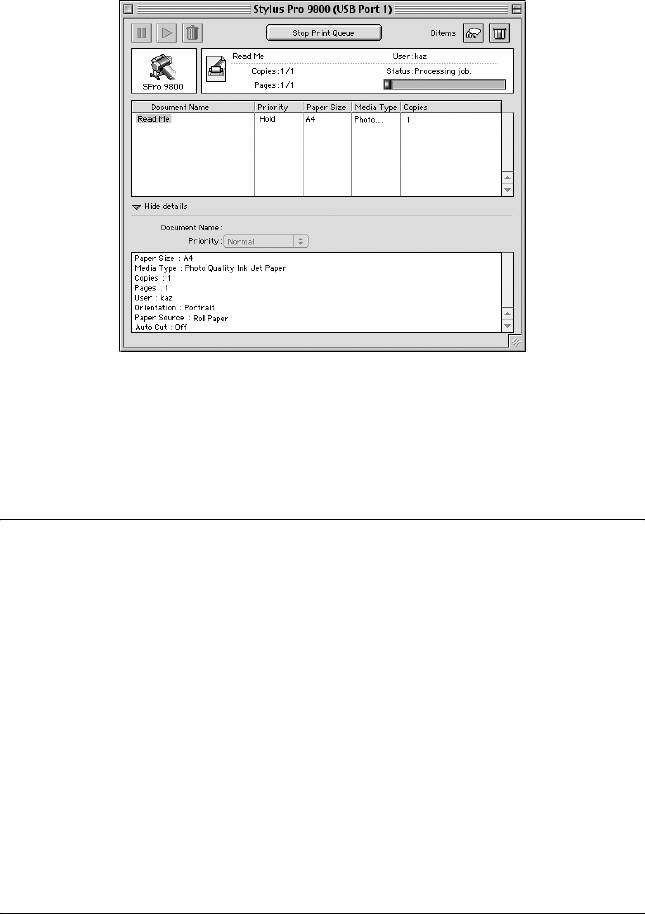
2. Щелкните стрелку Show details (Подробно), чтобы
раскрыть дополнительную область в нижней части окна EPSON
Monitor IV.
3. Выберите Urgent (Срочно), Normal (Обычное), Hold
(Приостановить) или Print Time (Время печати) из списка
Priority (Приоритет).
Совместное использование принтера
В этом разделе рассказывается, как настроить принтер, чтобы его
могли использовать другие компьютеры в сети.
Компьютеры в локальной сети могут совместно использовать
принтер, подсоединенный к одному из них. Компьютер, к
которому подключен принтер, является сервером печати, а другие
компьютеры — клиентами, которым требуется разрешение
сервера печати на доступ к принтеру. Клиенты совместно
используют принтер через сервер печати.
168 Печать в Mac OS 9.x
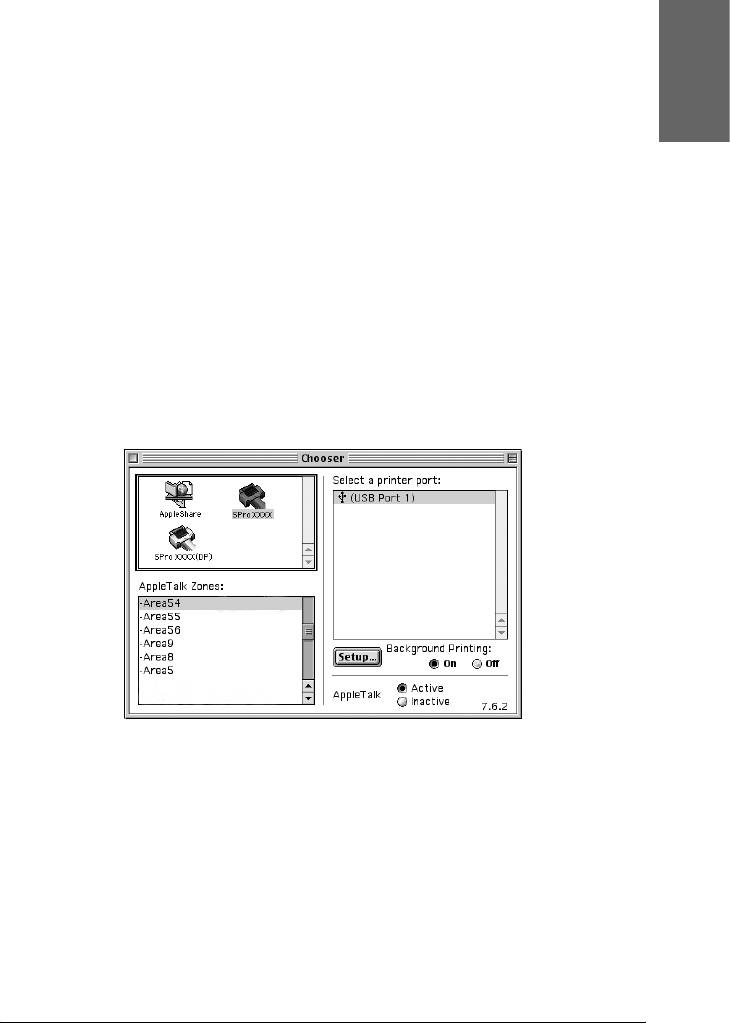
Примечание:
Для подключения принтера напрямую к сети без настройки его
2
совместного использования обратитесь к вашему сетевому
администратору.
Русский
2
Настройка совместного использования
принтера
2
Для предоставления принтера, подключенного к вашему
компьютеру, в совместное использование, сделайте следующее.
2
1. Включите принтер.
2
2. Выберите Chooser из меню Apple и щелкните значок
принтера. Укажите порт, к которому подключен принтер.
2
2
2
2
2
2
2
Печать в Mac OS 9.x 169

3. Щелкните Setup (Параметры). Откроется диалоговое окно
Printer Sharing Setup (Настройка совместного использования
принтера).
4. Выберите Share this Printer (Совместно использовать
этот принтер), введите имя принтера, а при необходимости
и пароль.
5. Щелкните OK. Имя совместно используемого принтера
появится в списке портов в Chooser.
6. Закройте Chooser.
Доступ к совместно используемому
принтеру
Чтобы получить доступ к совместно используемому принтеру с
другого компьютера в сети, сделайте следующее.
1. Включите принтер.
170 Печать в Mac OS 9.x
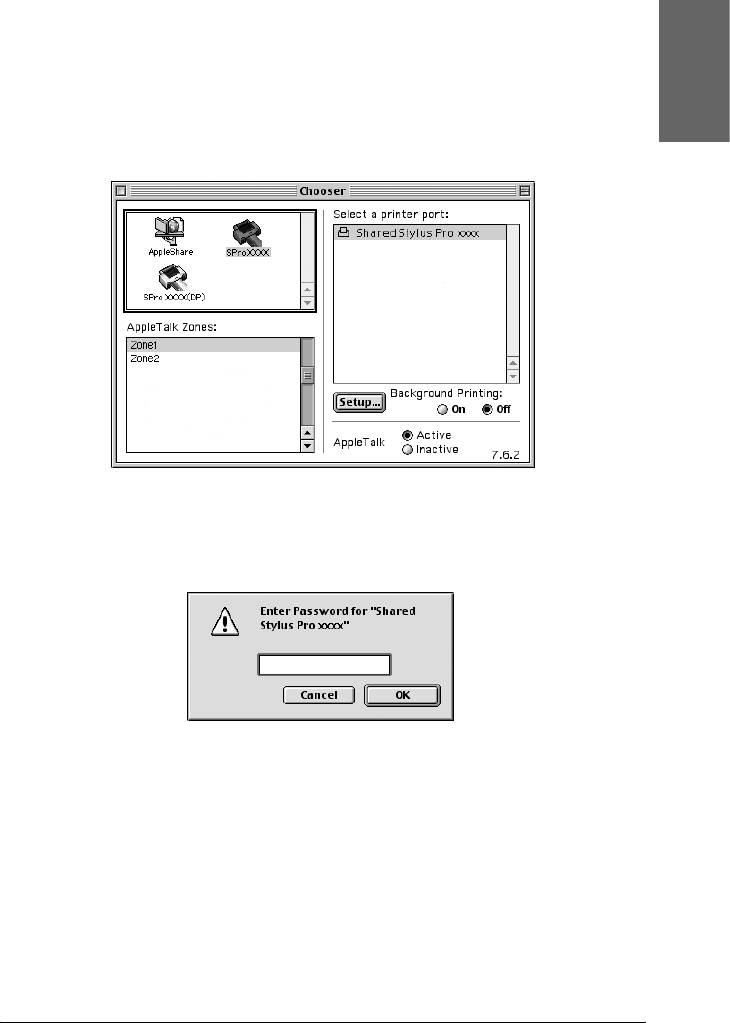
2. На каждом компьютере, с которого требуется доступ к
принтеру, выберите Chooser из меню Apple. Щелкните
2
значок вашего принтера и выберите нужный порт в списке
Select a printer port (Выбор порта принтера), расположенном
справа. Можно выбирать только принтеры, подключенные к
Русский
текущей зоне AppleTalk.
2
2
2
2
2
3. Если откроется следующее диалоговое окно, введите пароль для
2
принтера и щелкните OK.
2
2
2
4. Выберите соответствующий переключатель в группе
Background Printing (Фоновая печать), чтобы включить или
отключить фоновую печать.
2
5. Закройте Chooser.
2
Печать в Mac OS 9.x 171
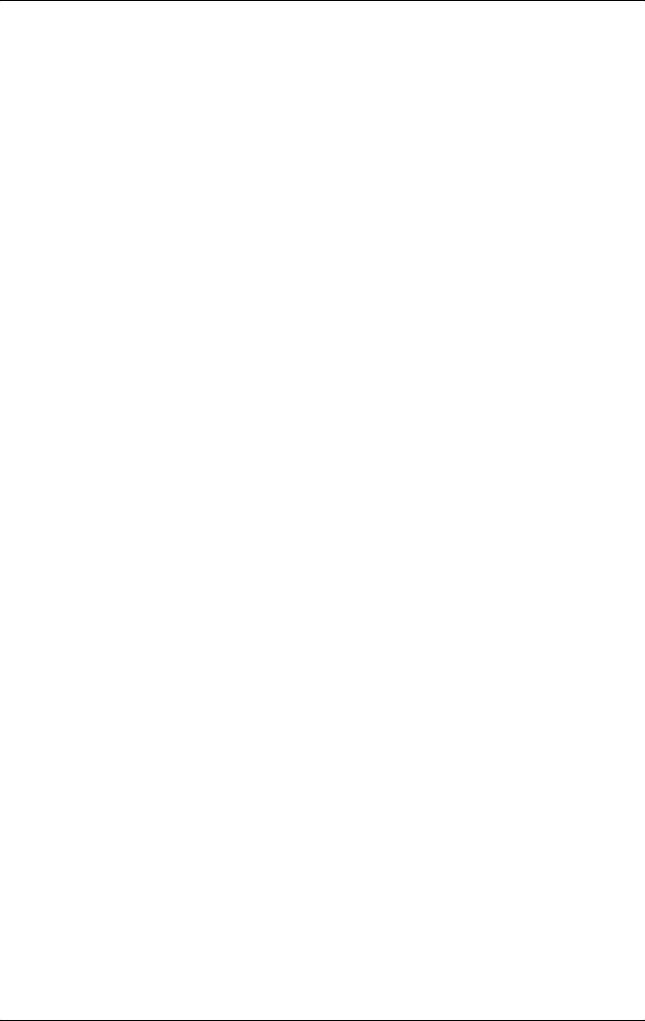
Удаление ПО принтера
Для удаления драйвера принтера сделайте следующее.
1. Включите компьютер и вставьте компакт-диск с программным
обеспечением принтера в привод CD-ROM. Содержимое
компакт-диска с ПО принтера EPSON раскроется
автоматически.
2. Дважды щелкните папку English, чтобы открыть ее.
3. Дважды щелкните папку Printer Driver.
4. Дважды щелкните папку EPSON STYLUS PRO XXXX, а затем —
папку Disk 1 внутри нее.
5. Дважды щелкните значок Installer (Установка) и
выполняйте инструкции на экране, чтобы открыть диалоговое
окно Installer (Установка).
6. В списке в левом верхнем углу выберите Uninstall (Удалить) и
щелкните кнопку Uninstall (Удалить) в правом нижнем углу.
172 Печать в Mac OS 9.x

Глава 3
3
Печать в Mac OS X
Русский
3
Знакомство с ПО принтера
3
ПО, поставляемое вместе с принтером, включает драйвер и
утилиты для работы с принтером. Драйвер принтера позволяет
настраивать различные параметры для достижения наилучшего
3
качества печати. Утилиты помогают тестировать принтер и
поддерживать оптимальные условия работы.
В ПО принтера предусмотрены следующие диалоговые окна.
3
Диалоговое
Параметры и утилиты
окно
3
Page Setup
Page Attributes (Атрибуты страницы):
(Параметры
Format for (Формат), Paper Size (Размер бумаги), Orientation
страницы)
(Ориентация), Scale (Масштаб)
Custom Paper Size (Пользовательский размер бумаги):
3
Paper Size (Размер бумаги), Printer Margins (Поля)
Summary (Сводка):
Сводка текущих настроек
3
3
3
3
3
Печать в Mac OS X 173
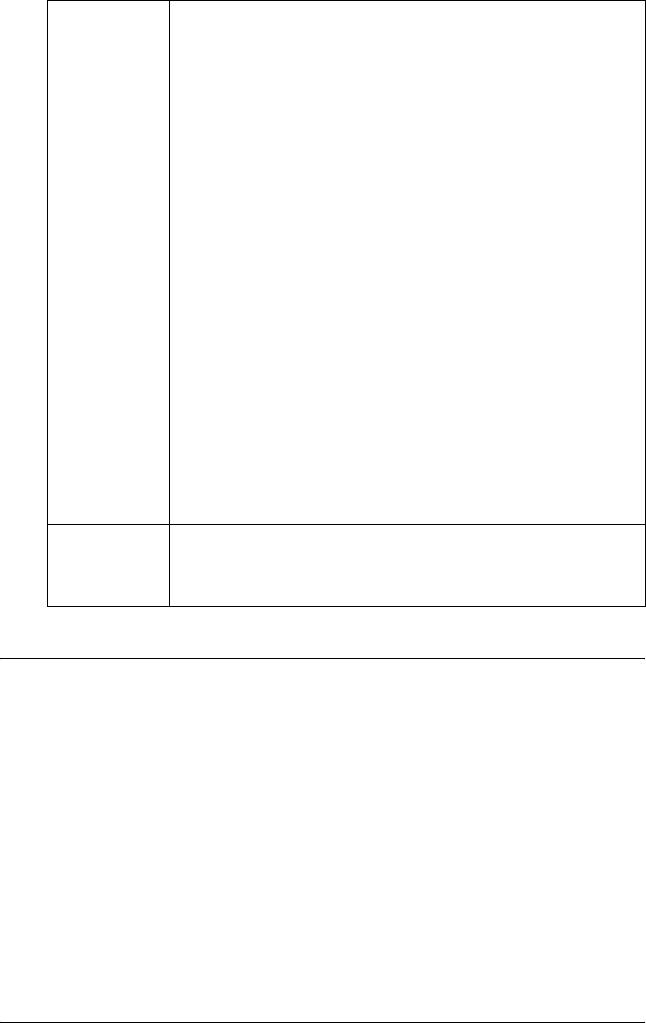
Print (Печать) Общие для всех вариантов:
Printer (Принтер), Presets (Предустановленные параметры)
Copies & Pages (Копии и страницы):
Copies (Копии), Collated (Подбор), Pages (Страницы)
Layout (Макет):
Pages Per Sheet (Страниц на листе), Layout Direction
(Направление макета), Border (Поля)
Output Options (Выходные параметры):
Save as File (Сохранить как файл), Format (Формат)
Print Settings (Параметры печати):
Media Type (Тип носителя), Color (Цвет), Mode (Режим)
Printer Color Management (Управление цветом):
Color Management (Управление цветом)
Paper Configuration (Настройка бумаги):
Color Density (Интенсивность цвета), Drying Time per Print Head
Pass (Время сушки после каждого прохода печатающей
головки), Paper Feed Adjustment (Регулировка подачи бумаги),
Paper Thickness (Толщина бумаги), Paper Suction (Втягивание
бумаги), Cut Method (Метод обреза), Platen Gap (Зазор)
Roll Paper Option (Параметры рулонной бумаги):
Auto Cut (Автообрез), Print Page Line (Печатать границы листа),
Save Roll Paper (Экономить рулонную бумагу)
Expansion (За пределы листа):
Amount of enlargement (Степень увеличения)
Summary (Сводка):
Сводка текущих настроек
Utility
EPSON Status Monitor, Nozzle Check (Проверка дюз), Head
(Утилиты)
Cleaning (Прочистка печатающей головки), Print Head Alignment
(Калибровка печатающей головки), EPSON LFP Remote Panel, Print
Assistant (Помощник печати)
Доступ к ПО принтера
Чтобы получить доступ к ПО принтера, установленному на
компьютере, сделайте следующее.
Диалоговое окно Page Setup (Параметры
страницы)
Чтобы открыть диалоговое окно Page Setup (Параметры
страницы), щелкните Page Setup (Параметры страницы) в
меню File (Файл) приложения.
174 Печать в Mac OS X

Открытие диалогового окна Print (Печать)
3
Чтобы открыть диалоговое окно Print (Печать), щелкните Print
(Печать) в меню File (Файл) приложения.
Русский
3
Открытие диалогового окна Utility (Утилиты)
3
Чтобы открыть диалоговое окно Utility (Утилиты), дважды
щелкните значок EPSON Printer Utility в папке Applications в
Macintosh HD (по умолчанию).
3
Параметры диалогового окна Page Setup
3
(Параметры страницы)
Позволяет настраивать параметры печати Format for (Формат),
3
Paper Size (Размер бумаги), Orientation (Ориентация), Scale
(Масштаб).
3
Примечание:
Диалоговое окно Page Setup (Параметры страницы) — стандартная
функция Mac OS X. Подробнее об этом — в документации к
3
операционной системе.
3
3
3
3
Печать в Mac OS X 175

Параметры
Вы можете настроить параметры Page Attributes (Атрибуты
страницы), Custom Paper Size (Пользовательский размер
бумаги) и Summary (Сводка).
Page Attributes (Атрибуты страницы)
Отображает параметры страницы.
Custom Paper Size (Пользовательский размер бумаги)
Отображает параметры размера бумаги.
Summary (Сводка)
Отображает список текущих значений параметров.
Format for (Формат)
Выберите нужный принтер.
Примечание:
Значение параметра Format for (Формат) в диалоговом окне Page
Setup (Параметры страницы) всегда должно совпадать со значением
параметра Printer (Принтер) в диалоговом окне Print (Печать), в
противном случае данные могут быть напечатаны неправильно.
Размер бумаги
Выберите нужный размер бумаги и область печати.
В Mac OS X 10.2.0–10.2.3 область печати содержится в списке Paper
Size (Размер бумаги) после размеров бумаги.
176 Печать в Mac OS X
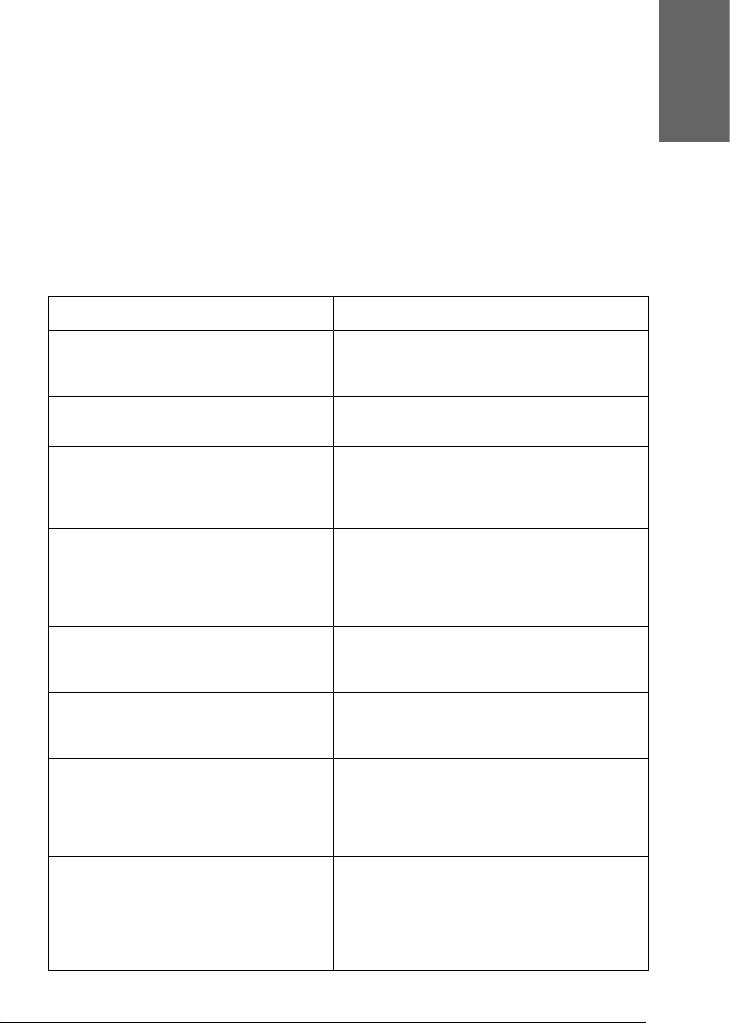
В Mac OS X 10.2.4 или более поздних версиях список областей
печати появится, если щелкнуть значок стрелки рядом с
3
выбранным размером бумаги.
Область печати можно настроить, если для выбранного размера
Русский
б ума ги п одд ерж ива етс я не т оль ко стандартная область печати. Если
3
область печати настроить невозможно, параметру присваивается
значение Standard (Стандартно).
3
В следующей таблице перечислены области печати, которые можно
выбрать.
3
Принтер Описание
Roll Paper (Рулон) Применяется для печати на рулонной
бумаге с полями шириной 3 мм с четырех
3
сторон
Roll Paper – Borderless (Auto Expand)
Применяется для печати увеличенных
[Рулон – Без полей (Автоувеличение)]
данных на рулонной бумаге без границ
3
Roll Paper – Borderless (Retain Size)
Применяется для печати на рулонной
[Рулон – Без полей (Сохранить
бумаге без полей с сохранением
размер)]
соотношения сторон исходного
изображения
3
Roll Paper – Banner (Рулон – Плакат) Применяется для непрерывной печати
многостраничных данных на рулонной
бумаге с левым и правым полем шириной
3 мм и верхним и нижнем полем нулевой
ширины
3
Roll Paper – Borderless Banner (Рулон –
Применяется для печати
Плакат без полей)
многостраничных данных на рулонной
бумаге непрерывно без полей
3
Sheet (Лист) Применяется для печати на форматных
листах с нижнем полем шириной 14 мм и
остальными полями шириной 3 мм
3
Sheet – Borderless (Auto Expand)
Изображение увеличивается до
[Лист - Без полей (Автоувеличение)]
размеров форматного листа с верхним
полем шириной 3 мм, нижнем полем
шириной 14 мм и левым и правым полем
нулевой ширины
3
Sheet – Borderless (Retain Size) [Лист -
Применяется для печати на форматных
Без полей (Сохранить размер)]
листах с верхним полем шириной 3 мм,
нижнем полем шириной 14 мм и левым и
правым полем нулевой ширины с
3
сохранением соотношения сторон
исходного изображения
Печать в Mac OS X 177

Orientation (Ориентация)
Задайте ориентацию печати.
Scale (Масштаб)
Введите масштаб, чтобы уменьшить или увеличить размер
документа.
Параметры диалогового окна Print (Печать)
Позволяет настраивать параметры печати Printer (Принтер),
Presets (Предустановленные параметры).
Примечание:
Диалоговое окно Print (Печать) — стандартная функция Mac OS X.
Подробнее об этом — в документации к операционной системе.
Принтер
Выберите нужный принтер.
178 Печать в Mac OS X

Примечание:
Значение параметра Format for (Формат) в диалоговом окне Page
3
Setup (Параметры страницы) всегда должно совпадать со значением
параметра Printer (Принтер) в диалоговом окне Print (Печать),
иначе данные могут быть напечатаны неправильно.
Русский
3
Presets (Предустановленные параметры)
3
Можно выбрать значение Standard (Стандартно) или Save As
(Сохранить как).
3
Standard (Стандартно)
Печатает с текущими параметрами.
3
Save as (Сохранить как)
3
Печатает с записанными пользовательскими параметрами.
Copies & Pages (Копии и страницы)
3
Позволяет настраивать параметры печати Copies (Копии), Collated
(Подбор), Pages (Страницы).
3
3
3
3
3
Печать в Mac OS X 179
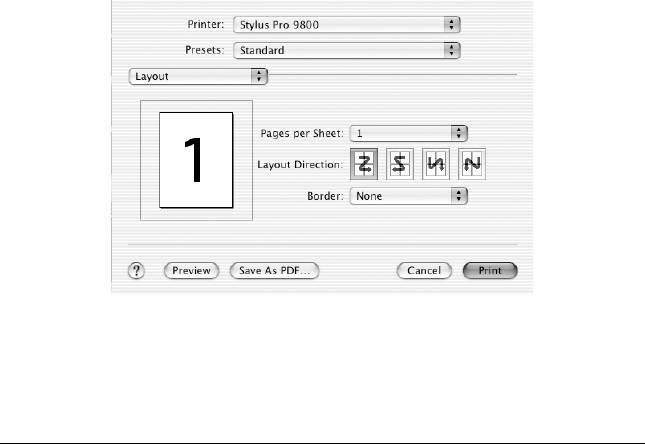
Copies (Копии)
Введите нужное количество копий в текстовом поле Copies (Копии).
Collated (Подбор)
Чтобы настроить порядок печати, выберите Collated (Подбор),
чтобы напечатать один полный набор документов при печати
нескольких копий.
Pages (Страницы)
Выберите All (Все) либо From (С) и to (По). Если вы выбрали From
(С) и to (По), введите номер первой страницы соответствующего
диапазона в текстовое поле From (С), а номер последней — в поле
to (По).
Layout (Макет)
Позволяет настраивать параметры печати Pages per Sheet (Страниц
на листе), Layout Direction (Направление макета) и Border (Поля).
Примечание:
Layout (Макет) — стандартная функция Mac OS X. Подробнее об
этом — в документации к операционной системе.
180 Печать в Mac OS X






