Epson Stylus Pro 9800 – страница 11
Инструкция к Струйному Принтеру Epson Stylus Pro 9800
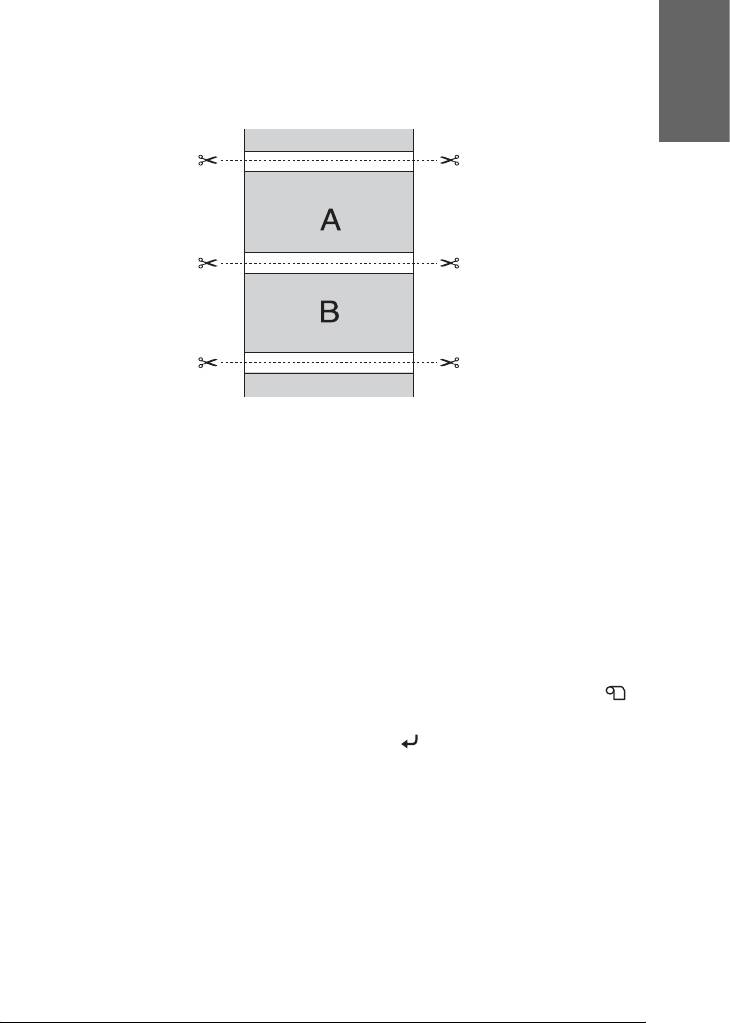
Normal Cut (Обычный обрез)
Выберите этот параметр, чтобы оставить отступы сверху и снизу
3
изображения.
Русский
3
3
3
3
3
Off (Выкл.)
Выберите этот параметр, чтобы обрезать отпечатки вручную.
Чтобы отрезать отпечатки вручную, сделайте следующее.
3
Примечание:
Когда вы печатаете на носителе Canvas (Холст), доступен только
3
этот параметр.
1. Кнопкой Paper Source (Источник бумаги) l выберите
3
параметр Roll Auto Cut Off (Рулон без автообреза) .
2. Нажмите на кнопку Enter (Ввод) .
3
3. Принтер автоматически подаст бумагу до направляющей
обреза, и затем перейдет в автономный режим. На ЖК-дисплее
появится сообщение Pause (Пауза).
3
4. При необходимости отрегулируйте положение обреза
кнопками Paper Feed (Подача бумаги) d и u.
3
5. Отрежьте бумагу по направляющей с помощью ручного ножа.
Печать в Mac OS X 201
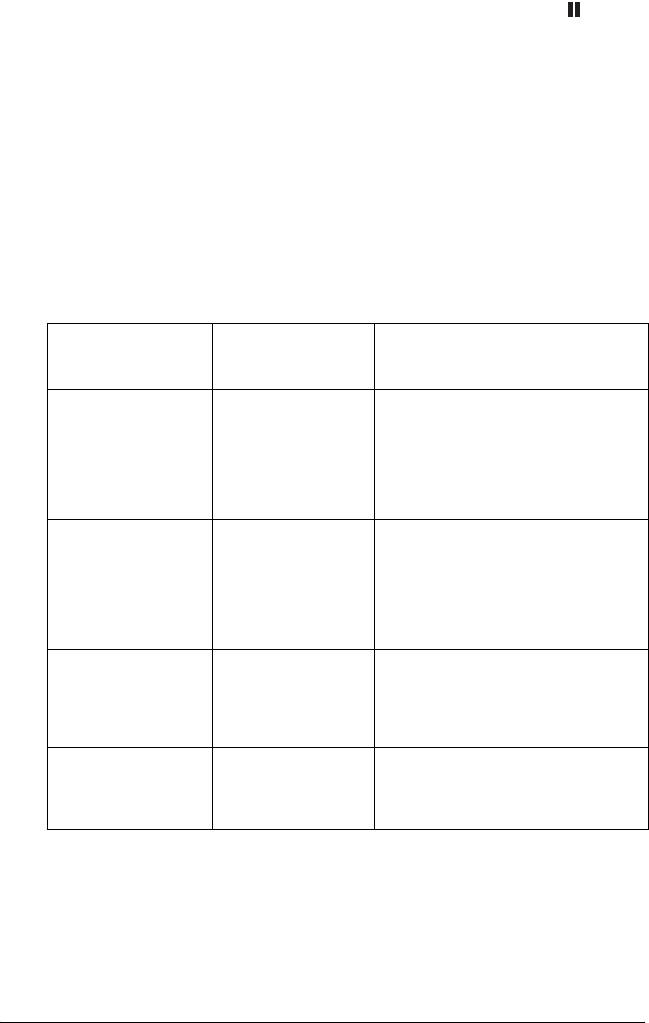
6. Отрезав бумагу, нажмите на кнопку Pause (Пауза) .
Принтер перейдет в интерактивный режим.
Print Page Line (Печатать границы листа)
Этот параметр позволяет указать, нужно ли печатать линию
страницы с правой стороны и по нижнему краю документа для
последующей ручной обрезки.
Работа функции Print Page Line (Печатать границы листа) зависит
от настройки параметра Auto Cut (Автообрез). При
необходимости проверьте значения следующих параметров.
Auto Cut
Print Page Line
Printer’s Operation (Работа
(Автообрез)
(Печатать
принтера)
границы листа)
Single Cut
Выбрано Печатает границу страницы только
(Одинарный
по правой стороне и
обрез)
автоматически обрезает бумагу
Double Cut
после печати
(Двойной обрез)
Normal Cut
(Обычный обрез)
Single Cut
Не выбрано Принтер не печатает линии,
(Одинарный
отделяющие страницу, и
обрез)
автоматически отрезает бумагу
Double Cut
после выполнения задания печати
(Двойной обрез)
Normal Cut
(Обычный обрез)
Off (Выкл.) Выбрано Принтер печатает линии,
отделяющие страницу, справа и
под данными, но не отрезает
бумагу автоматически после
выполнения задания печати
Off (Выкл.) Не выбрано Принтер не печатает линии,
отделяющие страницу, и не
отрезает автоматически бумагу
после выполнения задания печати
Save Roll Paper (Экономить рулонную бумагу)
Эта функция полезна, если вы хотите сэкономить рулонную бумагу,
поскольку чистый участок бумаги последней страницы не подается
через принтер.
202 Печать в Mac OS X
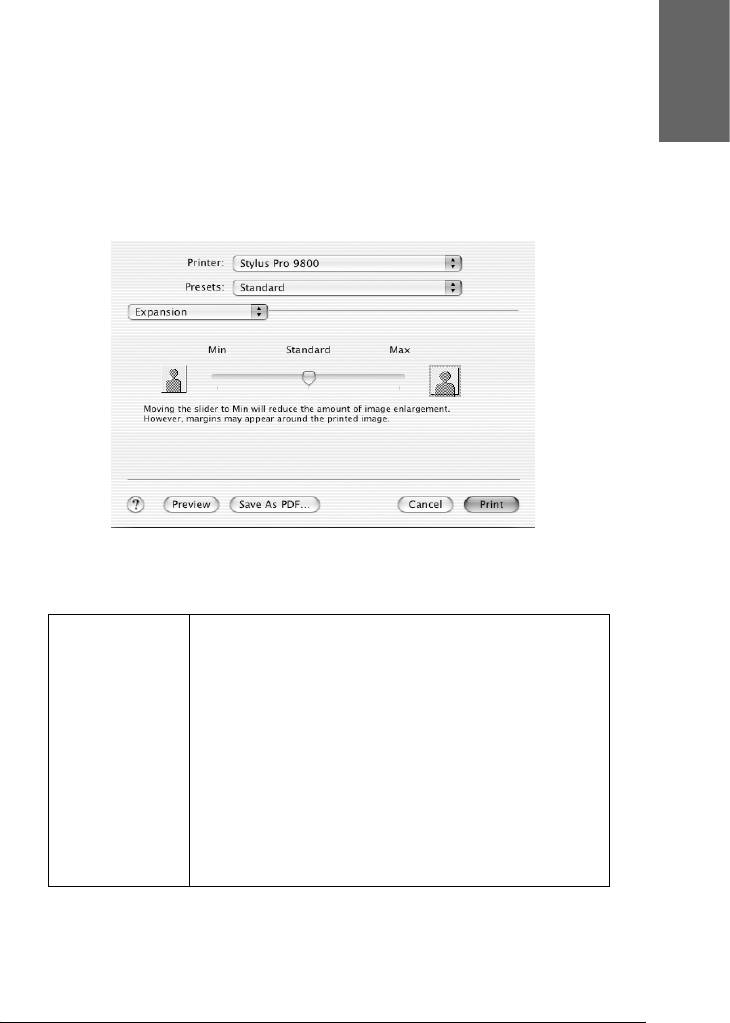
Expansion (За пределы листа)
3
Вы можете печатать изображения без полей. Этот список
отображается, если в качестве параметра Paper Size (Размер
бумаги) в окне Page Setup (Параметры страницы) выбрано
Русский
3
значение Roll Paper – Borderless (Auto Expand) [Рулон – Без
полей (Автоувеличение)] или Sheet – Borderless (Auto
Expand) [Лист – Без полей (Автоувеличение)].
3
3
3
3
3
3
Amount of
С его помощью можно задавать часть изображения,
Enlargement
выходящую за границу листа при печати без полей.
(Степень
Для большинства заданий печати рекомендуется
увеличения)
выбирать значение Standard (Стандартно), чтобы убрать
3
поля со всех сторон листа.
В сыром помещении ширина бумаги может увеличиться
из-за поглощения влаги. В этом случае выберите
значение Max (Максимально), чтобы убрать поля вокруг
3
изображения. Если выбрано значение Max
(Максимально), центр изображения может сместиться
примерно на 1 мм вправо.
Перемещение ползунка к значению Min (Минимально)
3
ослабляет увеличение, однако в результате на одной
или нескольких сторонах листа могут появиться поля
3
Печать в Mac OS X 203
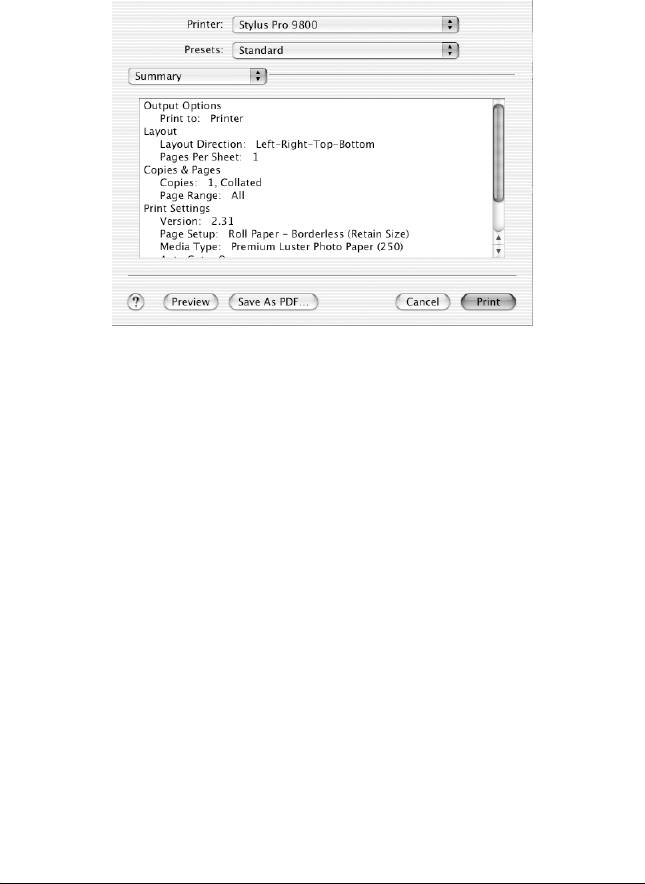
Summary (Сводка)
Вы можете проверить текущие настройки в диалоговом окне Print
(Печать).
Примечание:
Параметр Summary (Сводка) — стандартная функция Mac OS X.
Сохранение настроек в диалоговом окне Print
(Печать)
Для сохранения настроек в диалоговом окне Print (Печать)
сделайте следующее.
1. Выберите Save as (Сохранить как) в списке Presets
(Предустановленные параметры).
204 Печать в Mac OS X
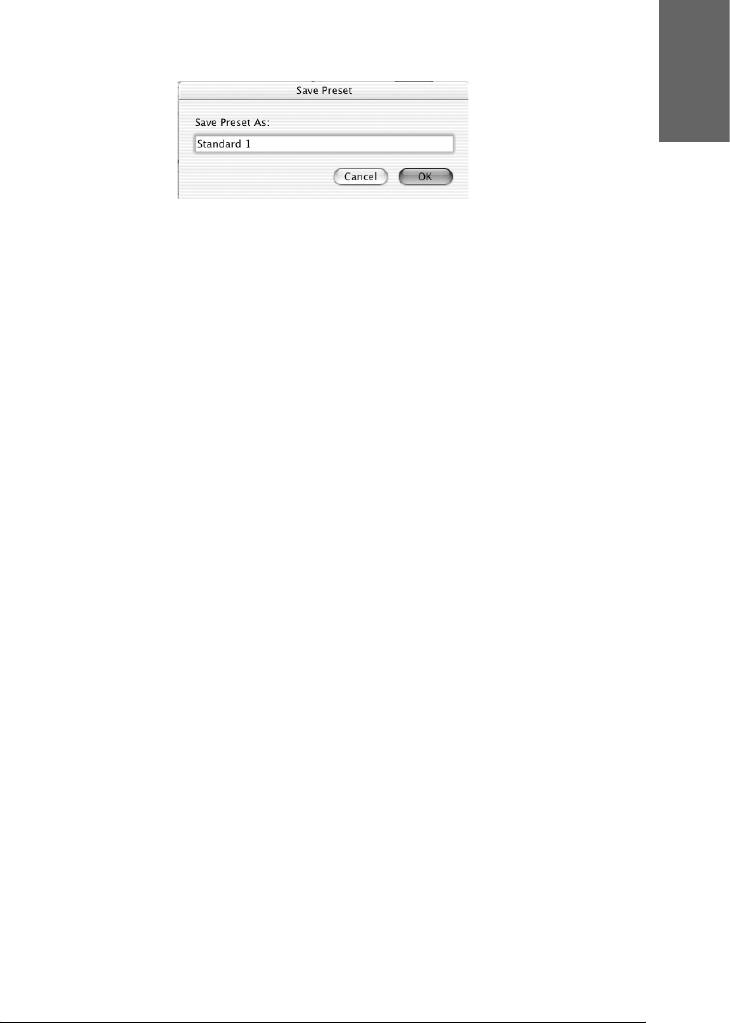
2. Введите имя пользовательской настройки в поле Save Preset As
(Сохранить настройки как).
3
Русский
3
3
3. Убедитесь, что введенное на шаге 2 имя появилось в списке
Presets (Предустановленные параметры).
3
Использование сохраненных настроек в
3
диалоговом окне Print (Печать)
Чтобы использовать сохраненные настройки, выберите имя
3
пользовательской настройки из списка Presets
(Предустановленные параметры).
3
Если изменить значения параметров Media Type (Тип носителя)
или Color (Цвет), когда в списке Saved Settings (Сохраненные
параметры ) выбрана пользовательская настройка, эти изменения
ее не затронут. Чтобы вернуться к своей пользовательской
3
настройке, просто снова выберите ее из списка.
3
Preview (Просмотр)
Вы можете просмотреть документ перед его печатью.
3
Примечание:
Preview (Просмотр) — стандартная функция Mac OS X.
3
Для предварительного просмотра сделайте следующее.
3
1. Выполните настройки параметров драйвера принтера.
Печать в Mac OS X 205
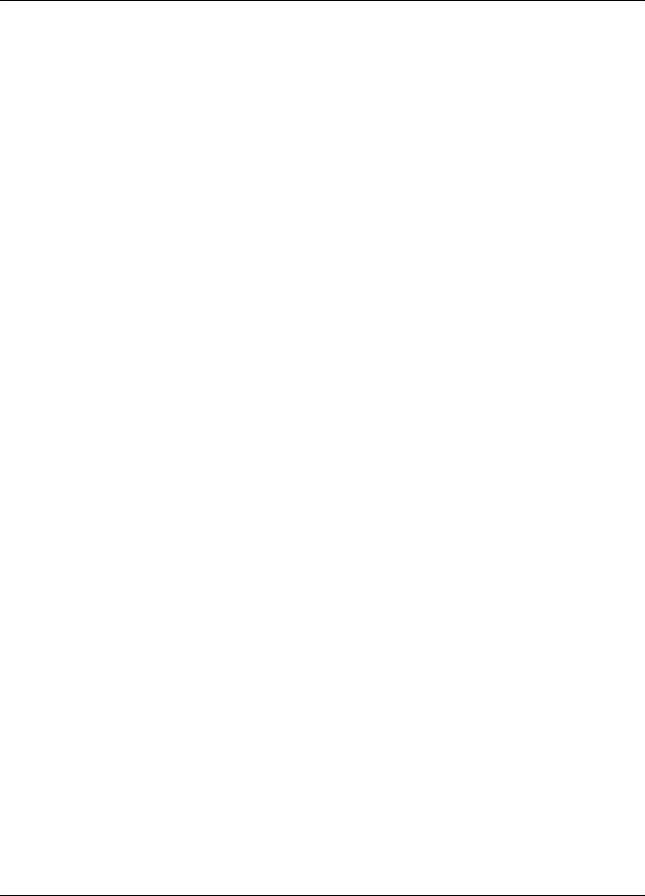
2. Щелкните кнопку Preview (Просмотр) в диалоговом окне
Print (Печать). Откроется диалоговое окно Preview (Просмотр)
с документом.
Печать без полей
Если в качестве параметра Paper Size (Размер бумаги) в диалоговом
окне Page Setup (Параметры страницы) выбрано значение Sheet
– Borderless (Auto Expand) [Лист – Без полей
(Автоувеличение)], Sheet – Borderless (Retain Size) [Лист –
Без полей (Сохранить размер)], Roll Paper – Borderless
(Auto Expand) [Рулон – Без полей (Автоувеличение)], Roll
Paper – Borderless (Retain Size) [Рулон – Без полей
(Сохранить размер)] или Roll Paper – Borderless Banner
(Рулон – Плакат без полей), Epson рекомендует следующие
условия.
206 Печать в Mac OS X
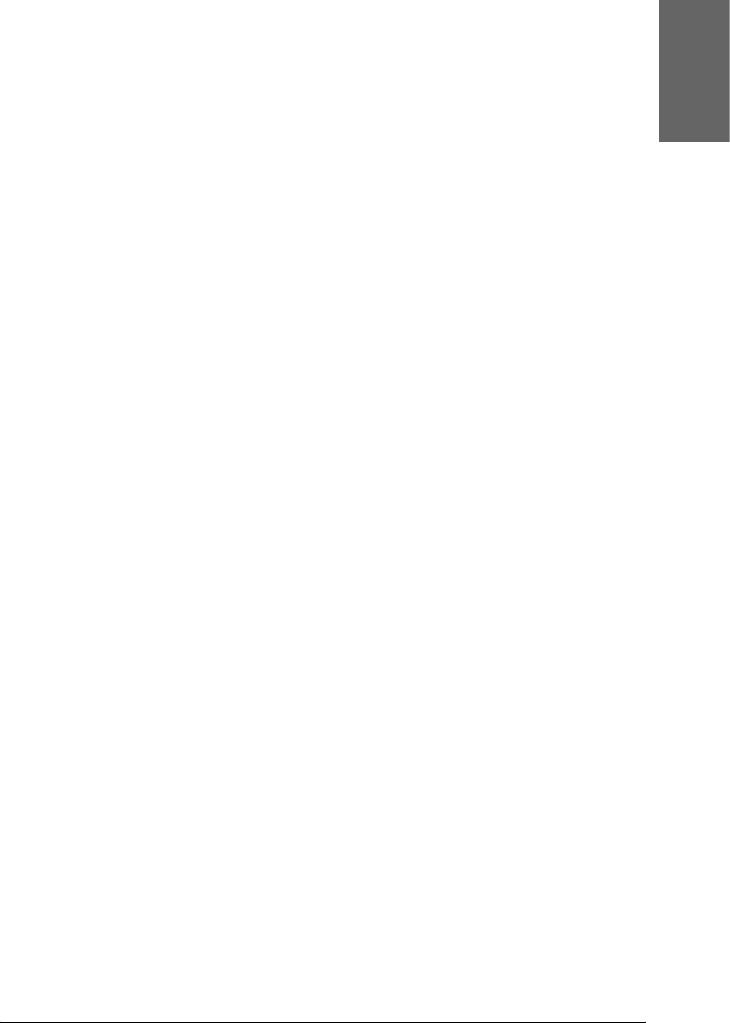
Ширина бумаги:
❏ 10 дюймов, 254 мм
3
❏ 300 мм
Русский
3
❏ 13 дюймов, 329 мм (Super A3/B)
❏ 16 дюймов, 406,4 мм
3
❏ 17 дюймов, 431,8 мм
❏ 515 мм (B2)
3
❏ 594 мм (A1)
3
❏ 24 дюйма, 609,6 мм
❏ 728 мм (B1)*
3
❏ 36 дюймов, 914,4 мм*
❏ 44 дюйма, 1117,6 мм*
3
* только для использования с EPSON Stylus Pro 9800/9400.
3
Примечание:
❏ Если в приложении настраивается ширина полей, перед печатью
установите их равными нулю.
3
❏ При печати на форматных листах нулевой размер
устанавливается только для правого и левого полей. Сверху
3
всегда делается отступ на 3 мм, а снизу — на 14 мм.
Изображение на обратной стороне бумаги может смазаться.
❏ При печати чернила могут попадать на вал принтера. В этом
3
случае сотрите чернила салфеткой.
❏ Печать в этом режиме занимает больше времени, чем обычно.
3
Печать в Mac OS X 207

❏ При печати на рулонной бумаге Premium Glossy Photo Paper (250)
(Глянцевая фотобумага высшего сорта) или Premium Semigloss
Photo Paper (250) (Полуглянцевая фотобумага высшего сорта)
верхнее поле всегда равно 20 мм.
❏ Изображение на следующих носителях может смазаться в
верхней области при выборе значения Single Cut (Одинарный
обрез) или Double Cut (Двойной обрез) для параметра Auto
Cut (Автообрез): Doubleweight Matte Paper, Singleweight Matte
Paper, Enhanced Matte Paper, Textured Fine Art Paper, UltraSmooth
Fine Art Paper.
❏ В зависимости от носителя верхнее или нижне поля могут быть
смазаны.
Чтобы напечать документ без полей, сделайте следующее.
Примечание:
Значение параметра Format for (Формат) в диалоговом окне Page
Setup (Параметры страницы) всегда должно совпадать со значением
параметра Printer (Принтер) в диалоговом окне Print (Печать),
иначе данные могут быть напечатаны неправильно.
1. В качестве параметра Paper Size (Размер бумаги) в диалоговом
окне Page Setup (Параметры страницы) выберите значение
Sheet – Borderless (Auto Expand) [Лист – Без полей
(Автоувеличение)], Sheet – Borderless (Retain Size) [Лист
– Без полей (Сохранить размер)], Roll Paper –
Borderless (Auto Expand) [Рулон – Без полей
(Автоувеличение)], Roll Paper – Borderless (Retain Size)
[Рулон – Без полей (Сохранить размер)] или Roll Paper
– Borderless Banner (Рулон – Плакат без полей).
2. Настройте параметр Auto Cut (Автообрез). См. раздел “Auto
Cut (Автообрез)” на стр. 199.
3. Щелкните OK.
4. Начните печать из вашего приложения.
208 Печать в Mac OS X
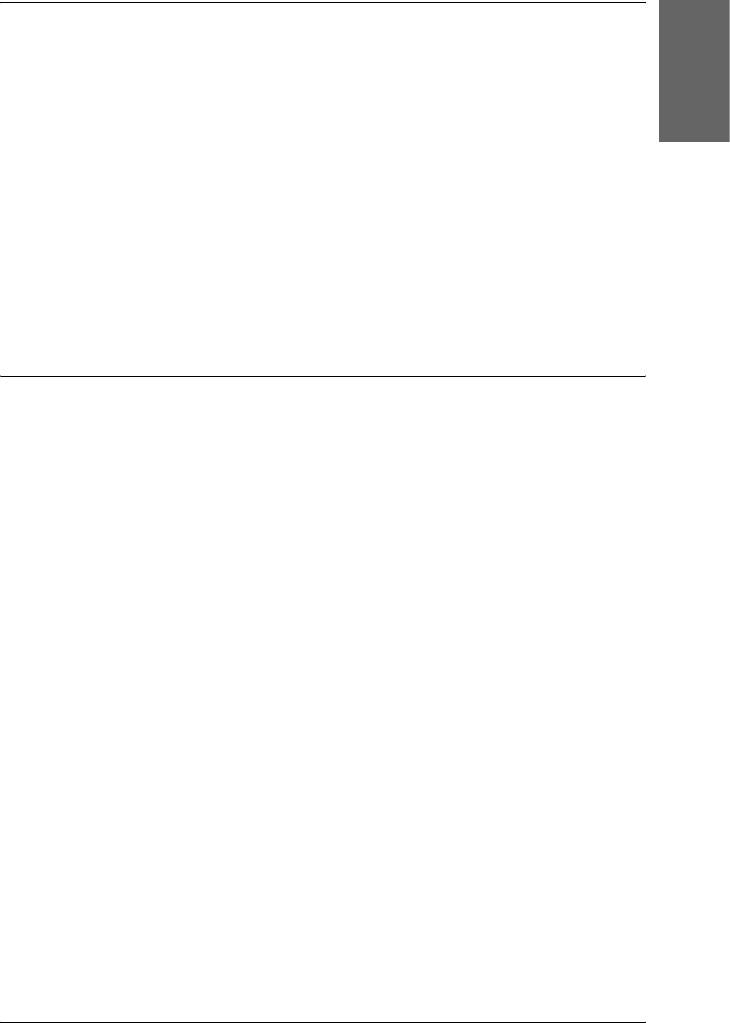
Отмена печати
3
Для отмены печати сделайте следующее.
Русский
1. Откройте Print Center (в Mac OS X 10.2.x) или Printer Setup
3
Utility (в Mac OS X 10.3.x).
2. Выключите принтер.
3
3. В списке Document Name (Имя документа) выберите
документ, который печатается в данный момент, затем
3
щелкните кнопку Delete (Удалить).
3
Диалоговое окно Printer Utility (Утилиты
принтера)
3
Открытие окна EPSON Printer Utility (Утилиты
3
принтера EPSON)
Чтобы открыть окно EPSON Printer Utility (Утилиты принтера
3
EPSON), сделайте следующее.
1. Дважды щелкните Macintosh HD (значение по умолчанию).
3
2. Дважды щелкните папку Applications.
3
3. Дважды щелкните значок EPSON Printer Utility.
Пользователи Mac OS X 10.2 или более поздней версии могут
открыть диалоговое окно EPSON Printer Utility (Утилиты принтера
3
EPSON) следующим образом.
1. Дважды щелкните Macintosh HD (значение по умолчанию).
3
2. Дважды щелкните папку Applications.
Печать в Mac OS X 209
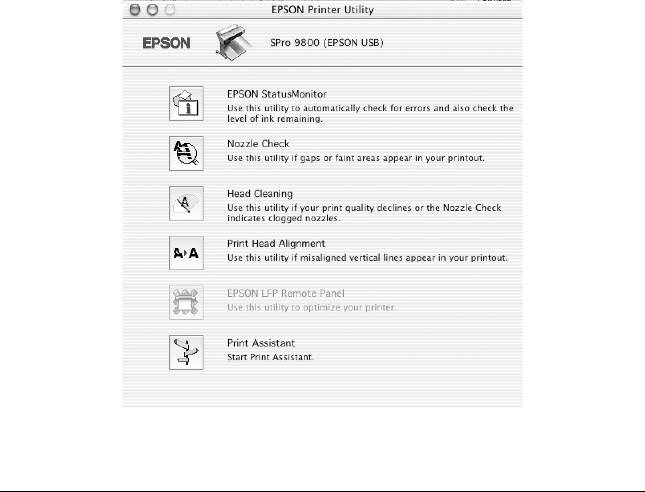
3. Дважды щелкните папку Utilities.
4. Дважды щелкните значок Print Center (в Mac OS X 10.2.х) или
Printer Setup Utility (в Mac OS X 10.3.х).
5. Выберите нужный принтер.
6. В диалоговом окне Printer List (Список принтеров) щелкните
кнопку Configure (Настроить) (в Mac OS X 10.2.x) или
кнопку Utility (Утилиты) (в Mac OS X 10.3.x).
Утилиты принтера
Утилиты принтера EPSON позволяют проверять текущее
состояние принтера и выполнять задачи по его обслуживанию с
компьютера. Вы также можете открыть Руководство
пользователя (раздел со сведениями о бумаге) или открыть
Web-сайт технической поддержки, щелкнув кнопку Print Assistant
(Помощник печати).
210 Печать в Mac OS X
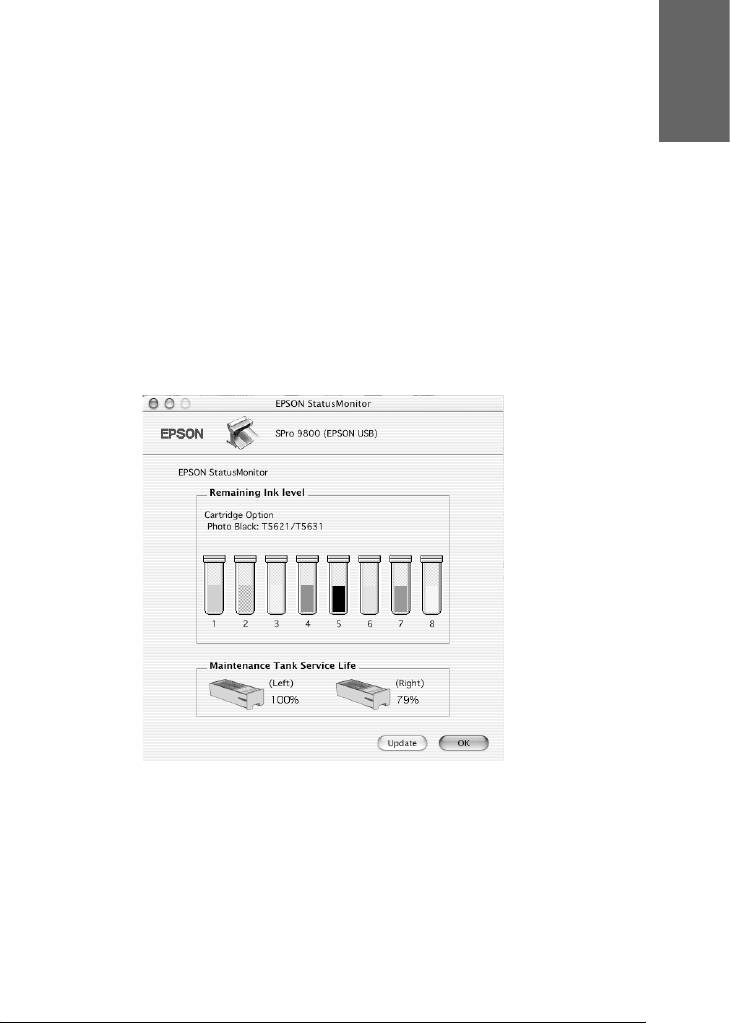
Примечание:
❏ Не используйте утилиты Nozzle Check (Проверка дюз), Head
3
Cleaning (Прочистка печатающей головки) или Print Head
Alignment (Калибровка печатающей головки), если принтер
подключен к компьютеру по сети.
Русский
3
❏ Не используйте утилиты Nozzle Check (Проверка дюз), Head
Cleaning (Прочистка печатающей головки) или Print Head
Alignment (Калибровка печатающей головки) во время печати,
3
чтобы не испортить отпечаток.
Утилита EPSON StatusMonitor
3
Эта утилита выдает сведения о состоянии принтера, например
количество оставшихся чернил.
3
3
3
3
3
3
Утилита Nozzle Check (Проверка дюз)
3
Проверяет, не засорились ли дюзы печатающей головки.
Проверяйте дюзы, если заметите ухудшение качества печати, а
также после их прочистки, чтобы убедиться, что дюзы печатающей
головки очистились. См. раздел “Проверка дюз печатающей
3
головки” на стр. 213.
Печать в Mac OS X 211

Если щелкнуть Auto (Авто) в диалоговом окне Nozzle Check
(Проверка дюз) или включить автоматическую прочистку — AUTO
CLEANING — на панели управления принтера, утилита не только
проверит засорившиеся дюзы, но и автоматически их прочистит.
Head Cleaning (Прочистка печатающей головки)
Эта утилита прочищает печатающую головку. Прочистка
печатающей головки может потребоваться, если вы заметите
ухудшение качества печати. Используйте данную утилиту для
прочистки головки. См. раздел “Прочистка печатающей головки”
на стр. 215.
Утилита Print Head Alignment (Калибровка печатающей
головки)
Эту утилиту можно использовать для улучшения качества печати.
Калибровка печатающей головки может потребоваться, если в
отпечатке присутствуют неровные вертикальные линии либо белые
или черные полосы. Используйте эту утилиту для калибровки
печатающей головки. См. раздел “Калибровка печатающей
головки” на стр. 216.
Утилита EPSON LFP Remote Panel (Удаленная панель
EPSON LFP)
Позволяет оптимизировать работу принтера. См. раздел “Запуск
утилиты EPSON LFP Remote Panel (Удаленная панель EPSON LFP)”
на стр. 217.
Утилита Print Assistant (Помощник печати)
Вы также можете открыть Руководство пользователя, получить
сведения о носителях и открыть Web-сайт технической
поддержки, щелкнув кнопку Print Assistant (Помощник печати).
См. раздел “Использование функции Print Assistant (Помощник
печати)” на стр. 217.
212 Печать в Mac OS X
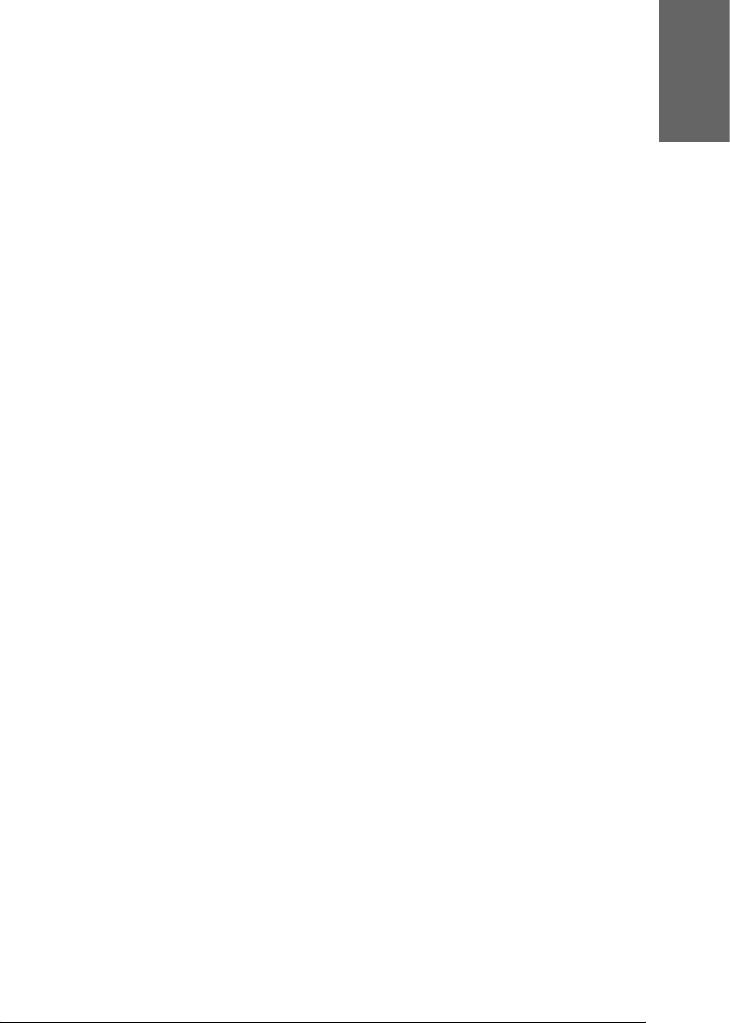
Проверка дюз печатающей головки
3
Если получившийся отпечаток слишком бледный или на нем
отсутствуют некоторые точки, можно попробовать выявить
проблему, проверив дюзы печатающей головки утилитой Nozzle
Русский
3
Check (Проверка дюз).
Для проверки дюз сделайте следующее.
3
Примечание:
Не запускайте утилиту Nozzle Check (Проверка дюз) во время
печати, чтобы не испортить отпечаток.
3
1. Убедитесь, что в принтер загружена бумага.
3
2. Щелкните Nozzle Check (Проверка дюз).
3
3
3
3
3
3
3
Печать в Mac OS X 213
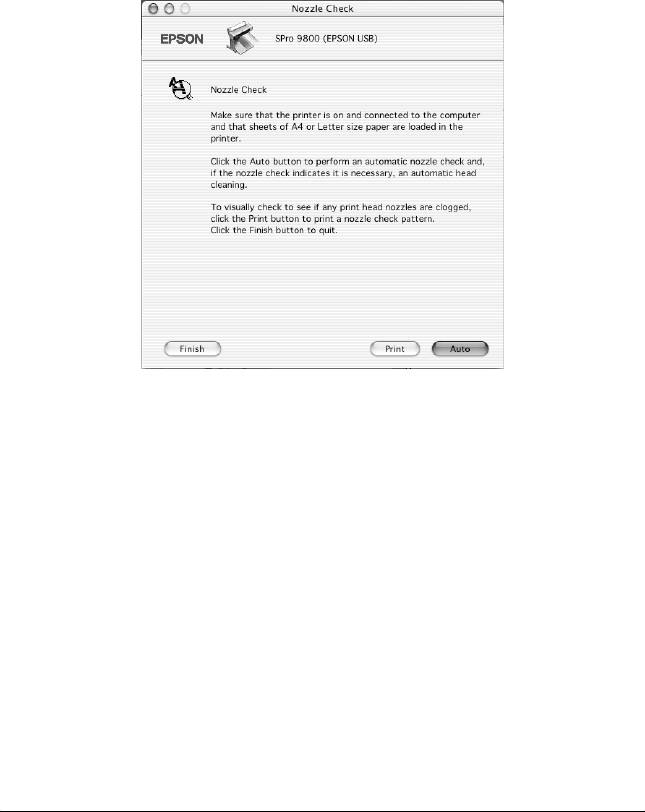
3. Щелкните Print (Печать), если хотите визуально проверить, не
засорились ли некоторые дюзы, на тот случай, если вы
используете специальный носитель, не произведенный Epson,
или если ширина используемой бумаги меньше 210 мм.
ЩелкнитеAuto (Авто), если хотите провести автоматическую
проверку дюз и, если это потребуется, автоматическую
прочистку головки.
Примечание:
Если с панели управления принтера включен режим
автоматической прочистки — AUTO CLEANING, даже после
команды Print (Печать), утилита Nozzle Check (Проверка дюз)
не только проверяет засорившиеся дюзы, но и автоматически
прочищает печатающую головку. При использовании
специальных носителей, не произведенных Epson, или если
ширина бумаги меньше 210 мм, отключите режим AUTO
CLEANING с панели управления принтера.
4. Для распечатки шаблонов проверки дюз следуйте
инструкциям на экране.
214 Печать в Mac OS X
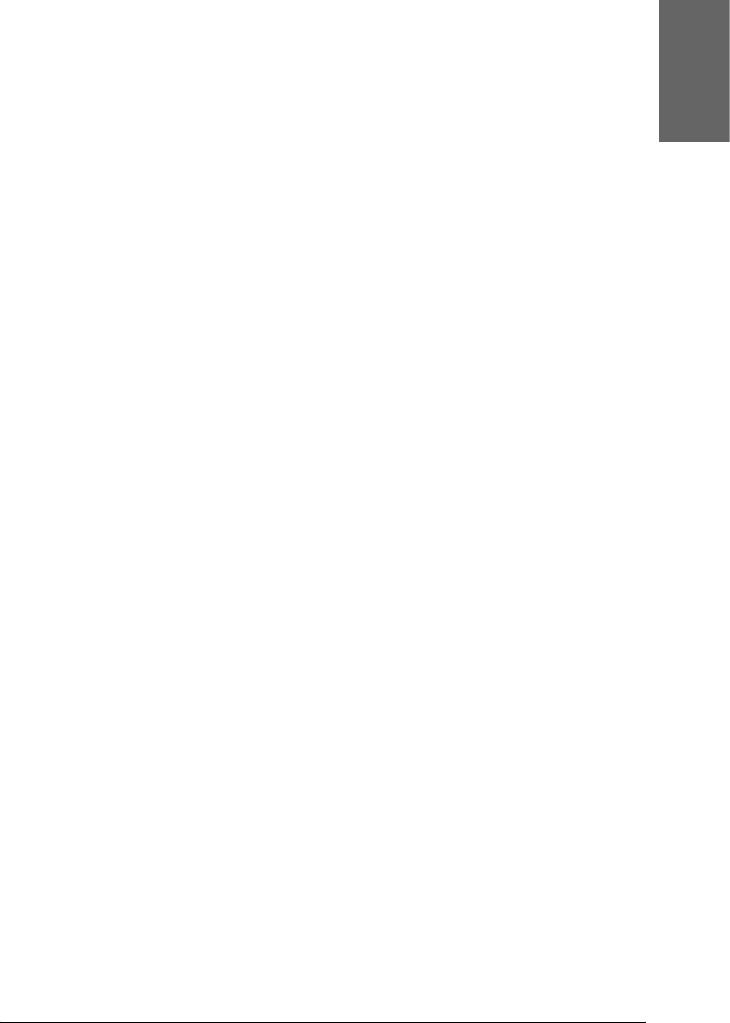
5. Если появились пропущенные точки, прочистите дюзы
печатающей головки как описано в разделе “Прочистка
3
печатающей головки” на стр. 215.
Русский
Прочистка печатающей головки
3
Если получившееся при копировании изображение слишком
бледное или на нем отсутствуют некоторые точки, решением
3
проблемы может стать прочистка печатающей головки, которая
гарантирует правильную подачу чернил.
3
Чтобы запустить утилиту Head Cleaning (Прочистка печатающей
головки), сделайте следующее.
3
Примечание:
❏ Не запускайте утилиту Head Cleaning (Прочистка печатающей
головки) во время печати, чтобы не испортить отпечаток.
3
❏ Для экономии чернил сначала запустите утилиту Nozzle Check
(Проверка дюз), чтобы убедиться, что печатающая головка
действительно нуждается в чистке При прочистке расходуется
3
некоторое количество чернил.
❏ Печатающую головку нельзя прочищать, если горит или мигает
3
индикатор отсутствия чернил. В таком случае необходимо
сначала заменить картридж. См. раздел “Замена чернильных
картриджей” на стр. 306.
3
1. Убедитесь, что принтер включен и не горит индикатор
отсутствия чернил.
3
2. Щелкните Head Cleaning (Прочистка печатающей
головки).
3
3. Выполняйте инструкции, отображаемые на экране.
3
Печать в Mac OS X 215

4. Щелкните Print Nozzle Check Pattern (Печать шаблона
проверки дюз) в диалоговом окне Head Cleaning (Прочистка
печатающей головки), чтобы убедиться, что головка очистилась,
и при необходимости повторно запустить цикл очистки.
Если после очистки остаются посторонние точки, попробуйте
сделать следующее.
❏ Выберите на панели управления принтера пункт для усиленной
очистки — POWER CLEANING. См. раздел “POWER CLEANING”
на стр. 243.
❏ Повторите эту процедуру четыре-пять раз, выключите принтер
и оставьте в покое на ночь; затем попробуйте повторить
прочистку печатающей головки.
❏ При необходимости замените старые или поврежденные
чернильные картриджи.
Если после этих мероприятий качество печати не улучшилось,
обратитесь к вашему дилеру. См. раздел “Обращение в службу
поддержки” на стр. 376.
Калибровка печатающей головки
Если при печати появились неровные линии либо черные или белые
полосы, можно попробовать решить эти проблемы с помощью
утилиты Print Head Alignment (Калибровка печатающей головки).
Чтобы запустить утилиту Print Head Alignment (Калибровка
печатающей головки), сделайте следующее.
1. Убедитесь, что в принтер загружена бумага.
2. Щелкните Print Head Alignment (Калибровка
печатающей головки).
3. Выполняйте инструкции, отображаемые на экране.
216 Печать в Mac OS X
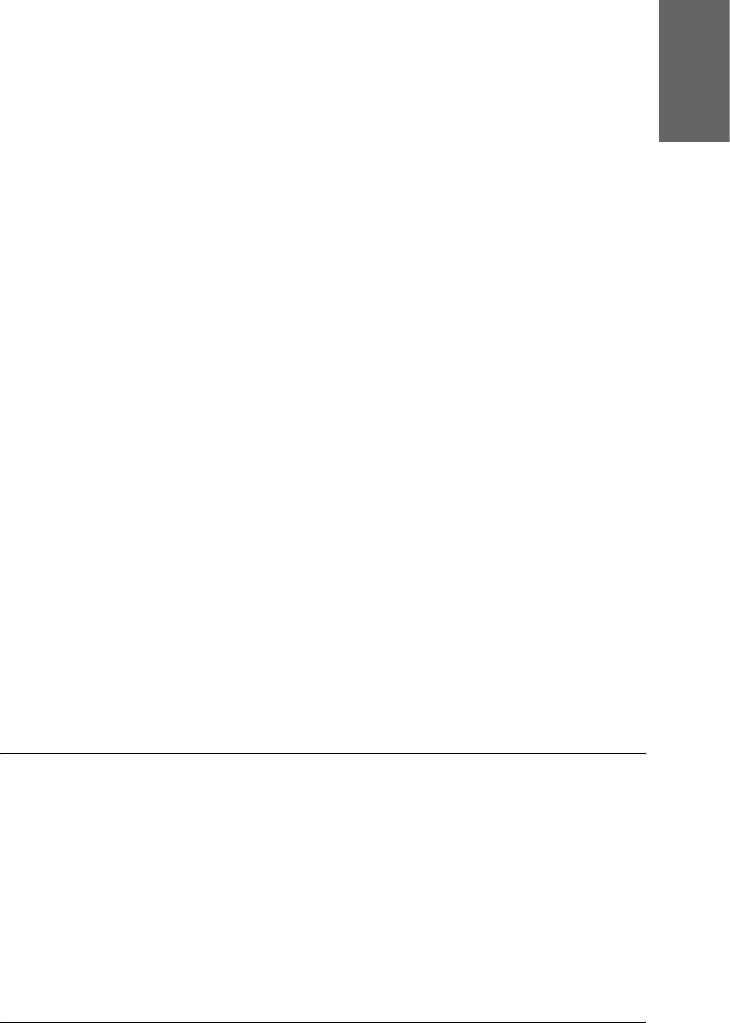
Запуск утилиты EPSON LFP Remote Panel
(Удаленная панель EPSON LFP)
3
С помощью этой утилиты можно оптимизировать работу
Русский
принтера. Чтобы запустить утилиту EPSON LFP Remote Panel
3
(Удаленная панель EPSON LFP), сделайте следующее.
1. Убедитесь, что принтер включен.
3
2. Щелкните EPSON LFP Remote Panel (Удаленная панель
EPSON LFP).
3
3. Подробности см. в интерактивной справке.
3
Использование функции Print Assistant
(Помощник печати)
3
Щелкнув кнопку Print Assistant (Помощник печати), можно
получить доступ к следующей информации:
3
❏ Справочное руководство (страница "Устранение неполадок")
❏ Сведения о типах бумаги, которая лучше всего подходит для
3
печати
❏ Web-сайт технической поддержки
3
3
Получение информации из
интерактивного Справочного руководства
3
В ПО принтера предусмотрено исчерпывающее интерактивное
Справочное руководство, содержащее инструкции по печати,
настройке параметров драйвера принтера и использованию утилит
3
принтера.
Печать в Mac OS X 217
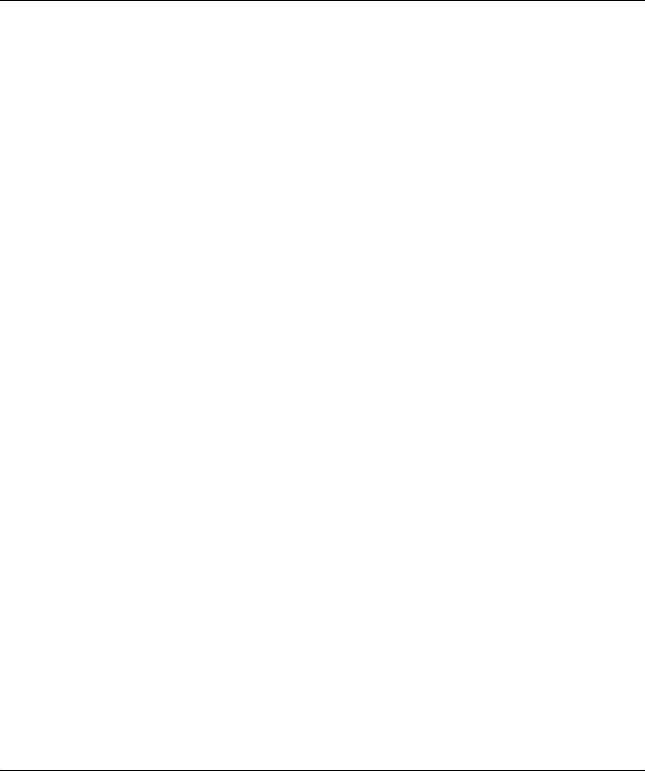
Чтобы открыть интерактивную справку, сделайте следующее.
1. Щелкните Print (Печать) в меню File (Файл) приложения.
2. Щелкните Print Settings (Параметры печати) или Printer
Color Management (Управление цветом).
3. Щелкните кнопку Help (Справка).
Удаление ПО принтера
Для удаления драйвера принтера сделайте следующее.
1. Включите компьютер и вставьте компакт-диск с программным
обеспечением принтера в привод CD-ROM. Содержимое
компакт-диска с ПО принтера EPSON раскроется
автоматически.
2. Откройте папку Mac OS X Software.
3. Дважды щелкните папку Printer Driver.
4. Дважды щелкните значок SPro9800_xxx, SPro9400_xxx,
SPro7800_xxx или SPro7400_xxx.
5. Если откроется диалоговое окно Authenticate (Проверка
подлинности), введите пароль для принтера и щелкните OK.
6. Щелкните Continue (Продолжить).
7. В списке в левом верхнем углу выберите Uninstall (Удалить) и
щелкните кнопку Uninstall (Удалить) в правом нижнем углу.
218 Печать в Mac OS X
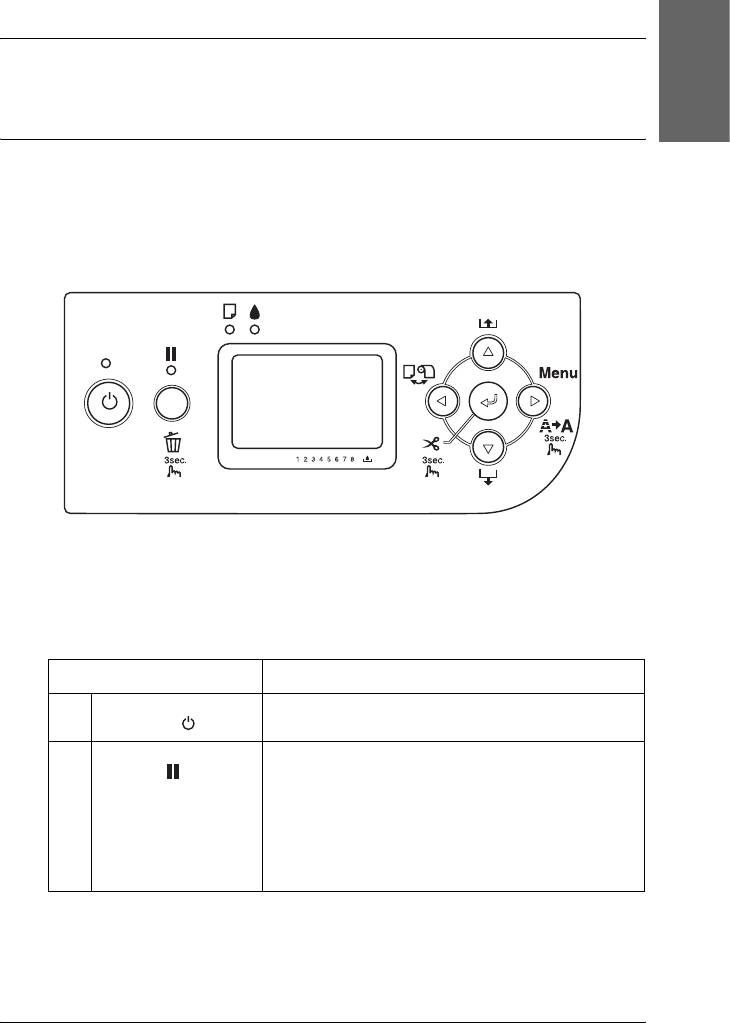
Глава 4
4
Панель управления
Русский
4
Кнопки, индикаторы, сообщения и значки
4
На панели управления расположены семь кнопок, четыре
индикатора и ЖК-дисплей.
4
4
4
4
Кнопки
4
В этом разделе описаны функции кнопок панели управления.
Кнопка Описание
4
1 Кнопка Power
Включает и выключает питание принтера
(Питание)
2Кнопка Pause
Временно останавливает печать.
4
(Пауза)
Возобновляет печать, если принтер находится в
режиме паузы.
Если нажать на эту кнопку в режиме Menu, принтер
вернется в состояние готовности (READY).
Если нажать и удерживать кнопку в течение трех
4
секунд, данные, хранящиеся в памяти принтера,
будут стерты
4
Панель управления 219
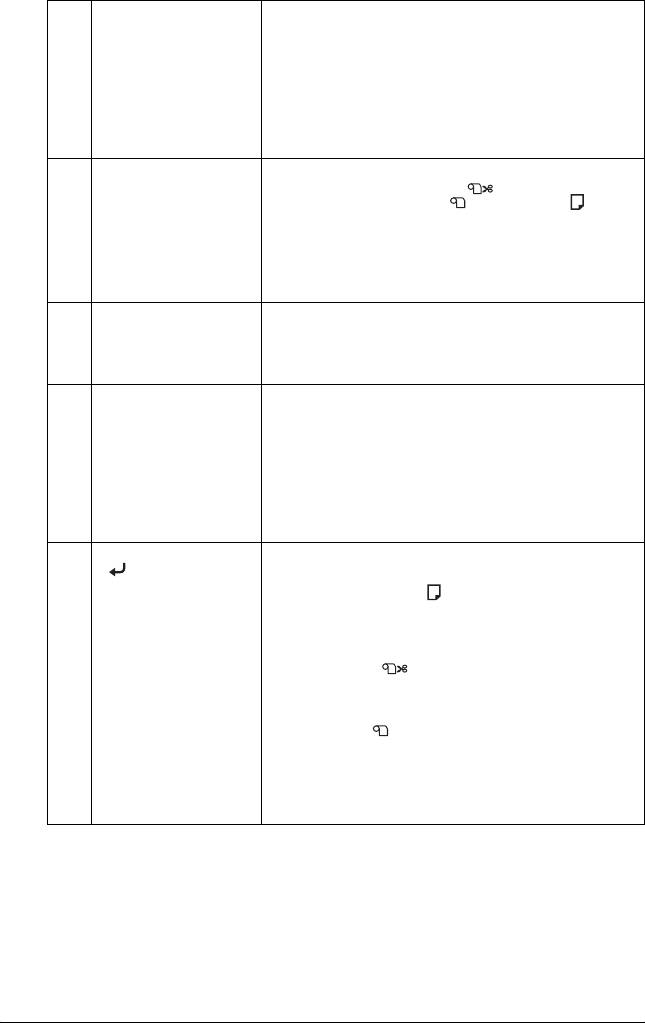
3Кнопка Menu
Если нажать на эту кнопку в режиме готовности
(Меню) r
(READY), принтер перейдет в режим Menu (Меню).
Нажав на эту кнопку в режиме Menu (Меню), вы
сможете выбрать нужное меню.
Если нажать на эту кнопку во время печати, вы
перейдете в меню PRINTER STATUS.
Если нажать и удерживать эту кнопку в течение трех
секунд, начинается прочистка печатающей
головки
4Кнопка Paper Source
Позволяет выбрать источник бумаги — Roll Auto Cut
(Источник бумаги) l
On (Рулон с автообрезом) / Roll Auto Cut Off
(Рулон без автообреза) / Sheet (Лист)
Позволяет вернуться из режима Menu к
предыдущему уровню меню.
Если нажать и удерживать эту кнопку в течение трех
секунд, принтер переходит в режим замены ножа
для бумаги
5Кнопка Paper Feed
Подает бумагу в прямом направлении.
(Подача бумаги) d
Позволяет изменить параметры в прямом порядке
во время выбора нужного параметра в режиме
Menu.
6Кнопка Paper Feed
Отматывает назад бумагу на ту длину, на которую
(Подача бумаги) u
она была подана кнопкой Paper Feed (Подача
бумаги) d.
Примечание:
бумагу, поданную вручную, нельзя отмотать
обратно этой кнопкой.
Позволяет изменить параметры в обратном
порядке при выборе нужного параметра в режиме
Menu (Меню)
7Кнопка Enter (Ввод)
Выполняет пункт, если он предназначен только для
выполнения.
Если в режиме Sheet нажать и удерживать эту
кнопку в течение трех секунд, принтер выбросит
форматный лист.
Если нажать и удерживать эту кнопку в течение трех
секунд в режиме Roll Auto Cut On (Рулон с
автообрезом) , принтер автоматически
обрежет бумагу.
Если нажать и удерживать эту кнопку в течение трех
секунд в режиме Roll Auto Cut Off (Рулон без
автообреза) , принтер подаст бумагу вперед.
Затем бумага обрезается с помощью ручного
ножа для бумаги.
Если нажать и удерживать эту кнопку в течение трех
секунд в режиме просушки бумаги, сушка
прекращается, и бумага выбрасывается
Индикаторы
В этом разделе описаны функции индикаторов панели управления.
220 Панель управления






