Epson Stylus Pro 9800 – страница 5
Инструкция к Струйному Принтеру Epson Stylus Pro 9800
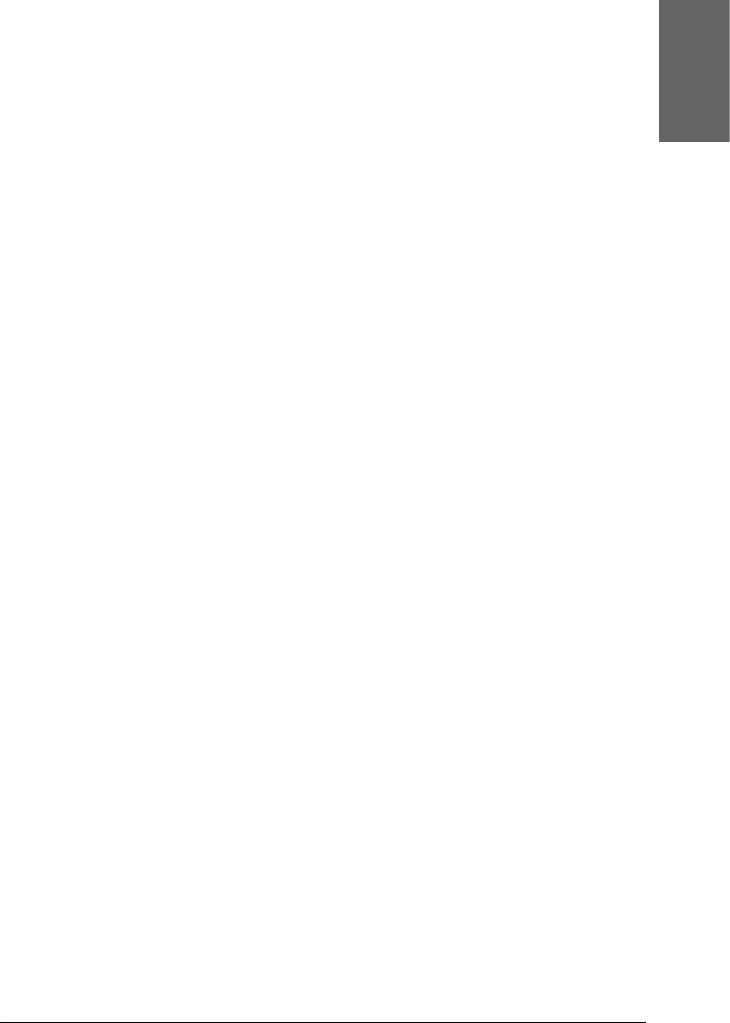
Show Progress Meter (Показывать индикатор выполнения)
Чтобы показывать индикатор выполнения при обработке каждого
1
задания, установите флажок Show Progress Meter (Показывать
индикатор выполнения). Тогда вы сможете следить за ходом
Русский
выполнения вашего задания печати.
1
Always spool RAW datatype (Всегда использовать RAW)
(только для Windows XP и 2000)
1
Чтобы приложения на основе Windows NT помещали документы
в очередь печати в формате RAW, а не EMF (метафайл), установите
1
флажок Always Spool Raw datatype (Всегда использовать
RAW) (по умолчанию приложения на основе Windows NT
используют формат EMF).
1
Попробуйте применить эту функцию, если документы,
помещенные в очередь печати в формате EMF, печатаются
1
неправильно.
В зависимости от типа печатаемых данных, запись в очередь данных
в формате RAW требует меньше ресурсов, чем в формате EMF,
1
поэтому при подобной настройке можно избавится от некоторых
проблем печати ("Недостаточно памяти/дискового пространства
для печати", "Медленная печать" и т. п.).
1
Примечание:
Если в очередь печати помещаются необработанные данные,
1
индикатор хода выполнения может показывать неверные данные.
Page Rendering Mode (Режим отрисовки страниц)
1
(только для Windows XP и 2000)
Используйте эту функцию, когда печать выполняется слишком
1
медленно или когда печатающая головка останавливается на
несколько минут во время печати. Если установлен этот флажок,
скорость печати может увеличиться за счет страничной отрисовки.
1
Печать под Windows 81

Однако могут возникнуть следующие проблемы.
❏ Индикатор хода выполнения может показывать неверные
данные.
❏ Печать может начинаться медленнее.
Coarse Rendering (Черновая отрисовка страниц) (только
для Windows XP и 2000)
Используйте эту функцию, если длина выводимого изображения в
пикселах ограничена возможностями используемой вами
программы. Увеличение длины достигается путем снижения
разрешения, чтобы количество пикселов не превышало
ограничения программы.
Print as Bitmap (Печатать как растр) (только для
Windows XP и 2000)
Используйте эту функцию, когда печать выполняется слишком
медленно или когда печатающая головка останавливается на
несколько минут во время печати. Используйте эту функцию, если
не помогли решить проблему функции Always spool RAW datatype
(Всегда использовать RAW) и Page Rendering Mode (Режим
отрисовки страниц).
Monitoring Preferences (Контролируемые параметры)
Позволяет задать параметры мониторинга для программы EPSON
Status Monitor 3.
Для настройки EPSON Status Monitor 3 сделайте следующее.
82 Печать под Windows
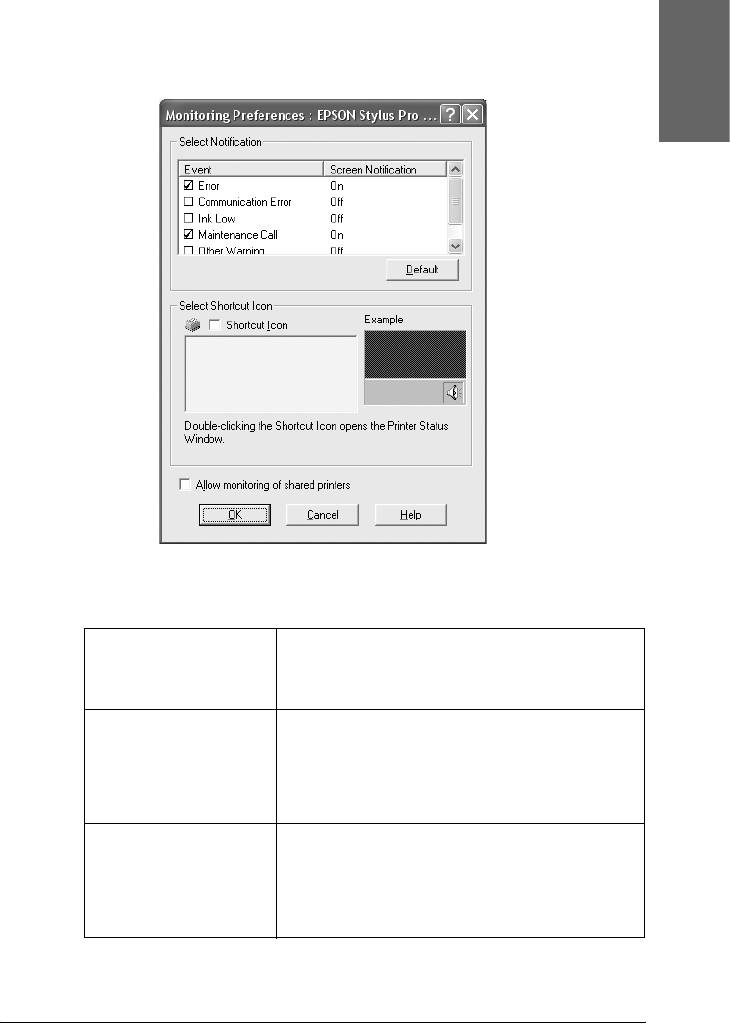
1. Щелкните кнопку Monitoring Preferences
(Контролируемые параметры). Откроется диалоговое
1
окно Monitoring Preferences (Контролируемые параметры).
Русский
1
1
1
1
1
1
2. Задайте следующие параметры.
1
Select Notification
Отображает текущие настройки уведомлений
(Выбор
об ошибках. Установите флажки для типов
контролируемых
ошибок, уведомления о которых вы хотите
1
параметров)
получать
Select Shortcut Icon
Установите флажок Shortcut Icon (Значок), чтобы
(Значок)
отображать значок на панели задач Windows.
Если щелкнуть этот значок на панели задач,
1
откроется EPSON Status Monitor 3. Щелкните
понравившйся значок и подтвердите свой выбор
справа
Allow monitoring of
Позволяет контролировать совместно
1
shared printers
используемый принтер с других компьютеров
(Разрешить
контролировать
принтеры общего
доступа)
1
3. Щелкните OK.
Печать под Windows 83
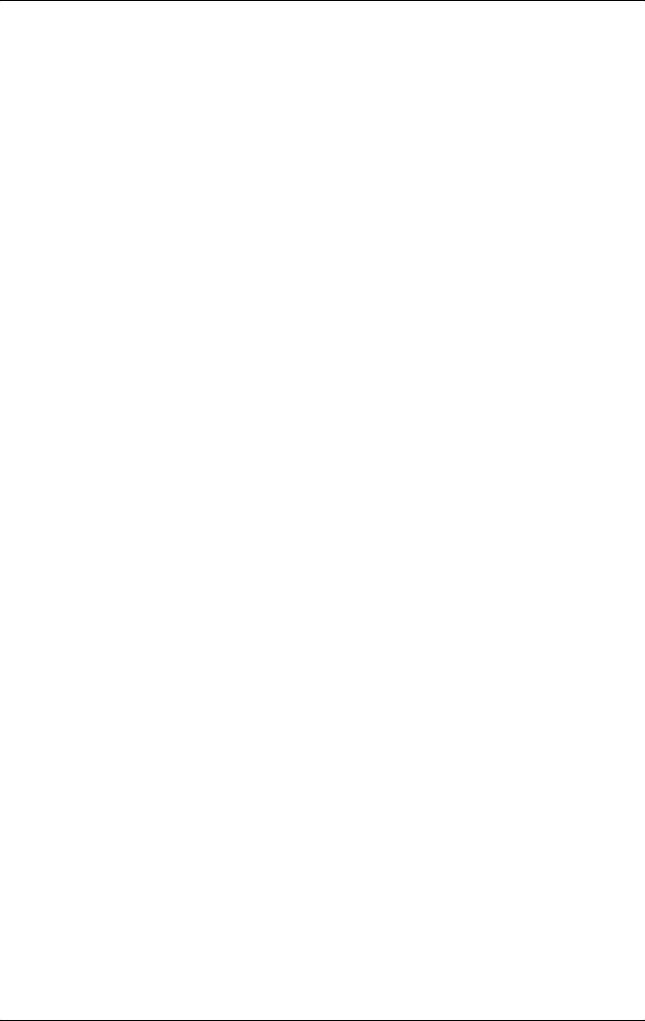
Получение информации из
интерактивного Справочного руководства
В ПО принтера предусмотрено исчерпывающее интерактивное
Справочное руководство, содержащее инструкции по печати,
настройке параметров драйвера принтера и использованию утилит
принтера.
Для вызова справки из приложения сделайте следующее.
1. В меню File (Файл) щелкните Print (Печать) или Page Setup
(Параметры страницы).
2. Затем щелкните Printer (Принтер), Setup (Установка),
Options (Параметры) или Properties (Свойства). В
зависимости от используемого приложения может
потребоваться щелкнуть какую-либо кнопку или их
комбинацию. Можно также открыть ПО принтера.
3. Подробное описание можно получить следующими
способами.
❏ Щелкните кнопку (?) в правом верхнем углу окна драйвера
принтера, затем щелкните нужный элемент.
❏ Щелкните элемент правой кнопкой мыши и выберите
What's this? (Что это такое?).
❏ Щелкните кнопку Help (Справка) на вкладке Main
(Главное), Paper (Бумага), Layout (Макет) или Utility
(Утилиты) для получения справки по определенному
элементу меню.
84 Печать под Windows
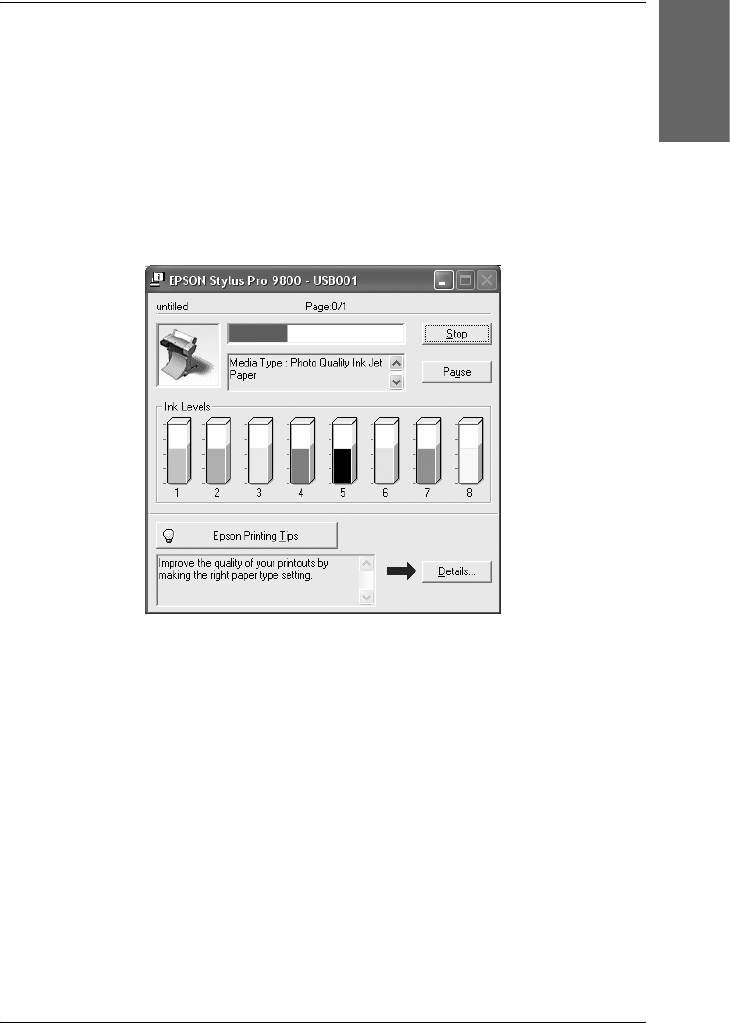
Проверка состояния принтера и
1
управление заданиями печати
Русский
1
Индикатор выполнения
При отправке задания на печать отображается индикатор
1
выполнения.
1
1
1
1
1
Этот индикатор отображает ход выполнения текущего задания
печати и информацию о состоянии принтера, если установлено
1
двунаправленное соединение между принтером и компьютером. В
окне индикатора также даются полезные советы по повышению
качества печати и выводятся сообщения об ошибках.
1
Примечание:
Индикатор выполнения не отображается, если снят флажок Show
1
Progress Meter (Показывать индикатор выполнения) в
диалоговом окне Speed & Progress (Скорость и ход печати).
Подробности см. в разделе “Настройка параметров Speed & Progress
1
(Скорость и ход печати)” на стр. 80.
Печать под Windows 85
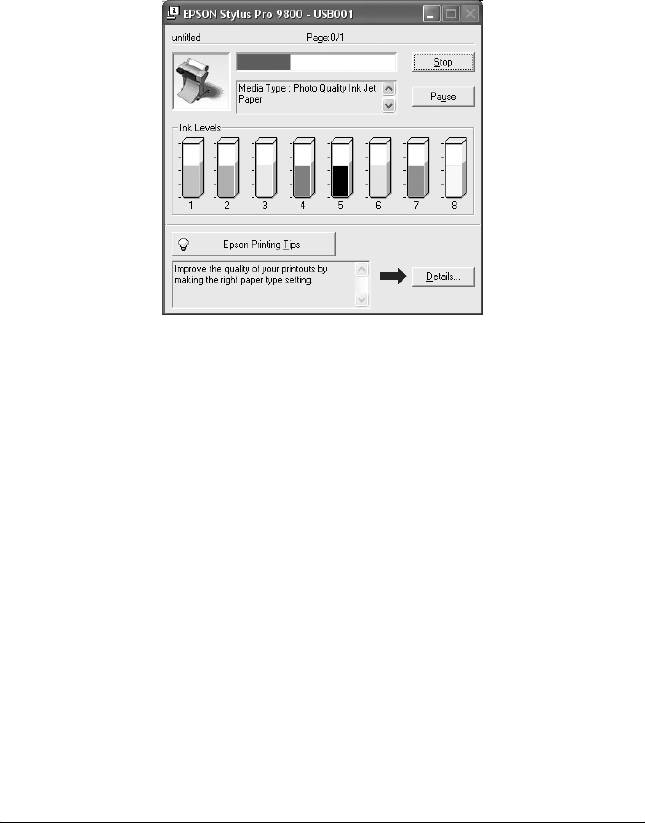
Советы по печати от Epson
В нижней части окна индикатора выполнения отображаются
советы, как наиболее эффективно использовать программное
обеспечение принтера Epson. Каждые 30 секунд выводится новый
совет. Чтобы узнать подробности по теме совета, щелкните кнопку
Details (Подробно).
Сообщения об ошибках
Если во время печати происходит ошибка, в текстовом поле в
верхней части окна появляется сообщение об ошибке. Прочитайте
сообщение и устраните проблему.
86 Печать под Windows
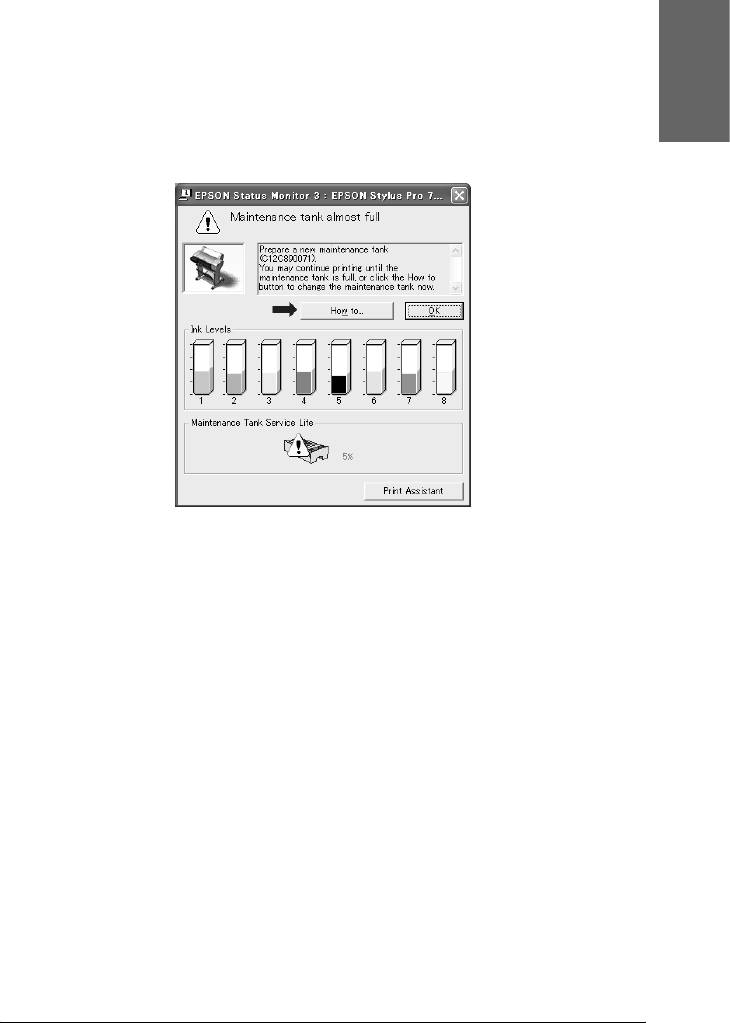
Если чернила заканчиваются или полностью израсходованы или
заканчивается место в контейнере для отработанных чернил, в окне
1
индикатора выполнения появляется кнопка How to (Как
сделать). Щелкните кнопку How to (Как сделать) и выполните
пошаговые инструкции EPSON Status Monitor 3 по замене
Русский
картриджа или контейнера для отработанных чернил.
1
1
1
1
1
1
Работа с диспетчером очереди EPSON Spool
Manager
1
Примечание:
Утилита EPSON Spool Manager недоступна в Windows XP и 2000.
1
EPSON Spool Manager — это утилита, похожая на Windows Print
Manager. Если она получает два и более заданий печати
1
одновременно, они становятся в очередь в порядке поступления.
Когда задание печати достигает начала очереди, EPSON Spool
Manager передает его на принтер.
1
В окне Spool Manager (Диспетчер очереди) можно просматривать
информацию о состоянии заданий печати, отправленных на
принтер. Также можно отменить, приостановить и возобновить
1
выбранные задания печати.
Печать под Windows 87
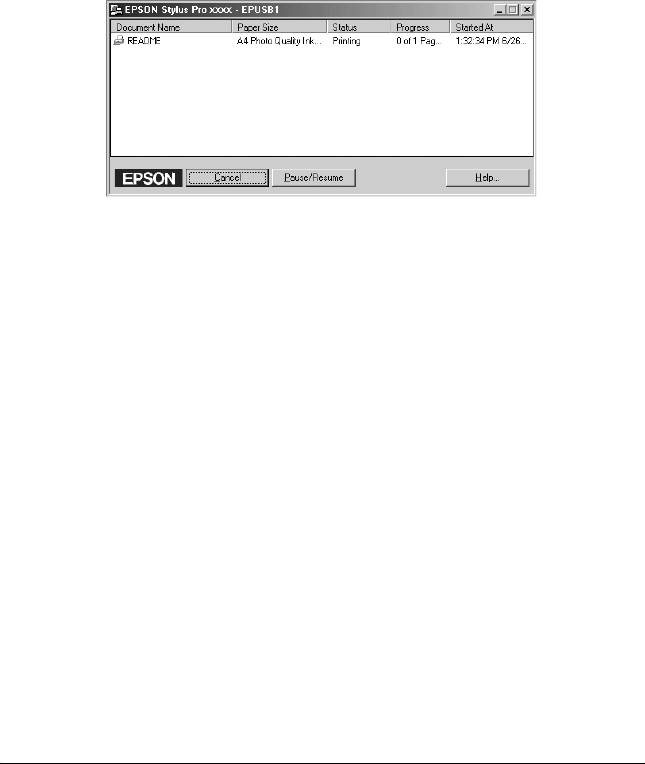
Чтобы открыть окно EPSON Spool Manager (Диспетчер очереди
EPSON), сделайте следующее.
1. Отправьте задание печати на принтер. На панели задач
появится значок принтера.
2. Щелкните значок EPSON Stylus Pro XXXX. Откроется
диалоговое окно EPSON Spool Manager (Диспетчер очереди
EPSON).
3. Если нужно отменить печать, выберите задание и щелкните
Cancel (Отменить). Если нужно приостановить или
возобновить печать, выберите задание и щелкните
Pause/Resume (Приостановить/Возобновить).
88 Печать под Windows
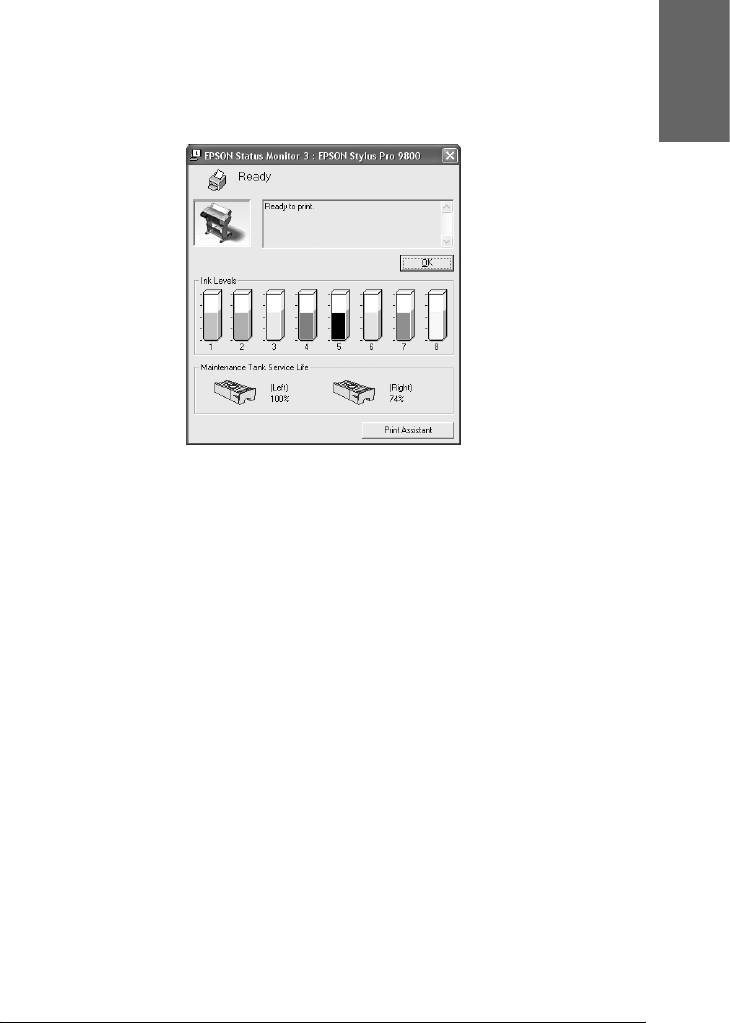
Работа с EPSON Status Monitor 3
1
Утилита EPSON Status Monitor 3 сообщает подробную
информацию о состоянии принтера.
Русский
1
1
1
1
1
Доступ к утилите EPSON Status Monitor 3 с помощью ярлыка
1
Чтобы открыть EPSON Status Monitor 3 с помощью ярлыка,
дважды щелкните значок принтера на панели задач Windows.
1
Примечание:
О добавлении значка на панель задач см. раздел “Monitoring Preferences
(Контролируемые параметры)” на стр. 82.
1
Доступ к утилите EPSON Status Monitor 3 из драйвера принтера
Чтобы открыть EPSON Status Monitor 3 из драйвера принтера,
1
сделайте следующее.
1. Откройте драйвер принтера. См. раздел “Доступ к ПО
1
принтера” на стр. 14.
2. Щелкните вкладку Utility (Утилиты).
1
3. Щелкните кнопку EPSON Status Monitor 3.
Печать под Windows 89
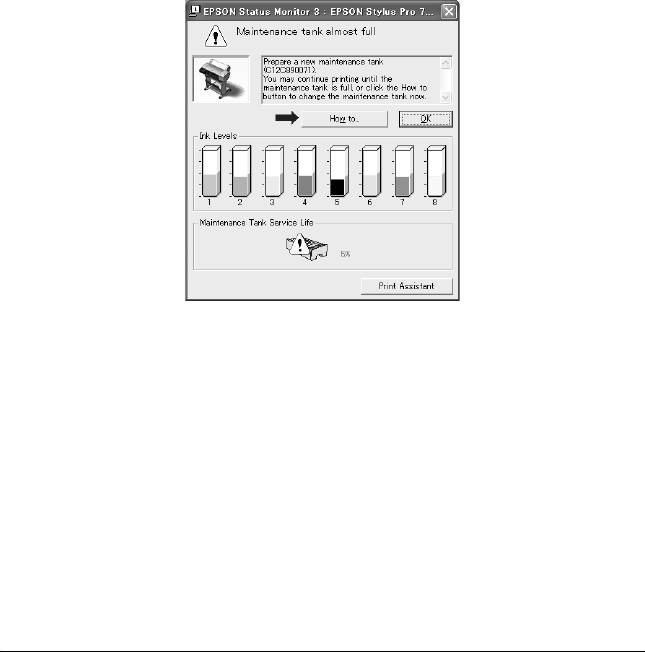
Просмотр информации в EPSON Status Monitor 3
EPSON Status Monitor 3 сообщает следующую информацию:
Текущее состояние
В окне EPSON Status Monitor 3 приведена подробная информация
о состоянии принтера, диаграмма оставшихся чернил и сообщения
о состоянии. Если чернила заканчиваются или полностью
израсходованы или заканчивается место в контейнере для
отработанных чернил, в окне EPSON Status Monitor 3 появляется
кнопка How to (Как сделать). Щелкните кнопку How to (Как
сделать), чтобы прочитать инструкции по замене картриджа или
контейнера для отработанных чернил.
Информация
Утилита EPSON Status Monitor 3 отображает уровень оставшихся
чернил и оставшееся место в контейнере для отработанных чернил
в графическом виде.
90 Печать под Windows
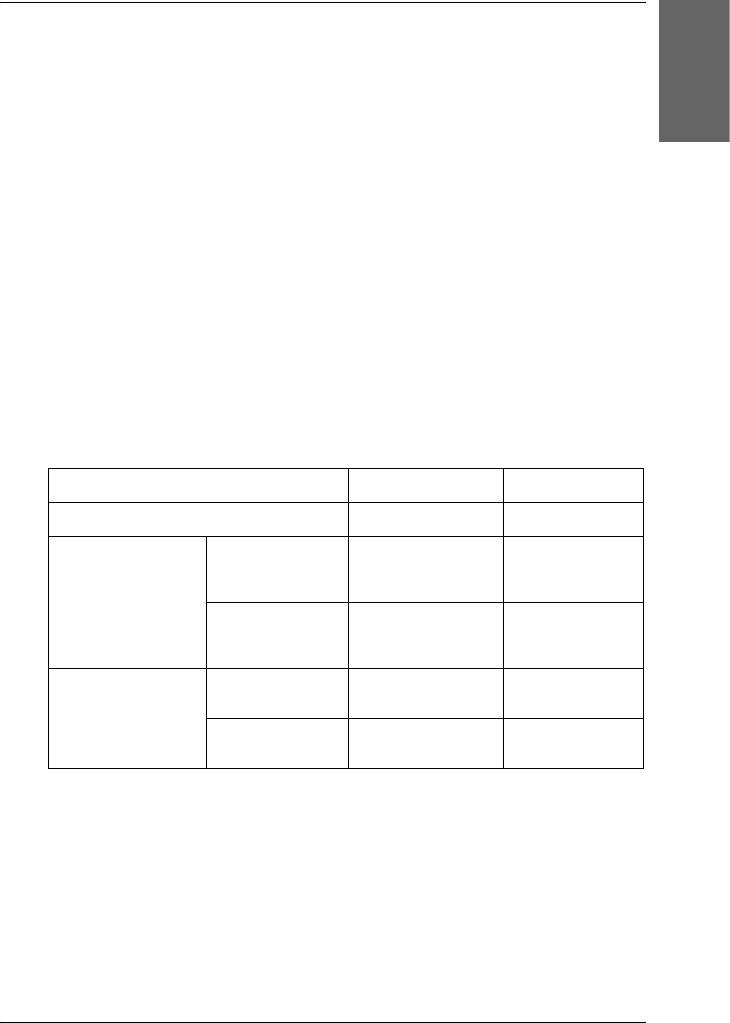
Увеличение скорости печати
1
Общие рекомендации
Русский
1
Цветная печать высокого качества длится дольше, чем черно-белая
печать стандартного качества, поскольку цветные
высококачественные изображения значительно больше по объему
1
данных. Поэтому обдуманно применяйте параметры цвета и
качества печати, если хотите достичь высокой скорости печати.
1
В то же время, даже если задача требует высочайшего качества
печати и большого количества различных цветов, скорость печати
можно оптимизировать, отрегулировав прочие условия.
1
В следующей таблице перечислены факторы, которые
отрицательно влияют на скорость и качество печати.
1
Качество печати Выше Ниже
Скорость печати Медленнее Быстрее
1
Расширенные
Print Quality
Super Fine
Normal
настройки
(Качество
(Сверхточная) –
(Обычная) –
печати)
1440dpi
360dpi
1
High Speed
Off (Выкл.) On (Вкл.)
(Высокая
скорость)
Характеристики
Размер
Много Мало
1
данных
изображения
Resolution
Высокое Низкое
(Разрешение)
1
1
1
Печать под Windows 91
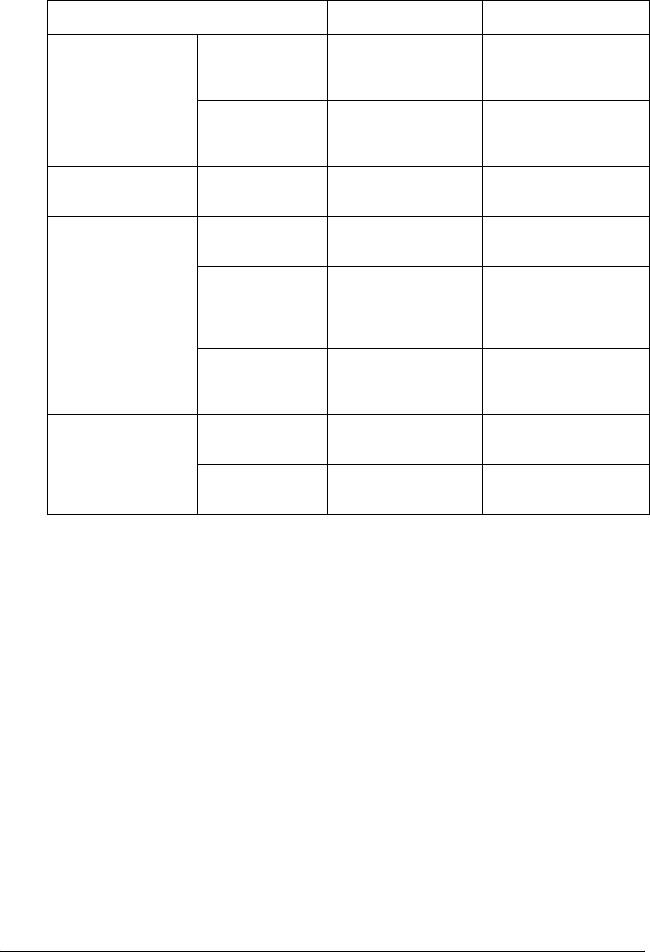
В следующей таблице перечислены только факторы, относящиеся
к скорости печати.
Скорость печати Быстрее Медленнее
Расширенные
Color (Цвет) Black (Черный) Color (Цветное) или
настройки
Color/B&W Photo
(Цветное/Ч/б фото)
Flip Horizontal
Off (Выкл.) On (Вкл.)
(Повернуть по
горизонтали)
Характеристики
Количество
Grayscale
Полноцветное
данных
цветов
(Оттенки серого)
изображение
Аппаратные
Быстродействие
Быстрая система Медленная
ресурсы
системы
система
Свободное
Много Мало
место на
жестком
диске
Объем
Много Мало
свободной
памяти
Состояние ПО
Выполняющиеся
Одно Много
приложения
Виртуальная
Не используется Используется
память
Окно Speed & Progress (Скорость и ход печати)
Пользователи Windows могут настраивать параметры,
относящиеся к скорости печати, в диалоговом окне Speed &
Progress (Скорость и ход печати). Чтобы открыть это диалоговое
окно, щелкните кнопку Speed & Progress (Скорость и ход
печати) на вкладке Utility (Утилиты). Подробности см. в разделе
“Настройка параметров Speed & Progress (Скорость и ход печати)”
на стр. 80.
92 Печать под Windows
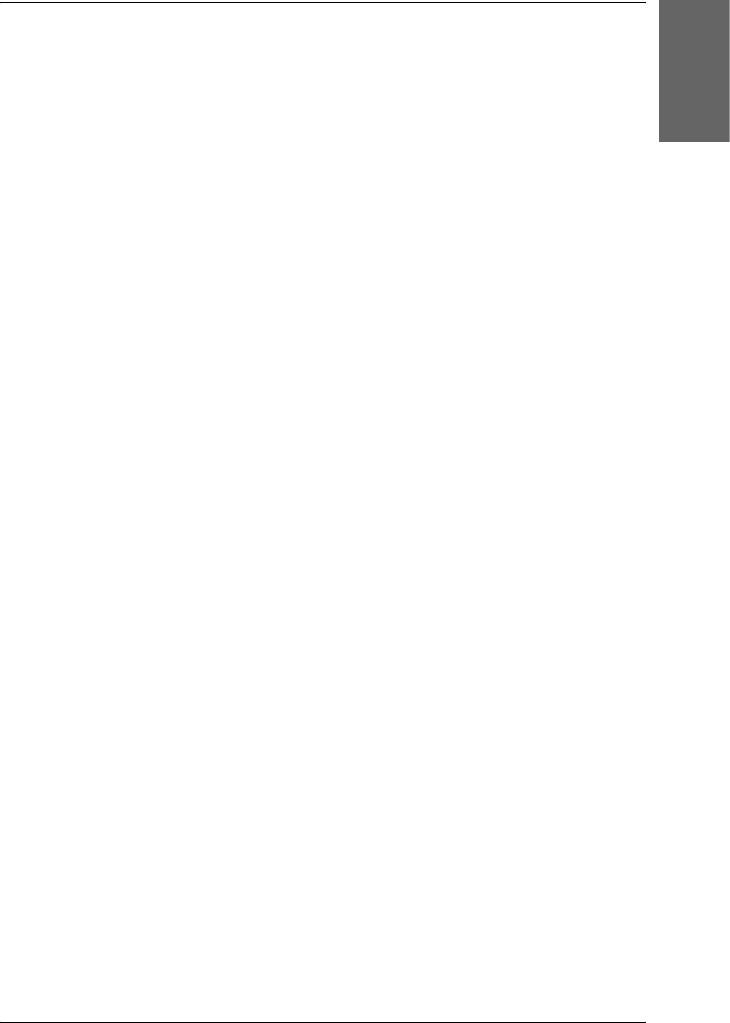
Совместное использование принтера
1
В этом разделе рассказывается, как настроить принтер, чтобы его
могли использовать другие компьютеры в сети.
Русский
1
Компьютеры в локальной сети могут совместно использовать
принтер, подсоединенный к одному из них. Компьютер, к
которому подключен принтер, является сервером печати, а другие
1
компьютеры — клиентами, которым требуется разрешение
сервера печати на доступ к принтеру. Клиенты совместно
используют принтер через сервер печати.
1
Примечание:
Для подключения принтера напрямую к сети без настройки его
1
совместного использования обратитесь к вашему сетевому
администратору.
1
В Windows XP
1
Настройка совместного использования принтера
Чтобы предоставить в совместное использование принтер,
подключенный к вашему компьютеру, сделайте следующее.
1
1. Щелкните кнопку Start (Пуск), затем Printers and Faxes
(Принтеры и факсы).
1
1
1
1
Печать под Windows 93
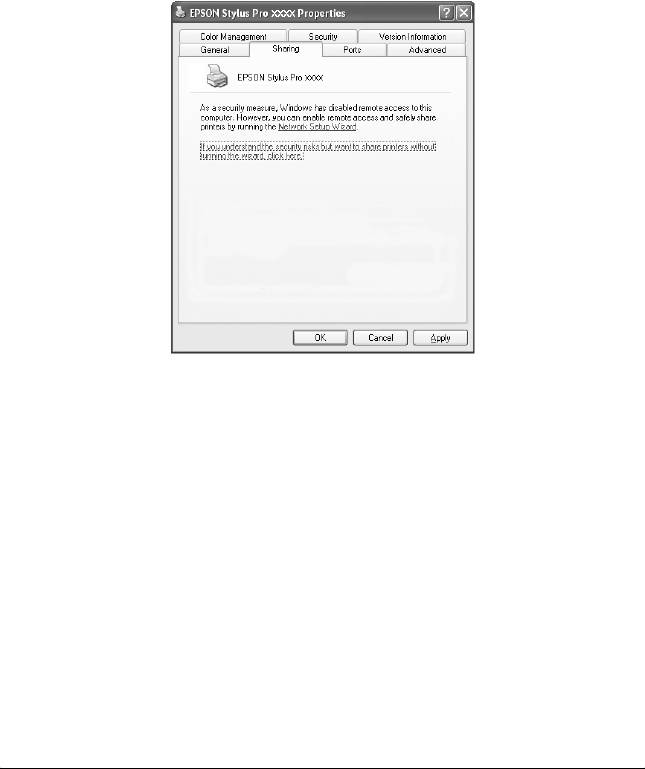
2. Щелкните правой кнопкой значок вашего принтера, затем
щелкните Sharing (Общий доступ). Когда появится
следующая вкладка, щелкните Network Setup Wizard
(Мастер сетевой установки) или ссылку If you
understand the security risks but want to share printers
without running the wizard, click here (Если вы
понимаете важность безопасности, но не хотите
пользоваться мастером, щелкните здесь) и следуйте
инструкциям на экране.
94 Печать под Windows
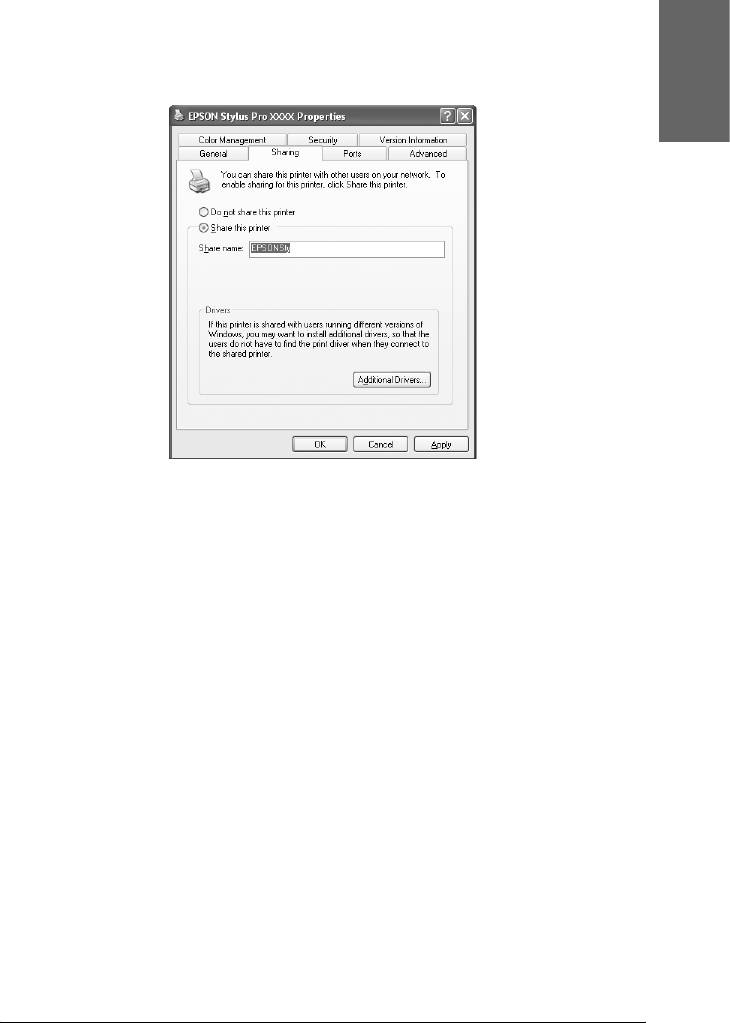
3. Выберите Share this printer (Совместно использовать
этот принтер) и введите имя в поле Share name (Имя общего
1
ресурса).
Русский
1
1
1
1
1
4. Щелкните OK.
1
Примечание:
Не выбирайте никакие драйверы из списка Additional Drivers
(Дополнительные драйверы).
1
Доступ к совместно используемому принтеру
1
Чтобы получить доступ к совместно используемому принтеру с
другого компьютера в сети, сделайте следующее.
1
Примечание:
Чтобы обращаться к принтеру с другого компьютера, необходимо
создать общий ресурс на компьютере, к которому подключен
1
принтер.
1. Установите драйвер принтера на компьютере-клиенте с
компакт-диска с ПО.
1
Печать под Windows 95
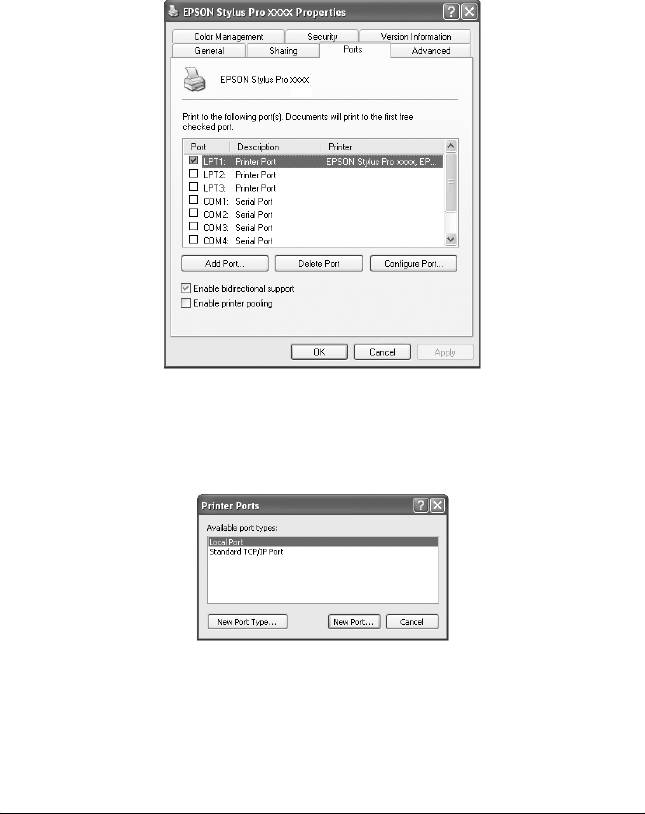
2. Щелкните кнопку Start (Пуск), затем Printers and Faxes
(Принтеры и факсы). Щелкните правой кнопкой значок
принтера и откройте окно Properties (Свойства) для вашего
принтера.
3. На вкладке Ports (Порты), щелкните кнопку Add Port
(Добавить порт).
4. Выберите Local Port (Локальный порт) и щелкните кнопку
New Port (Новый порт).
5. В текстовом поле введите строку вида:
\\имя компьютера, подключенного к принтеру\имя
совместно используемого принтера
96 Печать под Windows
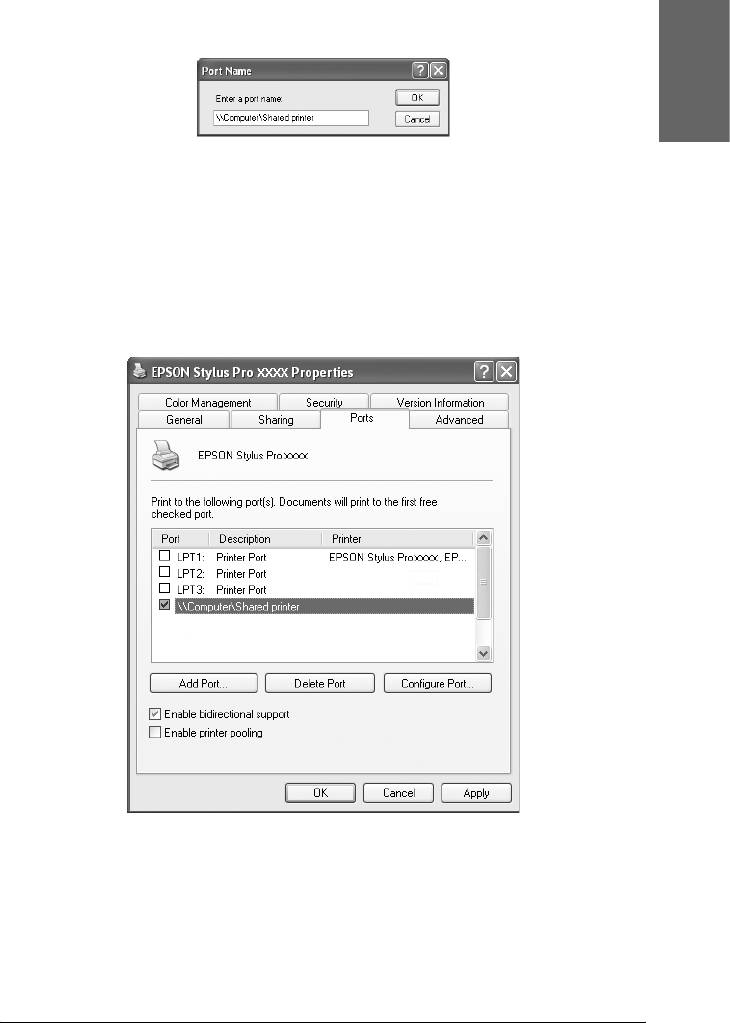
Затем щелкните OK.
1
Русский
1
6. Закройте диалоговое окно Printer Ports (Порты принтера) и
вернитесь на вкладку Ports (Порты).
1
7. На вкладке Ports (Порты) проверьте, что добавлен новый порт
и установлен его флажок. Щелкните OK, чтобы закрыть окно
1
свойств принтера.
1
1
1
1
1
1
1
1
Печать под Windows 97
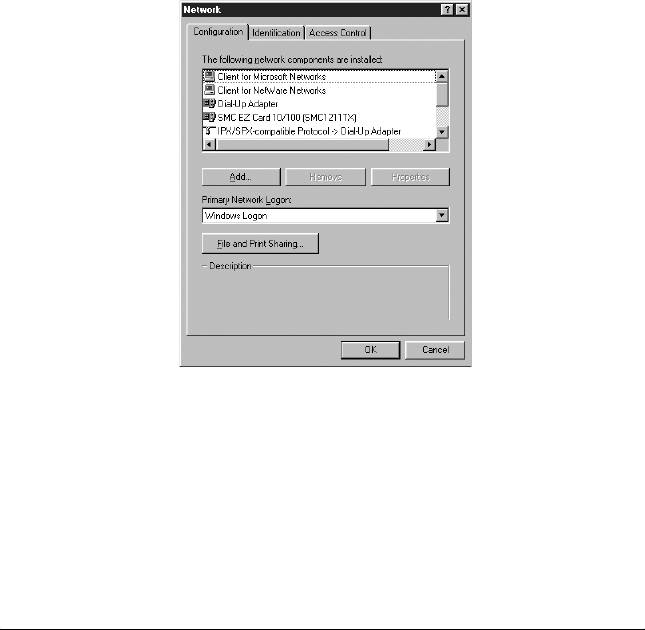
В Windows Me и 98
Настройка совместного использования принтера
Для предоставления принтера, подключенного к вашему
компьютеру, в совместное использование, сделайте следующее.
1. Щелкните кнопку Start (Пуск), затем Settings (Настройка)
и щелкните Control Panel (Панель управления).
2. Дважды щелкните значок Network (Сеть).
3. Щелкните File and Print Sharing (Доступ к файлам и
принтерам).
98 Печать под Windows
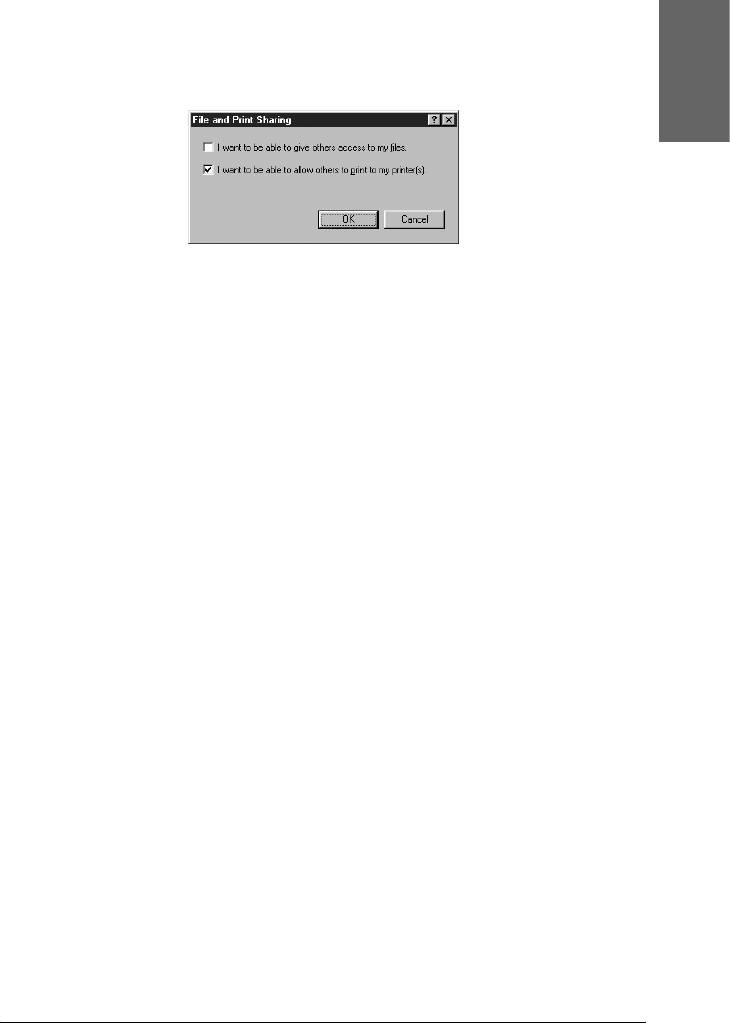
4. Установите флажок I wa nt to be ab le to allow ot hers to print
to my printer(s) (Принтеры этого компьютера можно
1
сделать общими) и щелкните OK.
Русский
1
1
1
5. В диалоговом окне Network (Сеть) щелкните OK.
6. На Панели управления дважды щелкните значок Printers
(Принтеры).
1
Примечание:
❏ Если появится диалоговое окно, запрашивающее
1
компакт-диск с дистрибутивом Windows Me или 98,
вставьте этот компакт-диск в привод CD-ROM, затем
следуйте указаниям на экране.
1
❏ Если в диалоговом окне появится требование перезагрузить
компьютер, сделайте это. Затем откройте папку Printers
1
(Принтеры) и повторите действия, начиная с шага 7.
7. Выберите свой принтер и в меню File (Файл) щелкните Sharing
(Совместное использование).
1
1
1
1
Печать под Windows 99
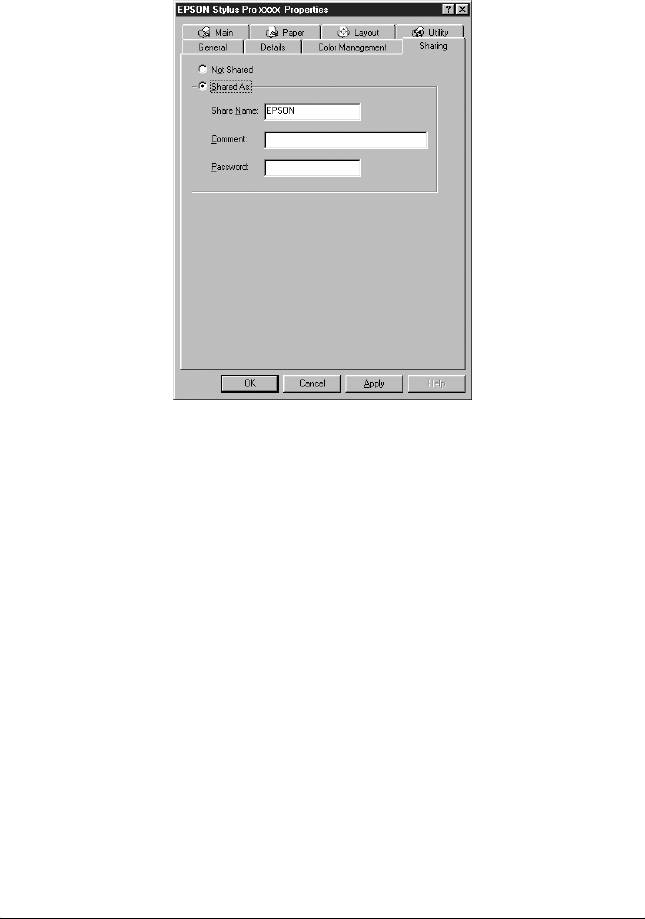
8. Выберите Shared As (Совместно использовать как),
введите необходимую информацию о принтере и щелкните
OK.
Доступ к совместно используемому принтеру
Чтобы получить доступ к совместно используемому принтеру с
другого компьютера в сети, сделайте следующее.
Примечание:
Чтобы обращаться к принтеру с другого компьютера, необходимо
создать общий ресурс на компьютере, к которому подключен
принтер.
1. На компьютере, с которого вы хотите получить доступ к
принтеру, щелкните Start (Пуск), затем Settings
(Настройка) и выберите Printers (Принтеры).
100 Печать под Windows






