Epson L555: D Copying
D Copying: Epson L555
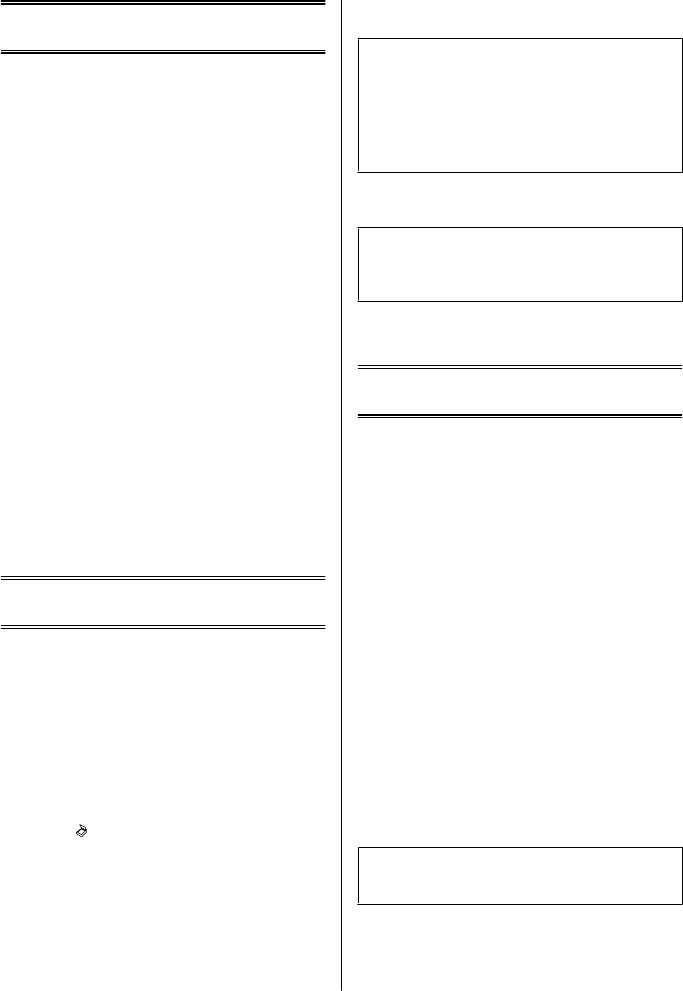
Basic Guide
Copying
Select your computer.
D
Copying
Note:
❏ If the product is connected to a network, you can
Follow the steps below to copy documents.
select the computer to which you want to save the
scanned image.
Load paper.
❏ You can change the computer name displayed on the
A
& “Loading Paper” on page 5
control panel using Epson Event Manager.
Place your original(s) in the Automatic
B
Document Feeder or on the scanner glass.
Press OK to start scanning.
& “Placing Originals” on page 6
E
Note:
Press r to enter the copy mode.
For more information on other scan functions and the
C
scan mode menu list, see the PDF User’s Guide.
Press u or d to set the number of copies.
D
Your scanned image is saved.
Press x to display the copy setting menus.
E
Faxing
Select the appropriate copy settings such as
F
layout, paper size, paper type, and quality. Use u
or d to select a setting item and then press OK.
When finished, press x again to return to the
Introducing FAX Utility
copy mode top screen.
FAX Utility is a software capable of transmitting data
Press one of the x buttons to start copying.
such as documents, drawings, and tables created using a
G
word processing or spreadsheet application directly by
fax, without printing. Use the following procedure to
run the utility.
Scanning
Windows
Click the start button (Windows 7 and Vista) or click
Start (Windows XP), point to All Programs, select
You can scan documents and send the scanned image
Epson Software, and then click FAX Utility.
from the product to a connected computer. Make sure
you have installed software for the product on your
computer and connected to the computer.
Mac OS X
Click System Preference, click Print & Fax or Print &
Scan, and then select FAX (your product) from Printer.
Place your original(s) in the Automatic
Then click as follows;
A
Document Feeder or on the scanner glass.
Mac OS X 10.6.x, 10.7.x: Option & Supplies - Utility -
& “Placing Originals” on page 6
Open Printer Utility
Mac OS X 10.5.x: Open Print Queue - Utility
Press to enter the scan mode.
B
Note:
Select a scan menu item. Use u or d to select a
For more details, see the online help for FAX Utility.
C
menu, and press OK.
8
Оглавление
- Introduction
- Control Panel Overview
- A Paper and Media Handling
- C F
- A
- D Copying
- A
- F
- G
- Refilling Ink
- A
- F
- E Transporting the
- H
- !
- A
- E
- Where To Get Help
- ! Введение
- Важные инструкции
- Обзор панели управления
- B Обращение с
- E
- B
- B Сканирование
- Отправление
- A
- C
- A
- C
- F
- C
- Устранение основных неполадок
- !
- C
- G
- Служба поддержки
- ! Вступ
- Опис панелі керування
- Робота з папером та
- B
- F
- Сканування Факсимільний зв'язок
- B
- E
- F
- C
- D
- E
- H
- !
- B
- Джерела довідкової
- ! DzȭȘȭșȗȍ
- ұȈțȭȗșȭȏȌȭȒ
- ǩȈșҲȈȘț ȚȈҲȚȈșȣȕ ҲȈȘȈȗ ȠȣҮț
- B
- F
- D
- F
- ǹȒȈȕȍȘȓȍț ǼȈȒș ȎȭȉȍȘț
- A
- C
- B
- C
- ǹȐȧȕȣ ȚȖȓȚȣȘț
- C
- F
- C
- F
- ǵȍȋȭȏȋȭ ȈҲȈțȓȈȘȌȣ ȎȖȦ
- !
- B
- G
- ǨȕȣҲȚȈȔȈ Ȉȓț ȒӄȏȌȍȘȭ






