Epson Expression Home XP-413: G
G: Epson Expression Home XP-413
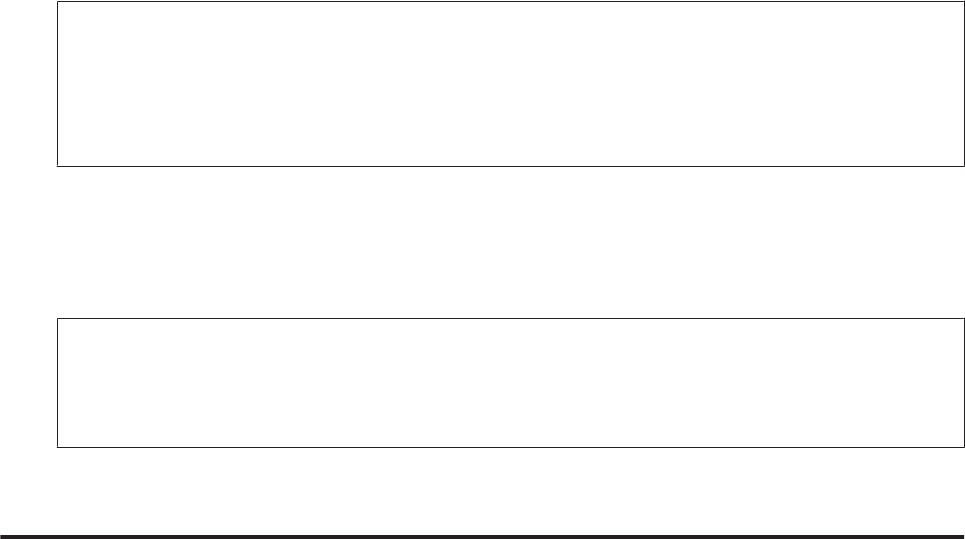
Руководство пользователя
Сканирование
Выберите значение параметра Image Type (Тип изображения).
G
Выберите подходящее разрешение для оригиналов, настроив параметр Resolution (Разрешение).
H
Для предварительного просмотра изображений выберите Preview (Просмотр). Откроется окно
I
Preview (Просмотр) с изображениями.
& «Предварительный просмотр и выравнивание области сканирования» на стр. 71
Если необходимо, выберите размер сканируемого изображения в поле Target Size (Размер назначения).
J
Можно сканировать изображения, сохраняя их оригинальный размер, или изменяя размер с помощью
параметра Target Size (Размер назначения).
Если необходимо, настройте качество изображения.
K
& «Параметры настройки изображения» на стр. 59
Примечание:
Можно сохранить выбранные значения как группу пользовательских настроек с параметром Name
(Название) и в дальнейшем применять эти пользовательские настройки при сканировании.
Пользовательские настройки также доступны в Epson Event Manager.
Дополнительные сведения об Epson Event Manager см. в справке.
Щелкните Scan (Сканировать).
L
В окне File Save Settings (Параметры сохранения файла) выберите Type (Тип) и щелкните OK.
M
Примечание:
Если флажок Show this dialog box before next scan (Показывать это диалоговое окно перед следующим
сканированием) не установлен, Epson Scan начинает сканирование сразу, без отображения окна File Save
Settings (Параметры сохранения файла).
Отсканированное изображение сохранено.
Предварительный просмотр и выравнивание области
сканирования
Выбор режима просмотра
После того, как были установлены базовые настройки и разрешение, можете осуществить предпросмотр
изображения и выбрать или выровнять просматриваемую область изображения в окне Preview (Просмотр).
Существует два режима просмотра.
❏ В режиме Normal (Нормальный) изображения отображаются полностью. В этом режиме можно вручную
выбрать область просмотра и настроить качество изображения.
❏ В режиме Thumbnail (Миниатюра) просматривые изображения выводятся в виде миниатюр. Epson Scan
автоматически определяет границы области сканирования, выполняет автоматические настройки
экспозиции и при необходимости поворачивает изображения.
71
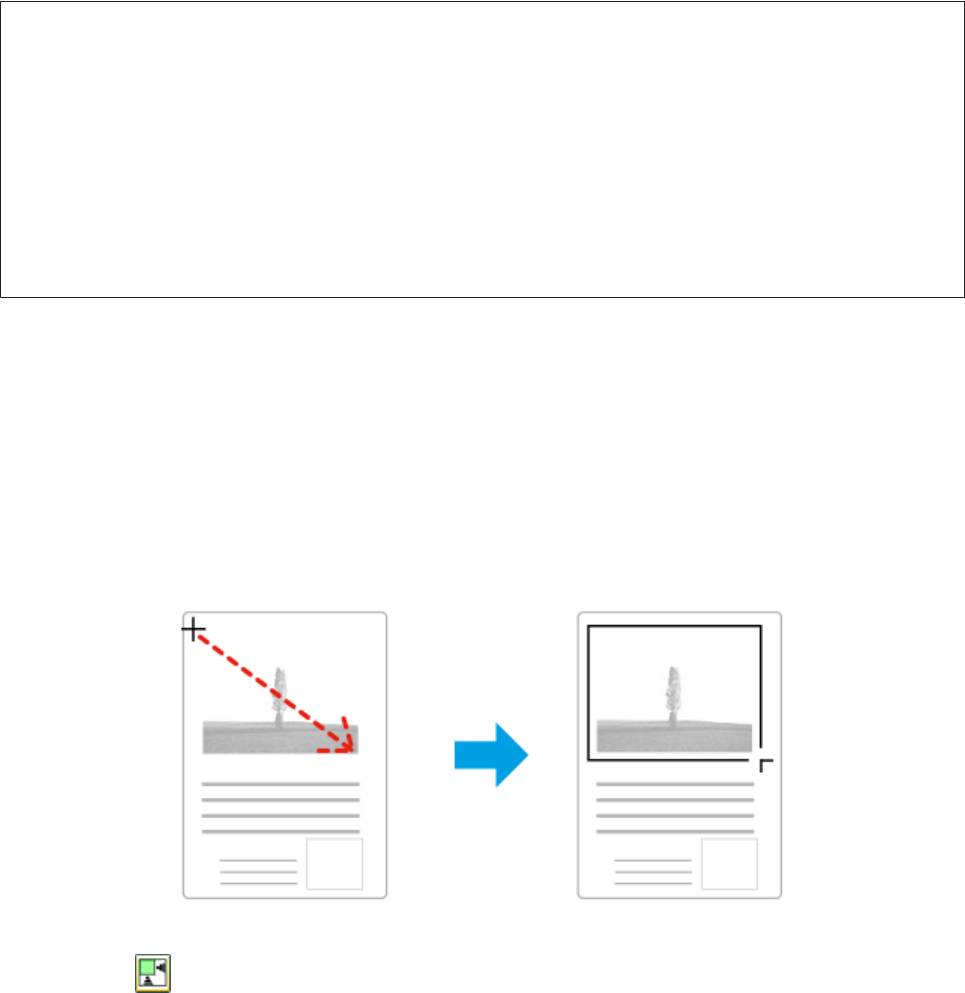
Руководство пользователя
Сканирование
Примечание:
❏ Некоторые настройки, выполненные после просмотра, при изменении режима просмотра будут сброшены.
❏ В зависимости от типа документа и используемого режима Epson Scan изменение типа просмотра может
быть недоступно.
❏ Если предпросмотр изображений осуществляется без использования диалогового окна Preview (Просмотр),
изображения выводятся в режиме предпросмотра по умолчанию. Если диалоговое окно Preview (Просмотр)
отображается, изображения выводятся в том режиме, который был установлен перед началом просмотра.
❏ Для изменения размера окна Preview (Просмотр) щелкните и перетащите угол окна Preview (Просмотр).
❏ Дополнительные сведения об Epson Scan см. в справке.
Создание выделенной области
Выделенная область — это перемещаемая пунктирная линия, отображаемая по краям просматриваемого
изображения, указывающая область сканирования.
Для создания выделенной области выполните одно из следующих действий:
❏ Чтобы создать область выделения вручную, установите курсор в точке, в которой должен находиться угол
области выделения, и щелкните мышью. Перетащите курсор-перекрестье на противоположный угол
предполагаемой области сканирования.
❏ Чтобы создать область выделения в автоматическом режиме щелкните значок автоматического
выделения
. Этот значок доступен только в том случае, если используется нормальный режим
просмотра, и если на стекле для документов находится только один оригинал.
❏ Чтобы создать область определенного размера, введите значения ширины и высоты в области Document
Size (Размер документа).
❏ Для достижения наилучшего результата и экспозиции изображения, убедитесь, что все границы области
выделения расположены внутри просматриваемого изображения. Не включайте в область выделения
пространство, которое находится вокруг просматриваемого изображения.
Настройка выделенной области
Можно перемещать область выделения и настраивать ее размер. При работе в простом режиме просмотра для
каждого изображения можно создать несколько областей выделения (до 50), чтобы сохранить
отсканированные различные области изображения как отдельные файлы.
72
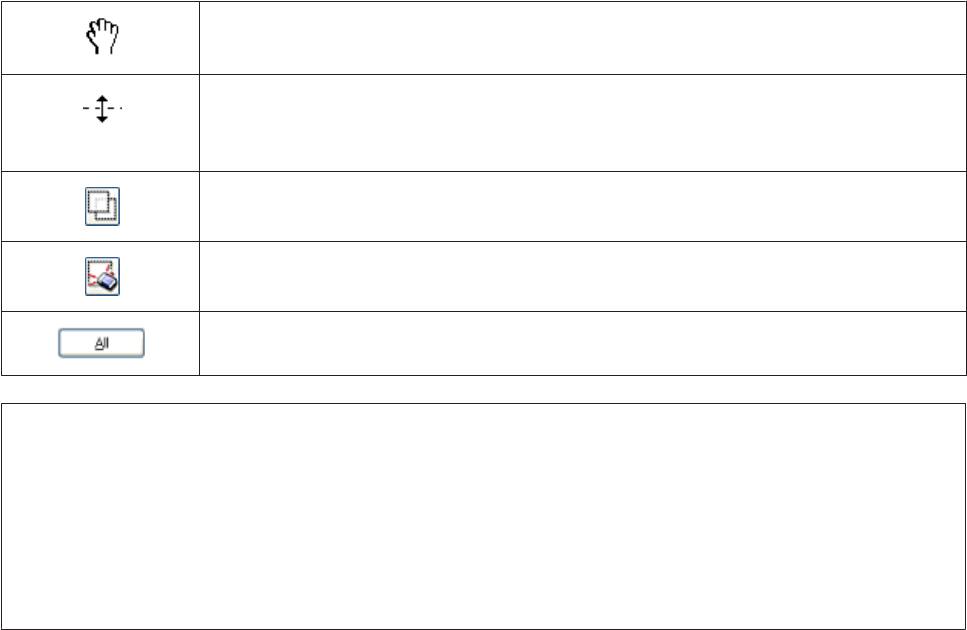
Руководство пользователя
Сканирование
Для перемещения области выделение расположите курсор внутри области. Курсор примет вид
руки. Щелкните кнопкой мыши и перетащите область выделения в требуемое положение.
Для изменения размера области выделения расположите курсор над краем или углом области.
Курсор примет вид двойной стрелки. Щелкните кнопкой мыши и перетащите край или угол
области так, чтобы получить требуемый размер.
Щелкните этот значок, чтобы создать дополнительные области выделения того же самого
размера.
Щелкните внутри области выделения, а затем щелкните этот значок, чтобы удалить данную
область.
Щелкните этот значок, чтобы активировать все области выделения.
Примечание:
❏ Если при перемещении области выделения удерживать клавишу Shift, область можно перемещать только
строго по горизонтали или по вертикали.
❏ Если при изменении размера области выделения удерживать клавишу Shift, область изменяется в размерах
с сохранением пропорций.
❏ Если создано несколько областей выделения, щелкните Preview (Просмотр) кнопку All (Все) перед началом
сканирования. В противном случае будет отсканирована только последняя выделенная область.
73
Оглавление
- !
- Знакомство с устройством
- Обращение с бумагой
- A
- B
- E
- A
- A
- C
- Копирование
- B
- Печать
- G
- A
- D
- F
- A
- B
- G
- C
- F
- A
- C
- A
- C
- A
- Сканирование
- D
- G
- A
- C
- D
- A
- I
- C
- I
- C
- G
- A
- E
- A
- E
- I
- A
- E
- Список меню панели управления
- Замена чернильных картриджей
- A
- B
- A
- B
- K
- A
- C
- E
- A
- C
- F
- G
- Обслуживание устройства и программного обеспечения
- E
- C
- A
- D
- A
- B
- D
- !
- B
- B
- F
- C
- A
- Перенос данных с помощью внешнего устройства хранения
- C
- D
- Индикаторы ошибок
- Поиск и устранение неисправностей печати/копирования
- A
- B
- !
- B
- C
- E
- A
- Устранение неисправностей при сканировании
- A
- E
- Информация о продукте
- Обращение в службу технической поддержки






