Epson Expression Home XP-413: E
E: Epson Expression Home XP-413
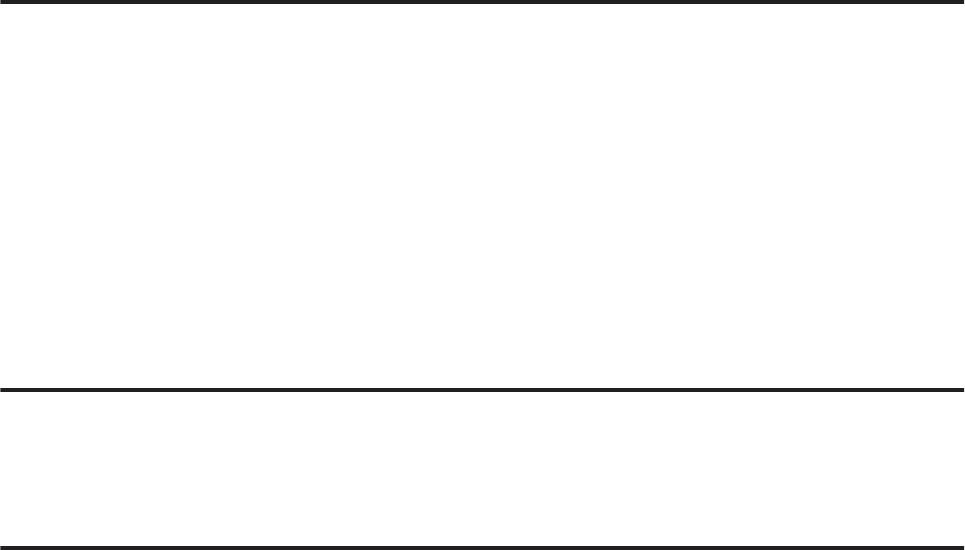
Руководство пользователя
Устранение неисправностей при сканировании
❏ Windows Vista:
Откройте вкладку Exceptions (Исключения) и проверьте, что установлен флажок EEventManager
Application в списке Program or port (Программа или порт).
❏ Windows XP:
Откройте вкладку Exceptions (Исключения) и проверьте, установлен ли флажок EEventManager
Application в списке Programs and Services (Программы или услуги).
Нажмите кнопку ОК.
E
Использование программного обеспечения сканирования,
отличающегося от драйвера Epson Scan
❏ Если используются TWAIN-совместимые программы, такие как Adobe Photoshop Elements, убедитесь в
том, что в поле Scanner (Сканер) или Source (Исходный) выбрано правильное устройство.
❏ Если сканирование с помощью TWAIN-совместимых программ, таких как Adobe Photoshop Elements,
невозможно, удалите TWAIN-совместимую программу сканирования и установите ее повторно.
& «Удаление программного обеспечения» на стр. 121
Проблемы при подаче бумаги
Загрязнение бумаги
Может требоваться чистка устройства.
& «Чистка устройства» на стр. 117
Подается несколько листов бумаги
❏ В случае загрузки неподдерживаемой бумаги возможна подача нескольких листов бумаги одновременно.
❏ Может требоваться чистка устройства.
& «Чистка устройства» на стр. 117
Проблемы со временем сканирования
❏ Сканирование на компьютерах с высокоскоростными внешними портами USB может выполняться
быстрее, чем на компьютерах с внешними портами USB низкой скорости. Если используется
высокоскоростной внешний порт USB, убедитесь в его соответствии системным требованиям.
& «Требования к системе» на стр. 157
❏ Сканирование с высоким разрешением занимает значительное время.
153

Руководство пользователя
Устранение неисправностей при сканировании
Проблемы с отсканированными изображениями
Неудовлетворительное качество сканирования
Качество сканирования можно повысить путем изменения текущих параметров настройки или регулировки
отсканированного изображения.
& «Параметры настройки изображения» на стр. 59
На отсканированном изображении видно изображение с оборотной
стороны оригинала
Если оригинал напечатан на тонкой бумаге, изображения с оборотной стороны могут регистрироваться
устройством и появляться в отсканированном изображении. Попытайтесь отсканировать оригинал,
приложив к оборотной стороне лист черной бумаги. Также убедитесь в том, что выбраны параметры
настройки Document Type (Тип документа) и Image Type (Тип изображения), подходящие для оригинала.
Искаженные или нечеткие символы
❏ В разделах Office Mode (Офисный режим) или Home Mode (Простой режим) установите флажок Text
Enhancement (Улучшение текста).
❏ Отрегулируйте параметр настройки Threshold (Порог).
Home Mode (Простой режим):
Выберите Black&White (Ч-Б) в качестве значения параметра Image Type (Тип изображения), нажмите
кнопку Brightness (Яркость), затем отрегулируйте параметр настройки Threshold (Порог).
Office Mode (Офисный режим):
Выберите Black&White (Ч-Б) в качестве значения параметра Image Type (Тип изображения), затем
отрегулируйте параметр настройки Threshold (Порог).
Professional Mode (Профессиональный режим):
Выберите Black & White (Черно-белый) в качестве значения параметра Image Type (Тип изображения) и
нажмите кнопку + (Windows) или r (Mac OS X) рядом с полем Image Type (Тип изображения). Выберите
требуемое значение Image Option (Параметр изображения) и отрегулируйте параметр настройки
Threshold (Порог).
❏ Установите более высокое значение параметра настройки разрешения.
Символы не распознаются при преобразовании в текст, доступный для
редактирования (OCR)
Разместите документ на стекле параллельно краям. Если документ скошен, распознавание текста может быть
затруднено.
154
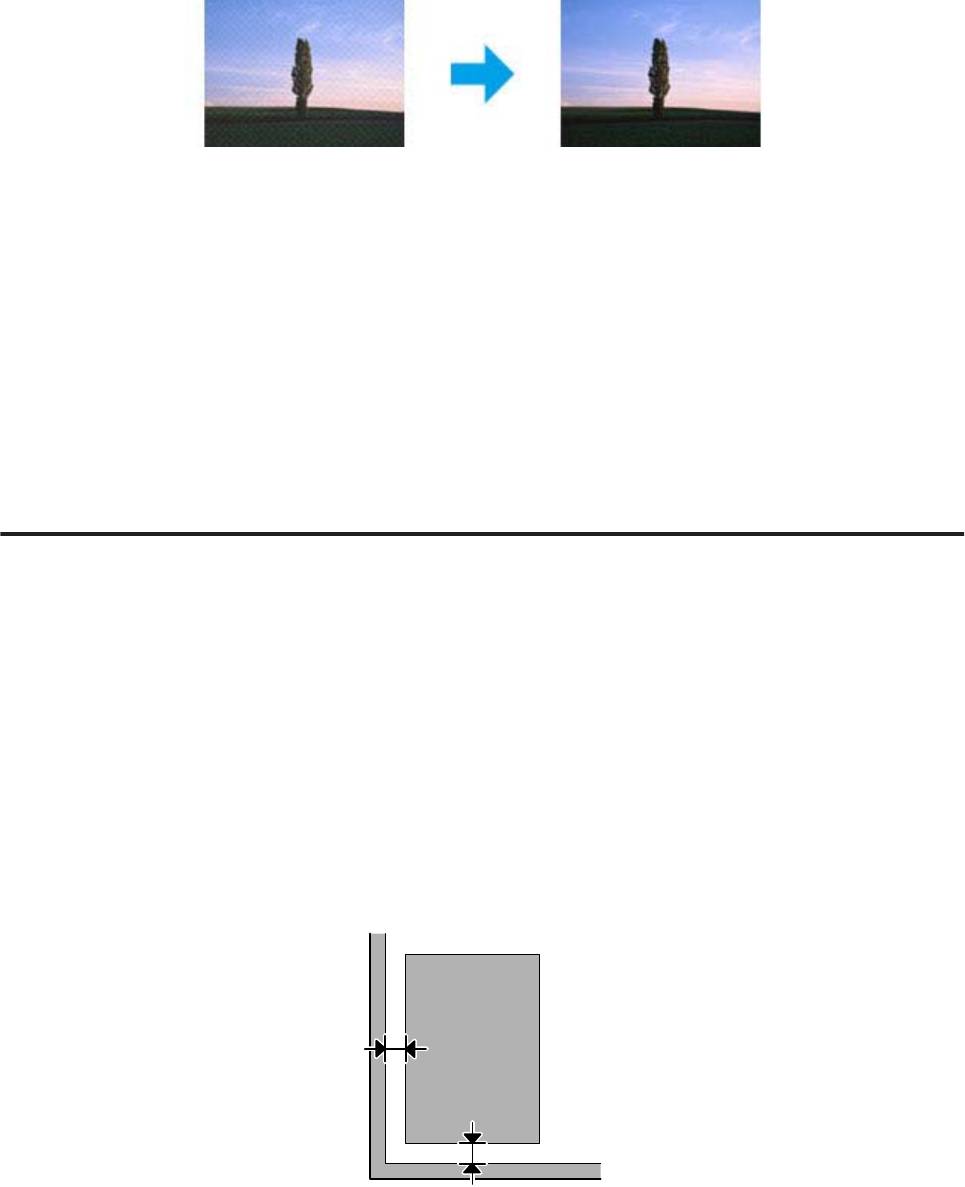
Руководство пользователя
Устранение неисправностей при сканировании
На отсканированном изображении видна рябь
На отсканированном изображении печатного документа может быть видна рябь или сетка (т.н. муар).
❏ Поверните оригинал. Поверните отсканированное изображение после сканирования с помощью
прикладного ПО.
❏ Установите флажок Descreening (Удаление растра).
❏ Измените параметр разрешения и повторите сканирование.
Неровный цвет, смазывание, точки или прямые линии на изображении
Может требоваться чистка внутри устройства.
& «Чистка устройства» на стр. 117
Неудовлетворительная область или направление сканирования
Края оригинала не сканируются
❏ Если сканирование выполняется в режиме Full Auto Mode (Автоматический режим) или с
использованием просмотра эскизов в режимах Home Mode (Простой режим) или Professional Mode
(Профессиональный режим), переместите документ или фотографию на 6 мм от горизонтального и
вертикального краев стекла сканера, чтобы избежать обрезки.
❏ Если сканирование выполняется с помощью кнопки или нормального предварительного просмотра в
режимах Office Mode (Офисный режим), Home Mode (Простой режим) или Professional Mode
(Профессиональный режим), для недопущения обрезки сдвиньте документ или фотографию на 3 мм от
горизонтальной и вертикальной кромок стекла.
155
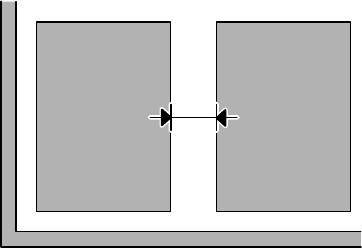
Руководство пользователя
Устранение неисправностей при сканировании
Сканирование нескольких документов в один файл
Разместите документы на стекле как минимум в 20 мм друг от друга.
Не удается сканировать требуемую область.
В зависимости от документов сканирование требуемой области может быть невозможным. Воспользуйтесь
нормальным предварительным просмотром в режимах Office Mode (Офисный режим), Home Mode (Простой
режим) или Professional Mode (Профессиональный режим) и выделите области, которые требуется
отсканировать.
Не удается сканировать в требуемом направлении
Щелкните Configuration (Конфигурация), перейдите на вкладку Preview (Просмотр) и снимите флажок
Auto Photo Orientation (Автоориентация фотографий). После этого правильно разместите документы.
Проблемы не устранены, несмотря на все попытки
Если испытаны все перечисленные способы, но проблема не решена, инициализируйте параметры настройки
Epson Scan.
Щелкните Configuration (Конфигурация), перейдите на вкладку Other (Другое), затем нажмите кнопку
Reset All (Сбросить все).
156
Оглавление
- !
- Знакомство с устройством
- Обращение с бумагой
- A
- B
- E
- A
- A
- C
- Копирование
- B
- Печать
- G
- A
- D
- F
- A
- B
- G
- C
- F
- A
- C
- A
- C
- A
- Сканирование
- D
- G
- A
- C
- D
- A
- I
- C
- I
- C
- G
- A
- E
- A
- E
- I
- A
- E
- Список меню панели управления
- Замена чернильных картриджей
- A
- B
- A
- B
- K
- A
- C
- E
- A
- C
- F
- G
- Обслуживание устройства и программного обеспечения
- E
- C
- A
- D
- A
- B
- D
- !
- B
- B
- F
- C
- A
- Перенос данных с помощью внешнего устройства хранения
- C
- D
- Индикаторы ошибок
- Поиск и устранение неисправностей печати/копирования
- A
- B
- !
- B
- C
- E
- A
- Устранение неисправностей при сканировании
- A
- E
- Информация о продукте
- Обращение в службу технической поддержки






