Epson Expression Home XP-413: A
A: Epson Expression Home XP-413
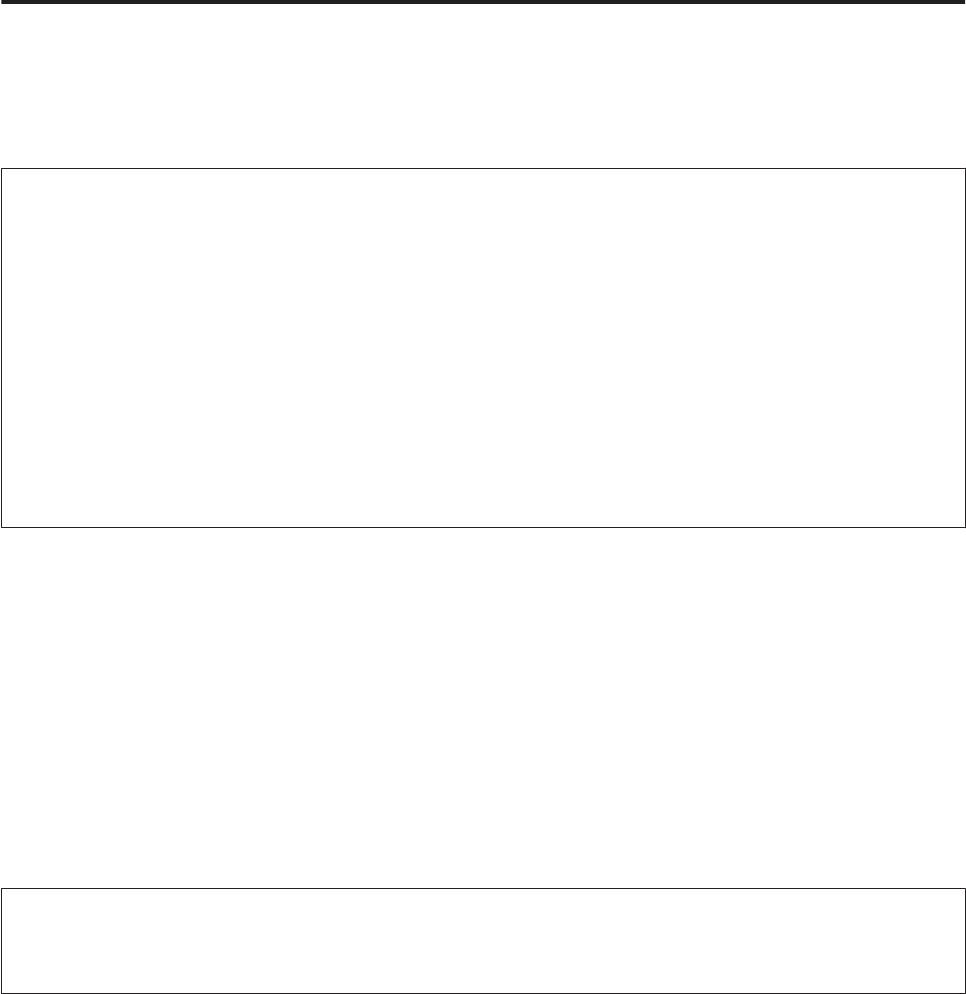
Руководство пользователя
Печать
Основные операции с помощью компьютера
Драйвер принтера и утилита Status Monitor
Драйвер принтера позволяет настраивать различные параметры для достижения наилучшего качества
печати. Утилита Status Monitor и утилиты принтера позволяют контролировать устройство и поддерживать
оптимальные условия работы.
Примечание для пользователей Windows:
❏ Драйвер принтера автоматически выполняет поиск и установку новых версий драйвера с веб-сайта Epson.
В окне Maintenance (Сервис) драйвера принтера щелкните кнопку Software Update (Обновление
программного обеспечения) и выполните инструкции, отображаемые на экране. Если в окне Maintenance
(Сервис) кнопка не отображается, выберите в меню Start (Пуск) Windows команду All Programs (Все
программы) или Programs (Программы) и найдите соответствующий значок в папке EPSON.*
* В Windows 8:
Если в окне Maintenance (Сервис) кнопка не отображается, щелкните правой кнопкой мыши по экрану
Start (Пуск) или проведите пальцем от нижнего или верхнего края экрана Start (Пуск) и выберите All apps
(Все приложения), а затем выберите Software Update (Обновление программного обеспечения) в
категории EPSON.
❏ Если необходимо изменить язык, в окне драйвера принтера Maintenance (Сервис) выберите нужный язык в
области Language (Язык). В зависимости от региона поставки эта функция может быть недоступна.
Доступ к ПО принтера в Windows
Драйвер принтера можно открыть из большинства приложений Windows, с рабочего стола или с taskbar
(панели задач).
Если вы открываете драйвер принтера из приложения, сделанные настройки применяются только к этому
приложению.
Если открыть драйвер принтера с рабочего стола или с taskbar (панели задач), сделанные настройки
применяются ко всем приложениям Windows.
Доступ к драйверу принтера описан в следующем разделе.
Примечание:
Иллюстрации к окнам драйвера принтера, которые приводятся в этом Руководство пользователя, созданы на
основе Windows 7.
Из приложений Windows
Щелкните Print (Печать) или Print Setup (Параметры печати) в меню File (Файл).
A
В открывшемся диалоговом окне щелкните Printer (Принтер), Setup (Настройка), Options
B
(Параметры), Preferences (Настройки) или Properties (Свойства). (В зависимости от используемого
приложения может потребоваться щелкнуть одну из этих клавиш или их комбинацию.)
40
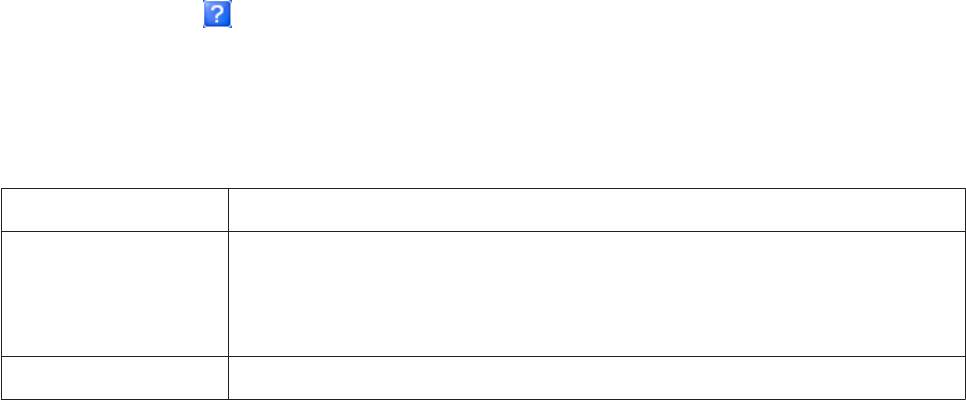
Руководство пользователя
Печать
С рабочего стола
❏ Windows 8:
Выберите Desktop (Рабочий стол), charm (чудо-кнопку) Settings (Параметры) и Control Panel (Панель
управления). Затем выберите Devices and Printers (Устройства и принтеры) из категории Hardware and
Sound (Оборудование и звук). Правой кнопкой мыши щелкните по значку устройства и выберите
Printing preferences (Настройки печати).
❏ Windows 7:
Щелкните кнопку Пуск и затем Devices and Printers (Устройства и принтеры). Щелкните правой
кнопкой значок устройства и выберите Printing preferences (Настройки печати).
❏ Windows Vista:
Щелкните стартовую кнопку, выберите Control Panel (Панель управления), затем выберите Printer
(Принтер) в категории Hardware and Sound (Оборудование и звук). Затем выберите устройство и
щелкните Select printing preferences (Выбор настроек печати).
❏ Windows XP:
Щелкните Start (Пуск), Control Panel (Панель управления), (Printers and Other Hardware (Принтеры и
другое оборудование)), а затем щелкните Printers and Faxes (Принтеры и факсы). Выберите устройство
и в меню File (Файл), щелкните Printing Preferences (Настройки печати).
Из значка принтера на taskbar (панели задач)
Щелкните правой кнопкой мыши значок принтера на taskbar (панели задач) и выберите Printer Settings
(Настройки принтера).
Для добавления значка принтера на taskbar (панели задач) Windows откройте драйвер принтера с рабочего
стола, как описано выше. Затем перейдите на вкладку Maintenance (Сервис), нажмите кнопку Extended
Settings (Расширенные параметры), а затем кнопку Monitoring Preferences (Контролируемые параметры).
В диалоговом окне Monitoring Preferences (Контролируемые параметры) установите флажок Register the
shortcut icon to the task bar (Зарегистрировать значок на панели задач).
Получение информации из интерактивного Справочного руководства
В окне драйвера принтера сделайте следующее.
❏ Щелкните интересующий элемент правой кнопкой мыши и выберите Help (Справка).
❏ Щелкните кнопку
в правом верхнем углу окна и затем щелкните интересующий элемент (только
в Windows XP).
Доступ к драйверу принтера в Mac OS X
В таблице описана процедура вызова диалоговых окон драйвера принтера.
Диалоговое окно Доступ
Page Setup (Параметры
В меню File (Файл) вашего приложения выберите Page Setup (Параметры страницы)
страницы)
Примечание:
В некоторых приложениях меню Page Setup (Парам. стр.) может не отображаться в
меню File (Файл).
Print (Печать)
В меню File (Файл) вашего приложения выберите Print (Печать)
41
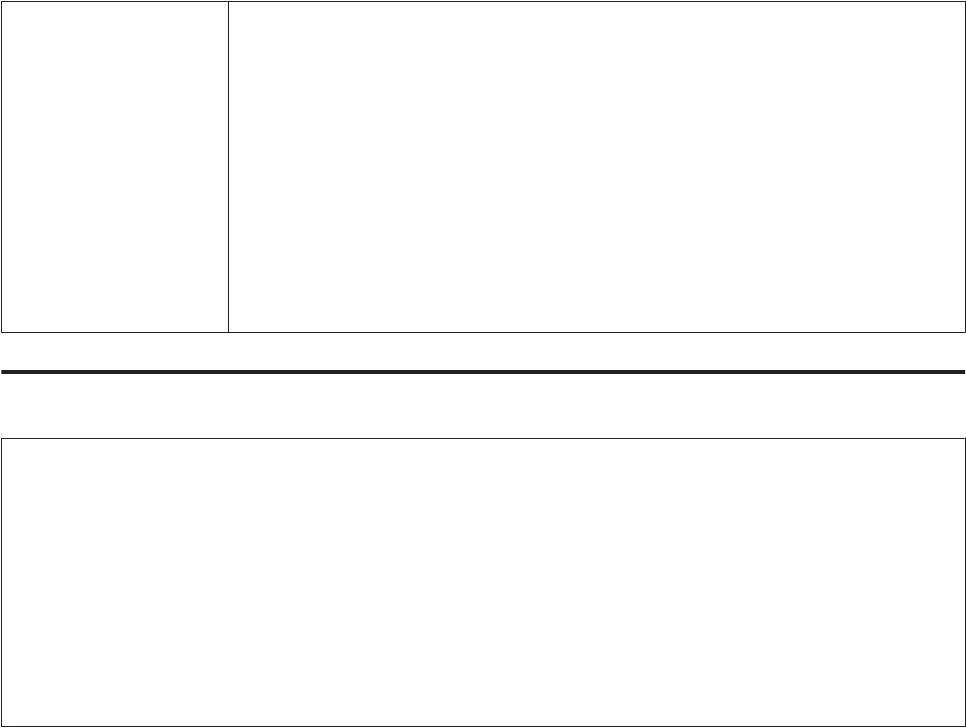
Руководство пользователя
Печать
Epson Printer Utility 4
Mac OS X 10.8 или 10.7: щелкните System Preferences (Системные настройки) в меню Apple,
а затем щелкните Print & Scan (Сканирование и печать). Выберите устройство из списка
Printers (Принтеры), выберите Options & Supplies (Параметры и запасы), Utility
(Служебная программа), а затем выберите Open Printer Utility (Открыть служебную
программу принтера).
Mac OS X 10.6: в меню Apple выберите System Preferences (Системные настройки), а затем
выберите Print & Fax (Печать и факс). Выберите устройство из списка Printers (Принтеры),
выберите Options & Supplies (Параметры и запасы), Utility (Служебная программа), а
затем выберите Open Printer Utility (Открыть служебную программу принтера).
Mac OS X 10.5: в меню Apple выберите System Preferences (Системные настройки), а затем
выберите Print & Fax (Печать и факс). Выберите устройство из списка Printers (Принтеры),
выберите Open Print Queue (Открыть очередь печати), а затем выберите Utility
(Служебная программа).
Основы печати
Примечание:
❏ Примеры видов экрана, представленные в данном руководстве, могут варьироваться в зависимости от
модели.
❏ Перед началом печати загрузите правильно бумагу.
& «Загрузка бумаги и конвертов» на стр. 26
❏ Сведения об области печати см. в разделе ниже.
& «Область печати» на стр. 159
❏ По завершении настроек напечатайте одну тестовую копию и просмотрите результат, и уже после этого
переходите к печати всего задания.
Основные настройки устройства в Windows
Выберите файл для печати.
A
42
Оглавление
- !
- Знакомство с устройством
- Обращение с бумагой
- A
- B
- E
- A
- A
- C
- Копирование
- B
- Печать
- G
- A
- D
- F
- A
- B
- G
- C
- F
- A
- C
- A
- C
- A
- Сканирование
- D
- G
- A
- C
- D
- A
- I
- C
- I
- C
- G
- A
- E
- A
- E
- I
- A
- E
- Список меню панели управления
- Замена чернильных картриджей
- A
- B
- A
- B
- K
- A
- C
- E
- A
- C
- F
- G
- Обслуживание устройства и программного обеспечения
- E
- C
- A
- D
- A
- B
- D
- !
- B
- B
- F
- C
- A
- Перенос данных с помощью внешнего устройства хранения
- C
- D
- Индикаторы ошибок
- Поиск и устранение неисправностей печати/копирования
- A
- B
- !
- B
- C
- E
- A
- Устранение неисправностей при сканировании
- A
- E
- Информация о продукте
- Обращение в службу технической поддержки






