Epson AcuLaser C3000 – страница 8
Инструкция к Лазерному Принтеру Epson AcuLaser C3000
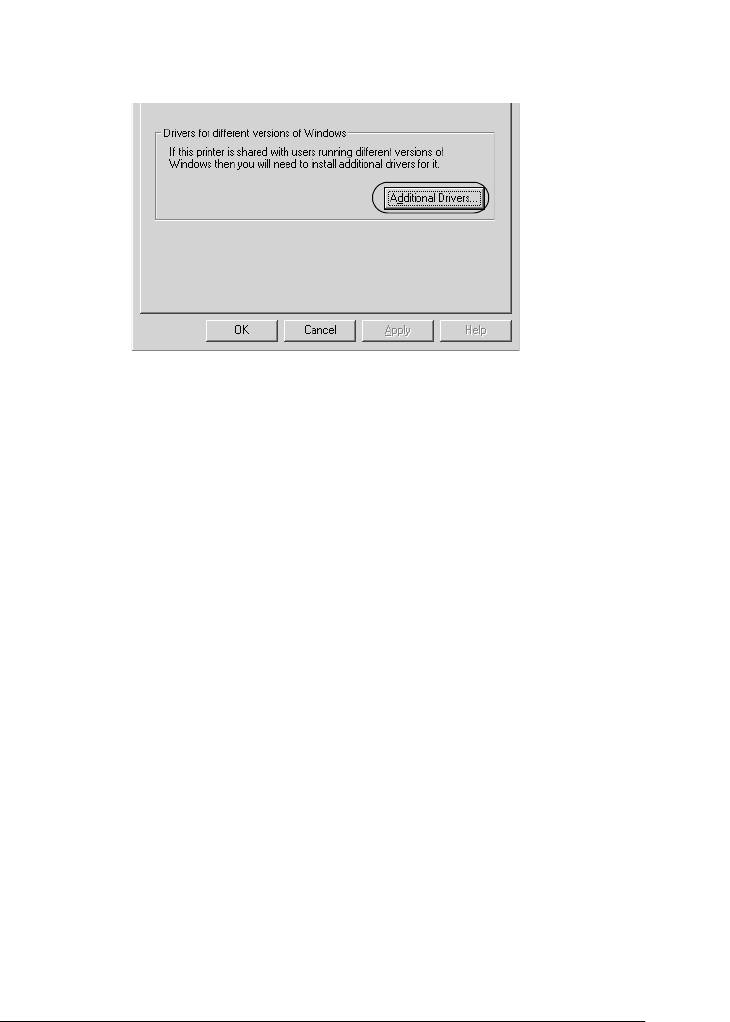
На сервере печати Windows XP, 2000 или Server 2003
5
Щелкните Additional Drivers (Дополнительные драйверы).
5
5
5
5
5
5
5
5
5
5
5
Настройка принтера для работы в сети
141
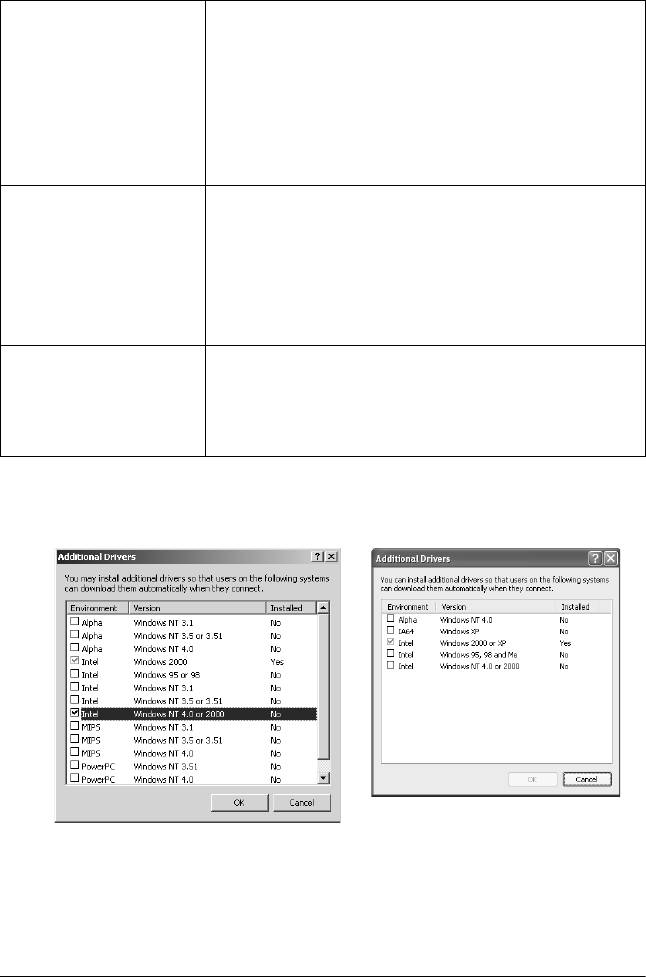
Выберите версию Windows-клиентов, затем щелкните OK.
Для клиентов
Выберите Intel Windows 95 или 98
Windows Me или 9х
(Windows 2000),
Выберите Intel Windows 95, 98 и Me
(Windows XP),
Выберите x86 Windows 95, Windows 98
и Windows Millennium Edition
(Windows Server 2003)
Для клиентов
Выберите Intel Windows NT 4.0 или 2000
Windows NT 4.0
(Windows 2000),
Выберите Intel WindowsNT4.0 или 2000
(Windows XP),
Выберите x86 WindowsNT4.0
(Windows Server 2003)
Для клиентов
Intel Windows 2000 (Windows 2000),
Windows XP или
Intel Windows 2000 или XP (Windows XP),
2000
x86 Windows 2000, Windows XP
и Windows Server 2003 (Windows Server 2003)
142 Настройка принтера для работы в сети
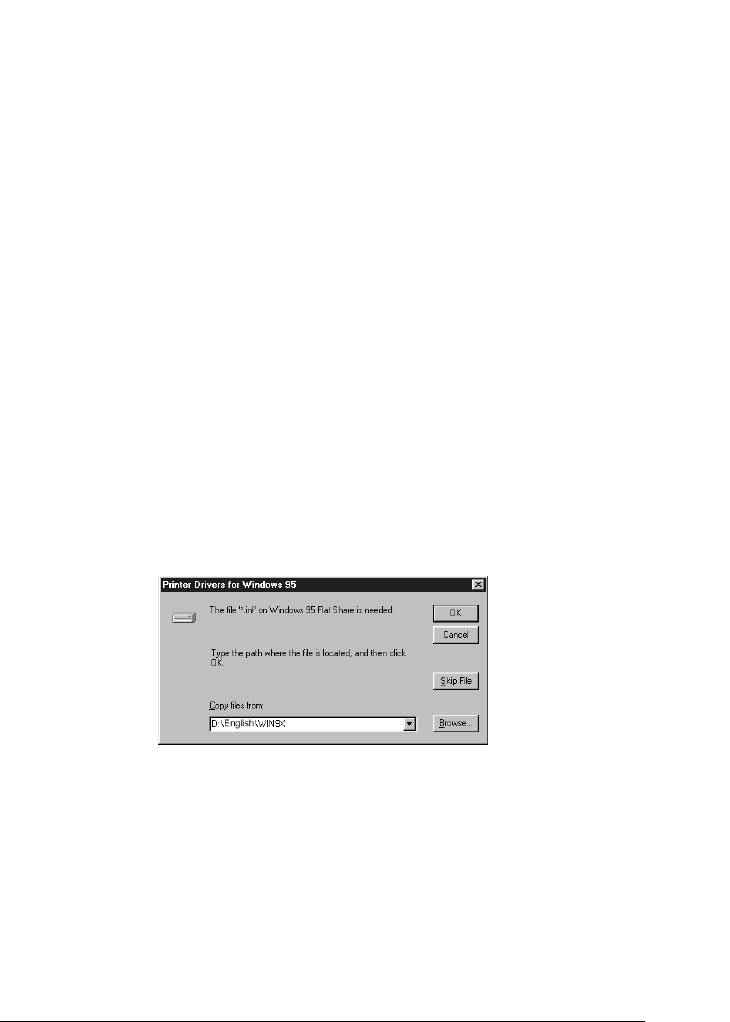
Примечание:
❏ Экраны в Windows Server 2003 отличаются от приведенных
5
выше.
❏ Не нужно устанавливать нижеперечисленные драйверы,
поскольку они предустановлены.
5
Intel Windows 2000 (для Windows 2000)
Intel Windows 2000 или XP (для Windows XP)
x86 Windows 2000, Windows XP и Windows Server 2003
5
(для Windows Server 2003)
❏ Не выбирайте дополнительные драйверы помимо
5
перечисленных в таблице выше. Другие дополнительные
драйверы недоступны.
5. При появлении сообщения о необходимости вставить диск
5
вставьте компакт-диск с программным обеспечением
принтера в дисковод и щелкните OK.
5
6. Введите соответствующее название диска и папки,
содержащих драйвер принтера для клиентов, и щелкните OK.
Появившееся сообщение зависит от ОС клиента.
5
5
5
5
5
5
Настройка принтера для работы в сети
143
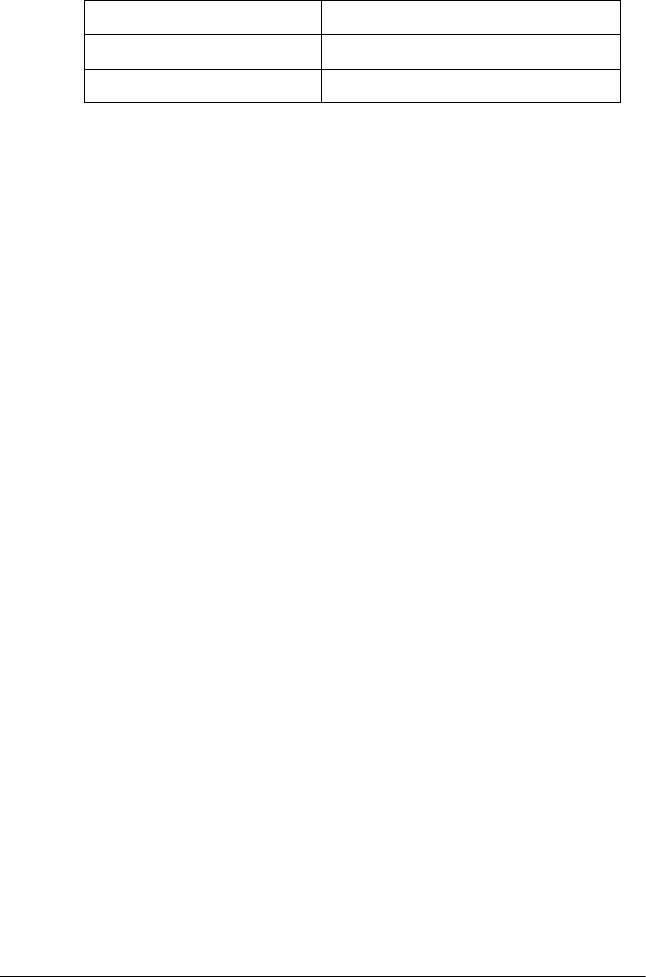
Название папки зависит от используемой ОС.
ОС клиента Имя папки
Windows Me или 9х \<Language>\WIN9X
Windows NT 4.0 \<Language>\WINNT40
При установке драйверов в Windows XP, 2000 или Server 2003
может появиться сообщение Digital Signature is not found
(Цифровая подпись не найдена). Щелкните Yes (Да)
(Windows 2000) или Continue Anyway (Продолжить)
(Windows XP или Server 2003) и продолжайте установку.
7. При установке драйверов в Windows XP, 2000 или Server 2003
щелкните Close (Закрыть). При установке драйверов
в Windows NT 4.0 это окно закроется автоматически.
Примечание:
Проверьте следующее при совместном использовании принтера.
❏ Убедитесь, что установлено средство EPSON Status
Monitor 3, чтобы сервер печати мог контролировать
состояние принтера. См. раздел «Настройка
контролируемых параметров» на стр. 87.
❏ Установлена политика безопасности для совместно
используемого принтера (права доступа для клиентов).
Клиенты не смогут использовать принтер, не имея
соответствующих прав. Подробности см. в справке
по Windows.
Необходимо настроить компьютеры-клиенты, чтобы они могли
использовать принтер в сети. Подробности см. в следующих
разделах:
❏ «Для Windows Me или 9х» на стр. 146
❏ «Для Windows XP или 2000» на стр. 148
❏ «Для Windows NT 4.0» на стр. 152
144 Настройка принтера для работы в сети
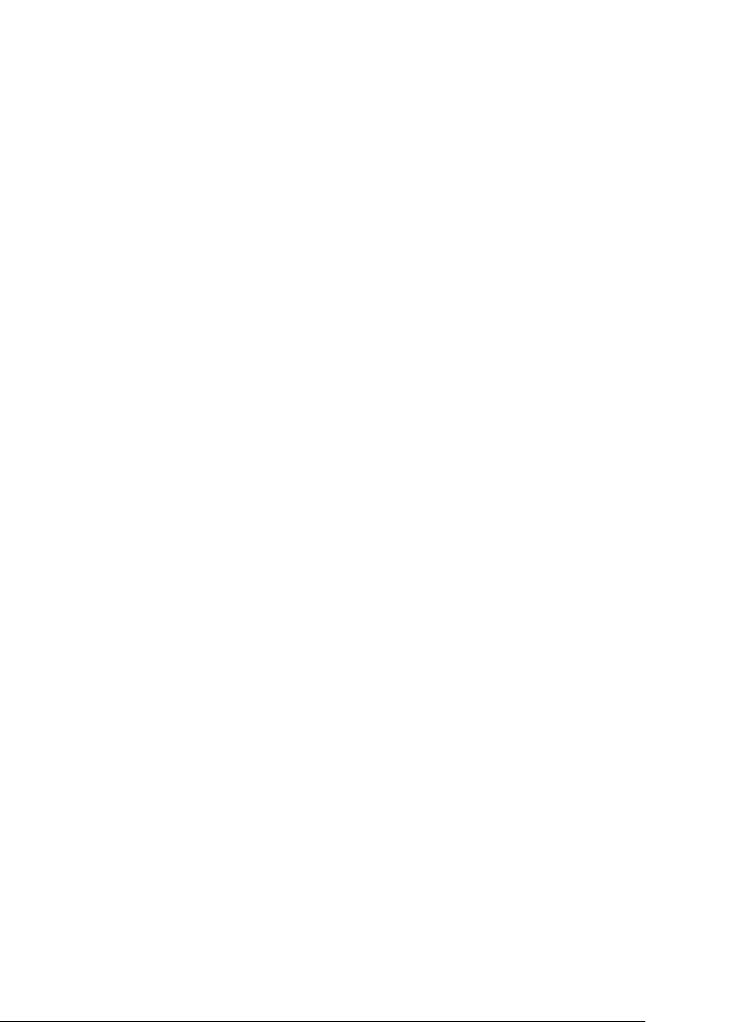
Настройка клиентов
5
В этом разделе описано, как установить драйвер совместно
используемого принтера.
5
Примечание:
❏ Для совместного использования принтера в сети Windows
необходимо настроить сервер печати. Подробности см.
в разделе «Настройка совместного использования принтера»
5
на стр. 135 (Windows Me или 9х) или «Использование
дополнительных драйверов» на стр. 137 (Windows XP, 2000,
NT 4.0 или Server 2003).
5
❏ В этом разделе описано, как получить доступ к общему
принтеру в стандартной сети, используя сервер (рабочая группа
5
Microsoft). Если вы не можете получить доступ к общему
принтеру из-за особенностей сети, обратитесь за помощью
к администратору сети.
5
❏ В этом разделе описано, как установить драйвер общего
принтера из папки Printers (Принтеры). Также можно получить
доступ к общему принтеру из окна Network Neighborhood
5
(Сетевое окружение) или My Network (Сеть) на рабочем столе
Windows.
❏ Нельзя использовать дополнительные драйверы в серверной
5
операционной системе.
❏ Если нужно использовать EPSON Status Monitor 3 на клиентских
5
компьютерах, придется устанавливать и драйвер принтера
и EPSON Status Monitor 3 на каждом компьютере-клиенте
с компакт-диска.
5
Для Windows Me или 9х
5
Чтобы настроить клиентов Windows Me или 9х, сделайте
следующее.
1. Щелкните Start (Пуск), затем Settings (Настройка)
5
ивыберите Printers (Принтеры).
Настройка принтера для работы в сети
145
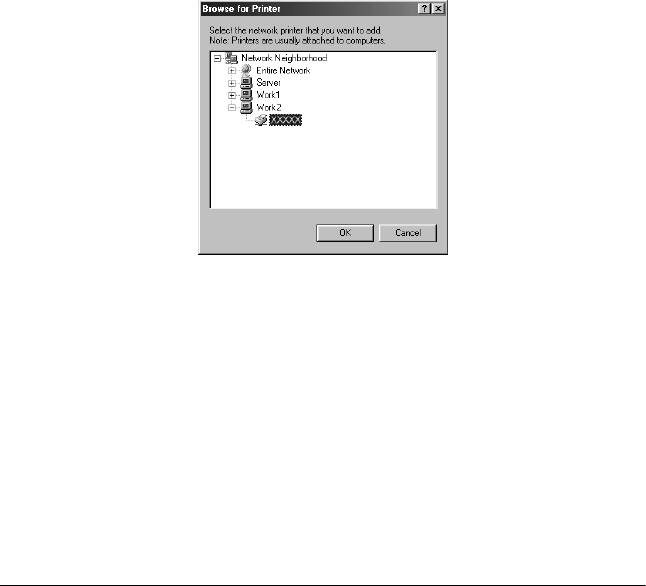
2. Дважды щелкните значок Add Printer (Добавить принтер)
и щелкните Next (Далее).
3. Выберите Network printer (Сетевой принтер) и щелкните
Next (Далее).
4. Щелкните Browse (Обзор), откроется диалоговое окно
Browse for Printer (Найти принтер).
Примечание:
Также можно ввести «\\(имя компьютера, к которому
локально подключен принтер)\(имя принтера общего
доступа)» в поле Network path (Сетевой путь) или имя очереди.
5. Выберите компьютер, который подсоединен к общему
принтеру, и имя общего принтера. Затем щелкните OK.
Примечание:
Имя общего принтера может быть изменено компьютером или
сервером, который подсоединен к общему принтеру. Чтобы
удостовериться в правильности названия общего принтера,
проконсультируйтесь у администратора сети.
6. Щелкните Next (Далее).
146 Настройка принтера для работы в сети
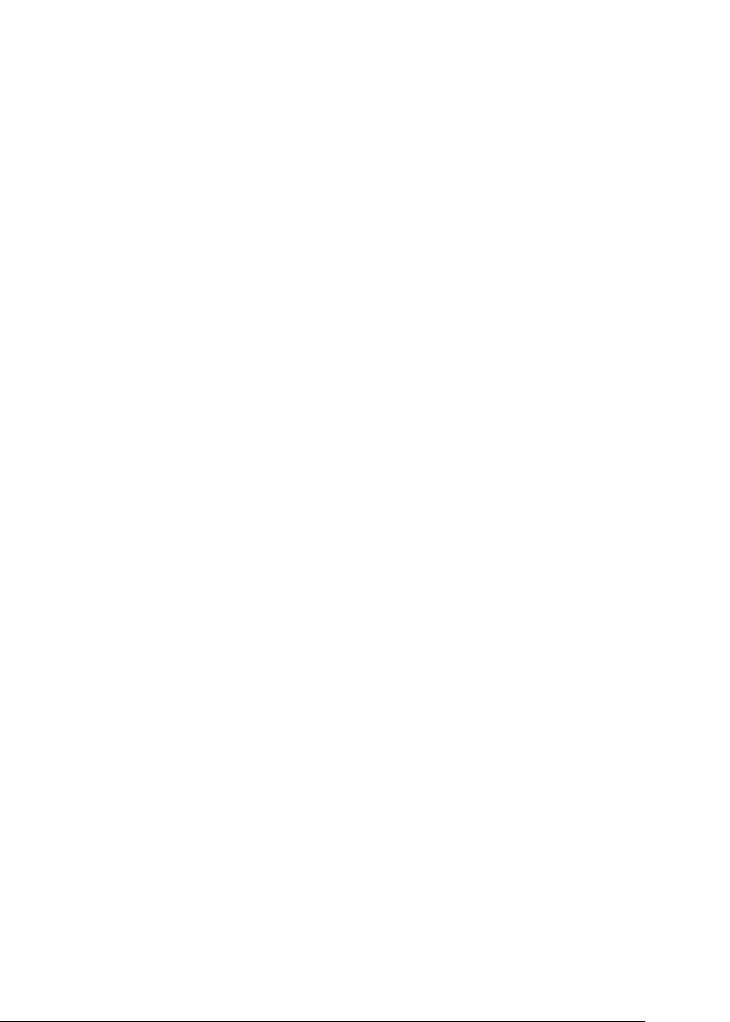
Примечание:
❏ Если драйвер принтера установлен предварительно
5
на клиентском компьютере, следует выбрать новый или
текущий драйвер принтера. При появлении запроса выбрать
драйвер принтера выберите его согласно сообщению.
5
❏ Если сервером печати управляет Windows Me или 9х либо
установлен дополнительный драйвер для Windows Me или 9х
на сервере печати в Windows XP, 2000, NT 4.0 или Server 2003,
5
переходите к следующему шагу.
❏ Если дополнительный драйвер для Windows Me или 9х
5
не установлен на сервере печати Windows XP, 2000, NT 4.0
или Server 2003, переходите к разделу «Установка драйвера
принтера с компакт-диска» на стр. 154.
5
7. Удостоверьтесь, что имя общего принтера верно, и укажите,
будете ли вы пользоваться принтером как принтером по
умолчанию или нет. Щелкните Next (Далее) ивыполняйте
5
инструкции на экране.
Примечание:
5
Можно изменить имя общего принтера так, чтобы оно
появлялось только на клиентском компьютере.
5
Для Windows XP или 2000
Чтобы настроить клиентов Windows XP или 2000, выполните
5
следующее.
Драйвер общего принтера можно устанавливать, если имеются
права уровня группы Power Users (Опытные пользователи)
5
или выше, даже если вы не являетесь администратором.
Если сервер печати работает под управлением Windows NT 4.0,
5
проверьте следующее.
5
Настройка принтера для работы в сети
147
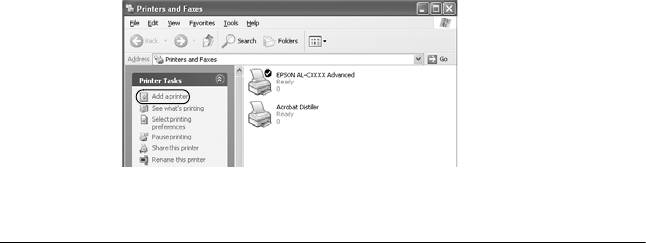
❏ На сервере печати Windows NT 4.0 дополнительным
драйвером для клиентов Windows XP или 2000 является
драйвер Windows NT 4.0 x86, который установлен
предварительно в качестве драйвера принтера для
Windows NT 4.0. При установке драйвера принтера
на клиентах в Windows 2000 или XP с сервера печати
Windows NT 4.0 драйвер для Windows NT 4.0 установлен.
❏ Вы не сможете установить драйвер принтера для
Windows 2000 или XP в качестве дополнительного драйвера
на сервере печати в Windows NT 4.0. Чтобы установить драйвер
принтера для Windows XP или 2000 на клиентских
компьютерах в Windows XP или 2000, администратор должен
установить драйвер локального принтера на клиентах
с компакт-диска, приложенного к принтеру, а затем
выполнить следующую процедуру.
1. Щелкните Start (Пуск), выберите пункт Settings
(Настройка) и щелкните Printers (Принтеры).
В Windows XP щелкните Start (Пуск), перейдите к пункту
Printers and Faxes (Принтеры и факсы). В Windows XP
Home Edition сначала откройте меню Control panel (Панель
управления), а затем щелкните Printers and Faxes
(Принтеры и факсы).
2. В Windows 2000 дважды щелкните значок Add Printer
(Добавить принтер) и щелкните Next (Далее).
В Windows XP щелкните Add a printer (Добавить принтер)
вменю Printer Tasks (Принтеры).
148 Настройка принтера для работы в сети
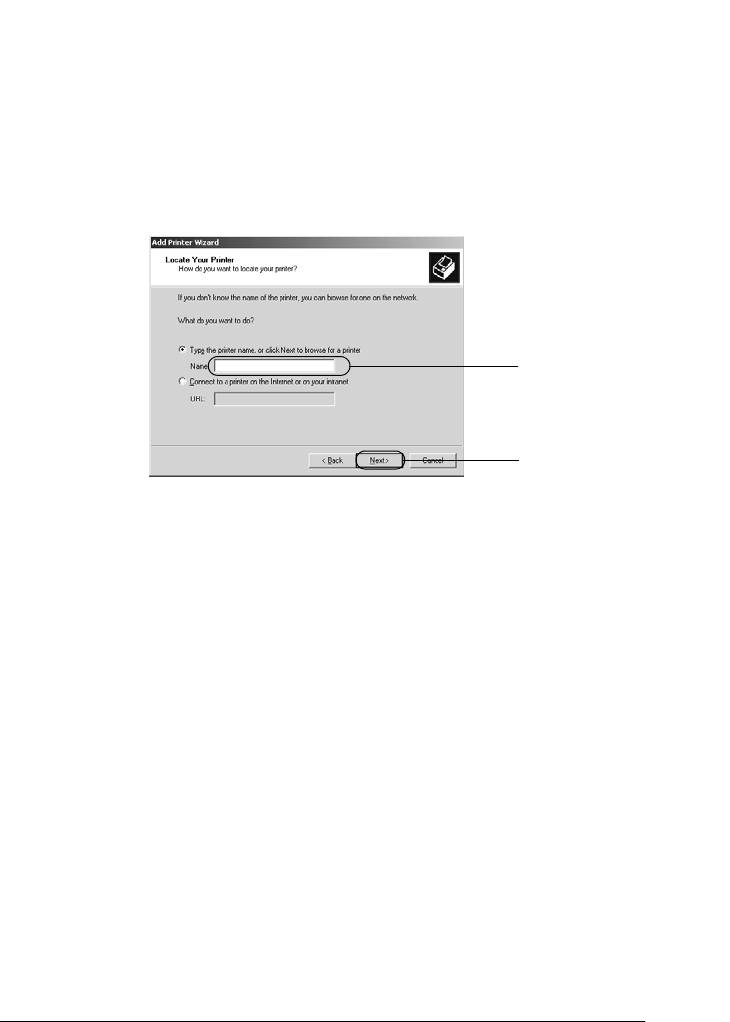
3. Выберите Network printer (Сетевой принтер)
(для Windows 2000) или A network printer, or a printer
5
attached to another computer (Сетевой принтер или
принтер, подключенный к другому компьютеру) (для
Windows XP) и щелкните Next (Далее).
5
4. В Windows 2000 введите имя общего принтера и щелкните
Next (Далее).
5
5
1
5
5
2
Примечание:
5
❏ Также можно ввести «\\(имя компьютера, к которому
локально подключен принтер)\(имя принтера общего
доступа)» в поле Network path (Сетевой путь) или имя
5
очереди.
❏ Необязательно вводить имя общего принтера.
5
5
5
5
Настройка принтера для работы в сети
149
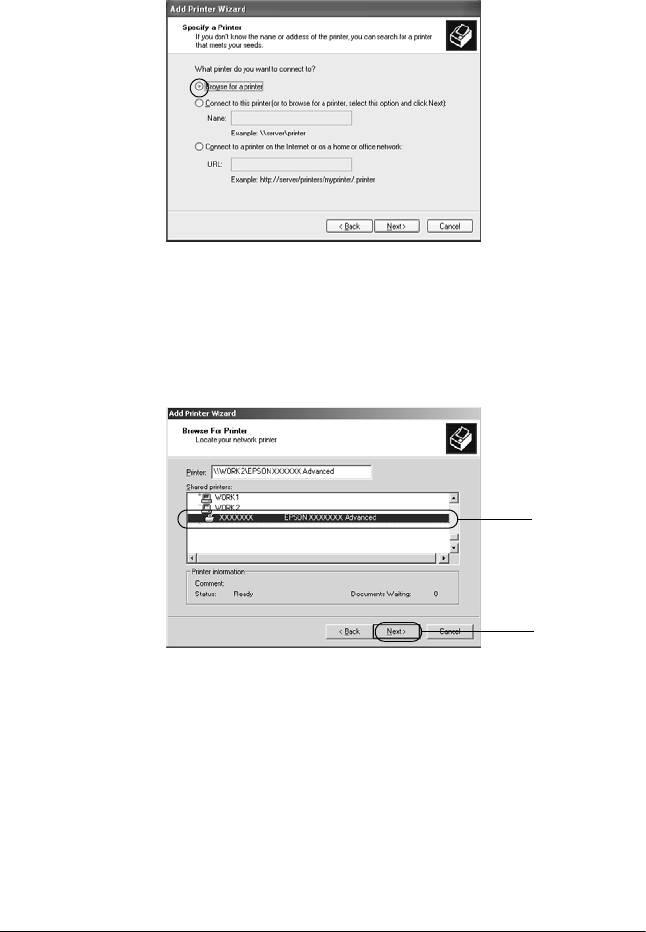
В Windows XP выберите пункт Browse for a printer (Найти
принтер).
5. Выберите компьютер, который подсоединен к общему
принтеру, и имя общего принтера. Затем щелкните Next
(Далее).
1
2
Примечание:
❏ Имя общего принтера может быть изменено компьютером
или сервером, который подсоединен к общему принтеру.
Чтобы удостовериться в правильности названия общего
принтера, проконсультируйтесь у администратора сети.
150 Настройка принтера для работы в сети
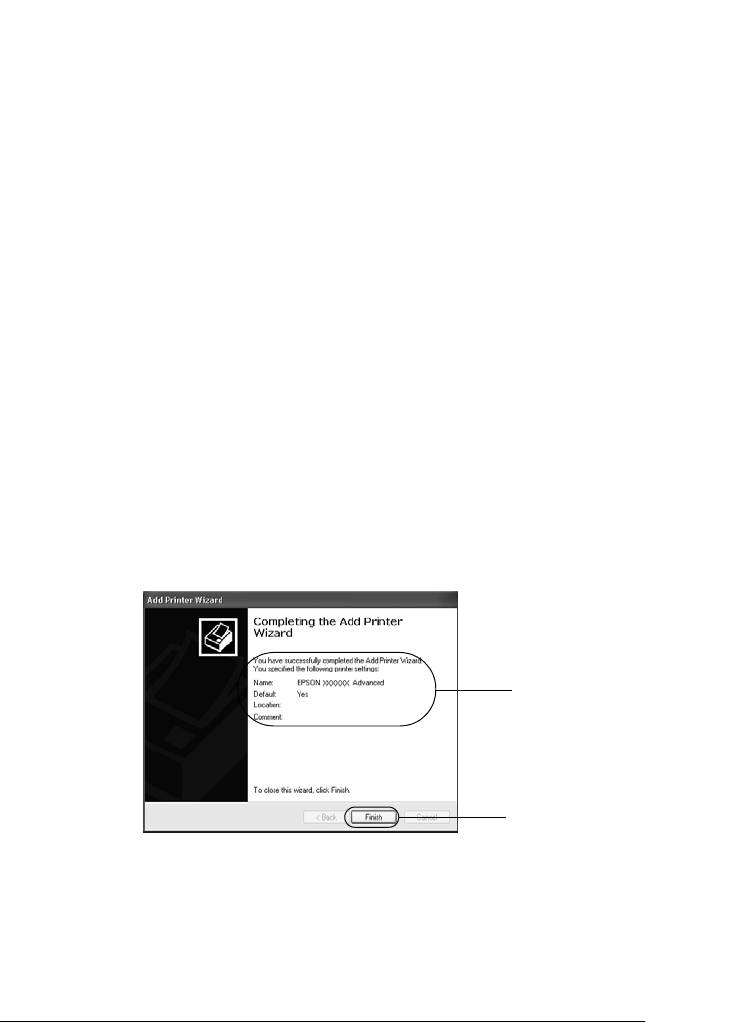
❏ Если драйвер принтера установлен предварительно на
клиентском компьютере, следует выбрать новый или
5
текущий драйвер принтера. При появлении запроса выбрать
драйвер принтера выберите его согласно сообщению.
Если драйвер локального принтера для Windows XP или 2000
уже установлен, можно выбрать драйвер для Windows XP или
5
2000 в качестве текущего драйвера принтера, вместо
альтернативного драйвера для сервера Windows NT 4.0.
5
❏ Если дополнительный драйвер для Windows XP
или 2000, NT 4.0 установлен на сервере печати Windows XP,
2000, NT 4.0 или Server 2003, переходите к следующему шагу.
5
❏ Если дополнительный драйвер не установлен на сервере
печати Windows NT 4.0 либо сервером печати управляет
Windows Me или 9х, переходите к разделу «Установка
5
драйвера принтера с компакт-диска» на стр. 154.
6. В Windows 2000 укажите, будете ли вы пользоваться
5
принтером как принтером по умолчанию или нет, и щелкните
Next (Далее).
5
7. Проверьте настройки и щелкните Finish (Готово).
.
5
1
5
5
2
5
Для Windows NT 4.0
5
Чтобы настроить клиентов Windows NT 4.0, выполните следующее.
Настройка принтера для работы в сети
151
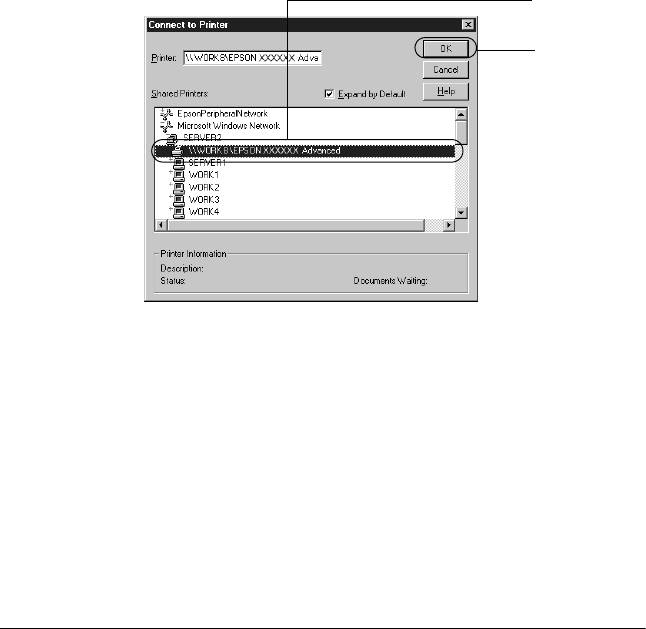
Драйвер общего принтера можно устанавливать, если имеются
права уровня группы Power Users (Опытные пользователи) или
выше, даже если вы не являетесь администратором.
1. Щелкните Start (Пуск), затем Settings (Настройка)
ивыберите Printers (Принтеры).
2. Дважды щелкните значок Add Printer (Добавить принтер).
3. Выберите Network printer server (Сетевой сервер печати)
и щелкните Next (Далее).
4. Выберите компьютер, который подсоединен к общему
принтеру, и имя общего принтера. Затем щелкните OK.
1
2
Примечание:
❏ Также можно ввести «\\(имя компьютера, к которому
локально подключен принтер)\(имя принтера общего
доступа)» в поле Network path (Сетевой путь) или имя
очереди.
❏ Имя общего принтера может быть изменено компьютером
или сервером, который подсоединен к общему принтеру.
Чтобы удостовериться в правильности названия общего
принтера, проконсультируйтесь у администратора сети.
152 Настройка принтера для работы в сети
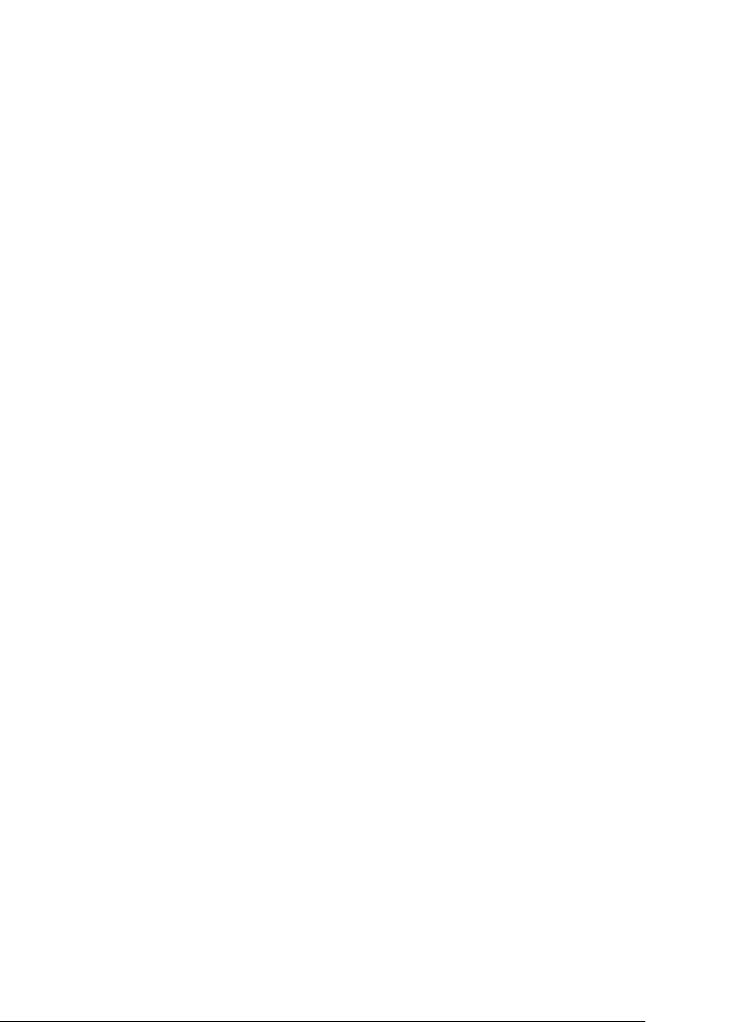
❏ Если драйвер принтера установлен предварительно на
клиентском компьютере, следует выбрать новый или
5
текущий драйвер принтера. При появлении запроса выбрать
драйвер принтера выберите его согласно сообщению.
❏ Если дополнительный драйвер для Windows NT 4.0
5
установлен на сервере печати Windows XP, 2000 или
Server 2003, переходите к следующему шагу.
5
❏ Если дополнительный драйвер для Windows NT 4.0
не установлен на сервере печати Windows XP, 2000 или
Server 2003 либо сервером печати управляет Windows Me или
5
9х, переходите к разделу «Установка драйвера принтера
с компакт-диска» на стр. 154.
5. Укажите, будете ли вы пользоваться принтером как принтером
5
по умолчанию или нет, и щелкните Next (Далее).
6. Щелкните Finish (Готово).
5
Установка драйвера принтера
5
с компакт-диска
В этом разделе описано, как устанавливать драйвер принтера на
5
компьютерах-клиентах в ходе настройки сети при следующих
условиях:
5
❏ Дополнительные драйверы не установлены на сервере печати
Windows XP, 2000, NT 4.0 или Server 2003.
❏ Сервером печати управляет Windows Me или 9х, а клиентом —
5
Windows XP, 2000 или NT 4.0.
Примеры на следующих страницах могут различаться
5
в зависимости от версии Windows.
5
Настройка принтера для работы в сети
153
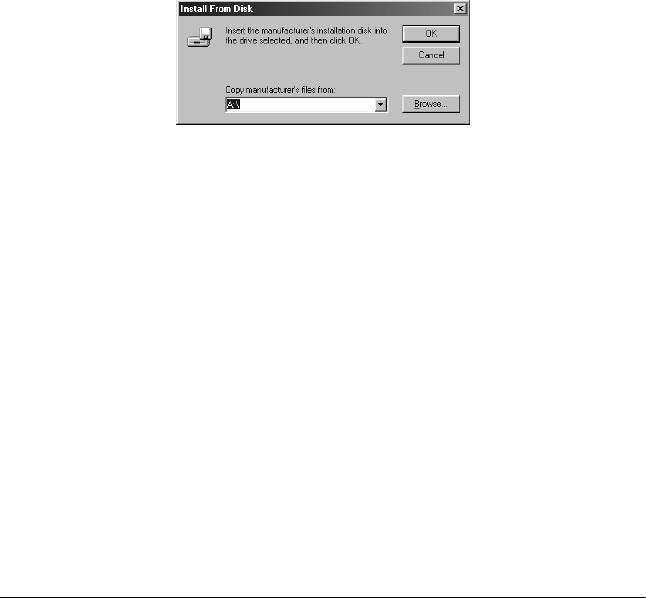
Примечание:
❏ Для установки клиента Windows XP, 2000 или NT 4.0 следует
войти в Windows XP, 2000 или NT 4.0 в качестве
администратора.
❏ Когда дополнительные драйверы установлены или компьютеры
сервера и клиентов используют одну и ту же ОС, не нужно
устанавливать драйверы принтера с компакт-диска.
1. Откройте доступ к общему принтеру, и на экране появится
подсказка. Щелкните OK и выполняйте инструкции на экране,
чтобы установить драйверы принтера с компакт-диска.
2. Вставьте компакт-диск, затем введите соответствующие имена
дисковода и папки, в которой находится драйвер принтера для
клиентов, после этого щелкните OK.
154 Настройка принтера для работы в сети
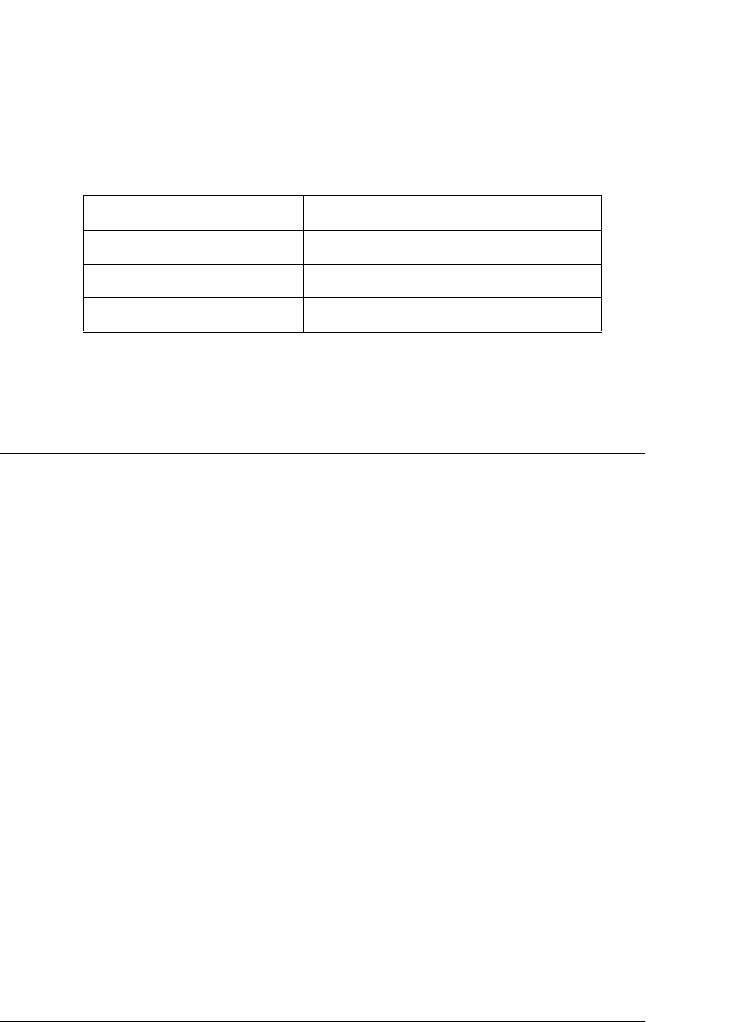
При установке драйверов в Windows XP, 2000 или Server 2003
может появиться сообщение Digital Signature is not found
5
(Цифровая подпись не найдена). Щелкните Yes (Да)
(Windows 2000) или Continue Anyway (Продолжить)
(Windows XP или Server 2003) и продолжайте установку.
5
Название папки зависит от используемой ОС.
ОС клиента Имя папки
5
Windows Me или 9х \<Language>\WIN9X
Windows 2000 или XP \<Language>\WINXP_2K
5
Windows NT 4.0 \<Language>\WINNT40
3. Выберите имя принтера и щелкните OK. Выполняйте
5
инструкции, отображаемые на экране.
5
Для Macintosh
5
Совместное использование принтера
В этом разделе описывается, как открыть принтер для совместного
5
использования в сети AppleTalk.
Компьютеры в сети могут совместно использовать принтер,
5
который подсоединен непосредственно к одному из них.
Компьютер, к которому подключен принтер, является сервером
печати, а другие компьютеры выступают клиентами, которым
5
требуется разрешение сервера печати для доступа к принтеру.
Клиенты совместно используют принтер через сервер печати.
Примечание для пользователей Mac OS X:
5
Эта функция доступна только в Mac OS X 10.2 или выше.
Чтобы открыть принтер для совместного использования в сети,
воспользуйтесь настройками Printer Sharing, входящими в набор
5
стандартных возможностей Mac OS X 10.2 и более поздних версий.
Настройка принтера для работы в сети
155
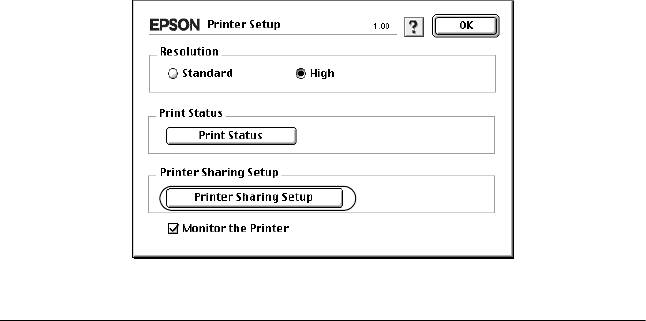
Настройка совместного использования
принтера
Чтобы настроить принтер для совместного использования в сети
AppleTalk, выполните следующее.
Примечание:
Эта функция недоступна в Mac OS X. Однако вы можете настроить
ваш принтер для совместного использования, установив
дополнительную интерфейсную плату FireWire в слот Type B.
1. Включите принтер.
2. Выберите Chooser из меню Apple и щелкните значок
AL-C3000 Advanced. Выберите порт USB в поле Select a
printer port (Выбор порта принтера) справа. Затем щелкните
Setup (Настройка). Откроется диалоговое окно Printer Setup
(Настройка принтера).
Примечание:
Убедитесь, что задано значение On (Вкл.) для параметра
Background Printing (Фоновая печать).
3. В разделе Printer Sharing Setup (Настройка принтера общего
доступа) щелкните Printer Sharing Setup (Настройка
принтера общего доступа).
156 Настройка принтера для работы в сети
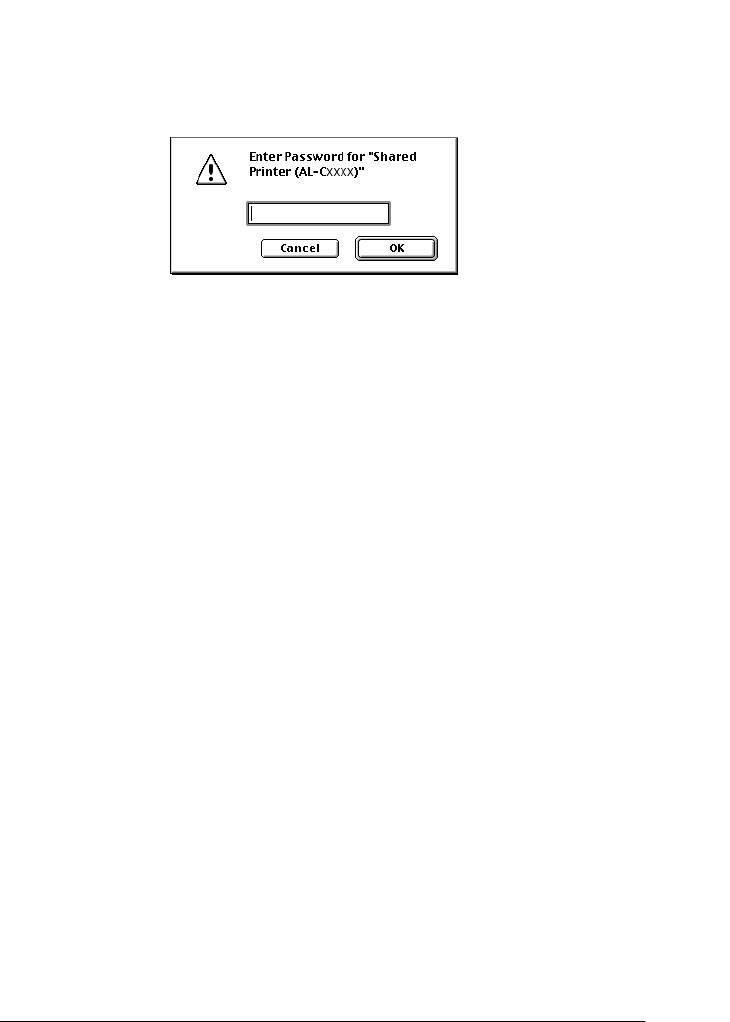
4. Откроется диалоговое окно Printer Sharing (Принтер общего
доступа). Установите флажок Share this Printer (Совместно
5
использовать этот принтер), введите имя принтера и,
если необходимо, пароль.
5
5
5
5. Щелкните OK для сохранения изменений.
5
6. Закройте Chooser.
Доступ к совместно используемому
5
принтеру
5
Чтобы получить доступ к своему принтеру с других компьютеров
по сети, выполните следующее.
Примечание:
5
Эта функция недоступна в Mac OS X.
1. Включите принтер.
5
2. На каждом компьютере, с которого требуется доступ
кпринтеру, выберите Chooser из меню Apple. Затем
5
щелкните значок AL-C3000 Advanced (AT) и выберите имя
общего принтера в поле Select a printer port (Выбор порта
принтера). Можно выбирать только принтеры, подключенные
5
к текущей зоне AppleTalk.
Примечание:
5
Убедитесь, что задано значение On (Вкл.) для параметра
Background Printing (Фоновая печать).
Настройка принтера для работы в сети
157
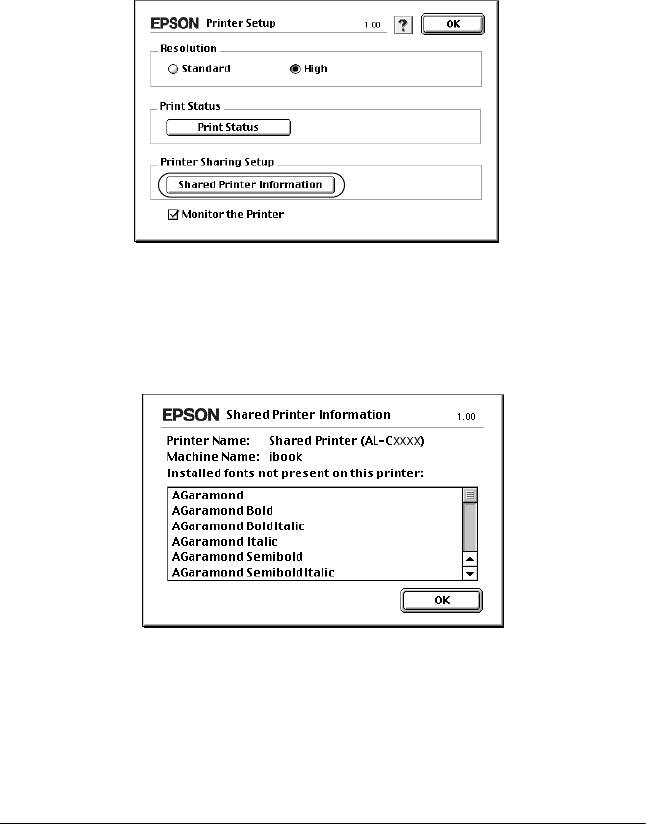
3. Щелкните Setup (Настройка), введите пароль для принтера,
затем щелкните OK. Откроется диалоговое окно Printer Setup
(Настройка принтера). В разделе Printer Sharing Setup
(Настройка принтера общего доступа) щелкните Shared
Printer Information (Информация о принтере общего
доступа).
4. Если шрифты клиента недоступны на сервере печати, появится
следующее сообщение.
5. Щелкните OK, чтобы закрыть окно сообщения.
6. Закройте Chooser.
158 Настройка принтера для работы в сети
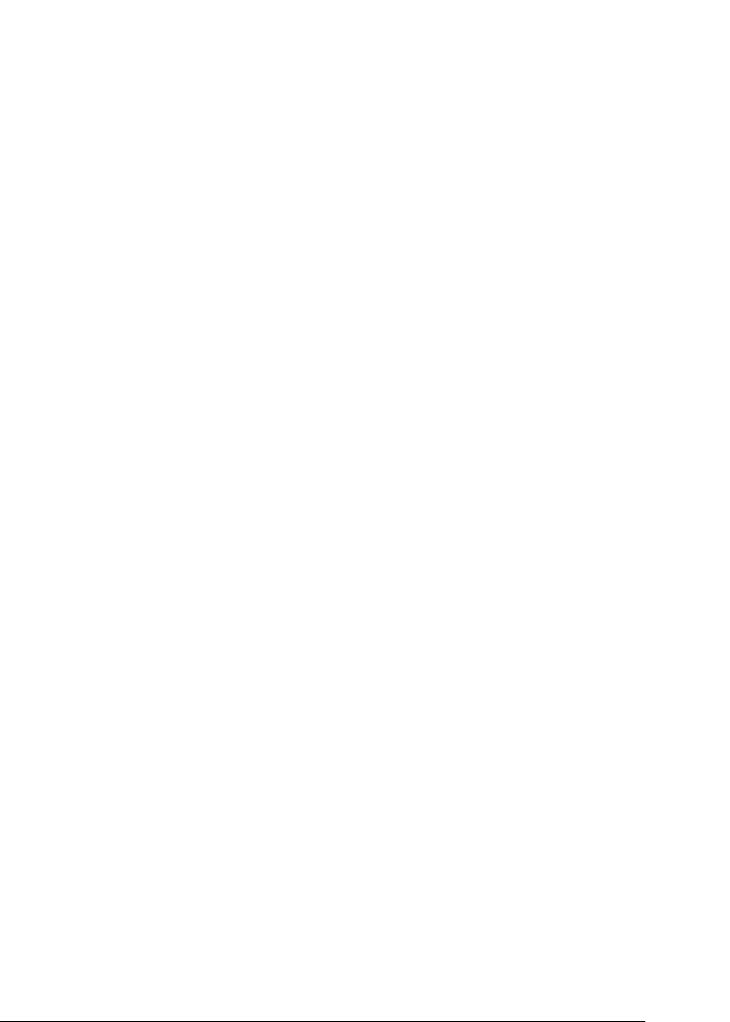
Для Mac OS X
5
Воспользуйтесь настройками Printer Sharing, входящими в набор
стандартных возможностей Mac OS X 10.2 и более поздних версий.
Эта возможность недоступна в Mac OS X 10.1.
5
Подробнее об этом — в документации к операционной системе.
5
5
5
5
5
5
5
5
5
5
Настройка принтера для работы в сети
159
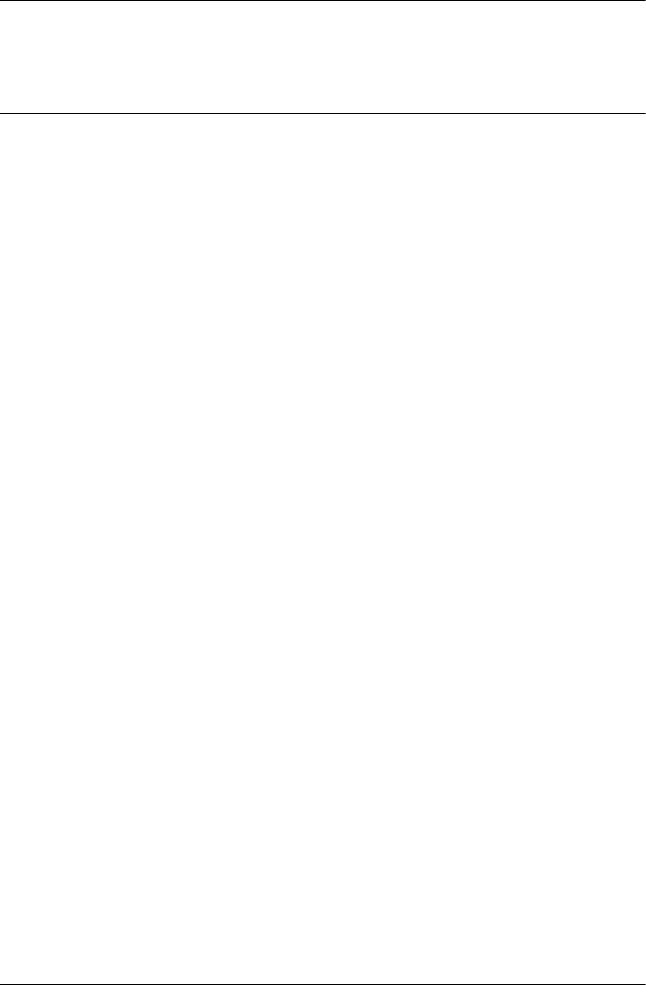
Глава 6
Функции панели управления
Использование меню панели управления
Вы можете пользоваться панелью управления принтера для
доступа к различным меню, которые позволяют проверять
состояние расходных материалов, печатать тестовые страницы
и выполнять настройку принтера. В этом разделе описано, как
пользоваться меню панели управления и когда удобнее выполнять
настройку принтера с помощью панели управления.
Когда следует изменять настройки с панели
управления
В основном, настройка принтера осуществляется через драйвер
принтера, и вам не нужно выполнять ее, используя панель
управления. Параметры драйвера принтера перекрывают
настройки, выполненные на панели управления, поэтому
используйте меню панели управления только в том случае, если вы
не можете выполнить настройку из программного обеспечения
или через драйвер принтера, включая следующие операции:
❏ Назначение канала и конфигурация интерфейса
❏ Выбор объема буфера для приема данных
Как получить доступ к меню панели
управления
Полное описание элементов и установок, доступных в меню
панели управления принтера, см. в разделе «Меню панели
управления» на стр. 164.
160 Функции панели управления






