Epson AcuLaser C3000 – страница 6
Инструкция к Лазерному Принтеру Epson AcuLaser C3000
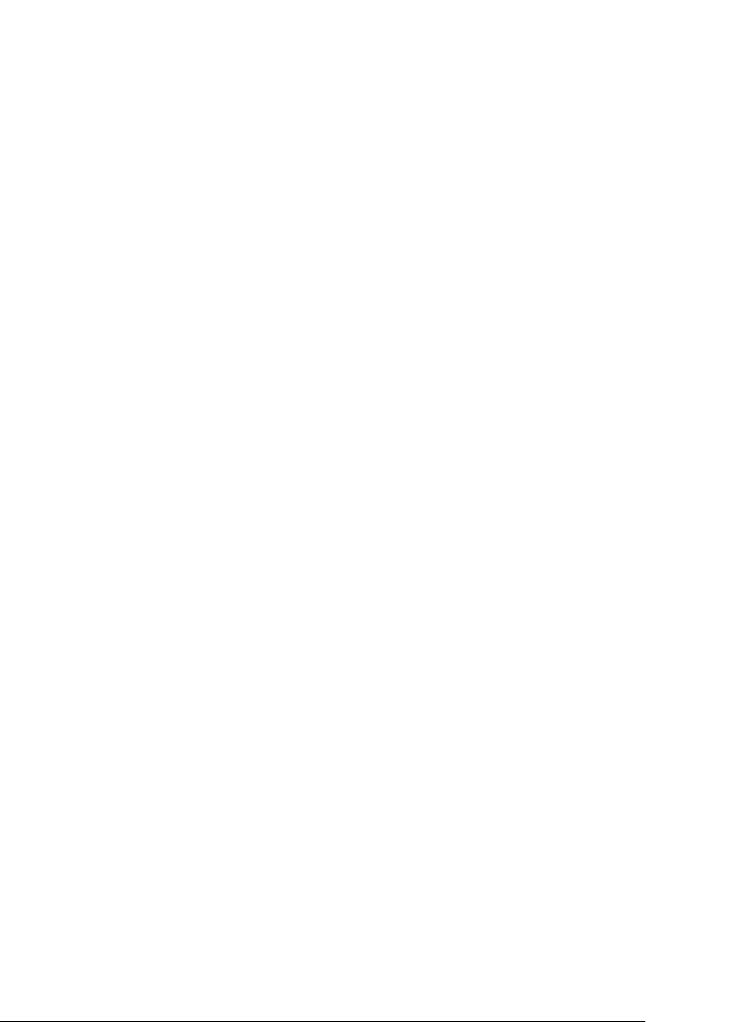
Для пользователей Mac OS X:
4
1. Откройте диалоговое окно Print (Печать).
2. Выберите значение Printer Settings (Настройки принтера)
из раскрывающегося списка и откройте вкладку Basic
4
settings (Основные настройки).
3. Щелкните переключатель Automatic (Автоматически)
4
и выберите разрешение из раскрывающегося списка
Resolution (Разрешение).
4
Использование предустановленных параметров
Предустановленные параметры помогают оптимизировать
4
качество печати для определенных отпечатков, например,
презентационных материалов или изображений, сделанных видео-
или цифровой камерой.
4
Для настройки предустановленных параметров сделайте
следующее.
4
1. Откройте диалоговое окно Basic Settings (Основные
настройки).
4
4
4
4
4
Использование программного обеспечения принтера в ОС Macintosh
101
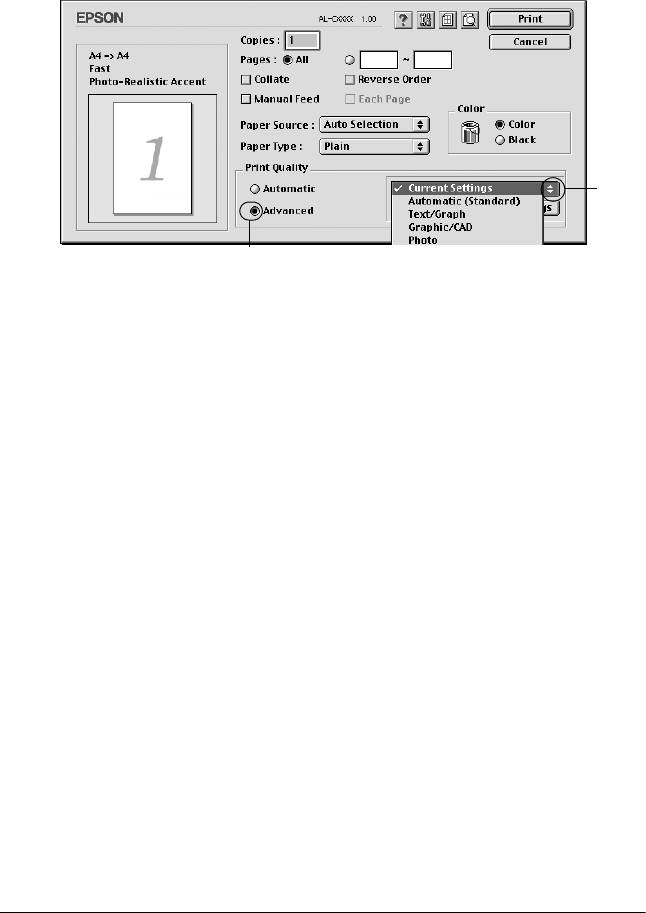
2. Выберите Advanced (Расширенные). Список
предустановленных параметров находится справа
от переключателя Automatic (Автоматически).
2
1
3. Выберите значение из списка, которое лучше всего
соответствует типу документа или изображения.
Для пользователей Mac OS X:
1. Откройте диалоговое окно Print (Печать).
2. Выберите значение Printer Settings (Настройки принтера)
из раскрывающегося списка и откройте вкладку Basic
settings (Основные настройки).
3. Выберите Advanced (Расширенные). Список
предустановленных параметров находится справа
от переключателя Automatic (Автоматически).
4. Выберите значение из списка, которое лучше всего
соответствует типу документа или изображения.
102
Использование программного обеспечения принтера в ОС Macintosh
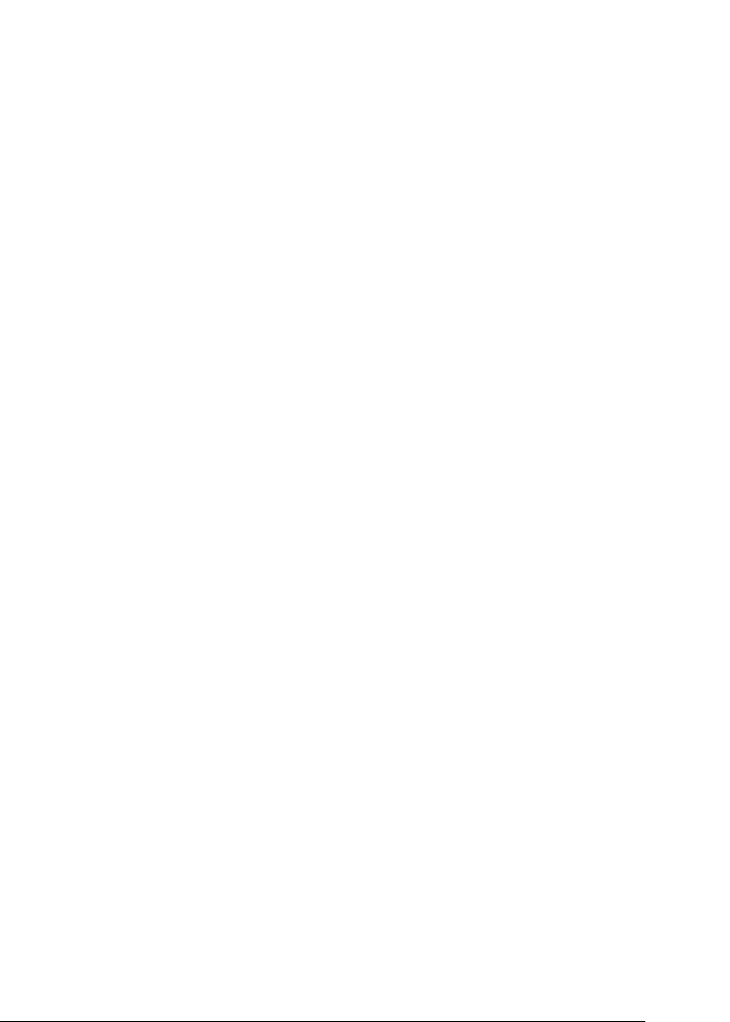
При выборе предустановленной настройки такие параметры, как
Printing Mode (Режим печати), Resolution (Разрешение), Screen
4
(Экран) и Color Management (Управление цветом), настраиваются
автоматически. Изменения отражаются в раскрывающемся
списке Summary (Сводка) диалогового окна Print (Печать)
(Mac OS X) или в списке текущих настроек в левой части
4
диалогового окна Basic Settings (Основные настройки) (Mac OS 9).
Драйвер принтера содержит следующие ппредустановленные
4
параметры:
Automatic (Standard) [Автоматически (стандартно)]
4
Подходит для ежедневной печати, особенно фотографий.
4
Text/Graph (Текст/Графика)
Подходит для печати документов, содержащих текст и графику,
4
например презентационных материалов.
Graphic/CAD (Графика/Чертеж)
4
Подходит для печати графиков и диаграмм.
Photo (Фото)
4
Подходит для печати фотографий.
4
PhotoEnhance4
Подходит для печати изображений, сделанных видео- или
цифровой камерой, или отсканированных изображений. Функция
4
EPSON PhotoEnhance4 автоматически корректирует контраст,
насыщение и яркость исходного изображения и позволяет
получить отпечатки с более резкими, живыми цветами.
4
Этот параметр не влияет на исходные данные изображения.
Примечание:
4
Эта функция недоступна в Mac OS X.
Использование программного обеспечения принтера в ОС Macintosh
103

ColorSync (Синхронизация цветов)
Автоматически регулирует цвета отпечатка, чтобы они
соответствовали цветам монитора.
Automatic (High Quality) [Автоматически (Высокое
качество)]
Подходит для ежедневной печати, когда важно качество печати.
Advanced Text/Graph (Улучшенный текст/графика)
Подходит для печати высококачественных презентационных
материалов, содержащих текст и графику.
Advanced Graphic/CAD (Улучшенная графика/чертеж)
Подходит для печати высококачественных графиков, диаграмм
и фотографий.
Advanced Photo (Улучшенное фото)
Подходит для печати качественных сканированных фотографий
и цифровых снимков.
Настройка собственных параметров печати
Большинству пользователей никогда не потребуется изменять
настройки печати вручную. Тем не менее, принтер позволяет
настраивать собственные параметры печати, если вам нужно более
точно управлять качеством отпечатка, вам необходима тонкая
настройка, или вы хотите поэкспериментировать.
Для настройки собственных значений параметров сделайте
следующее.
1. Откройте диалоговое окно Basic Settings (Основные
настройки).
104
Использование программного обеспечения принтера в ОС Macintosh
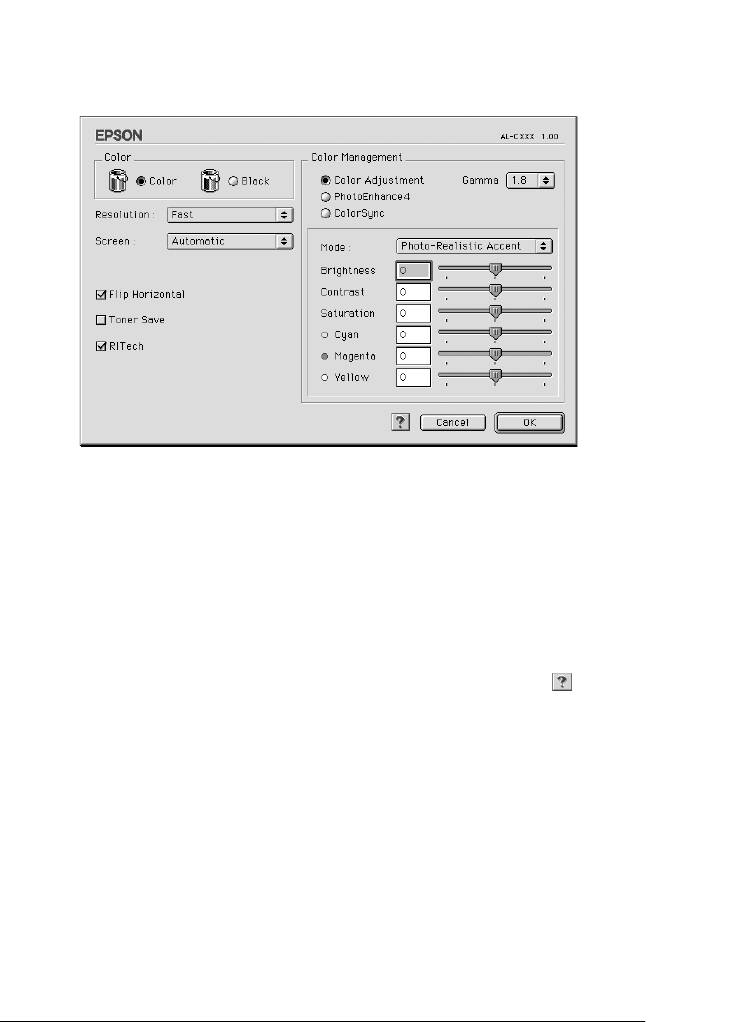
2. Щелкните Advanced (Расширенные) и щелкните кнопку
More Settings (Дополнительные настройки). Откроется
4
следующее диалоговое окно.
4
4
4
4
4
3. Выберите значение Color (Цветная) или Black
4
(Черно-белая) для параметра Color (Цвет).
4. Выберите разрешение Fast (Быстро) (300 dpi) или Fine
(Точно) (600 dpi).
4
Примечание:
При настройке других параметров, щелкните кнопку , чтобы
4
получить более подробную информацию.
5. Щелкните OK, чтобы применить значения параметров
4
и вернуться в диалоговое окно Basic Settings (Основные
настройки).
4
Примечание:
Подробности о каждом параметре см. в интерактивной справке.
4
Использование программного обеспечения принтера в ОС Macintosh
105

Сохранение собственных настроек
Для сохранения пользовательских настроек выберите Advanced
(Расширенные) и щелкните кнопку Save Settings (Сохранить
настройки) в диалоговом окне Basic Settings (Основные
настройки). Откроется диалоговое окно Custom Settings
(Пользовательские настройки).
Введите имя пользовательской настройки в поле Name (Имя)
и щелкните кнопку Save (Сохранить). Ваши настройки появятся
в списке справа от переключателя Automatic (Автоматически)
в диалоговом окне Basic Settings (Основные настройки).
Примечание:
❏ При сохранении пользовательских настроек нельзя
использовать имена предустановленных параметров.
❏ Для удаления пользовательской настройки выберите Advanced
(Расширенные), щелкните кнопку Save Settings
(Сохранить
настройки)
диалоговом окне Basic Settings (Основные
настройки), выберите настройку в диалоговом окне User Settings
(Пользовательские настройки) и щелкните кнопку Delete
(Удалить).
❏ Предустановленные настройки удалить нельзя.
Если изменить какой-либо параметр в диалоговом окне Advanced
Settings (Расширенные настройки), когда одна из пользовательских
настроек выбрана в списке Advanced Settings (Расширенные
настройки) в диалоговом окне Basic Settings (Основные
настройки), выбранная настройка изменяется на User Settings
(Пользовательская настройки). Пользовательская настройка,
выбранная первоначально, не изменится. Чтобы вернуться
к пользовательской настройке, просто выберите ее из списка
текущих настроек.
106
Использование программного обеспечения принтера в ОС Macintosh

Для пользователей Mac OS X:
Для сохранения собственных настроек сделайте следующее.
4
Для пользователей Mac OS 10.1.x: сохраните собственные
настройки в окне Save Custom Setting (Сохранить
пользовательскую настройку). Ваша настройка будет сохранена
4
как Custom (Пользовательская) в раскрывающемся списке
Preset (Предустановленные). Можно сохранить только один набор
пользовательских настроек.
4
Для пользователей Mac OS 10.2 или 10.3: сохраните свои настройки
в окне Save Custom Setting (Сохранить пользовательскую
4
настройку). Введите имя пользовательской настройки в поле Name
(Имя). Ваша настройка будет сохранена в раскрывающемся списке
Preset (Предустановленные) под этим именем.
4
Примечание:
Параметр Custom Setting (Пользовательская настройка) является
4
стандартной функцией Mac OS X.
Настройка размера отпечатка
4
Функция Fit to Page (По размеру страницы) диалогового окна
Layout (Макет) позволяет увеличивать или уменьшать документы
4
во время печати согласно указанному размеру бумаги.
Примечание:
4
❏ Эта функция недоступна в Mac OS X.
❏ Коэффициент увеличения или уменьшения настраивается
4
автоматически в соответствии с размером бумаги, выбранным
в диалоговом окне Paper Setting (Параметры бумаги).
❏ Коэффициент изменения или уменьшения, выбранный
4
в диалоговом окне Paper Setting (Параметры бумаги),
недоступен.
4
Использование программного обеспечения принтера в ОС Macintosh
107
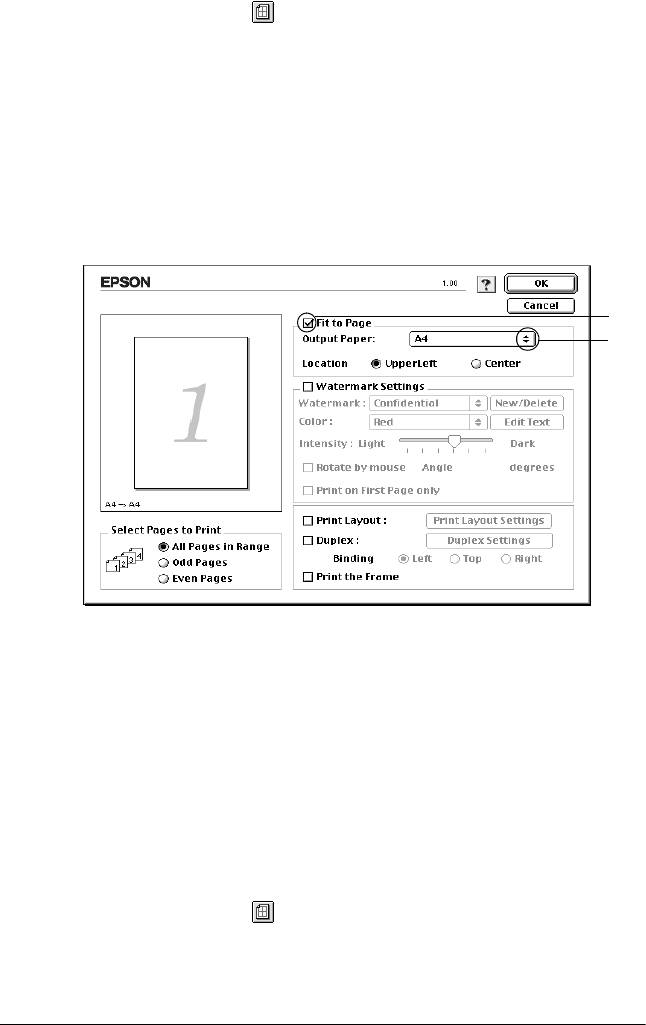
1. Щелкните значок Layout (Макет) в диалоговом окне Basic
Settings (Основные настройки). Откроется диалоговое окно
Layout (Макет).
2. Установите флажок Fit to Page (По размеру страницы)
и выберите нужный размер страницы из раскрывающегося
списка Output Paper (Размер выходной бумаги). При печати
размер страницы будет подгоняться под выбранный размер
бумаги.
1
2
3. Щелкните OK, чтобы сохранить настройки.
Настройка режима печати
Используя различные режимы печати, можно печатать две или
четыре страницы на одном листе и указать порядок печати,
автоматически подгоняя каждую страницу под заданный размер
листа. Кроме того, можно напечатать рамку по краям документа.
1. Щелкните значок Layout (Макет) в диалоговом окне Basic
Settings (Основные настройки). Откроется диалоговое окно
Layout (Макет).
108
Использование программного обеспечения принтера в ОС Macintosh
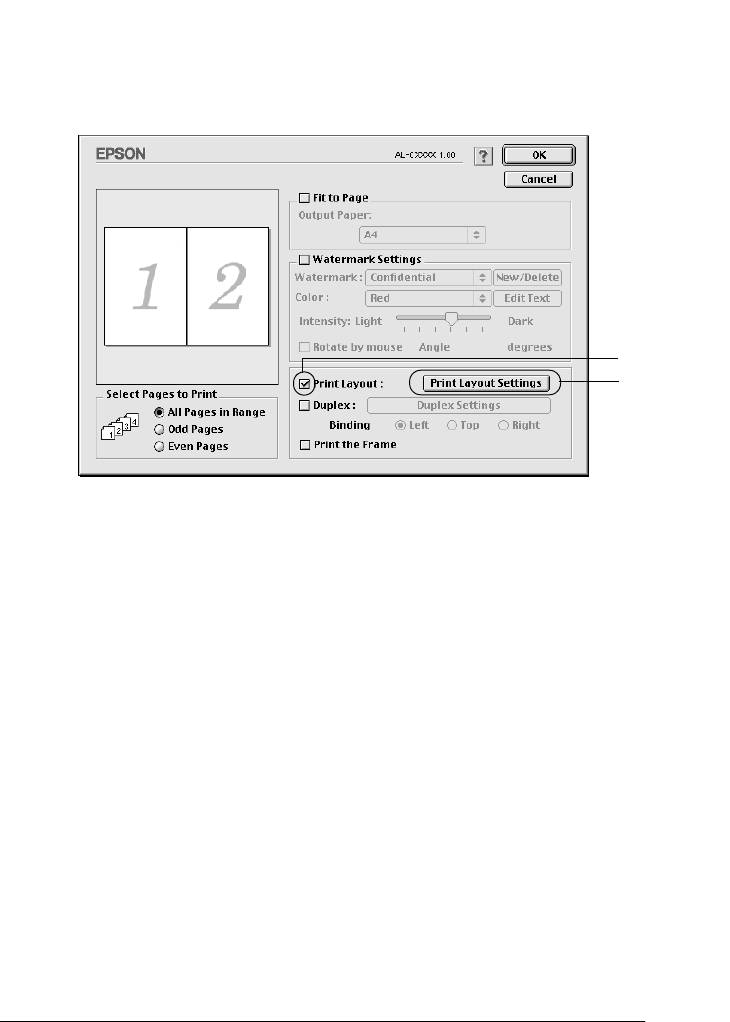
2. Установите флажок Print Layout (Макет печати) и щелкните
кнопку Print Layout Settings (Настройка макета
4
страницы). Откроется диалоговое окно Print Layout Settings
(Настройка макета страницы).
4
4
4
1
4
2
4
4
4
4
4
4
4
Использование программного обеспечения принтера в ОС Macintosh
109
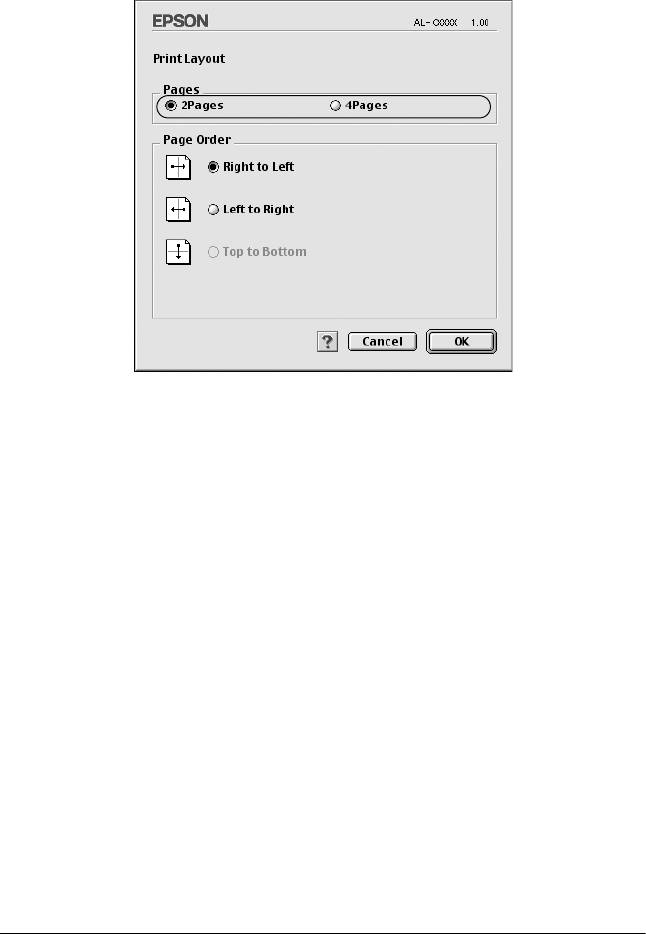
3. Укажите, сколько страниц нужно печатать на одном листе
бумаги.
4. Укажите порядок печати страниц на каждом листе.
Примечание:
Значения параметра Page Order (Порядок страниц) зависят от
значений параметров Pages (Страницы), заданного выше,
иOrientation (Ориентация).
5. Щелкните OK, чтобы применить значения параметров
и вернуться в диалоговое окно Layout (Макет).
6. Установите флажок Print the Frame (Печать рамки)
в диалоговом окне Layout (Макет), если хотите напечатать
рамку по краям страницы.
7. Щелкните OK, чтобы сохранить настройки.
Для пользователей Mac OS X:
1. Откройте диалоговое окно Print (Печать).
110
Использование программного обеспечения принтера в ОС Macintosh
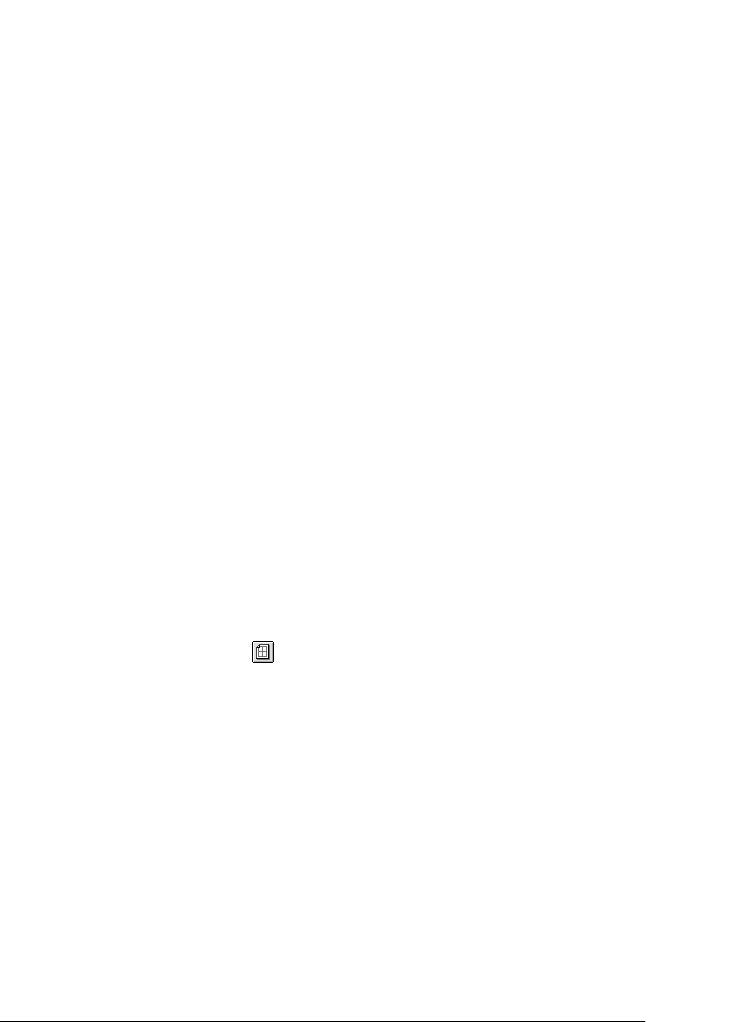
2. В раскрывающемся списке выберите значение Layout
(Макет).
4
3. В раскрывающемся списке укажите, сколько страниц нужно
печатать на одном листе.
4
4. Щелкните Print (Печать), чтобы начать печать.
Примечание:
4
Настройки Layout (Макет) являются стандартной функцией
MacOSX.
4
Использование водяных знаков
4
Чтобы напечатать на документе водяной знак, сделайте следующее.
В диалоговом окне Layout (Макет) можно выбрать один
из предустановленных водяных знаков или создать собственный
4
водяной знак из текстового или графического файла (PICT).
Диалоговое окно Layout (Макет) также позволяет настраивать
различные параметры водяного знака. Например, можно
настроить размер, интенсивность и положение водяного знака.
4
Примечание:
Эта функция недоступна в Mac OS X.
4
1. Щелкните значок Layout (Макет) в диалоговом окне Basic
Settings (Основные настройки). Откроется диалоговое окно
4
Layout (Макет).
4
4
4
Использование программного обеспечения принтера в ОС Macintosh
111
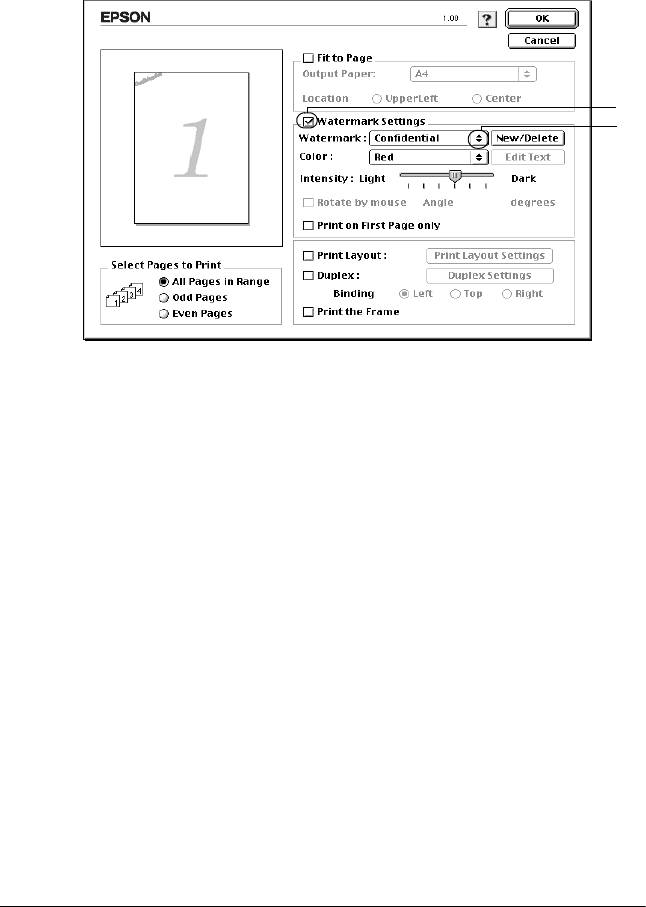
2. Установите флажок Watermark Settings (Настройка
водяного знака) и выберите водяной знак из
раскрывающегося списка Watermark (Водяной знак).
1
2
3. Выберите положение водяного знака на странице,
перетаскивая изображение водяного знака в окне
предварительного просмотра. Если нужно изменить размер
водяного знака, потяните мышью его маркер.
4. Отрегулируйте интенсивность изображения водяного знака
ползунком Intensity (Интенсивность).
5. При использовании собственного текстового водяного знака
можно повернуть его, указав градус поворота в поле Angle
(Угол). Можно также установить флажок Rotate by mouse
(Повернуть мышью) и повернуть текстовой водяной знак
мышью в окне предварительного просмотра.
6. Щелкните OK, чтобы сохранить настройки.
112
Использование программного обеспечения принтера в ОС Macintosh
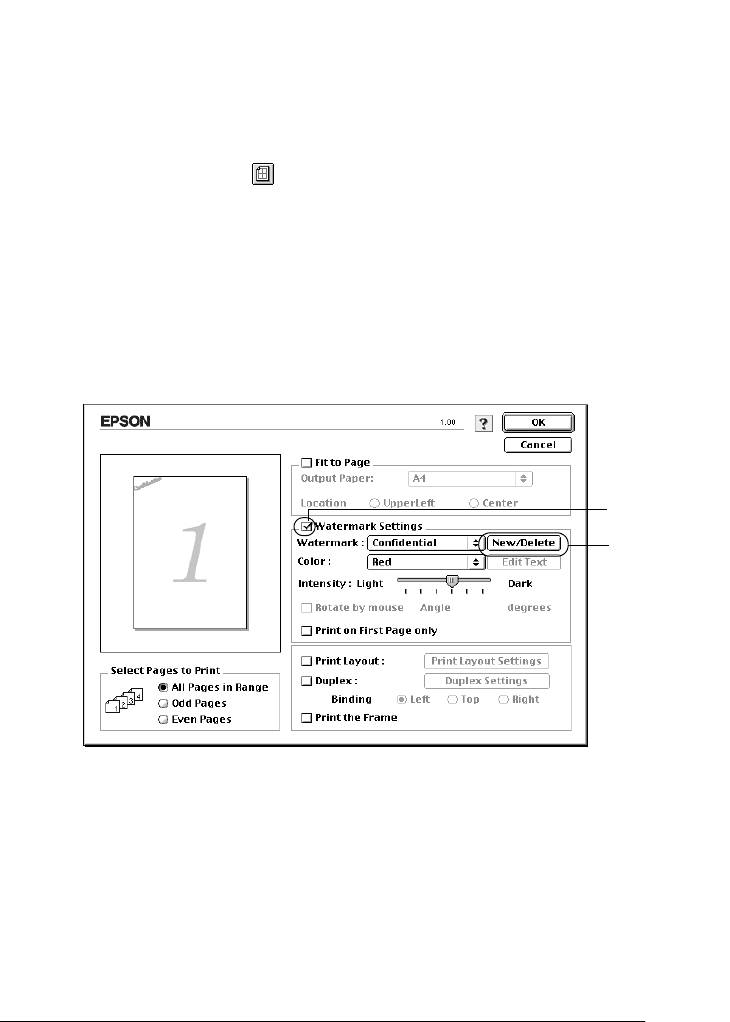
Создание нового водяного знака
Для создания нового водяного знака, содержащего текст или
4
изображение, сделайте следующее.
4
Создание водяного знака с текстом
1. Щелкните значок Layout (Макет) в диалоговом окне Basic
Settings (Основные настройки). Откроется диалоговое окно
4
Layout (Макет).
2. Установите флажок Watermark Settings (Настройка
4
водяного знака) и щелкните кнопку New/Delete
(Создать/удалить). Откроется диалоговое окно Custom
Watermark (Водяной знак пользователя).
4
4
1
4
2
4
4
4
4
4
Использование программного обеспечения принтера в ОС Macintosh
113
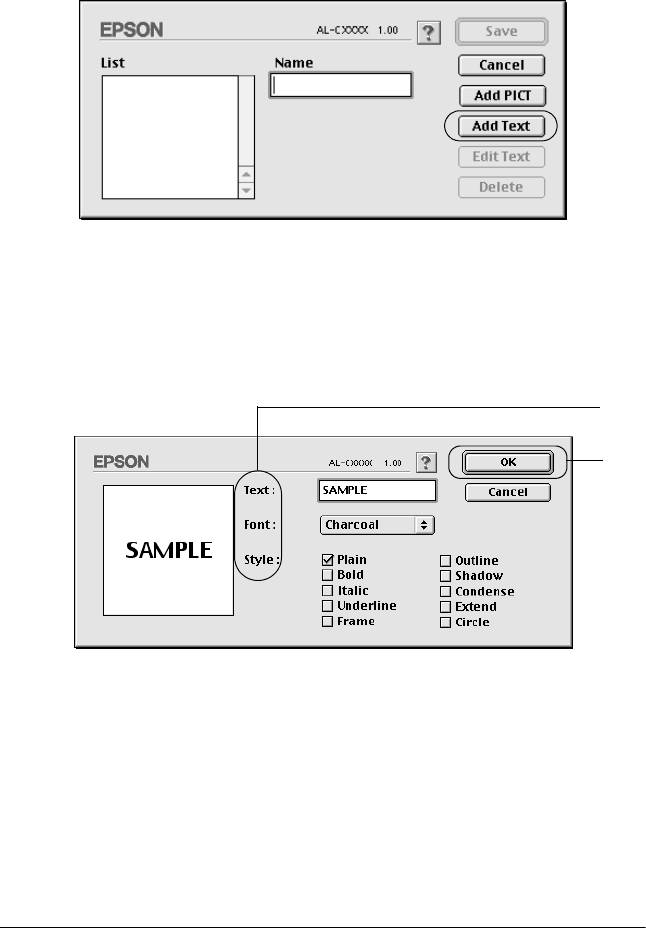
3. Щелкните кнопку Add Text (Добавить текст) вдиалоговом
окне Custom Watermark (Водяной знак пользователя).
4. В диалоговом окне Text Watermark (Текстовый водяной знак)
введите текст водяного знака в поле Text (Текст), выберите
шрифт и стиль и щелкните OK.
1
2
114
Использование программного обеспечения принтера в ОС Macintosh
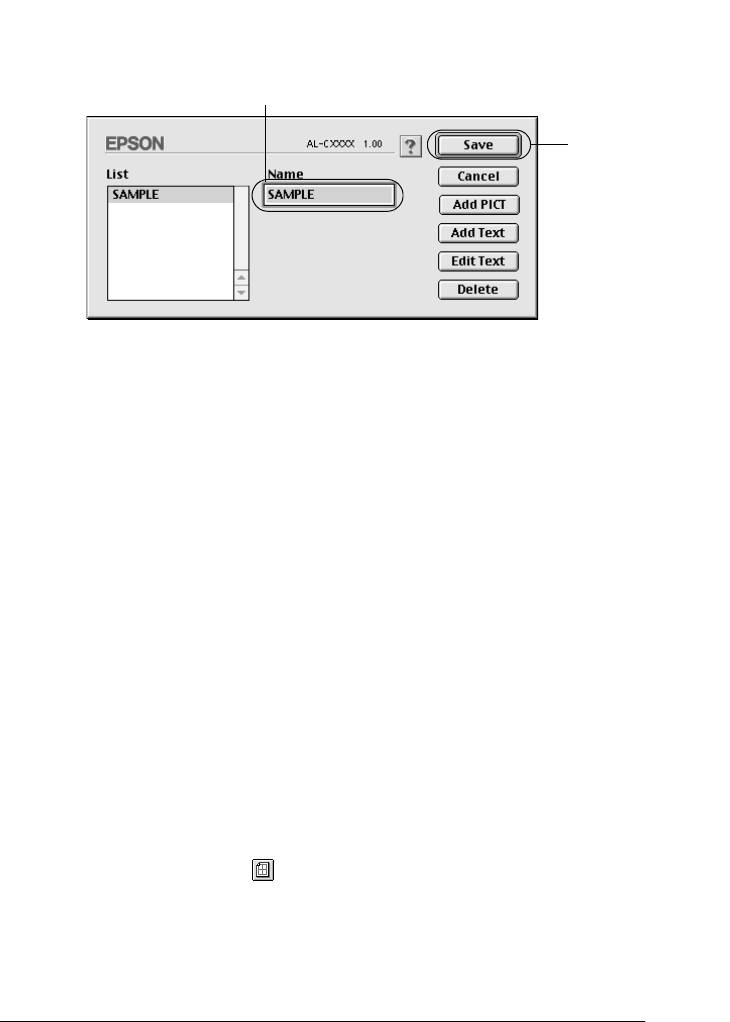
5. Введите имя файла в поле Name (Имя) и щелкните кнопку
Save (Сохранить).
4
1
4
2
4
4
4
Примечание:
❏ Чтобы изменить сохраненный текстовый водяной знак,
выберите его в списке и щелкните кнопку Edit Text
4
(Редактирование текста). Отредактировав водяной знак,
щелкните OK, чтобы закрыть диалоговое окно.
❏ Чтобы удалить сохраненный текстовый водяной знак,
4
выберите его в списке и щелкните кнопку Delete (Удалить).
Удалив водяной знак, щелкните кнопку Save (Сохранить),
чтобы закрыть диалоговое окно.
4
6. Выберите сохраненный водяной знак из раскрывающегося
списка Watermark (Водяной знак) в диалоговом окне Layout
4
(Макет) и щелкните OK.
Создание графического водяного знака
4
Перед созданием пользовательского водяного знака необходимо
подготовить графический файл (PICT).
4
1. Щелкните значок Layout (Макет) в диалоговом окне Basic
Settings (Основные настройки). Откроется диалоговое окно
Layout (Макет).
4
Использование программного обеспечения принтера в ОС Macintosh
115
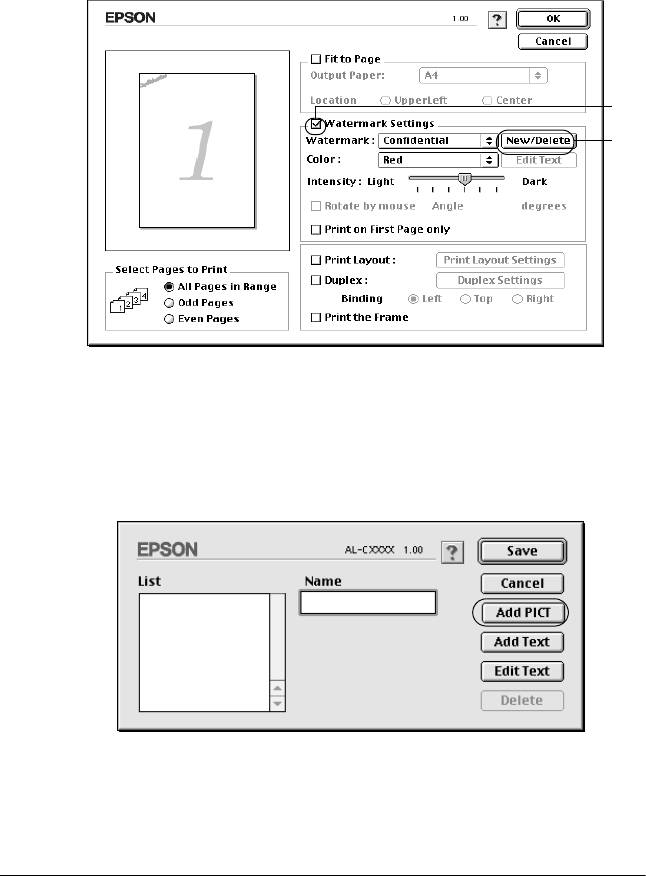
2. Установите флажок Watermark Settings (Настройка
водяного знака) и щелкните кнопку New/Delete
(Создать/удалить). Откроется диалоговое окно Custom
Watermark (Водяной знак пользователя).
1
2
3. В диалоговом окне Custom Watermark (Водяной знак
пользователя) щелкните кнопку Add PICT (Добавить
изображение).
116
Использование программного обеспечения принтера в ОС Macintosh
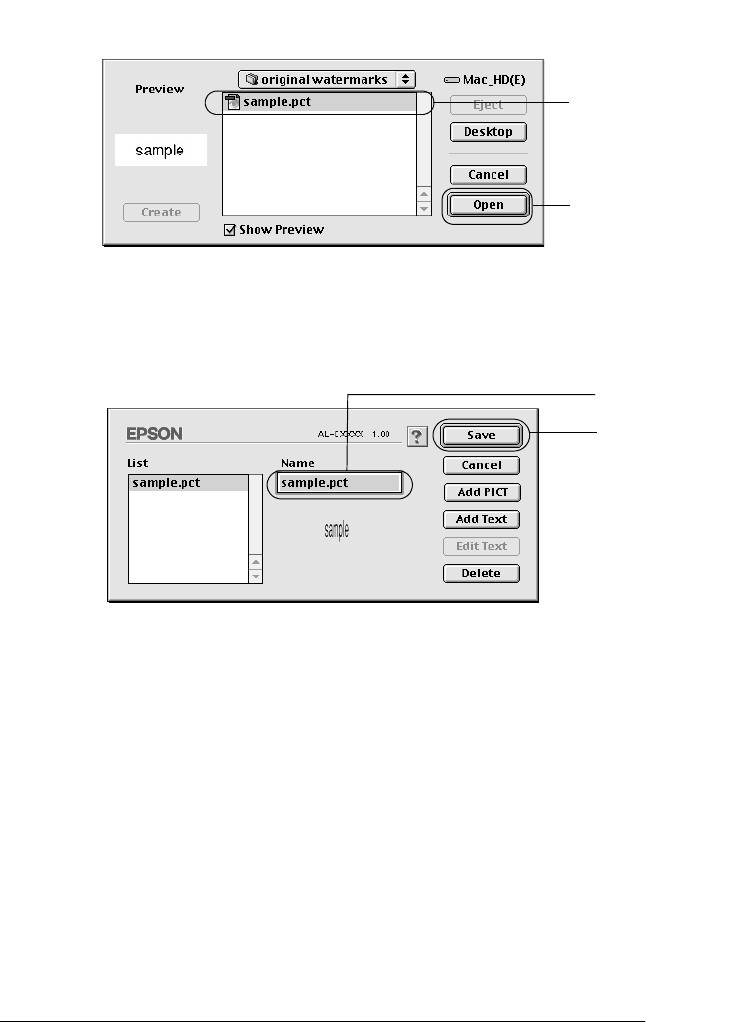
4. Выберите PICT-файл и щелкните Open (Открыть).
4
1
4
2
4
4
5. Введите имя файла в поле Name (Имя) и щелкните кнопку
Save (Сохранить).
4
1
2
4
4
4
Примечание:
4
Чтобы удалить сохраненный водяной знак, выберите его в списке
и щелкните кнопку Delete (Удалить). Удалив водяной знак,
щелкните кнопку Save (Сохранить), чтобы закрыть диалоговое
4
окно.
6. Выберите сохраненный водяной знак из раскрывающегося
списка Watermark (Водяной знак) в диалоговом окне Layout
4
(Макет) и щелкните OK.
4
Использование программного обеспечения принтера в ОС Macintosh
117
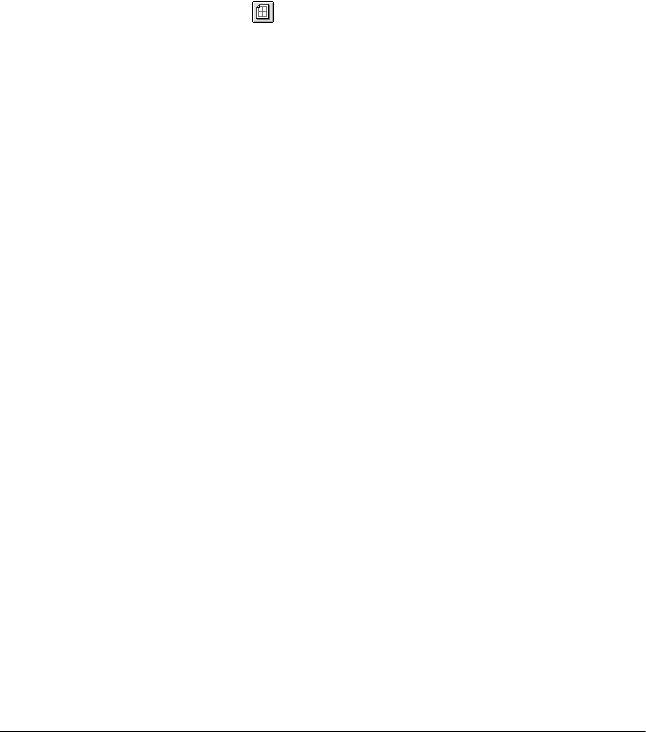
Печать с использованием модуля
двусторонней печати
Модуль двусторонней печати позволяет печатать на обеих сторонах
листа. Если листы будут скрепляться, можно указать край под
переплет, чтобы задать нужный порядок страниц.
®
Как партнер ENERGY STAR
, Epson рекомендует использовать
функцию двусторонней печати. Подробнее о программе
®
®
ENERGY STAR
— в соответствии стандарту ENERGY STAR
.
1. Щелкните значок Layout (Макет) в диалоговом окне Basic
Settings (Основные настройки). Откроется диалоговое окно
Layout (Макет).
2. Установите флажок Duplex (Двусторонняя печать).
3. Выберите край переплета Left (Слева), Top (Сверху)или
Right (Справа).
4. Щелкните кнопку Duplex Settings (Настройка
двусторонней печати). Откроется диалоговое окно Duplex
Settings (Настройка двусторонней печати).
118
Использование программного обеспечения принтера в ОС Macintosh
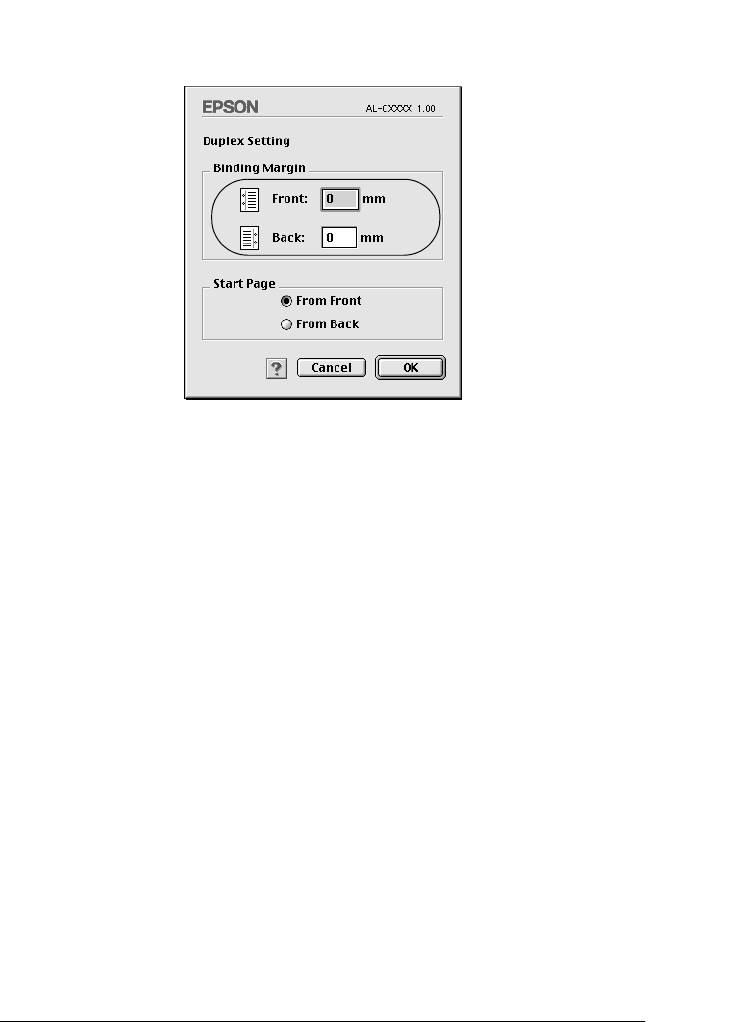
5. Выберите ширину отступа под переплет для передней
и обратной стороны листа.
4
4
4
4
4
4
6. Укажите, на какой стороне листа должна находиться
начальная страница.
7. Щелкните OK, чтобы применить значения параметров
4
и вернуться в диалоговое окно Layout (Макет).
Для пользователей Mac OS X:
4
1. Откройте диалоговое окно Print (Печать).
4
2. В раскрывающемся списке выберите значение Duplex
Settings (Настройка двусторонней печати).
4
3. Установите флажок Duplex (Двусторонняя печать).
4. Выберите край переплета Left (Слева), Top (Сверху)
4
или Right (Справа).
5. Выберите ширину отступа под переплет для передней
и обратной стороны листа.
4
Использование программного обеспечения принтера в ОС Macintosh
119
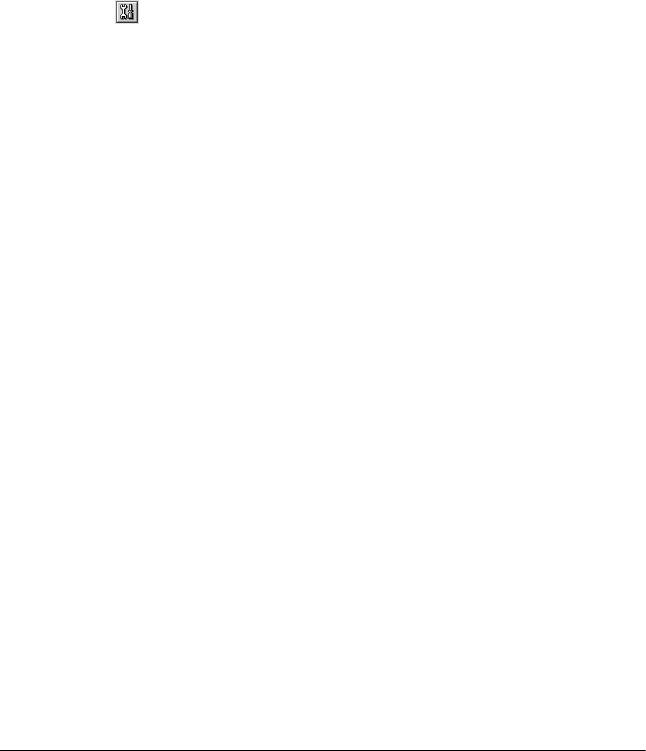
6. Укажите, на какой стороне листа должна находиться
начальная страница.
7. Щелкните Print (Печать), чтобы начать печать.
Настройка расширенных параметров
В диалоговом окне Extended Settings (Расширенные параметры)
можно настроить различные параметры, например, Page Protect
(Защита страницы). Чтобы открыть это диалоговое окно, щелкните
значок Extended Setting (Расширенные параметры)
в диалоговом окне Basic Settings (Основные настройки).
В Mac OS X откройте диалоговое окно Extension Settings
(Расширенные параметры).
a. Offset (Смещение): Служит для точной регулировки
положения печати на передней
и обратной стороне листа с шагом
1 мм.
b. Флажок Ignore the
Если установить этот флажок,
selected paper size
принтер будет печатать на
(Игнорировать
загруженной бумаге независимо
выбранный размер
от размера.
бумаги):
c. Флажок Skip Blank Page
Если установить этот флажок,
(Пропуск пустой
принтер будет пропускать пустые
страницы):
страницы.
Примечание:
Эта функция недоступна
вMacOSX.
120
Использование программного обеспечения принтера в ОС Macintosh






