Epson AcuLaser C3000 – страница 4
Инструкция к Лазерному Принтеру Epson AcuLaser C3000
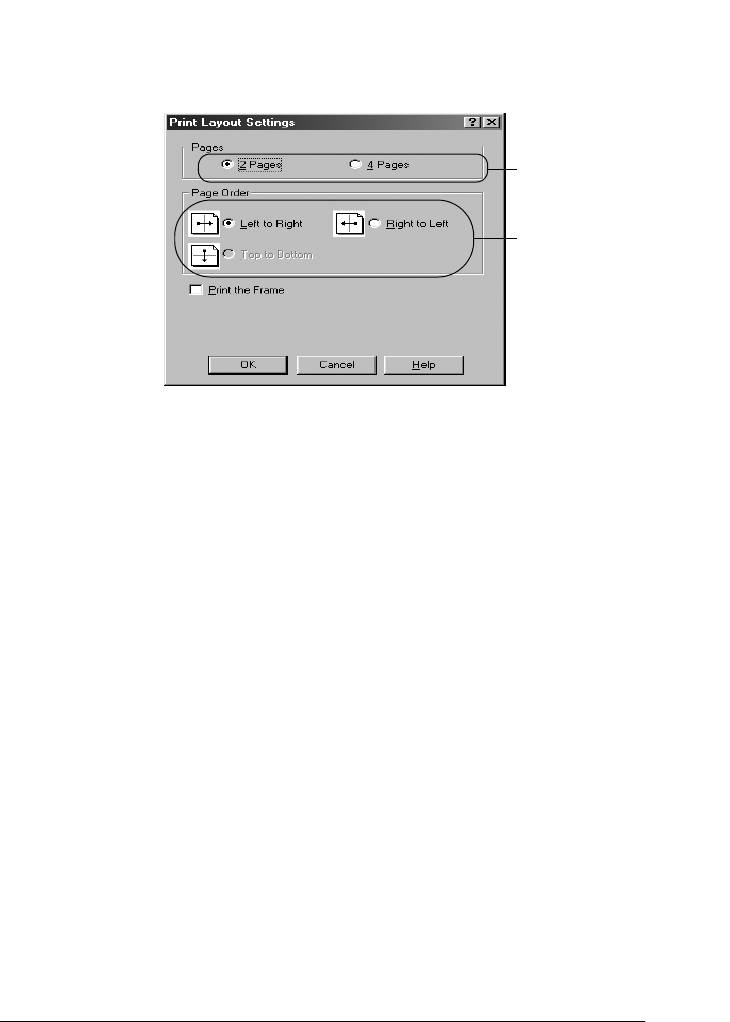
3. Укажите, сколько страниц нужно печатать на одном листе
бумаги. Затем выберите порядок печати страниц на каждом
3
листе.
3
1
3
2
3
3
4. Установите флажок Print the Frame (Печать рамки), если
3
хотите напечатать рамку по краям страницы.
Примечание:
3
Значения параметра Page Order (Порядок страниц) зависят
от выбранного количества страниц и ориентации (портретная
или альбомная), заданной на вкладке Basic Settings (Основные
настройки).
3
5. Щелкните OK, чтобы применить значения параметров
и вернуться на вкладку Layout (Макет).
3
Использование водяных знаков
3
Чтобы напечатать на документе водяной знак, сделайте следующее.
В диалоговом окне Watermark (Водяной знак) можно выбрать один
3
из предустановленных водяных знаков из списка или создать
собственный водяной знак, содержащий текст или изображение.
Диалоговое окно Watermark (Водяной знак) позволяет настроить
3
другие параметры водяного знака. Например, можно настроить
размер, интенсивность и положение водяного знака.
Использование программного обеспечения принтера в Windows
61
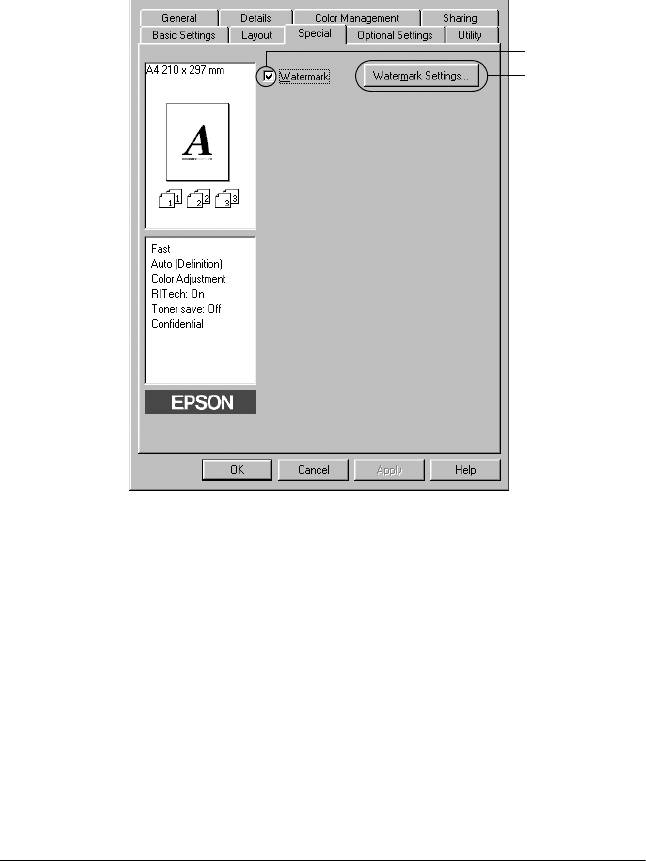
1. Перейдите на вкладку Special (Особые).
2. Установите флажок Watermark (Водяной знак) и щелкните
кнопку Watermark Settings (Настройка водяного знака).
Откроется диалоговое окно Watermark (Водяной знак).
1
2
62 Использование программного обеспечения принтера в Windows
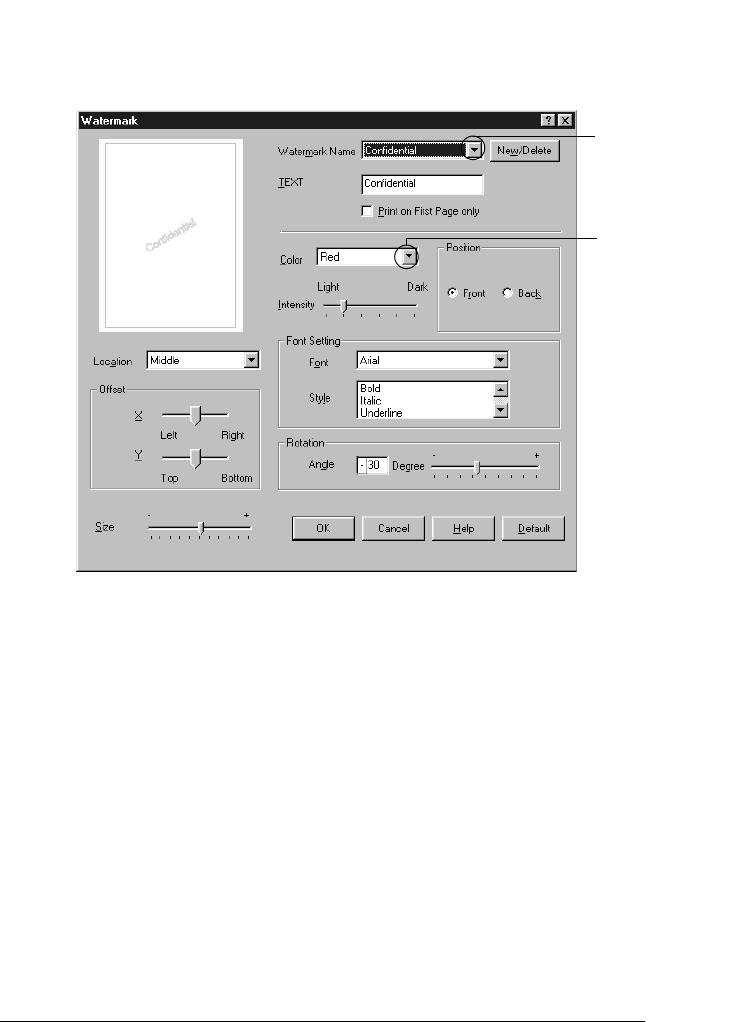
3. Выберите водяной знак из раскрывающегося списка
Watermark Name (Имя водяного знака) и его цвет
3
из раскрывающегося списка Color (Цвет).
3
1
3
2
3
3
3
3
3
4. Отрегулируйте интенсивность изображения водяного знака
ползунком Intensity (Интенсивность).
3
5. Выберите значение Front (Спереди) (для печати водяного
знака на переднем плане документа) или Back (Сзади)
(для печати водяного знака на заднем плане документа)
3
для параметра Position (Положение).
6. Выберите положение водяного знака на странице из
3
раскрывающегося списка Location (Расположение).
7. Отрегулируйте горизонтальное и вертикальное смещение.
3
8. Настройте размер водяного знака ползунком Size (Размер).
Использование программного обеспечения принтера в Windows
63

9. Щелкните OK, чтобы применить значения параметров
и вернуться на вкладку Special (Особые).
Создание нового водяного знака
Для создания нового водяного знака сделайте следующее.
1. Перейдите на вкладку Special (Особые).
2. Установите флажок Watermark (Водяной знак).
3. Щелкните кнопку Watermark Settings (Настройка
водяного знака). Откроется диалоговое окно Watermark
(Водяной знак).
4. Щелкните кнопку New/Delete (Создать/удалить).
Откроется диалоговое окно User Defined Watermarks
(Пользовательские водяные знаки).
64 Использование программного обеспечения принтера в Windows
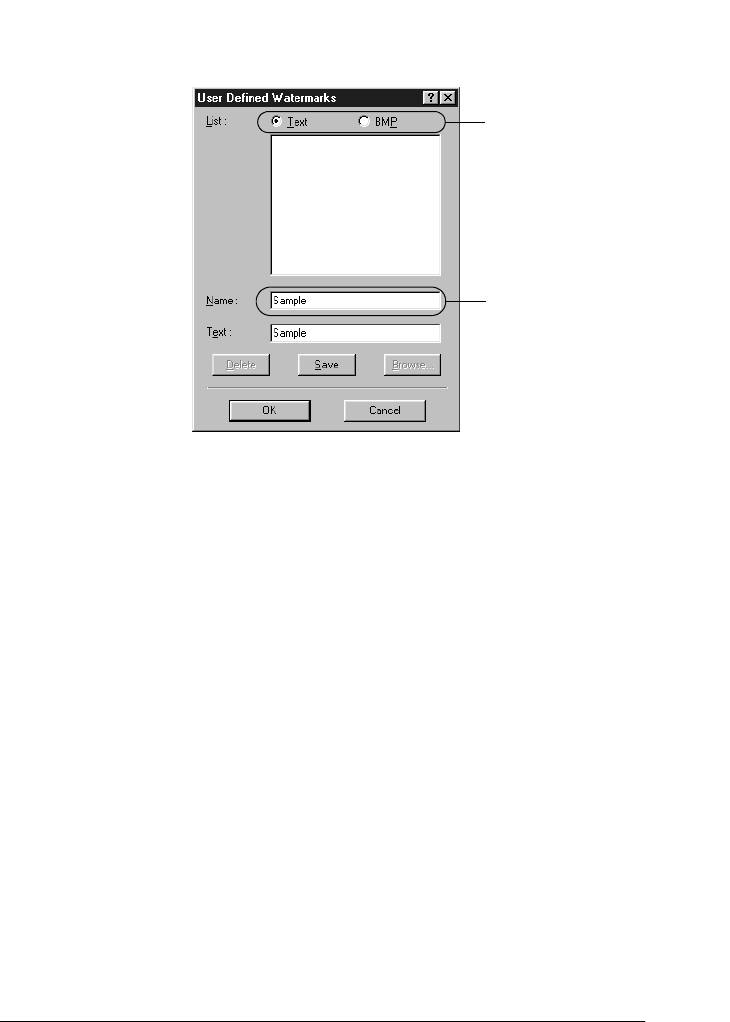
5. Выберите Text (Текст) или BMP в качестве типа водяного
знака и введите имя нового водяного знака в поле Name (Имя).
3
1
3
3
3
2
3
3
Примечание:
Это окно откроется, если выбрать переключатель Text (Текст).
3
6. Если вы выбрали тип Text (Текст), введите текст водяного
знака в поле Text (Текст). Если вы выбрали тип BMP,
щелкните кнопку Browse (Обзор), выберите нужный
3
BMP-файл и щелкните OK.
7. Щелкните Save (Сохранить). Водяной знак появится
3
всписке.
8. Щелкните OK, чтобы применить настройки нового водяного
3
знака.
Примечание:
3
Вы можете зарегистрировать до 10 водяных знаков.
3
Использование программного обеспечения принтера в Windows
65
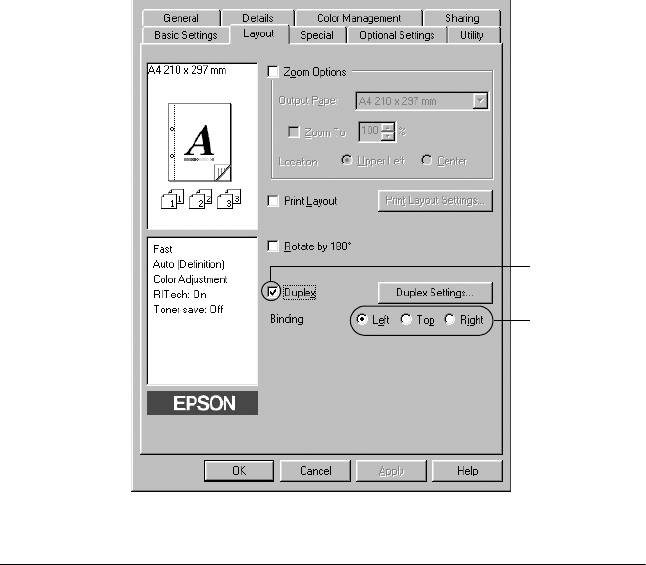
Печать с использованием модуля
двусторонней печати
Модуль двусторонней печати позволяет печатать на обеих сторонах
листа. Если листы будут в дальнейшем скрепляться, можно указать
край под переплет, чтобы задать нужный порядок страниц.
®
Как партнер ENERGY STAR
, Epson рекомендует использовать
функцию двусторонней печати. Подробнее о программе
®
®
ENERGY STAR
— в соответствии стандарту ENERGY STAR
.
1. Перейдите на вкладку Layout (Макет).
2. Установите флажок Duplex (Двусторонняя печать)
и укажите край переплета: Left (Слева), Top (Сверху)
или Right (Справа).
1
2
66 Использование программного обеспечения принтера в Windows
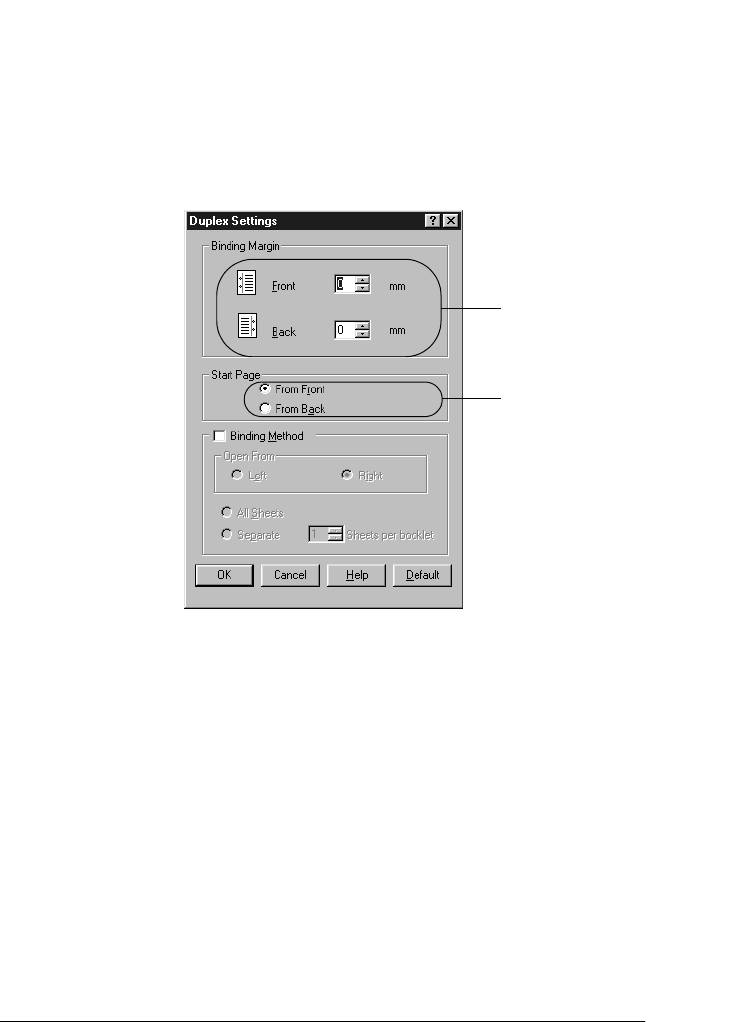
3. Щелкните кнопку Duplex Settings (Настройка
двусторонней печати). Откроется диалоговое окно Duplex
3
Settings (Настройка двусторонней печати).
4. Укажите ширину отступа под переплет для передней
и обратной стороны листа и выберите, какая из сторон будет
3
печататься в качестве начальной.
3
3
1
3
2
3
3
3
5. При печати данных для буклета установите флажок Binding
Method (Метод скрепления) и измените соответствующие
3
настройки. Подробнее об этих настройках — в интерактивной
справке.
3
6. Щелкните OK, чтобы применить значения параметров
и вернуться на вкладку Layout (Макет).
3
3
Использование программного обеспечения принтера в Windows
67

Настройка расширенных параметров
Диалоговое окно Extended Settings (Расширенные параметры)
служит для настройки различных параметров. Чтобы открыть это
окно, щелкните кнопку Extended Settings (Расширенные
параметры) на вкладке Optional Settings (Дополнительные
параметры).
a. Offset (Сдвиг) Служит для точной регулировки
положения печати на передней
и обратной стороне листа с шагом
1 мм.
b. Переключатель Uses the
Выберите этот переключатель,
settings specified on the
чтобы использовать настройки,
printer (Использовать
заданные на Панели управления.
параметры принтера):
c. Переключатель Uses the
Выберите этот переключатель,
settings specified on the
чтобы использовать настройки,
driver (Использовать
указанные в драйвере принтера.
параметры драйвера):
d. Флажок Ignore the
Если установить этот флажок,
selected paper size
принтер будет печатать на
(Игнорировать
загруженной бумаге независимо
выбранный размер
от размера.
бумаги):
e. Флажок Auto Continue
Установите этот флажок, чтобы
(Продолжать
автоматически сбрасывать ошибки
автоматически):
Paper Set (Неверный формат), Print
Overrun (Переполнение буфера
печати) или Mem Overflow
(Переполнение памяти)
и продолжать печать спустя
заданное время (около 5 секунд).
68 Использование программного обеспечения принтера в Windows
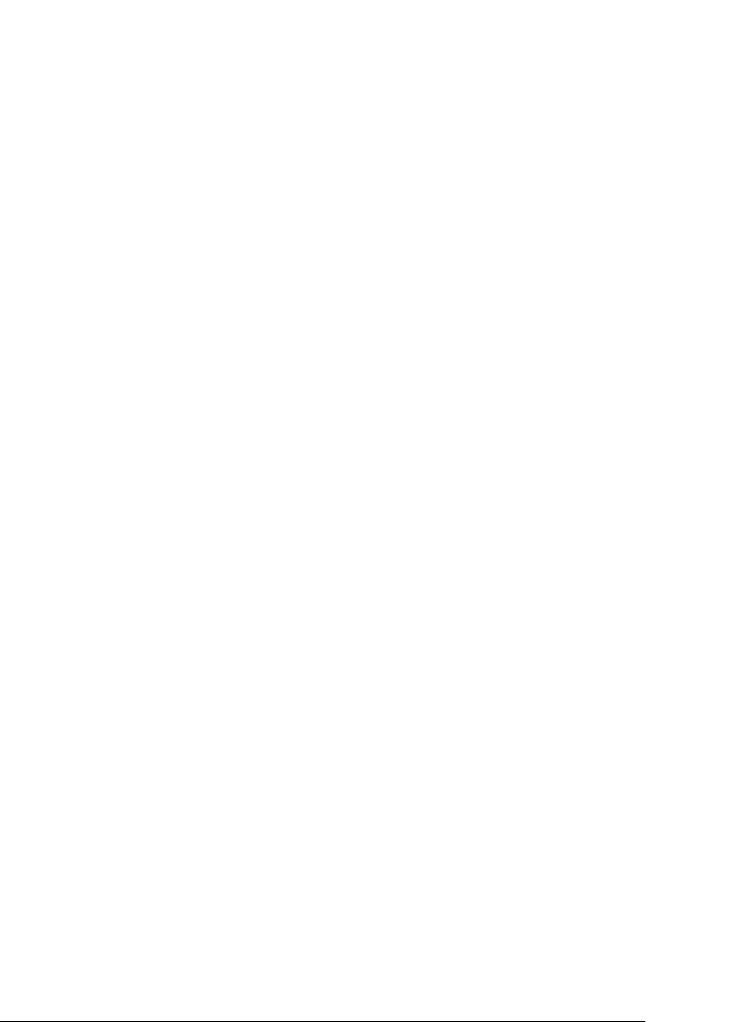
f. Список Data Compression
Содержит уровни сжатия данных
Level (Степень сжатия
изображения. Например, уровень
3
данных):
Low (Higher Quality) [Слабо
(Высокое качество)] обеспечивает
высокое качество, но замедляет
печать.
3
g. Флажок Automatically
Установите этот флажок, если
change to monochrome
хотите, чтобы драйвер принтера
3
mode (Автоматически
анализировал данные
переключаться на
и автоматически переключался
монохромный режим):
в монохромный режим при печати
черно-белых изображений.
3
h. Флажок Skip Blank Page
Если установить этот флажок,
(Пропускать пустую
принтер будет пропускать пустые
3
страницу):
страницы.
i. Флажок High Speed
Установите этот флажок, чтобы
3
Graphics Output
оптимизировать скорость печати
(Высокоскоростная
графических изображений,
печать графики):
состоящих из четких линий,
например, концентрических
3
окружностей или квадратов.
Снимите этот флажок, если графика
3
печатается неправильно.
j. Флажок Uses the collate
Установите этот флажок, чтобы
3
settings specified in the
включить параметры подбора,
application
указанные в приложении.
(Использовать
параметры разбора по
3
копиям из приложения):
3
3
Использование программного обеспечения принтера в Windows
69

k. Флажок Uses the spooling
Установите этот флажок, чтобы
method provided by the
использовать функцию постановки
operating system
в очередь, реализованную
(Использовать метод
в Windows XP, 2000, NT 4.0 или
постановки в очередь,
Server 2003.
заданный ОС):
l. Флажок Avoid Page Error
Установите этот флажок, чтобы
(Игнорировать ошибки
избежать ошибок Print Overrun
формата):
(Переполнение буфера печати) при
печати данных, требующих
большого объема памяти, например,
документов с большим количеством
сложных шрифтов или графикой.
Это может несколько замедлить
печать.
m. Кнопка Default
Щелкните эту кнопку, чтобы
(По умолчанию):
вернуть всем настройкам драйвера
принтера значения по умолчанию.
n. Кнопка Help (Справка): Щелкните эту кнопку, чтобы
открыть интерактивную справку.
o. Кнопка Cancel (Отмена): Щелкните эту кнопку, чтобы выйти
из диалогового окна или драйвера
принтера, не сохраняя изменения.
p. Кнопка OK: Щелкните эту кнопку, чтобы
сохранить изменения и выйти
из диалогового окна или драйвера
принтера.
Настройка параметров дополнительного
оборудования
Информацию о дополнительном оборудовании, установленном
на вашем принтере, можно обновлять вручную.
70 Использование программного обеспечения принтера в Windows
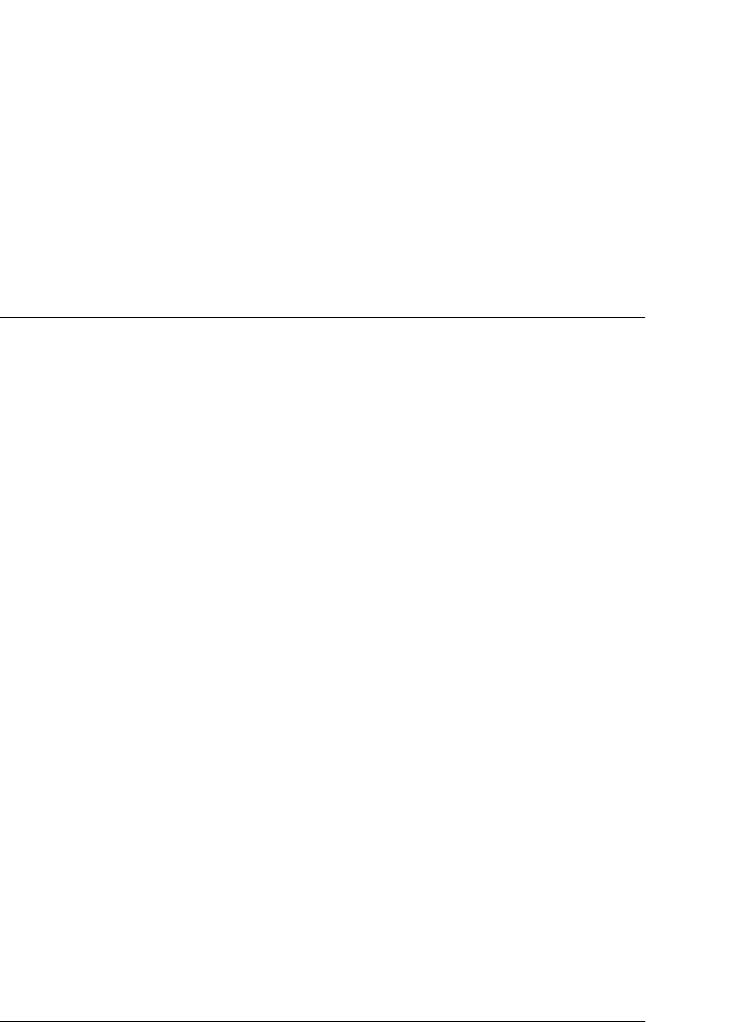
1. Перейдите на вкладку Optional Settings (Дополнительные
параметры) и установите флажок Update the Printer Option
3
Info Manually (Обновить сведения о дополнительном
оборудовании вручную).
2. Щелкните кнопку Settings (Настройка). Откроется
3
диалоговое окно Optional Settings (Дополнительные
параметры).
3
3. Настройте параметры дополнительного оборудования
и щелкните OK.
3
Контроль состояния принтера с помощью
3
EPSON Status Monitor 3
Утилита EPSON Status Monitor 3 наблюдает за состоянием
3
принтера.
Примечание для пользователей Windows ХР:
❏ Совместно используемые LPR-соединения и стандартные
3
TCP/IP-соединения Windows XP с клиентами Windows
не поддерживают функцию Job Management (Управление
заданиями).
3
❏ Утилита EPSON Status Monitor 3 недоступна при печати
с использованием соединения Remote Desktop (Удаленный
3
рабочий стол).
Примечание для пользователей Windows:
Для контроля сетевых принтеров в Windows 95 требуется
3
установить Windows Socket 2. Библиотеку Windows Socket 2 можно
загрузить с Web-узла Microsoft.
3
Установка EPSON Status Monitor 3
3
Для установки EPSON Status Monitor 3 сделайте следующее.
Использование программного обеспечения принтера в Windows
71
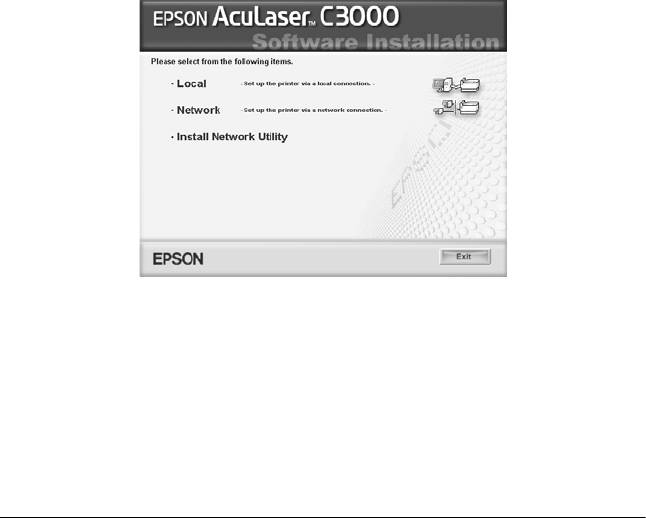
1. Убедитесь, что принтер выключен и на компьютере
установлена ОС Windows.
2. Вставьте компакт-диск с ПО принтера в привод CD-ROM.
Примечание:
❏ Если откроется окно с предложением выбрать язык,
выберите вашу страну.
❏ Если окно программы установки EPSON не открывается
автоматически, дважды щелкните значок My Computer
(Мой компьютер), правой кнопкой мыши щелкните значок
CD-ROM и в раскрывшемся меню щелкните OPEN
(Открыть). Затем дважды щелкните Epsetup.exe.
3. Щелкните Continue (Продолжить). Прочитайте
лицензионное соглашение и щелкните Agree (Согласен).
4. В открывшемся диалоговом окне щелкните
Local (Локальное)
.
Примечание:
Подробнее об установке EPSON Status Monitor 3 в сети —
в Руководстве по работе в сети.
5. Щелкните кнопку Custom (Выборочно).
72 Использование программного обеспечения принтера в Windows
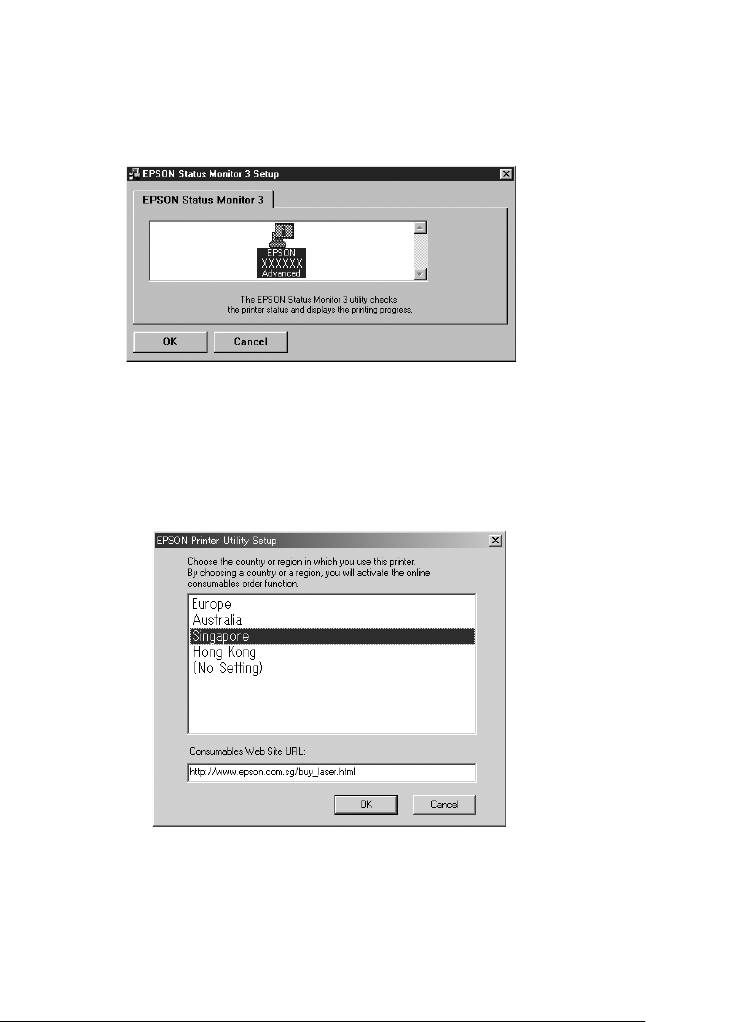
6. Установите флажок EPSON Status Monitor 3 и щелкните
кнопку Install (Установить).
3
7. Убедитесь, что в открывшемся диалоговом окне выбран значок
вашего принтера, и щелкните OK.
3
3
3
3
8. В открывшемся диалоговом окне выберите страну или область
3
и URL-адрес Web-узла EPSON в этой стране или области. Затем
щелкните OK.
3
3
3
3
3
Примечание:
❏ В этом диалоговом окне можно указать URL-адрес узла,
3
где можно заказать расходные материалы. Подробности
см. в разделе «Заказ по Интернету» на стр. 85.
Использование программного обеспечения принтера в Windows
73

❏ Выбирая страну или область, вы можете изменить
URL-адрес.
❏ URL-адрес узла не отображается, если выбрано значение
(No Setting) (Не задано). Кроме того, в этом случае
недоступна кнопка Order Online (Заказ по Интернету)
в диалоговом окне EPSON Status Monitor 3.
❏ Если щелкнуть кнопку Cancel (Отмена), адрес Web-узла
не будет настроен, но установка EPSON Status Monitor 3
продолжится.
9. После завершения установки щелкните OK.
74 Использование программного обеспечения принтера в Windows
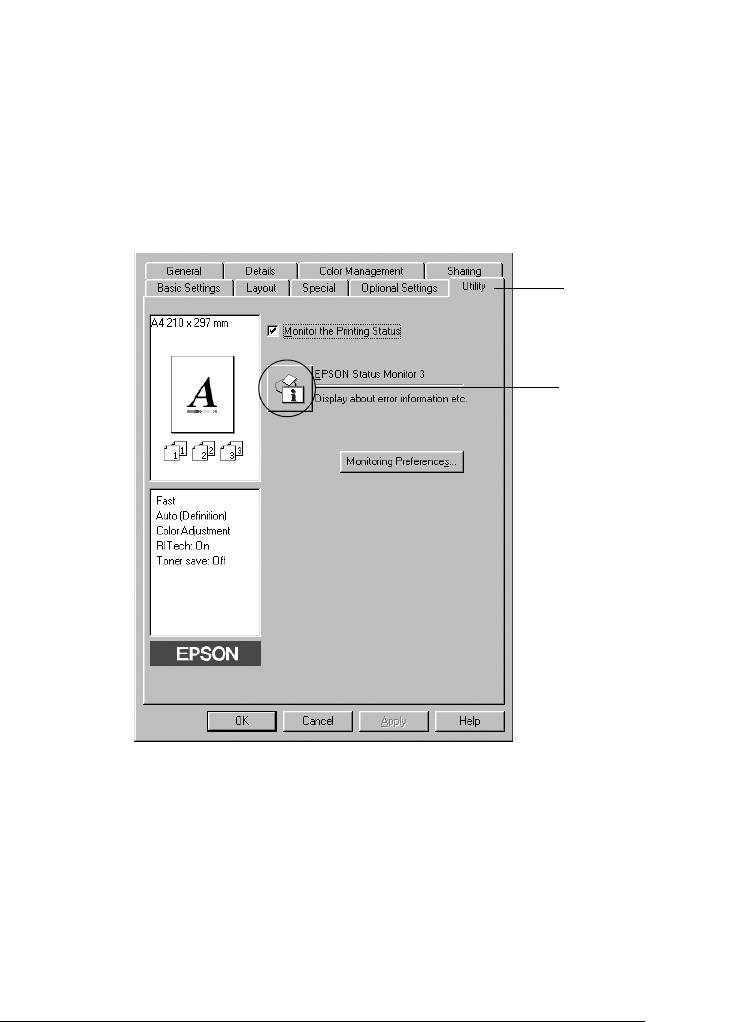
Доступ к EPSON Status Monitor 3
3
Чтобы раскрыть EPSON Status Monitor 3 сделайте следующее.
1. Раскройте драйвер принтера и выберите вкладку Utility
3
(Утилиты).
2. Щелкните кнопку EPSON Status Monitor 3.
3
1
3
3
2
3
3
3
3
3
3
3
Использование программного обеспечения принтера в Windows
75
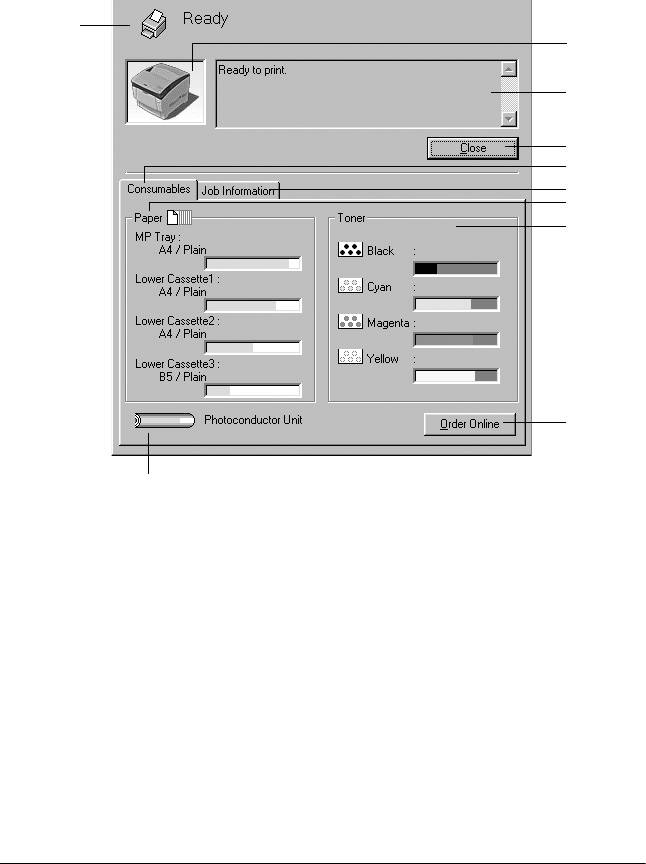
Получение информации о состоянии принтера
Диалоговое окно EPSON Status Monitor 3 позволяет следить
за состоянием принтера и расходными материалами.
a
b
c
d
e
f
g
h
i
j
Примечание:
Вид окна может отличаться в зависимости от ОС.
a. Значок/Сообщение: Значок и сообщение отображают
состояние принтера.
b. Изображение
Изображение принтера в левом верхнем
принтера:
углу наглядно показывает его состояние.
76 Использование программного обеспечения принтера в Windows
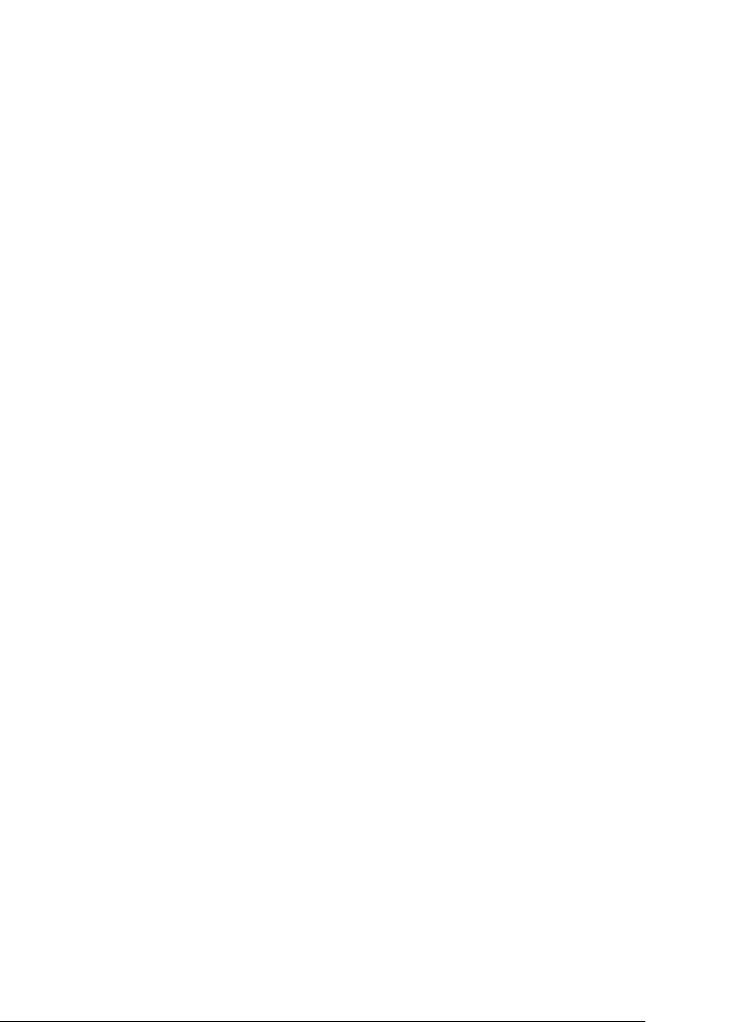
c. Текстовое поле: В текстовом поле рядом с изображением
принтера отображается текущее
3
состояние принтера.
При возникновении проблемы здесь
отображается ее возможное решение.
3
d. Кнопка Close
Если щелкнуть эту кнопку, диалоговое
(Закрыть):
окно закроется.
3
e. Consumables
Содержит информацию о лотках для
(Расходные
бумаги и расходных материалах.
материалы):
3
f. Job Information
Содержит информацию о заданиях
(Сведения
печати. Вкладка Job Information
о заданиях):
(Сведения о заданиях) отображается,
3
если установлен флажок Show job
information (Показывать сведения
о заданиях) в диалоговом окне
3
Monitoring Preferences
(Контролируемые параметры).
Подробности см. в разделе «Вкладка Job
Information (Сведения о заданиях)»
3
на стр. 93.
g. Paper (Бумага): Отображает размер и тип бумаги
3
и приблизительное количество листов,
оставшихся в источнике бумаги.
Информация о дополнительных кассетах
3
отображается, только если они
установлены на вашем принтере.
h. Toner (Тонер): Указывает количество оставшегося
3
тонера. Когда тонер заканчивается,
значок начинает мигать.
3
i. Кнопка Order
Щелкнув эту кнопку, можно заказать
Online (Заказ по
расходные материалы через Интернет.
Интернету):
Подробности см. в разделе «Заказ по
Интернету» на стр. 85.
3
Использование программного обеспечения принтера в Windows
77
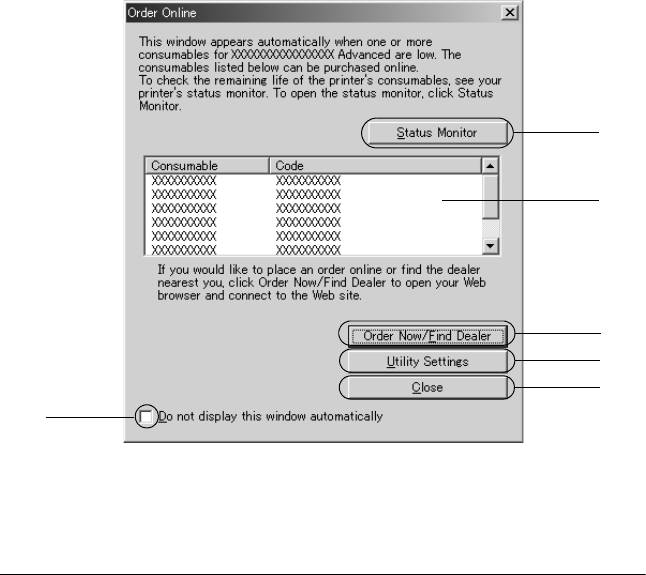
j. Photoconductor
Указывает оставшийся срок службы
Unit (Блок
блока фотокондуктора.
фотокондуктора):
Зеленый индикатор показывает
заданный срок службы блока
фотокондуктора. Когда срок службы
подходит к концу, индикатор
изменяется на красный.
Заказ по Интернету
Чтобы заказать расходные материалы через Интернет, щелкните
кнопку Order Online (Заказ по Интернету) вдиалоговом окне
EPSON Status Monitor 3. Откроется диалоговое окно Order Online
(Заказ по Интернету).
a
b
c
d
e
f
78 Использование программного обеспечения принтера в Windows
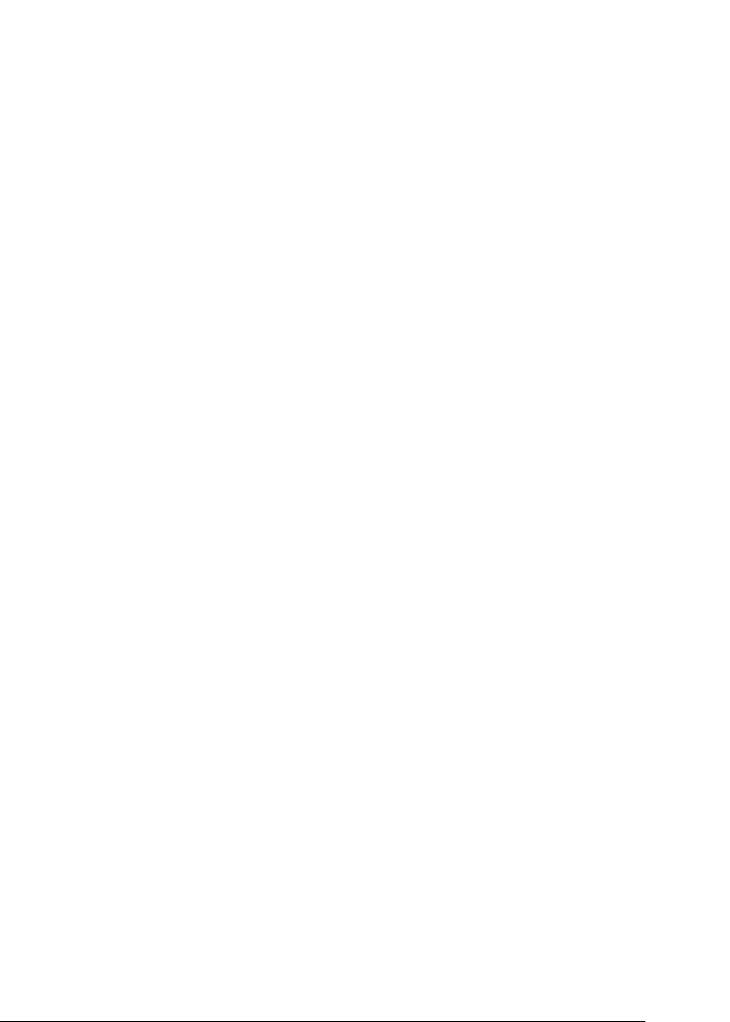
a. Кнопка Status
Если щелкнуть эту кнопку, откроется
3
Monitor:
диалоговое окно EPSON Status
Monitor 3.
3
b. Текстовое поле: Содержит список расходных
материалов и их коды.
3
c. Кнопка Order
Соединяется с URL-адресом, где
Now/Find Dealer
можно разместить заказ, и находит
(Заказать
ближайшего к вам поставщика.
сейчас/Найти
3
дилера)
Если щелкнуть эту кнопку, откроется
окно, запрашивающее подтверждение
соединения с Web-узлом. Если вы
3
не хотите, чтобы оно открывалось
в дальнейшем, установите флажок
Do not display the confirming window
3
(Не запрашивать подтверждение).
d. Кнопка Utility
Если щелкнуть эту кнопку, откроется
Settings (Настройка
диалоговое окно Utility Settings
3
утилиты):
(Настройка утилиты), позволяющее
изменить настройки
зарегистрированных URL-адресов.
3
Если вы хотите, чтобы окно запроса
подтверждения не открывалось, когда
3
вы щелкаете кнопку Order Now/Find
Dealer (Заказать сейчас/Найти
дилера), установите флажок Do not
display the confirming window
3
(Не запрашивать подтверждение)
в диалоговом окне Utility Setting
(Настройка утилиты).
3
e. Кнопка Close
Закрывает диалоговое окно.
(Закрыть):
3
Использование программного обеспечения принтера в Windows
79
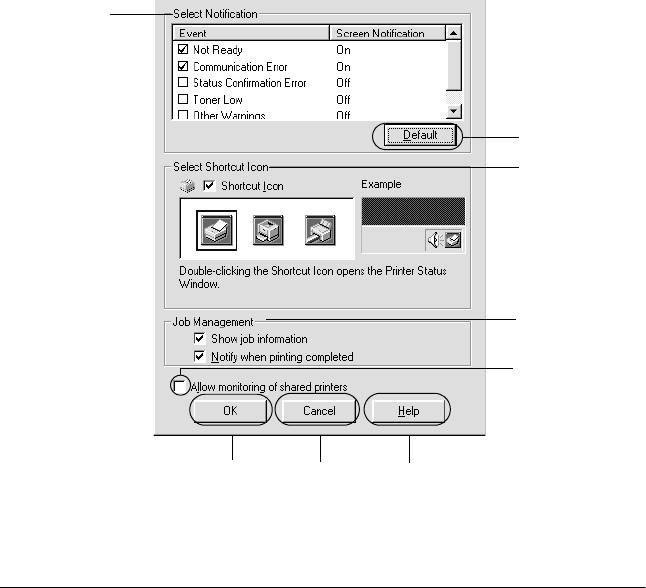
f. Флажок Do not
Если установить этот флажок,
display this window
диалоговое окно Order Online (Заказ
automatically
по Интернету) не будет открываться
(Не показывать это
автоматически.
окно
автоматически):
Настройка контролируемых параметров
Для настройки контролируемых параметров щелкните кнопку
Monitoring Preferences (Контролируемые параметры) на
вкладке Utility (Утилиты) драйвера принтера. Откроется
диалоговое окно Monitoring Preferences (Контролируемые
параметры).
a
b
c
d
e
f
g
h
80 Использование программного обеспечения принтера в Windows






