Acer TRAVELMATE P653-V – страница 80
Инструкция к Ноутбуку Acer TRAVELMATE P653-V

xi
Savjeti i informacije za ugodnu uporabu
Korisnici računala mogu se žaliti na naprezanje očiju i na glavobolje nakon
dugotrajne uporabe. Korisnici su također izloženi riziku od fizičke ozljede nakon
dugih sati rada na računalu. Duga razdoblja rada, loš položaj tijela, slabe radne
navike, stres, neodgovarajući uvjeti rada, osobno zdravlje i drugi čimbenici u velikoj
mjeri povećavaju rizik od fizičke ozljede.
Nepravilna uporaba računala može dovesti do sindroma karpalnog tunela, upale
tetiva i ovojnica tetiva ili drugih mišićno - koštanih poremećaja. Sljedeći simptomi
mogu se pojaviti u šakama, zglobovima šake, rukama, ramenima, vratu ili leđima:
• Obamrlost, osjećaj gorenja ili štipanja.
Hrvatski
• Bolovi, neugoda ili osjetljivost na dodir.
• Bol, oticanje ili pulsiranje.
• Ukočenost ili zategnutost.
• Hladnoća ili slabost.
Ako imate ove simptome, ili bilo koju drugu ponavljajuću ili trajnu neugodu i/ili bol
vezan za uporabu računala, odmah se obratite vašem liječniku i obavijestite odjel za
zdravlje i sigurnost vaše tvrtke.
Sljedeći odlomak pruža savjete za udobniju uporabu računala.
Pronalaženje vaše zone udobnosti
Pronađite vašu zonu udobnosti ugađanjem kuta gledanja monitora, uporabom
oslonca za stopala ili podizanjem visine vašeg stolca kako biste postigli što veću
udobnost. Proučite sljedeće savjete:
• Ne boravite predugo u istom položaju.
• Nemojte biti pogrbljeni i/ili nagnuti unazad.
• Redovito ustanite i prošećite kako biste uklonili naprezanje vaših nožnih mišića.
• Činite kratke stanke kako biste opustili vrat i ramena.
• Izbjegavajte naprezanje mišića ili slijeganje ramenima.
• Postavite pravilno vanjski ekran, tipkovnicu i miš kako biste ih mogli udobno
dohvatiti.
• Ako u monitor gledate više nego u dokumente, postavite ekran na sredinu stola
kako biste smanjili naprezanje vrata.
Briga o vidu
Dugi sati gledanja, nošenje nepravilnih naočala ili kontaktnih leća, blještanje,
prekomjerna osvijetljenost sobe, loše fokusirani zasloni, vrlo mala slova i ekrani
niskoga kontrasta mogu naprezati oči. Sljedeći odlomci pružaju savjete kako smanjiti
naprezanje očiju.
Oči
• Često odmarajte oči.
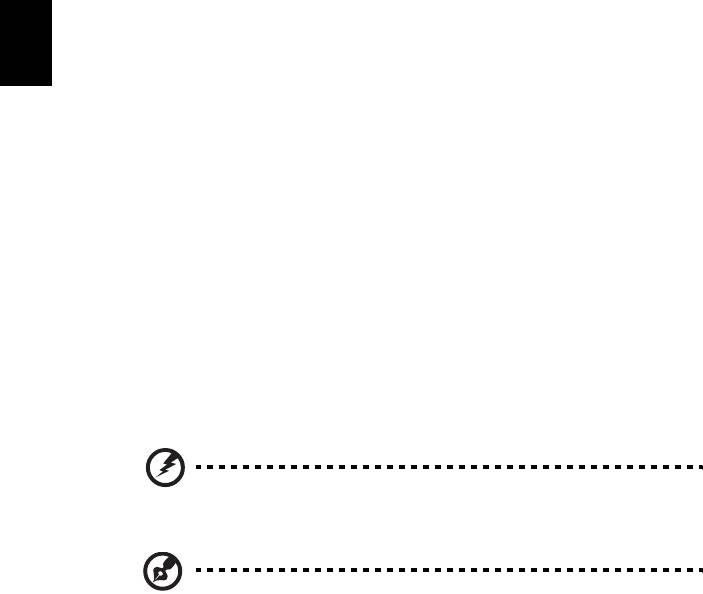
xii
• Redovito činite stanke gledajući dalje od monitora i usredotočujući se na jednu
udaljenu točku.
• Često trepćite kako bi spriječili isušivanje očiju.
Ekran
• Održavajte vaš ekran čistim.
• Držite glavu na višoj razini od gornjeg ruba ekrana tako da su vam oči
usmjerene prema dolje kada gledate u sredinu ekrana.
• Ugodite osvijetljenost ekrana i/ili kontrast na ugodnu razinu radi poboljšane
čitljivosti teksta i jasnoće grafike.
• Uklonite blještanje i odsjaje tako što ćete:
• postaviti ekran tako da je bočna stranica okrenuta prema prozoru ili bilo
kojem drugom izvoru svjetla,
• smanjiti svjetlo u sobi uporabom zavjesa, zastora ili roleta,
Hrvatski
• koristiti namjensko svjetlo,
• promijeniti kut gledanja ekrana,
• koristiti filtar koji smanjuje blještanje,
• koristiti sjenilo za ekran, poput komada kartona postavljenog vodoravno
na prednjem gornjem rubu ekrana.
• Treba izbjegavati postavljanje ekrana na nepodesni kut gledanja.
• Ne gledajte u jake izvore svjetla tijekom dužeg vremena.
Razvijanje dobrih radnih navika
Razvijte sljedeće radne navike da biste vašu uporabu računala širom svijeta
opuštenijom i učinkovitijom:
• Često i redovito činite kratke stanke.
• Izvodite neke vježbe istezanja.
• Dišite čist zrak što je češće moguće.
• Redovito vježbajte i održavajte svoje tijelo zdravim.
Upozorenje! Ne preporučujemo uporabu računala na kauču ili
krevetu. Ako je to neizbježno, radite samo kratko vrijeme,
redovito pravite stanke i radite neke vježbe istezanja.
Napomena: Za više informacija, molimo, pogledajte "Propisi i
obavijesti o sigurnosti" na stranici 67.

xiii
Prvo osnovne stvari
Željeli bismo vam zahvaliti što ste izabrali Acer prijenosno računalo kako biste sve
English
što radite na računalu mogli ponijeti kamo god krenuli.
Slovenski
Vaši vodiči
Kako bismo vam pomogli pri uporabi vašeg Acer prijenosnog računala, pripremili
smo skupinu vodiča:
Prvenstveno poster za podešavanje pomaže u postavljanju početnih postavki
vašeg računala.
TravelMate serija korisnički priručnik sadrži korisne informacije koje se odnose
na sve modele TravelMate serija proizvoda. Priručnik obuhvaća osnovne teme poput
uporabe tipkovnice, zvuka, i sl. Obratite pažnju na činjenicu kako su zbog načina
izdavanja korisnički priručnik ponekad navedena obilježja ili funkcije koje su
dostupne samo na određenim modelima serije, ne nužno i na modelu koji ste vi
kupili. Takvi slučajevi su u tekstu izjavom poput "samo za određene modele".
Kratki vodič upoznaje vas s osnovnim obilježjima i funkcijama vašeg novog
računala. Više informacija o tome kako vam računalo može povećati produktivnost,
molimo, pogledajte TravelMate serija korisnički priručnik. Priručnik sadrži detaljne
informacije o temama kao što su uslužni programi sustava, vraćanje podataka,
opcije za proširivanje i rješavanje problema. Uz to sadrži i podatke o jamstvu i općim
uvjetima te sigurnosne upute za vaše prijenosno računalo. On je dostupan u
Portable Document Formatu (PDF) i dolazi prethodno učitan u Vaš prijenosnik. Za
pristup priručniku, učinite sljedeće:
1 U izbornik Početak unesite "Korisnik".
2 Kliknite na Acer korisnički priručnik.
Osnovni načini brige o računalu i vještine pri
uporabi vašeg računala
Uključivanje i isključivanje računala
Za uključivanje računala, jednostavno pritisnite i pustite tipku za uključivanje.
Smještaj tipke naći ćete na posteru za postavljanje.
Za isključivanje računala, učinite jedno od sljedećeg:
• Koristite naredbu za isključivanje programa Windows: Pritisnite tipku
Windows + <C>, kliknite na Postavke > Napajanje, a zatim na Isključi
računalo.
Ako nakratko trebate isključiti računalo, no ne želite ga u potpunosti isključiti,
pokrenite stanje Hibernacija:
• Pritisnite gumb za uključivanje.

xiv
- ILI -
• Pritisnite tipku Windows + <C>, kliknite na Postavke > Napajanje, a zatim na
Hibernacija.
Računalo može prijeći u stanje mirovanja (Sleep) pritiskom na <Fn> + <F4>.
Napomena: Ako ne možete normalno isključiti računalo, pritisnite i
držite tipku za uključivanje dulje od četiri sekunde i računalo će se
Slovenski
isključiti. Ako isključite računalo i želite ga ponovno uključiti, pričekajte
najmanje dvije sekunde prije uključivanja.
Kako voditi brigu o računalu
Vaše računalo će vam dobro služiti ukoliko ćete se o njemu brinuti.
• Ne izlažite računalo izravnoj sunčevoj svjetlosti. Ne stavljajte ga blizu izvora
topline, primjerice radijatora.
• Ne izlažite računalo temperaturama ispod 0°C (32°F) ili iznad 50°C (122°F).
• Ne podvrgavajte računalo magnetskim poljima.
• Ne izlažite računalo kiši ili vlazi.
• Ne prosipajte vodu ili bilo koju drugu tekućinu na računalo.
• Ne podvrgavajte računalo snažnim udarima ili vibracijama.
• Ne izlažite računalo prašini ili prljavštini.
• Nikad ne stavljajte predmete povrh računala.
• Ne zatvarajte naglim i grubim pokretom ekran računala.
• Nikad ne postavljajte računalo na neravne podloge.
Vođenje brige o AC adapteru
Navedene su smjernice za brigu o AC adapteru:
• Ne priključujte adapter na bilo koji drugi uređaj.
• Ne gazite po kabelu za napajanje niti ne stavljajte na njega teške predmete.
Pažljivo usmjerite kabel za napajanje i sve druge kabele dalje od prostora kojim
se prolazi.
• Kada isključujete kabel za napajanje, nemojte vući sam kabel, već povucite za
utikač.
• Ukupna jakost struje priključene opreme ne smije prelaziti nazivnu vrijednost
kabela ukoliko koristite produžni kabel. Također, ukupna snaga struje za svu
opremu priključenu na jednu zidnu utičnicu ne smije prelaziti snagu osigurača.

xv
Vođenje brige o baterijskom kompletu
Navedene su smjernice za brigu o baterijskom kompletu:
English
• Za zamjenu koristite samo baterije iste vrste. Isključite računalo prije uklanjanja
ili zamjene baterija.
Slovenski
• Ne prepravljajte baterije. Držite ih dalje od djece.
• Odložite iskorištene baterije u skladu s lokalnim propisima. Reciklirajte ako je
moguće.
Čišćenje i servisiranje
Kada čistite računalo, slijedite ove korake:
1Isključite računalo i uklonite baterijski komplet.
2 Odvojite AC adapter.
3 Uporabite meku, navlaženu krpu. Ne koristite tekuća sredstva za čišćenje ili
sredstva za čišćenje u spreju.
Ako se bilo što od sljedećeg dogodi:
• Računalo je palo ili mu je kućište oštećeno.
• Računalo ne radi normalno.
Pogledajte "Česta pitanja" na stranici 57.
Podaci za vašu sigurnosti i udobnost iii
Sigurnosne upute iii
Upozorenje za uredaj optickog pogona
(samo za određene modele) vii
Radno okruženje viii
Medicinski uređaji viii
Vozila ix
Potencijalno eksplozivna okruženja ix
Pozivi u hitnim slučajevima ix
Upute o odlaganju x
Savjeti i informacije za ugodnu uporabu xi
Prvo osnovne stvari xiii
Sadržaji
Vaši vodičixiii
Osnovni načini brige o računalu i vještine pri uporabi
vašeg računala xiii
Uključivanje i isključivanje računala xiii
Kako voditi brigu o računalu xiv
Vođenje brige o AC adapteru xiv
Vođenje brige o baterijskom kompletu xv
Čišćenje i servisiranje xv
Dodirna ploča 1
Osnovno o dodirnoj ploči1
Pokreti prilikom uporabe dodirne ploče1
Uporaba tipkovnice 3
Tipke za zaključavanje i ugrađena numerička tipkovnica 3
Tipkovnički prečaci 4
Windows tipke 5
Acer ProShield (samo za određene modele) 6
Pregled 6
Postavljanje ProShield 6
Osobni sigurnosni pogon 7
Upravitelj vjerodajnicama 8
Registracija otiska prsta* 9
Zaštita podataka 9
Uklanjanje podataka 10
Acer Office Manager 11
Acer Office Manager konzola 11
Upravljačka ploča11
Upravitelj klijenta 12
Politike 13
Oprema 15
Planer zadataka 15
Postavke 16
Oporavak 17
Stvaranje sigurnosne kopije za oporavak 17
Stvaranje sigurnosne kopije pogonskih programa i aplikacija 20
Oporavak sustava 21
Ponovna instalacija upravljačkih programa i aplikacija 22
Povratak na prijašnju snimku sustava 24
Povrat sustava u stanje sa tvorničkim postavkama 25
Oporavak pomoću sustava Windows 25
Oporavak sa sigurnosne kopije za oporavak 28
Acer Backup Manager 32
Upravljanje energijom 34
Ušteda energije 34
Baterijski komplet 36
Karakteristike baterijskog kompleta 36
Punjenje baterije 36
Optimizacija vijeka trajanja baterije 37
Provjera razine napunjenosti baterije 38
Upozorenje o niskoj razini napunjenosti baterije 38
Ugradnja i uklanjanje baterijskog kompleta 38
Putovanje s računalom 40
Odvajanje od radne površine 40
Premještanje 40
Priprema računala 40
Što ponijeti na sastanke 41
Prijenos računala kući41
Priprema računala 41
Što ponijeti sa sobom 41
Posebna razmatranja 42
Stvaranje kućnog ureda 42
Putovanje s računalom. 42
Priprema računala 42
Što ponijeti sa sobom 42
Posebna razmatranja 43
Međunarodna putovanja s računalom 43
Priprema računala 43
Što ponijeti sa sobom 43
Posebna razmatranja 43
Proširivanje raznim opcijama 45
Mogućnosti povezivanja 45
Povezivanje na mrežu 46
Ugrađena mrežna mogućnost 46
Bežične mreže 47
Povezivanje s Internetom 47
Bežične mreže 47
ExpressCard 49
Thunderbolt 50
IEEE 1394 priključak 51
HDMI 52
Univerzalna serijska sabirnica (USB) 53
Reproduciranje DVD filmova 54
Nadogradnja memorije 55
BIOS uslužni program 56
Redoslijed podizanja sustava 56
Postavljanje lozinki 56
Česta pitanja 57
Zahtjev za servis 58
Rješavanje problema 60
Savjeti za rješavanje problema 60
Poruke o pogreškama 60
Savjeti i upute za korištenje Windows 8 62
Tri su koncepta koja bi bilo dobro upamtiti 62
Kako otvoriti traku charms? 62
Kako doći do izbornika Početak? 62
Kako izmjenjivati aplikacije? 62
Kako isključiti računalo? 62
Zašto novo sučelje? 63
Kako otključati računalo? 63
Kako prilagoditi računalo svojim potrebama? 63
Želim koristiti program Windows kao i prije -
vratite mi moju radnu površinu! 64
Gdje su moje aplikacije? 64
Što je Microsoft ID (račun)? 65
Kako dodati favorite u Internet Explorer? 66
Kako provjeriti postoje li Windows ažuriranja? 66
Kako do više informacija? 66
Propisi i obavijesti o sigurnosti 67
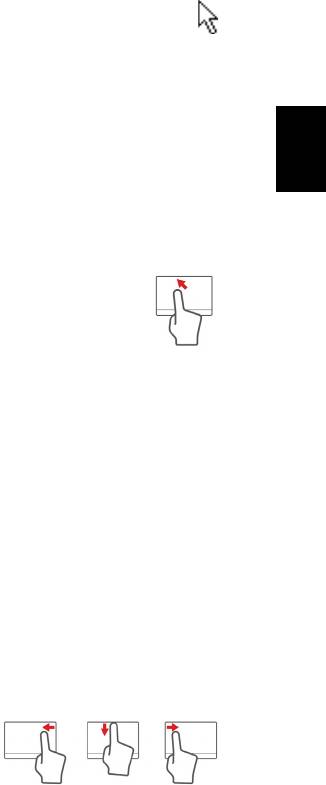
1
Dodirna ploča
Osnovno o dodirnoj ploči
Dodirna ploča upravlja strelicom (ili pokazivačem) na zaslonu. Dok
prstom kližete po dodirnoj ploči, pokazivač slijedi taj pokret.
Pritisnite lijevu i desnu stranu tipke koja se nalazi ispod dodirne ploče
za odabir i funkciju izvršavanja. Ova dva područja djeluju slično lijevoj i
desnoj tipki miša. Lagano tapkanje po dodirnoj ploči ima istu funkciju
Hrvatski
kao i klik lijevom tipkom miša.
Napomena: Dodirna ploča je osjetljiva na pokret prsta, pa stoga
što je dodir laganiji, to je bolja reakcija.
Pri uporabi dodirne ploče, održavajte dodirnu ploču kao i vaše
prste suhima i čistima.
Pokazivačem se upravlja pomoću nekoliko osnovnih pokreta:
• Klizanje jednim prstom: Kližite prstom duž dodirne ploče
da biste pomicali pokazivač.
• Dodir jednim prstom: Lagano dodirnite dodirnu ploču
prstom da biste izvršili klik koji odabire ili pokreće stavku.
Brzo ponovite dodir da biste izvršili dvostruki dodir ili radnju
istovjetnu "dvokliku".
• Vuci: Prstom pritisnite i držite lijevu stranu tipke za odabir ili dvaput
brzo dodirnite bilo gdje na dodirnoj ploči, zatim kližite prstom preko
dodirne ploče da biste odabrali sve stavke u tom području.
Pokreti prilikom uporabe dodirne ploče
Windows 8 i mnoge aplikacije podržavaju pokrete prilikom uporabe
dodirne ploče i to s jednim ili više prstiju.
Napomena:
Podrška za pokrete prilikom uporabe dodirne ploče
ovise o aktivnoj aplikaciji.
Time je omogućeno upravljanje aplikacijama sa samo nekoliko
jednostavnih pokreta, poput:
• Povlačenje od ruba: Pristupite
Windows alatima povlačenjem u sredinu
dodirne ploče s desnog ili lijevog ruba ili
s vrha.
• Povlačenje od desnog ruba: Uključuje ili isključuje prikaz
charms ikona.
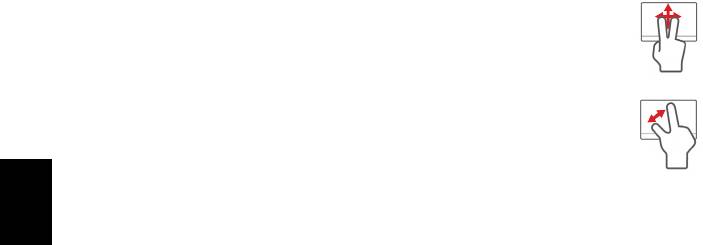
2
Dodirna ploča
• Povlačenje s vrha: Uključuje ili isključuje naredbe aplikacije.
• Povlačenje od lijevog ruba: Povrat na prethodnu aplikaciju.
• Klizanje sa dva prsta: Brzo pregledavajte i listajte web
stranice, dokumente i popise za reprodukciju tako što ćete
postaviti dva prsta na dodirnu ploču i pomicati ih oba u bilo
kojem smjeru.
• Približavanje ili udaljavanje dva prsta: Uvećajte i
smanjite fotografije, karte i dokumente jednostavnim
pokretom palca i još jednog prsta.
Hrvatski
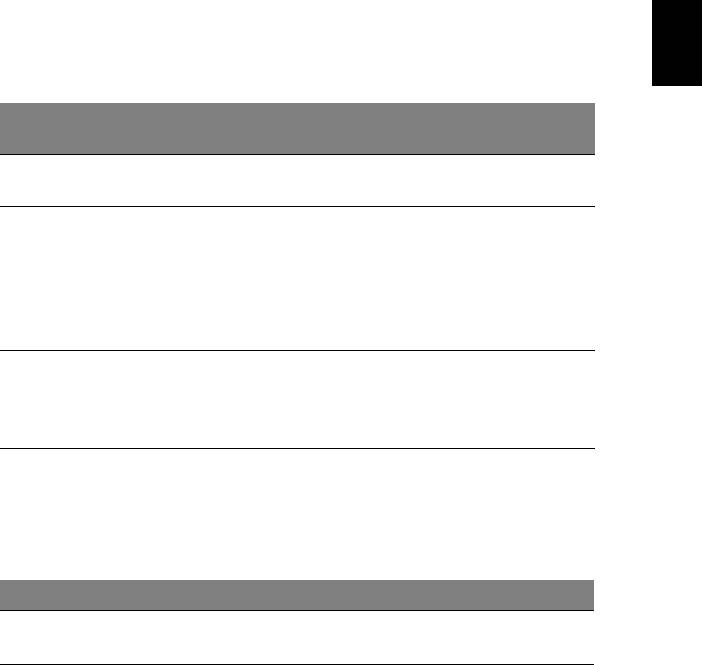
3
Uporaba tipkovnice
Tipkovnica ima tipke pune veličine i ugrađenu numeričku tipkovnicu,
odvojene tipke pokazivača, tipke za zaključavanje, Windows,
funkcijske i posebne tipke.
Tipke za zaključavanje i ugrađena numerička
tipkovnica
Hrvatski
Napomena: Informacije u ovom poglavlju možda se ne odnose na
vaše računalo.
Tipkovnica ima tri tipke za zaključavanje koje možete prebaciti na
uključeno ili isključeno.
Tipka za
Opis
zaključavanje
Kada je Caps Lock uključen, sva slova koja tipkate
Caps Lock
ispisuju se velikim tiskanim slovima.
Kada je Num Lock uključen, ugrađena tipkovnica
je numerička. Tipke funkcioniraju kao kalkulator
Num Lock
(u potpunosti s aritmetičkim operatorima +, -, * i /).
<Fn> + <F11>
Ovaj način rada vrlo je koristan pri unosu velike
količine numeričkih podataka. Bolje bi rješenje bilo
povezati vanjsku numeričku tipkovnicu.
Kada je Scroll Lock uključen, zaslon se pomiče jednu
Scroll Lock
liniju gore ili dolje prilikom pritiska na tipku sa
<Fn> + <F12>
strelicom prema gore ili dolje. Scroll Lock ne radi s
nekim aplikacijama.
Ugrađena numerička tipkovnica funkcionira kao numerička tipkovnica
na stolnom računalu. To je označeno malim znakovima koji se nalaze
u gornjem desnom kutu površine tipki. Radi jednostavnijeg izgleda
tipkovnice na tipkama nisu označeni simboli za upravljanje
pokazivačem.
Željeni pristup Num Lock uključen Num Lock isključen
Tipke brojeva na
Unosite brojeve na
ugrađenoj tipkovnici
uobičajeni način.
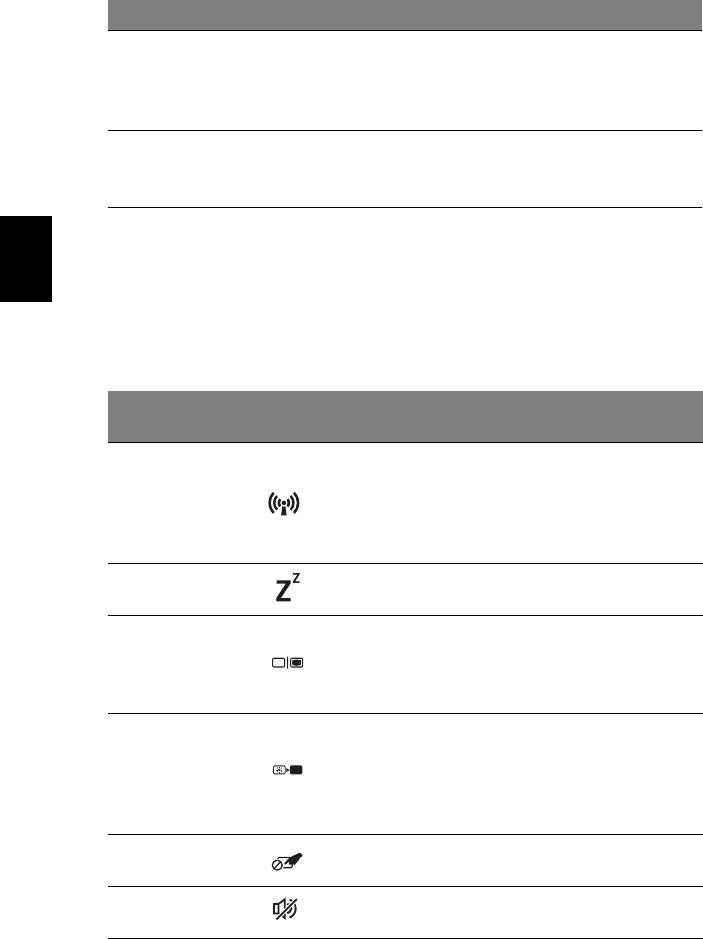
4
Uporaba tipkovnice
Željeni pristup Num Lock uključen Num Lock isključen
Držite <Shift> pri
Držite <Fn> pri
Tipke za upravljanje
uporabi tipki za
uporabi tipki za
pokazivačem na
upravljanje
upravljanje
ugrađenoj tipkovnici
pokazivačem.
pokazivačem.
Držite <Fn> pri unosu
Tipke osnovne
Unosite slova na
slova na ugrađenoj
tipkovnice
uobičajeni način.
tipkovnici.
Tipkovnički prečaci
Računalo koristi tipkovničke prečace ili kombinacije tipki za pristup
Hrvatski
većini upravljačkih tipki računala, kao što je osvijetljenost zaslona i
izlazna glasnoća.
Za aktiviranje tipkovničkih prečaca, pritisnite i držite <Fn> tipku prije
pritiska druge tipke u kombinaciji tipkovničkog prečaca.
Tipkovnički
Ikona Funkcija Opis
prečac
Omogućava / onemogućava
komunikacijske uređaje
Tipka za
<Fn> + <F3>
računala. (Komunikacijski
komunikaciju
uređaji razlikuju se prema
konfiguraciji.)
Stanje
Stavlja računalo u stanja
<Fn> + <F4>
mirovanja
mirovanja.
Prebacuje izlaz prikaza
Prekidač
između zaslona, vanjskog
<Fn> + <F5>
prikaza
monitora (ako je priključen) i
oba.
Isključuje pozadinsko
osvjetljenje zaslona prikaza
Isključivanje
<Fn> + <F6>
radi uštede energije.
zaslona
Pritisnite bilo koju tipku za
povrat.
Prekidač
Uključuje i isključuje
<Fn> + <F7>
dodirne ploče
ugrađenu dodirnu ploču.
Prekidač
Uključuje i isklju
čuje
<Fn> + <F8>
zvučnika
zvučnike.
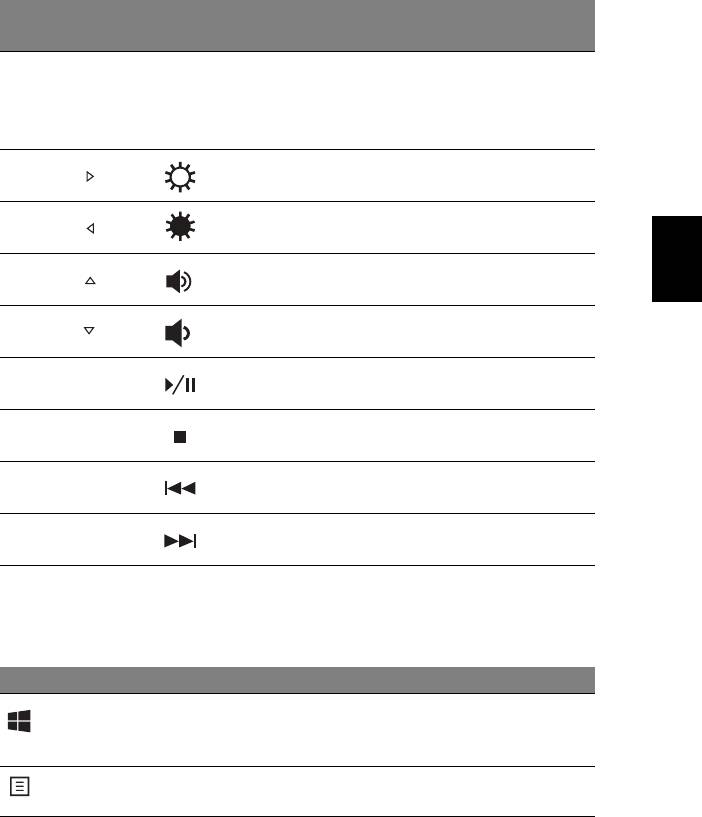
5
Tipkovnički
Ikona Funkcija Opis
prečac
Uključuje ili isključuje
ugrađenu numeričku
<Fn> + <F11> NumLk
tipkovnicu (samo za nekim
modelima).
Povećanje
<Fn> + < >
Povećava svjetlinu zaslona.
svjetline
Smanjivanje
Hrvatski
<Fn> + < >
Smanjuje svjetlinu zaslona.
svjetline
Pojačavanje
<Fn> + < >
Pojačava glasnoću zvuka.
glasnoće
Smanjivanje
<Fn> + < >
Smanjuje glasnoću zvuka.
glasnoće
Reprodukcija/
Izvodi ili zaustavlja izvođenje
<Fn> + <Home>
stanka
odabrane medijske datoteke.
Zaustavlja izvođenje
<Fn> + <Pg Up> Zaustavi
odabrane medijske datoteke.
Povrat na prethodnu
<Fn> + <Pg Dn> Prethodna
medijsku datoteku.
Skok na sljedeću medijsku
<Fn> + <End>Dalje
datoteku.
Windows tipke
Tipkovnica ima dvije tipke koje vrše funkcije specifične za Windows.
Tipka Opis
Ako je pritisnete zasebno, pokreće izbornik Početak.
Windows
Može se koristiti i s drugim tipkama za posebne
tipka
funkcije, provjerite Windows pomoć.
Tipka
Tipka ima isti učinak kao klik desnom tipkom miša što
aplikacije
otvara sadržajni izbornik aplikacije.
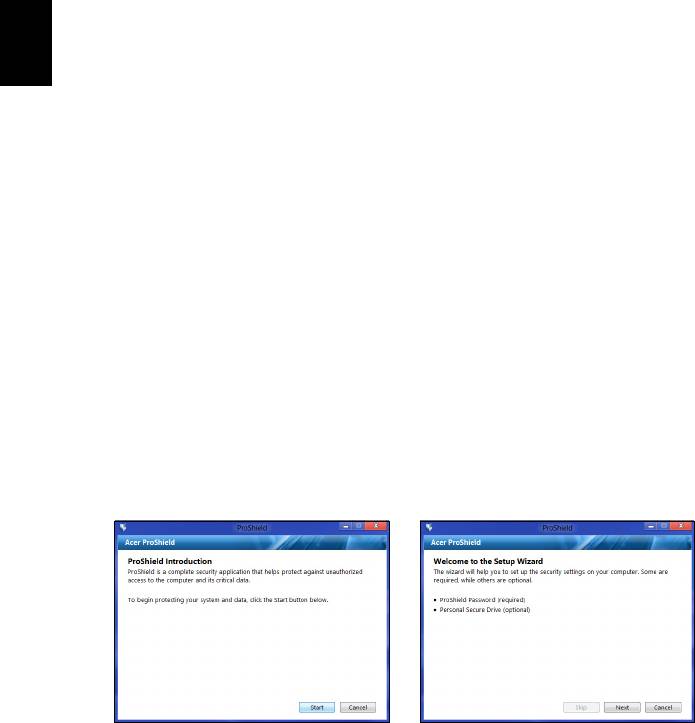
6
Acer ProShield (samo za određene modele)
Acer ProShield (samo za određene modele)
Pregled
Acer ProShield je jedinstveno sve-u-jednom sigurnosno rješenje koje
je namijenjeno sljedećim problemima koji mogu uzrokovati slabost
sustava:
• Osiguranje uređaja protiv neovlaštenog pristupa
• Zaštita lokalne memorije
• Zaštita mreže
Acer ProShield uključuje pet modula koji će osigurati vaš uređaj od
Hrvatski
neovlaštenog pristupa i upada.
• Upravitelj vjerodajnicama - lozinka, registracija otiska prsta (ako
vaše osobno računalo ima skener za otisak prsta), konfiguracija
mrežnih računa
• Provjera autentičnosti prije podizanja sustava - sekvenca za
podizanje računala i sigurnost uređaja
• Zaštita podataka - osobni sigurnosni pogon, šifriranje datoteke i
mape
• Uklanjanje podataka - cjepkalica datoteke
• Informacije - o ovom softveru
Postavljanje ProShield
Prilikom prve uporabe ProShield će vas provesti kroz čarobnjak za
postavljanje koji će vam omogućiti postavljanje parametara za
ProShield. Kliknite na Početak. Dobit ćete zahtjev za postavljanje
lozinke, a možete odabrati i stvaranje osobnog sigurnog pogona.
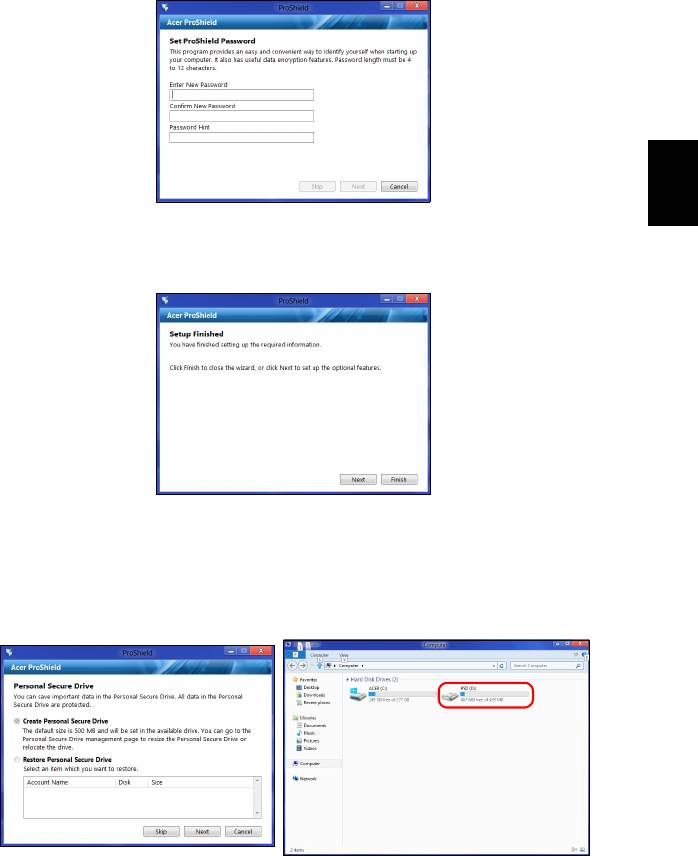
7
Napomena: Odaberite lozinku koju ćete upamtiti, no koju je teško
slučajno pogoditi. Ne koristite riječi koje se mogu naći u rječniku.
Preporučljivo je koristiti kombinaciju slova i brojki.
Hrvatski
Kad ste postavili lozinku, kliknite na Dalje za nastavak postavljanja
osobnog sigurnosnog pogona ili kliknite na Završi za izlazak iz
čarobnjaka.
Osobni sigurnosni pogon
Osobni sigurnosni disk (PSD) je sigurnosni odjeljak vašeg čvrstog
diska gdje možete spremati datoteke. Pristup PSD disku moguć je
samo pomoću lozinke ili provjere otiska prsta.
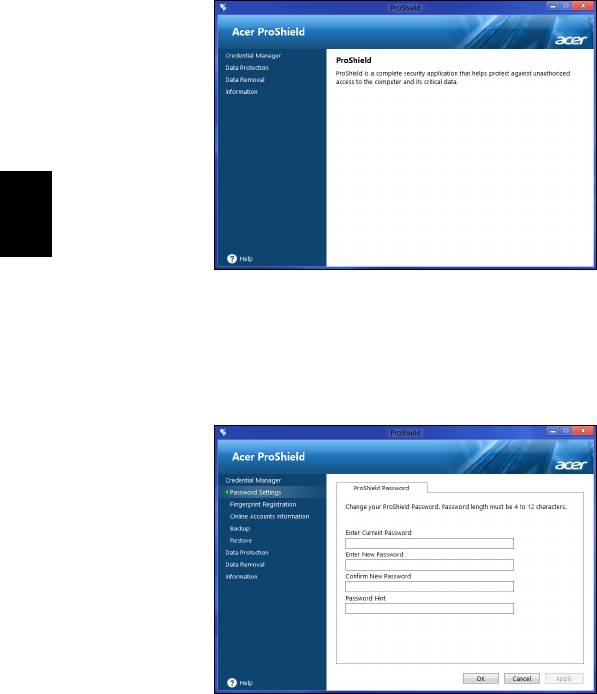
8
Acer ProShield (samo za određene modele)
Kad je postavljanje dovršeno, moguće je otvoriti ProShield upravljačku
ploču za upravljanje računalom ili promjenu postavki.
Hrvatski
Za promjene koristite izbornik na lijevom dijelu ploče.
Upravitelj vjerodajnicama
Ovdje je moguće upravljati vašim vjerodajnicama, uključujući provjeru
autentičnosti prije podizanja sustava.
Moguća je promjena vaših ProShield i Windows lozinki, registracija
otisaka prsta, upravljanje mrežnim računima i arhiviranje ili povrat
informacija o vjerodajnicama.
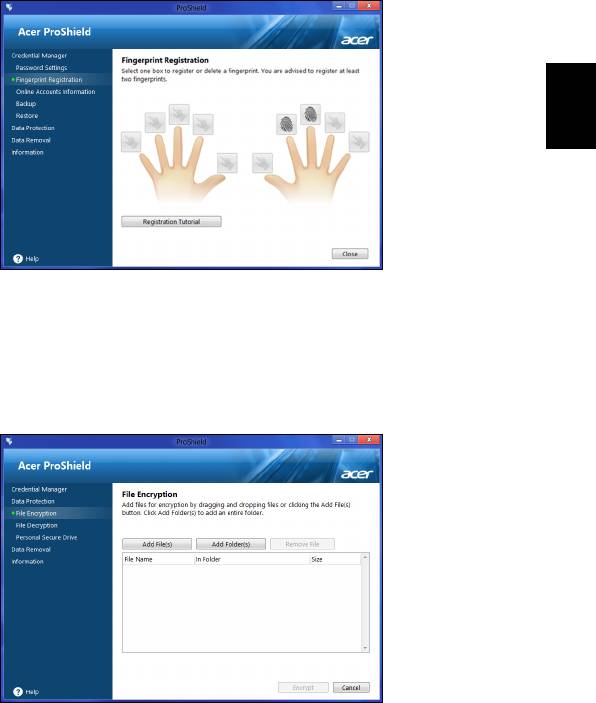
9
Registracija otiska prsta*
* (samo ako vaše osobno računalo ima skener za otisak prsta)
Skener za otisak prsta možete koristiti za zaštitu vašeg osobnog
računala od neovlaštenog korištenja. Registrirajte dva ili više otisaka
prstiju koji se nakon toga mogu koristiti umjesto lozinke za pristup
vašem osobnom računalu tijekom pokretanja.
Hrvatski
Kliknite Vodič za registraciju za više informacija.
Zaštita podataka
Ovdje možete odabrati datoteke za šifriranje ili dešifriranje i upravljati
svojim osobnim sigurnosnim pogonom.
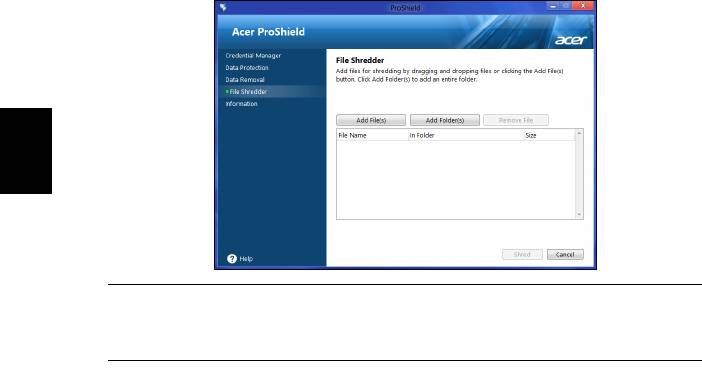
10
Acer ProShield (samo za određene modele)
Uklanjanje podataka
Ovdje možete odabrati datoteke koje će biti potpuno uklonjene sa
čvrstog diska. Cjepkalica datoteke prepisuje preko podataka i tako
obnovu podatak čini nemogućom.
Hrvatski
Upozorenje: Pažljivo odaberite samo one informacije koje
zaista želite rascjepkati i uništiti. Kad ste rascjepkali datoteku
ili mapu, nemoguća je obnova podataka.
- 1
- 2
- 3
- 4
- 5
- 6
- 7
- 8
- 9
- 10
- 11
- 12
- 13
- 14
- 15
- 16
- 17
- 18
- 19
- 20
- 21
- 22
- 23
- 24
- 25
- 26
- 27
- 28
- 29
- 30
- 31
- 32
- 33
- 34
- 35
- 36
- 37
- 38
- 39
- 40
- 41
- 42
- 43
- 44
- 45
- 46
- 47
- 48
- 49
- 50
- 51
- 52
- 53
- 54
- 55
- 56
- 57
- 58
- 59
- 60
- 61
- 62
- 63
- 64
- 65
- 66
- 67
- 68
- 69
- 70
- 71
- 72
- 73
- 74
- 75
- 76
- 77
- 78
- 79
- 80
- 81
- 82
- 83
- 84
- 85
- 86
- 87
- 88
- 89
- 90
- 91
- 92
- 93
- 94
- 95
- 96
- 97
- 98
- 99
- 100
- 101
- 102
- 103
- 104
- 105
- 106
- 107
- 108
- 109
- 110
- 111
- 112
- 113
- 114
- 115
- 116
- 117
- 118
- 119
- 120
- 121
- 122
- 123
- 124
- 125
- 126
- 127
- 128
- 129
- 130
- 131
- 132
- 133
- 134
- 135
- 136
- 137
- 138




