Acer TRAVELMATE P653-V – страница 131
Инструкция к Ноутбуку Acer TRAVELMATE P653-V
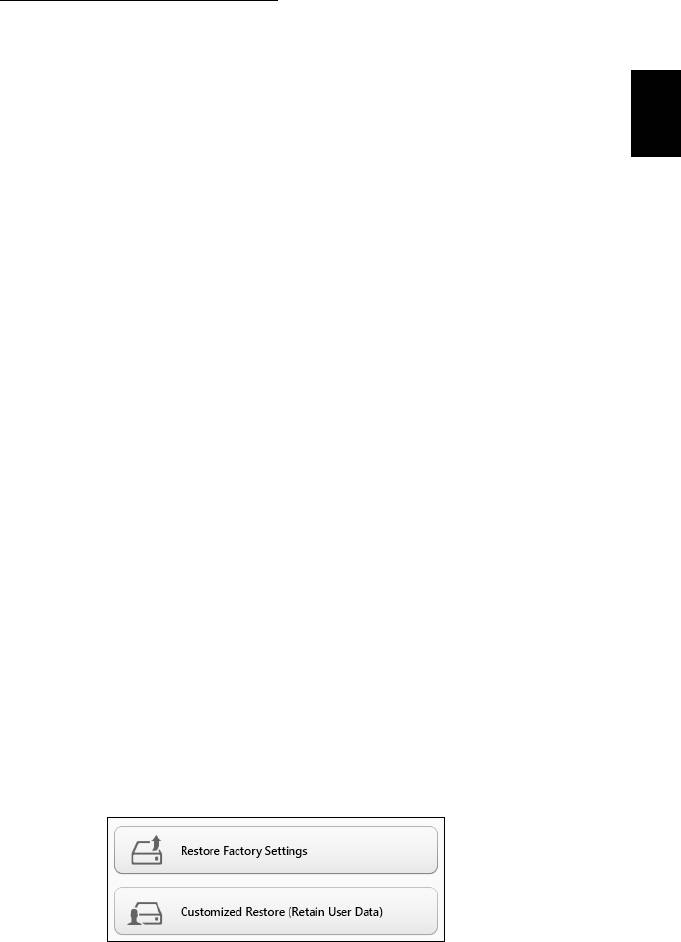
25
Untuk kembali ke titik pemulihan:
1. Dari Mulai, ketik'Panel Kontrol' dan kemudian klik Panel Kontrol
dalam daftar aplikasi.
2. Klik Sistem dan Keamanan > Pusat Aksi, kemudian klik
Indonesia
Bahasa
Pemulihan di bagian dasar jendela.
3. Klik Buka Pemulihan Sistem, lalu Berikutnya.
4. Klik titik pemulihan terbaru (pada saat sistem Anda bekerja dengan
benar), klik Berikutnya, kemudian Selesai.
5. Jendela konfirmasi muncul; klik Ya. Sistem Anda sudah dipulihkan
menggunakan titik pemulihan yang Anda tetapkan. Proses ini
mungkin berlangsung selama beberapa menit, dan mungkin harus
menghidupkan ulang komputer Anda.
Mengembalikan sistem Anda ke kondisi pabrik
Jika komputer Anda mengalami masalah yang tidak dapat dipulihkan
dengan metode lain, mungkin Anda perlu menginstal ulang semuanya
guna mengembalikan sistem Anda ke kondisi pabrik. Anda dapat
melakukan pemulihan mungkin menggunakan hard drive atau
mungkin dengan cadangan pemulihan yang telah Anda buat.
• Jika Anda masih menjalankan Windows dan telah menghapus
partisi pemulihan, lihat "Memulihkan dari dalam Windows" pada
halaman 25.
• Jika Anda tidak dapat menjalankan Windows, hard drive orisinal
Anda telah diformat ulang atau Anda telah menginstal hard drive
pengganti, lihat "Memulihkan dari cadangan pemulihan Anda"
pada halaman 28.
Memulihkan dari dalam Windows
Mulai Acer Recovery Management:
•Dari Mulai, ketik 'Pemulihan' lalu klik Acer Recovery Management
di dalam daftar aplikasi.
Tersedia dua pilihan, Pulihkan Setelan Pabrik (Reset PC saya) atau
Pemulihan Disesuaikan (Segarkan PC saya).

26
Pemulihan
Pulihkan Setelan Pabrik menghapus apa saja pada hard drive Anda,
kemudian menginstal ulang Windows dan semua perangkat lunak
serta driver yang telah diinstal sebelumnya pada sistem Anda. Jika
Anda dapat mengakses file penting pada hard drive, buat
cadangannya sekarang. Lihat "Pulihkan Setelan Pabrik dengan
Acer Recovery Management" pada halaman 26.
Pemulihan Disesuaikan akan berusaha menyimpan file Anda (data
Bahasa
Indonesia
pengguna) tapi akan menginstal ulang semua perangkat lunak dan
driver. Perangkat lunak yang diinstal sejak Anda membeli PC akan
dihapus (kecuali perangkat lunak yang diinstal dari Windows Store).
Lihat "Pemulihan Disesuaikan dengan Acer Recovery
Management" pada halaman 28.
Pulihkan Setelan Pabrik dengan Acer Recovery Management
1. Klik Pulihkan Setelan Pabrik.
Perhatian: 'Pulihkan Setelan Pabrik' akan menghapus semua
file di hard drive Anda.
2. Jika komputer Anda dikonfigurasikan dengan dua sistem operasi
(hanya tersedia pada sistem tertentu), sebuah jendela terbuka
dengan opsi untuk memulihkan Windows 7 atau Windows 8. Jika
Anda memilih Windows 7, komputer akan start ulang dan
memulihkan Windows 7. Jika Anda memilih Windows 8, Reset PC
Anda terbuka, seperti diuraikan di bawah ini.
Catatan: Untuk menikmati fitur Windows 8 sepenuhnya ketika
berganti dari Windows 7, masuk ke BIOS (tekan <F2> ketika
menyalakan komputer) dan ganti Mode Boot ke UEFI. Kui installite
uuesti Windows 7 peate enne arvuti taaskäivitamist algrežiimi
seadistuseks määrama Legacy.

27
3. Jendela Reset PC Anda akan terbuka.
Indonesia
Bahasa
Ilustrasi hanya untuk referensi.
4. Klik Berikutnya, kemudian pilih cara menghapus file Anda:
a. Hanya dengan membuang file saya dengan cepat menghapus
semua file sebelum memulihkan komputer Anda yang
membutuhkan waktu kira-kira 30 menit.
b. Membersihkan dengan benar hard drive akan benar-benar
dapat membersihkan hard drive setelah setiap file dihapus,
sehingga tidak ada lagi file dapat dilihat setelah pemulihan.
Membersihkan hard drive memerlukan waktu hingga 5 jam,
namun lebih aman karena file lama benar-benar dibuang.
5. Klik Reset.
6. Proses pemulihan mulai dengan menghidupkan ulang komputer
Anda, kemudian lanjutkan dengan menyalin file ke hard drive Anda.
7. Setelah pemulihan selesai, Anda dapat mulai menggunakan
komputer Anda dengan mengulangi proses pertama kali mulai.
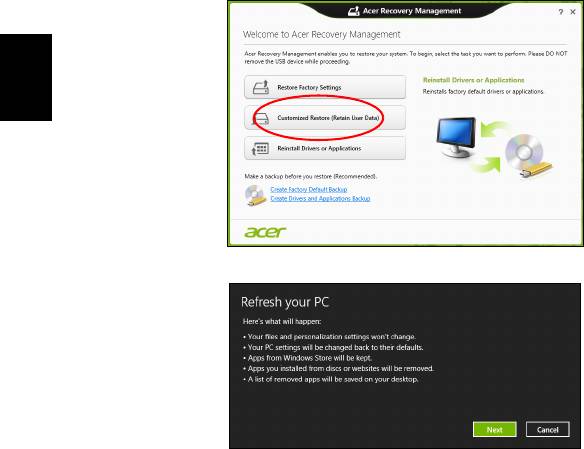
28
Pemulihan
Pemulihan Disesuaikan dengan Acer Recovery Management
1. Klik Pemulihan Disesuaikan (Simpan Data pengguna).
Bahasa
Indonesia
2. Jendela Segarkan PC Anda akan terbuka.
3. Klik Berikutnya, kemudian Segarkan.
4. Proses pemulihan mulai dengan menghidupkan ulang komputer
Anda, kemudian lanjutkan dengan menyalin file ke hard drive Anda.
Proses ini membutuhkan waktu kira-kira 30 menit.
Memulihkan dari cadangan pemulihan Anda
Untuk memulihkan dari cadangan pemulihan pafa drive USB:
1. Cari cadangan pemulihan Anda:
2. Colokkan drive USB dan hidupkan komputer Anda.
3. Jika ini belum diaktifkan, Anda harus mengaktifkan Menu Boot F12:
a. Tekan <F2> ketika mulai menghidupkan komputer.
b. Gunakan tombol panah kanan atau kiri untuk memilih menu Main.
c. Tekan tombol tersebut sampai F12 Boot Menu dipilih, tekan <F5>
untuk mengubah pengaturan ini ke Enabled.
d. Gunakan tombol panah kanan atau kiri untuk memilih menu Exit.

29
e. Bergantung pada jenis BIOS komputer Anda gunakan, pilih Save
Changes and Exit atau Exit Saving Changes dan tekan Enter.
Pilih OK atau Yes untuk mengonfirmasi.
f. Komputer akan melakukan start ulang.
Indonesia
Bahasa
4. Selama permulaan, tekan <F12> untuk membuka menu boot. Menu
boot memungkinkan Anda untuk memilih dari perangkat mana akan
memulai, pilih drive USB.
a. Gunakan tombol panah untuk memilih USB Device, kemudian
tekan Enter.
b. Windows mulai dari cadangan pemulihan alih-alih dari proses
pengawalan normal.
5. Pilih tipe keyboard.
6. Pilih Troubleshoot dan kemudian pilih tipe pemulihan yang
digunakan:
a. Klik Advanced kemudian System Restore untuk mulai
Pemulihan Sistem Microsoft:
Pemulihan Sistem Microsoft secara berkala ‘memotret’ setelan
sistem Anda dan menyimpannya sebagai titik pemulihan. Pada
kebanyakan permasalahan piranti lunak yang sulit dipecahkan,
Anda dapat kembali ke salah satu titik pemulihan ini agar sistem
Anda berjalan lagi.
b. Klik Reset your PC untuk mulai proses reset:
Reset your PC menghapus apa saja pada hard drive Anda,
kemudian menginstal ulang Windows dan semua piranti lunak
serta driver yang telah diinstal sebelumnya pada sistem Anda.
Jika Anda dapat mengakses file penting pada hard drive, buat
cadangannya sekarang. Lihat "Reset PC Anda dari cadangan
pemulihan" pada halaman 30.
c. Klik Refresh your PC untuk mulai proses segarkan:
Refresh your PC akan berusaha menyimpan file Anda (data
pengguna) tapi akan menginstal ulang semua perangkat lunak
dan driver. Perangkat lunak yang diinstal sejak Anda membeli PC
akan dihapus (kecuali perangkat lunak yang diinstal dari Windows
Store). Lihat "Segarkan PC Anda dari cadangan pemulihan"
pada halaman 31.

30
Pemulihan
Reset PC Anda dari cadangan pemulihan
Perhatian: Reset PC Anda akan menghapus semua file di
hard drive Anda.
1. Jendela Reset PC Anda akan terbuka.
Bahasa
Indonesia
Ilustrasi hanya untuk referensi.
2. Klik Berikutnya.
3. Pilih sistem operasi untuk memulihkan (biasanya hanya satu pilihan
yang tersedia).
4. Pilih untuk menyimpan perubahan apa pun ke hard drive.
a. Jika Anda telah menghapus partisi pemulihan atau jika tidak
merubahnya pada hard drive dan ingin menyimpan perubahan
tersebut, pilih Tidak.
b. Untuk benar-benar memulihkan komputer Anda menjadi Setelan
Pabrik, pilih Ya.
5. Pilih cara menghapus file Anda:
a. Hanya dengan membuang file saya dengan cepat menghapus
semua file sebelum memulihkan komputer Anda yang
membutuhkan waktu kira-kira 30 menit.
b. Membersihkan dengan benar hard drive akan benar-benar
dapat membersihkan hard drive setelah setiap file dihapus,
sehingga tidak ada lagi file dapat dilihat setelah pemulihan.
Membersihkan hard drive memerlukan waktu hingga 5 jam,
namun lebih aman karena file lama benar-benar dibuang.
6. Klik Reset.
7. Setelah pemulihan selesai, Anda dapat mulai menggunakan
komputer Anda dengan mengulangi proses pertama kali mulai.

31
Segarkan PC Anda dari cadangan pemulihan
1. Jendela Segarkan PC Anda akan terbuka.
Indonesia
Bahasa
2. Klik Berikutnya.
3. Pilih sistem operasi untuk memulihkan (biasanya hanya satu pilihan
yang tersedia).
4. Klik Segarkan.
5. Proses pemulihan mulai dengan menghidupkan ulang komputer
Anda, kemudian lanjutkan dengan menyalin file ke hard drive Anda.
Proses ini membutuhkan waktu kira-kira 30 menit.
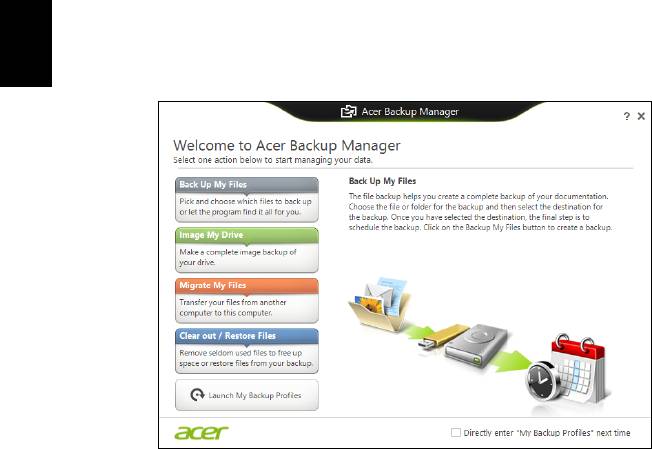
32
Acer Backup Manager
Catatan: Fitur ini hanya tersedia pada model tertentu.
Acer Backup Manager adalah utilitas yang memungkinkan Anda
melakukan berbagai fungsi pembuatan cadangan yang masing-
masing dilakukan hanya dengan tiga langkah mudah. Anda bahkan
dapat mengatur fungsi ini agar berulang secara otomatis sesering
Bahasa
Indonesia
keinginan Anda.
Untuk memulai Acer Backup Manager di Windows 8, cukup ketik
"Backup Manager". Atau, dalam mode Desktop, pilih Acer Backup
Manager. Ini membuka Layar selamat datang; dari layar ini Anda
dapat memilih jenis cadangan yang ingin Anda buat.
• Cadangkan File Saya: Memilih file untuk dicadangkan.
• Buat Image Drive Saya: Membuat file cadangan untuk seluruh
drive. Anda dapat membakar file ini ke DVD, menyimpannya ke
drive lain pada komputer Anda*, atau menyimpannya ke media
portabel (yaitu flash drive) guna memulihkan komputer Anda di
kemudian hari.
• Pindahkan File Saya: Memungkinkan Anda menyalin file ke
perangkat USB sehingga Anda dapat memindahkan file dari
komputer lama ke komputer baru atau komputer lain dengan Acer
Backup Manager.
• Hapus / Pulihkan File: Hapus file yang jarang digunakan untuk
membebaskan ruang disk atau memulihkan file dari cadangan
Anda.

33
Pilih jenis cadangan yang ingin Anda buat dan pilih file atau drive yang
ingin Anda buat cadangannya, kemudian ikuti petunjuk pada layar.
1 Pilih konten yang cadangannya akan Anda buat. Semakin sedikit
konten yang Anda pilih, semakin cepat proses akan berjalan,
Indonesia
Bahasa
tetapi hal ini akan meningkatkan risiko Anda kehilangan data.
2 Pilih tempat penyimpanan untuk salinan cadangan tersebut.
Pilihan Anda adalah media portabel, drive pada komputer*, media
CD/DVD, PC jarak jauh, atau awan menggunakan Microsoft
SkyDrive.
3 Pilih seberapa sering Anda ingin Acer Backup Manager membuat
cadangan.
Setelah Anda menyelesaikan tiga langkah ini, cadangan akan dibuat
sesuai dengan jadwal.
*CATATAN: Anda perlu memilih drive eksternal atau drive D: Acer
Backup Manager tidak dapat menyimpan cadangan pada drive
sumber.
Jika Anda ingin mengubah pengaturan kapan saja, buka layar profil
Acer Backup Manager. Untuk membukanya dari layar selamat datang,
klik Luncurkan Profil Cadangan Saya.
Dari sini Anda dapat mengedit atau menghapus profil cadangan yang
ada.
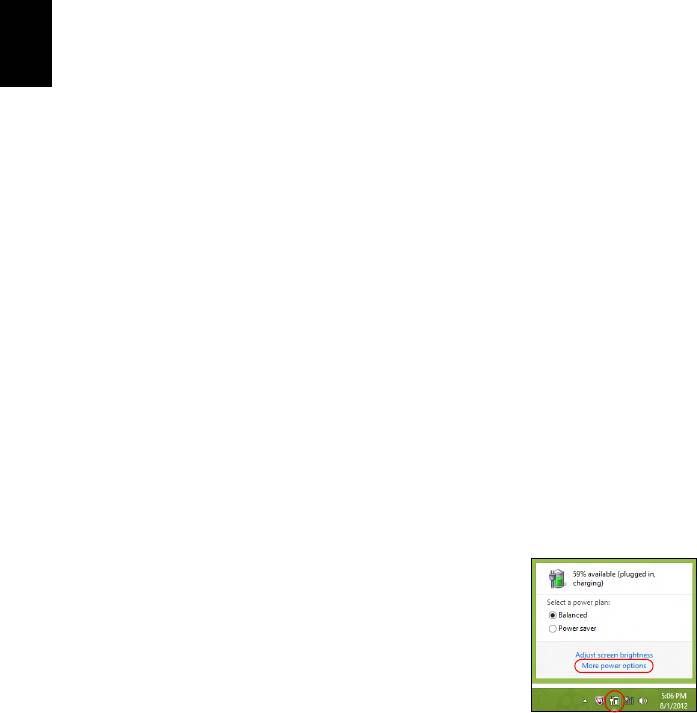
34
Manajemen daya
Manajemen daya
Komputer ini mempunyai unit manajemen daya internal yang
memonitor aktivitas sistem. Aktivitas sistem merujuk pada setiap
aktivitas yang melibatkan satu atau beberapa perangkat berikut:
keyboard, mouse, hard disk, periferal yang tersambung ke komputer,
dan memori video. Jika tidak ada aktivitas yang terdeteksi selama
Bahasa
Indonesia
beberapa saat, komputer menghentikan sebagian atau semua
perangkat ini untuk menghemat energi.
Menyimpan daya
Menonaktifkan Pengawalan cepat
Komputer Anda menggunakan Pengawalan cepat untuk memulai
dengan cepat, tapi juga menggunakan sedikit daya untuk memeriksa
sinyal untuk memulai. Pemeriksaan ini lambat laut akan menghabiskan
baterai.
Jika Anda memilih untuk mengurangi kebutuhan daya komputer dan
dampak lingkungan, nonaktifkan Pengawalan cepat.
Catatan: Jika Pengawalan cepat tidak aktif, komputer Anda perlu
waktu lebih lama untuk memulai dari mode Tidur. Jika komputer
Anda dilengkapi Acer Instant On atau Acer Always Connect, fitur
ini juga akan dinonaktifkan.
Komputer Anda juga tidak akan memulai jika menerima instruksi
untuk memulai melalui jaringan (Wake on LAN).
1. Buka Desktop.
2. Klik Opsi Daya di area Notifikasi.
3. Pilih Opsi Daya Lainnya.
4. Pilih Memilih apa yang dilakukan oleh
tombol daya.
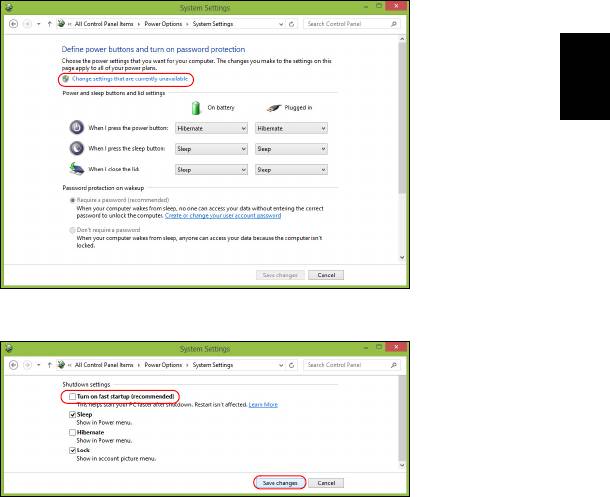
35
5. Untuk mengakses Pengaturan Mematikan, pilih Ubah setelan yang
saat ini tidak tersedia.
Indonesia
Bahasa
6. Gulir ke bawah dan nonaktifkan Aktifkan pengawalan cepat.
7. Pilih Simpan perubahan.

36
Unit baterai
Unit baterai
Komputer ini menggunakan kemasan baterai tertanam yang memberi
Anda waktu pemakaian yang lama di antara pengisian ulang.
Karakteristik unit baterai
Bahasa
Indonesia
Berikut adalah karakteristik unit baterai:
• Menggunakan standar teknologi baterai saat ini.
• Memberikan peringatan baterai hampir habis.
Baterai akan terisi ulang setiap kali Anda menghubungkan komputer
ke adaptor listrik. Komputer Anda mendukung pengisian daya saat
digunakan, sehingga Anda dapat mengisi ulang daya baterai sewaktu
mengoperasikan komputer. Namun, pengisian ulang daya baterai saat
komputer dimatikan akan sangat mempersingkat waktu pengisian
daya.
Baterai akan bermanfaat bila Anda bepergian atau saat listrik mati.
Sebaiknya miliki unit baterai yang terisi penuh daya sebagai
cadangan. Untuk informasi lengkap tentang pemesanan unit baterai
cadangan, hubungi dealer Anda.
Mengisi daya baterai
Untuk mengisi baterai, colokkan adaptor listrik ke komputer, dan
sambungkan ke stopkontak listrik. Anda dapat terus mengoperasikan
komputer dengan daya AC sementara daya baterai diisi. Namun,
pengisian daya saat komputer dimatikan akan sangat mempersingkat
waktu pengisian daya.
Catatan: Sebaiknya isi daya baterai sebelum selesai
menggunakan komputer. Sebaiknya isi daya baterai sepanjang
malam sebelum bepergian agar Anda dapat menggunakan
komputer dengan baterai terisi penuh pada keesokan harinya.
Mempersiapkan unit baterai baru
Sebelum menggunakan unit baterai untuk pertama kalinya, Anda
harus mengikuti proses persiapan:
1. Pasang baterai baru tanpa menghidupkan komputer.
2. Sambungkan adaptor AC, lalu isi penuh daya baterai.
3. Lepaskan sambungan adaptor AC.
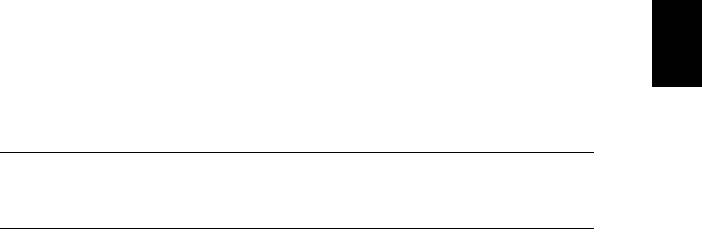
37
4. Hidupkan komputer, lalu operasikan komputer menggunakan daya
baterai.
5. Habiskan daya baterai hingga peringatan baterai hampir habis
muncul di layar.
Indonesia
Bahasa
6. Sambungkan kembali adaptor AC, lalu isi penuh daya baterai.
Ulangi langkah-langkah tersebut hingga daya baterai terisi dan habis
sebanyak tiga kali.
Gunakan proses persiapan ini untuk semua baterai baru atau jika
baterai telah lama tidak digunakan.
Peringatan: Jangan biarkan unit baterai berada dalam suhu di
bawah 0°C (32°F) atau di atas 45°C (113°F). Suhu berlebihan
dapat berdampak buruk bagi unit baterai.
Dengan mengikuti proses persiapan baterai berarti Anda
mempersiapkan baterai untuk menerima pengisian daya semaksimal
mungkin. Jika Anda tidak mengikuti prosedur tersebut, maka pengisian
daya baterai tidak akan maksimal dan akan mempersingkat efektivitas
masa pakai baterai.
Berikut adalah pola penggunaan yang akan berdampak buruk
terhadap masa pakai baterai:
• Menggunakan komputer pada daya listrik yang konstan.
• Jangan habiskan daya dan isi ulang daya baterai secara berlebihan,
seperti dijelaskan di atas.
• Penggunaan rutin; semakin sering menggunakan baterai, maka
akan semakin cepat efektivitas masa pakai berakhir. Masa pakai
baterai komputer standar lebih dari 300 kali pengisian daya.
Mengoptimalkan masa pakai baterai
Mengoptimalkan masa pakai baterai akan membantu Anda
memaksimalkan penggunaan baterai, memperpanjang siklus
pengisian/pengisian ulang daya, dan meningkatkan efisiensi pengisian
ulang daya. Sebaiknya ikuti saran yang dijelaskan di bawah ini:
• Beli unit baterai tambahan.
• Gunakan daya AC bila memungkinkan, menghemat daya baterai
untuk digunakan saat bepergian.
• Keluarkan Kartu PC jika tidak digunakan karena kartu tersebut akan
terus akan menggunakan daya (untuk model tertentu).

38
Unit baterai
• Simpan unit baterai di tempat yang sejuk dan kering. Suhu yang
disarankan adalah 10°C (50°F) hingga 30°C (86°F). Suhu yang lebih
tinggi mengakibatkan daya baterai lebih cepat habis.
• Pengisian ulang daya yang berlebihan akan mengurangi masa pakai
baterai.
• Rawat adaptor AC dan baterai Anda.
Bahasa
Indonesia
Memeriksa tingkat daya baterai
Indikator daya Windows menunjukkan tingkat baterai aktual. Arahkan
kursor pada ikon baterai/daya di baris tugas untuk melihat tingkat daya
baterai yang tersedia.
Peringatan baterai hampir habis
Bila menggunakan daya baterai, perhatikan indikator daya Windows.
Peringatan: Sambungkan adaptor AC segera setelah
peringatan daya baterai hampir habis muncul di layar. Data
akan hilang jika daya baterai benar-benar habis dan komputer
mati.
Bila peringatan daya baterai hampir habis muncul, tindakan yang
disarankan akan tergantung pada kondisi Anda:
Kondisi Tindakan yang disarankan
1. Pasang adaptor AC ke komputer, lalu
sambungkan ke stopkontak.
Tersedia adaptor
2. Simpan semua file yang diperlukan.
listrik dan
3. Lanjutkan tugas Anda.
stopkontak daya.
Matikan komputer jika Anda ingin mengisi
ulang daya baterai dengan cepat.
1. Simpan semua file yang diperlukan.
Tersedia unit
2. Tutup semua aplikasi.
baterai tambahan
3. Matikan komputer.
yang terisi penuh
4. Ganti unit baterai.
daya.
5. Hidupkan komputer, kemudian lanjutkan tugas
Anda.
Tidak tersedia
1. Simpan semua file yang diperlukan.
adaptor AC dan
2. Tutup semua aplikasi.
catu daya.
3. Matikan komputer.

39
Memasang dan melepaskan unit baterai
Penting: Sebelum melepaskan baterai dari unit, sambungkan
adaptor AC jika Anda ingin terus menggunakan komputer.
Jika tidak, matikan komputer lebih dulu.
Indonesia
Bahasa
Untuk memasang unit baterai:
1. Sejajarkan baterai dengan tempatnya yang terbuka; pastikan bagian
tepi dengan bidang kontak masuk lebih dulu dan permukaan atas
baterai menghadap ke atas.
2. Dorong baterai ke dalam tempatnya, lalu dorong secara perlahan
hingga baterai terkunci dengan benar.
Untuk melepaskan unit baterai:
1. Geser kunci pelepas baterai untuk melepaskan baterai.
2. Tarik baterai dari tempatnya.

40
Bepergian dengan membawa komputer
Bepergian dengan membawa komputer
Bagian ini berisi tips dan petunjuk yang dapat dipertimbangkan bila
akan bepergian atau melakukan perjalanan dengan membawa
komputer.
Bahasa
Mengakhiri sambungan dari desktop
Indonesia
Ikuti langkah-langkah berikut untuk mengakhiri sambungan komputer
dari aksesori eksternal:
1. Simpan file yang sedang dibuka.
2. Ambil disk dari drive optik.
3. Matikan komputer.
4. Tutup penutup layar.
5. Lepaskan kabel dari adaptor AC.
6. Lepaskan keyboard, perangkat penunjuk, printer, monitor eksternal,
dan perangkat eksternal lainnya.
7. Lepaskan kunci Kensington jika Anda menggunakannya untuk
mengamankan komputer.
Berpindah tempat
Bila Anda berpindah tempat dalam jarak dekat, misalnya, dari meja
kerja ke ruang pertemuan.
Mempersiapkan komputer
Sebelum memindahkan komputer, tutup dan kunci penutup layar untuk
mengaktifkan mode Tidur. Setelah itu, Anda dapat membawa
komputer ke manapun di dalam gedung. Untuk keluar dari mode Tidur,
buka layar, lalu tekan dan lepas tombol daya.
Jika komputer akan dibawa ke kantor klien atau gedung lain, Anda
dapat memilih untuk mematikan komputer:
Tekan tombol Windows + <C>, klik Pengaturan > Daya kemudian klik
Matikan.
Atau:
Anda dapat mengatur komputer ke mode Tidur dengan menekan
<Fn>+ <F4>. Kemudian tutup layar.

41
Bila Anda siap menggunakan komputer kembali, buka layar; lalu tekan
dan lepas tombol daya.
Catatan: Komputer ini mungkin masuk ke mode Heibernasi atau
Tidur Lelap setelah berada dalam mode Tidur selama jangka
Indonesia
Bahasa
waktu tertentu.
Persiapan untuk pertemuan
Jika pertemuan cukup singkat, Anda mungkin tidak perlu membawa
apapun kecuali komputer Anda. Namun jika pertemuan akan
berlangsung lebih lama atau jika baterai tidak terisi penuh, sebaiknya
bawa adaptor AC untuk sambungan daya komputer di ruang
pertemuan.
Jika di ruang pertemuan tidak tersedia stopkontak, kurangi pemakaian
baterai dengan mengaktifkan mode Tidur. Tekan <Fn> + <F4> untuk
menutup penutup layar saat Anda tidak menggunakan komputer
secara aktif.
Membawa pulang komputer
Bila Anda pulang dari kantor ke rumah atau sebaliknya.
Mempersiapkan komputer
Setelah sambungan komputer dari desktop dimatikan, ikuti langkah-
langkah di bawah ini untuk mempersiapkan komputer dalam
perjalanan ke rumah:
• Pastikan Anda telah melepaskan media dan compact disc dari drive.
Media yang tidak dilepas dapat merusak drive head.
• Masukkan komputer ke dalam tas yang aman agar tidak keluar dan
berikan bantalan di sekelilingnya untuk mengurangi risiko saat
terjatuh.
Perhatian: Hindari penggunaan bahan kemasan di sisi
penutup atas komputer. Tekanan pada penutup atas dapat
merusak layar.
Perlengkapan yang perlu dibawa serta
Bila tidak tersedia di rumah, bawa item berikut:
• Adaptor AC dan kabel daya.
• Lembar petunjuk penyiapan tercetak.

42
Bepergian dengan membawa komputer
Pertimbangan khusus
Ikuti panduan ini untuk melindungi komputer selama dalam perjalanan
ke dan dari kantor:
• Minimalkan efek perubahan suhu dengan selalu membawa serta
komputer Anda.
• Jika Anda harus berhenti selama beberapa saat dan tidak dapat
Bahasa
Indonesia
menjinjing komputer, tinggalkan komputer di bagasi kendaraan agar
terhindar dari suhu yang sangat panas.
• Perubahan suhu dan kelembaban dapat menimbulkan kondensasi.
Biarkan komputer kembali ke suhu ruang, kemudian periksa
kondensasi pada layar sebelum menghidupkan komputer. Jika
perubahan suhu lebih dari 10°C (18°F), biarkan komputer kembali
ke suhu ruang secara perlahan. Jika mungkin, tinggalkan komputer
selama 30 menit di ruangan bersuhu antara suhu luar dan suhu
ruang.
Mempersiapkan rumah kantor
Jika sering bekerja menggunakan komputer di rumah, Anda dapat
membeli adaptor AC untuk penggunaan di rumah. Dengan adaptor AC
kedua, Anda terhindar dari beban bawaan tambahan dari dan ke
rumah.
Jika akan menggunakan komputer di rumah untuk waktu yang cukup
lama, Anda juga dapat menambahkan keyboard eksternal, monitor,
atau mouse.
Bepergian dengan membawa komputer
Bila Anda berpindah tempat dengan jarak yang lebih jauh, misalnya
dari gedung kantor ke gedung kantor klien atau perjalanan dalam kota.
Mempersiapkan komputer
Persiapkan komputer seperti ketika Anda membawanya pulang ke
rumah. Pastikan baterai komputer terisi daya. Anda menghidupkan
komputer saat membawanya ke area gerbang masuk.
Perlengkapan yang perlu dibawa serta
Bawa item di bawah ini:
• adaptor AC.

43
• Unit baterai cadangan yang terisi penuh
• File driver printer tambahan jika Anda akan menggunakan printer
lain.
Indonesia
Bahasa
Pertimbangan khusus
Petunjuk tambahan tentang membawa pulang komputer, ikuti petunjuk
di bawah ini agar komputer aman selama dalam perjalanan:
• Bawa selalu komputer di dalam tas jinjing.
• Jika perlu, lakukan pemeriksaan komputer oleh petugas. Mesin
sinar-X keamanan bandara cukup aman, namun jangan bawa
komputer melewati detektor logam.
Bepergian ke luar negeri dengan membawa
komputer
Bila Anda bepergian antar negara.
Mempersiapkan komputer
Persiapkan komputer seperti ketika Anda membawanya dalam
perjalanan.
Perlengkapan yang perlu dibawa serta
Bawa item di bawah ini:
• adaptor AC.
• Kabel daya yang sesuai dengan negara tujuan.
• Unit baterai cadangan yang terisi penuh
• File driver printer tambahan jika Anda akan menggunakan printer
lain.
• Bukti pembelian, untuk keperluan pemeriksaan oleh petugas bea
cukai.
• Paspor International Travelers Warranty.

44
Bepergian dengan membawa komputer
Pertimbangan khusus
Ikuti petunjuk khusus ketika akan bepergian dengan membawa serta
komputer.
Selain itu, tip berikut cukup bermanfaat saat melakukan perjalanan
internasional:
• Bila akan mengunjungi negara lain, periksa apakah tegangan AC
Bahasa
Indonesia
dan kabel daya adaptor AC di negara tujuan memiliki spesifikasi
yang kompatibel. Jika tidak, beli kabel daya yang kompatibel dengan
tegangan AC setempat. Jangan gunakan perangkat konverter yang
dijual untuk peralatan rumah tangga untuk menghidupkan komputer.
• Sebelum memasang modem, pastikan modem dan konektor yang
akan digunakan kompatibel dengan sistem telekomunikasi di negara
yang akan Anda kunjungi.
- 1
- 2
- 3
- 4
- 5
- 6
- 7
- 8
- 9
- 10
- 11
- 12
- 13
- 14
- 15
- 16
- 17
- 18
- 19
- 20
- 21
- 22
- 23
- 24
- 25
- 26
- 27
- 28
- 29
- 30
- 31
- 32
- 33
- 34
- 35
- 36
- 37
- 38
- 39
- 40
- 41
- 42
- 43
- 44
- 45
- 46
- 47
- 48
- 49
- 50
- 51
- 52
- 53
- 54
- 55
- 56
- 57
- 58
- 59
- 60
- 61
- 62
- 63
- 64
- 65
- 66
- 67
- 68
- 69
- 70
- 71
- 72
- 73
- 74
- 75
- 76
- 77
- 78
- 79
- 80
- 81
- 82
- 83
- 84
- 85
- 86
- 87
- 88
- 89
- 90
- 91
- 92
- 93
- 94
- 95
- 96
- 97
- 98
- 99
- 100
- 101
- 102
- 103
- 104
- 105
- 106
- 107
- 108
- 109
- 110
- 111
- 112
- 113
- 114
- 115
- 116
- 117
- 118
- 119
- 120
- 121
- 122
- 123
- 124
- 125
- 126
- 127
- 128
- 129
- 130
- 131
- 132
- 133
- 134
- 135
- 136
- 137
- 138




