Acer TRAVELMATE P653-V – страница 49
Инструкция к Ноутбуку Acer TRAVELMATE P653-V
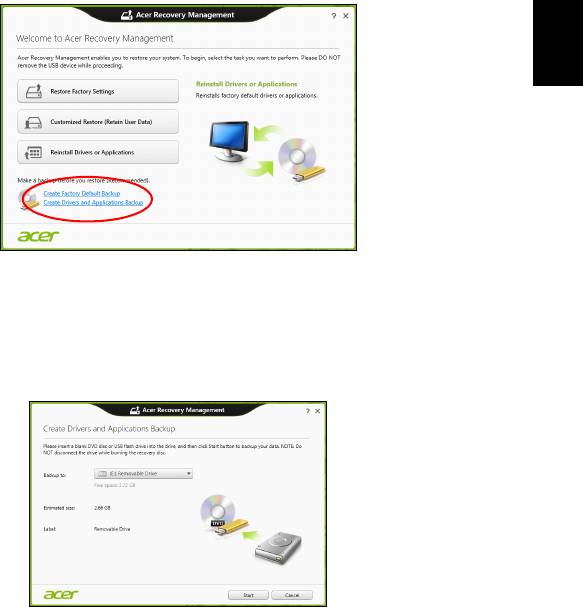
21
Laiteohjainten ja sovellusten varmuuskopion
luominen
Voit luoda Laiteohjaimien ja sovellusten varmuuskopion, joka sisältää
tietokoneesi tarvitsemat tehtaalla asennetut ohjelmistot ja laiteohjaimet
käyttämällä joko USB-tallennusasemaa tai, jos tietokoneessasi on
tallentava DVD-asema, yhtä tai useampaa tallennettavaa DVD-levyä.
1. Kirjoita Käynnistä-ruutuun 'Palauttaminen' ja napsauta avautuvasta
sovellusluettelosta Acer Recovery Management.
Suomi
2. Napsauta Luo laiteohjaimien ja sovellusten varmuuskopio.
Liitä USB-asema paikalleen tai aseta tyhjä DVD-levy optiseen
asemaan ja napsauta sitten Seuraava.
• Jos käytät USB-asemaa, varmista ennen jatkamista että sen
tallennuskapasiteetti on riittävä.
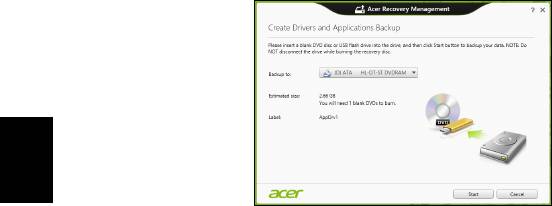
22
Palauttaminen
• Jos käytät DVD-levyjä, ohjelmisto kertoo myös miten monta tyhjää
tallennettavaa levyä tarvitset palautuslevyjen luontiin. Varmista
ennen jatkamista, että käytössäsi on tarvittava määrä samanlaisia
tyhjiä levyjä.
Suomi
3. Aloita tiedostojen kopiointi napsauttamalla Käynnistä.
Varmuuskopioinnin edistyminen näkyy näytöllä.
4. Jatka, kunnes prosessi on valmis:
• Jos käytät optisia levyjä, asema työntää jokaisen valmiin levyn
ulos asemasta polton jälkeen. Poista levy levyasemasta ja
merkitse se tarkoitukseen soveltuvalla kynällä.
Jos palautuslevyjen luontiin tarvitaan useita levyjä, aseta uusi levy
asemaan pyydettäessä ja napsauta lopuksi OK. Jatka kunnes
prosessi on valmis.
• Jos käytät USB-asemaa, irrota se tietokoneesta ja merkitse se
selkeästi.
Tärkeää: Anna jokaiselle varmuuskopiolle kuvaava nimi,
kuten 'Laiteohjaimien ja sovellusten varmuuskopio'. Pidä
varmuuskopiota varmassa ja helposti muistettavassa
paikassa.
Järjestelmän palauttaminen
Järjestelmän palauttaminen:
1. Tee pienet korjaukset.
Jos vain yksi tai kaksi ohjelmaa tai laitteiston osaa on lakannut
toimimasta oikein, ongelma voi ratketa asentamalla ohjelma tai
laiteajurit uudestaan.
Valmiiksi asennettujen sovellusten ja laiteohjaimien palauttamisesta
saat lisätietoja kohdasta "Laiteohjaimien ja sovellusten
asentaminen uudelleen" sivulta 23.

23
Ei-ennakkoon asennettujen ohjelmien ja ajureiden
uudelleenasennusohjeita varten katso tuotteen dokumentaatiot tai
tekniset ohjeet internetin tukisivustolta.
2. Palautus aikaisempaan järjestelmätilaan.
Jos ohjelmien tai ajureiden uudelleenasennus ei auta, voi ongelma
ratketa palauttamalla järjestelmä aikaisempaan tilaan, jolloin kaikki
toimi oikein.
Katso lisätietoja kohdasta "Aikaisempaan järjestelmävedokseen
palaaminen" sivulta 25.
3. Nollaa käyttöjärjestelmäsi.
Suomi
Jos mikään muu ei ole ratkaissut ongelmaasi ja haluat nollata
järjestelmän mutta säilyttää omat tietosi, katso ohjeet kohdasta
"Tietokoneen palauttaminen tehdasasetuksiin" sivulta 26.
4. Järjestelmän nollaaminen tehdasasetuksiin.
Jos mikään muu ei auta ja haluat palauttaa tietokoneesi
tehdasasetuksiin, katso lisätietoja kohdasta "Tietokoneen
palauttaminen tehdasasetuksiin" sivulta 26.
Laiteohjaimien ja sovellusten asentaminen uudelleen
Vianhakuvaiheessa saatat joutua asentamaan tehtaalla ennakkoon
asennetut sovellukset ja laiteohjaimet uudelleen. Voit asentaa ne
uudelleen käyttäen joko kiintolevyä tai tekemääsi varmistuskopiota.
• Muut sovellukset - Jos palautat sovellusta, joka ei tullut asennettuna
ennakkoon, sinun täytyy seurata kyseisen sovelluksen
asennusohjeita.
• Uudet laiteohjaimet - Jos palautat laiteohjaimia, jotka eivät tulleet
ennakkoon asennettuina, seuraa laitteen mukana toimitettuja
ohjeita.

24
Palauttaminen
Jos palautat järjestelmän Windowsista ja käytät tietokoneellesi
tallennettua palautustietoa:
• Kirjoita Käynnistä-ruutuun 'Palauttaminen' ja napsauta
avautuvasta sovellusluettelosta Acer Recovery Management.
Suomi
• Napsauta Asenna laiteohjaimet tai sovellukset uudelleen.
• Avaa kohta Sisältö Acer Resource Centerista.
• Napsauta asennettavan kohdan asennuskuvaketta ja
noudata sen jälkeen ruudulle tulevia ohjeita suorittaaksesi
asennuksen loppuun. Toista tämä vaihe jokaisen asennettavan
ohjaimen tai sovelluksen kohdalla.
Jos asennat uudelleen DVD-levyllä tai USB-asemalla sijaitsevasta
laiteohjaimien ja sovellusten varmuuskopiosta:
1. Aseta Laiteohjaimien ja sovellusten varmuuskopio levyasemaan
tai liitä se vapaaseen USB-liittimeen.
• Jos asetit DVD-levyn asemaan, odota kunnes Acer Resource
Center käynnistyy.

25
•Jos Acer Resource Center ei käynnisty automaattisesti, paina
Windows-näppäintä + <E> ja kaksoisnapsauta optisen levyn
kuvaketta.
• Jos käytät USB-asemaa, paina Windows-näppäintä + <E> ja
kaksoisnapsauta varmuuskopion sisältävää asemaa.
Kaksoisnapsauta ResourceCenter.
2. Avaa kohta Sisältö Acer Resource Centerista.
Suomi
3. Napsauta asennettavan kohdan asennuskuvaketta ja noudata
sen jälkeen ruudulle tulevia ohjeita suorittaaksesi asennuksen
loppuun. Toista tämä vaihe jokaisen asennettavan ohjaimen tai
sovelluksen kohdalla.
Aikaisempaan järjestelmävedokseen palaaminen
Microsoft System Restore ottaa säännöllisin väliajoin ‘kuvia’
järjestelmän asetuksista ja säilyttää niitä palautuspisteinä. Useimmissa
vaikeasti ratkaistavissa ohjelmaongelmatapauksissa voit palata yhteen
näistä palautuspisteistä saadaksesi järjestelmään toimimaan taas.
Windows luo automaattisesti uuden palautuspisteen joka päivä ja
myös joka kerta, kun asennat ohjelmia tai laiteohjaimia.
Huomautus: Lisätietoja Microsoft System Restoresta saat
Käynnistä-ruudusta kirjoittamalla 'Ohje' ja napsauttamalla
sovellusluettelosta Ohje ja tuki. Kirjoita hakukenttään 'Windowsin
järjestelmän palauttaminen' ja paina Enter.
Palautuspisteeseen palaaminen
1. Kirjoita Käynnistä-ruutuun 'Ohjauspaneeli' ja napsauta avautuvasta
sovellusluettelosta Ohjauspaneeli.
2. Napsauta Järjestelmä ja turvallisuus > Toimintokeskus ja
napsauta sitten ikkunan alareunasta Palauttaminen.

26
Palauttaminen
3. Napsauta Avaa järjestelmän palautus ja sen jälkeen Seuraava.
4. Napsauta haluamaasi palautuskohtaa (aikaa, jolloin järjestelmä toimi
oikein), napsauta Seuraava ja sen jälkeen Lopeta.
5. Vahvistusikkuna avautuu, napsauta Kyllä. Järjestelmä palautuu
käyttämääsi palautuspisteeseen. Prosessi voi kestää useita
minuutteja ja saattaa käynnistää tietokoneen uudelleen.
Tietokoneen palauttaminen tehdasasetuksiin
Jos tietokoneessasi on ongelmia joita ei pysty ratkaisemaan muilla
tavoin, saatat joutua asentamaan kaiken uudelleen, eli palauttamaan
järjestelmän tehdasasetuksiin. Voit palauttaa käyttäen joko kiintolevyä
Suomi
tai tekemääsi varmuuskopiota.
• Jos Windows toimii edelleen etkä ole poistanut varmuuskopio-
osiota, katso lisätietoja kohdasta "Palauttaminen Windowsista"
sivulta 26.
• Jos Windows ei toimi, alkuperäinen kiintolevy on tyhjennetty tai
tietokoneeseen on asennettu uusi kiintolevy, katso lisätietoja
kohdasta "Palauttaminen palautusvarmuuskopiosta" sivulta 29.
Palauttaminen Windowsista
Käynnistä Acer Recovery Management:
• Kirjoita Käynnistä-ruutuun 'Palauttaminen' ja napsauta avautuvasta
sovellusluettelosta Acer Recovery Management.
Vaihtoehtoja on kaksi, Palauta tehdasasetukset (Nollaa PC-
tietokoneeni) tai Mukautettu palautus (Päivitä PC-tietokoneeni).
Palauta tehdasasetukset poistaa kaikki tiedot kiintolevyltä ja asentaa
Windowsin sekä tietokoneeseen tehtaalla asennetut sovellukset ja
laiteohjaimet uudelleen. Jos pääset käsiksi kiintolevysi tärkeisiin
tiedostoihin, tee niistä varmuuskopio nyt. Katso lisätietoja kohdasta
"Tehdasasetusten palauttaminen Acer Recovery Managementilla"
sivulta 27.

27
Mukautettu palautus yrittää säilyttää tiedostosi (käyttäjän tiedot),
mutta asentaa ohjelmistot ja laiteohjaimet uudelleen. Tietokoneen
hankinnan jälkeen asennetut ohjelmistot poistetaan (paitsi Windows
Storesta hankittuja ei poisteta). Katso lisätietoja "Mukautettu
palauttaminen Acer Recovery Managementilla" sivulta 28.
Tehdasasetusten palauttaminen Acer Recovery Managementilla
1. Napsauta Palauta tehdasasetukset.
Suomi
Varoitus: 'Palauta tehdasasetukset' tyhjentää kaikki tiedostot
kiintolevyltäsi.
2. Jos tietokoneesi on määritetty käyttämään kahta käyttöjärjestelmää
(mahdollista vain tietyissä järjestelmissä), avautuu ikkuna, jossa
kysytään haluatko palauttaa Windows 7:n vai Windows 8:n. Jos
valitset Windows 7:n, tietokoneesi käynnistyy uudelleen ja palauttaa
Windows 7:n. Jos valitset Windows 8:n, Nollaa PC-tietokoneesi
avautuu alla kuvatulla tavalla.
Ohje: Jotta voit täysin nauttia Windows 8:n ominaisuuksista
siirtyessäsi siihen Windows 7:stä, avaa BIOS (paina <F2>
tietokoneen käynnistyessä) ja valitse Käynnistystilaksi UEFI. Jos
asennat Windows 7:n uudelleen, on Käynnistystilaksi valittava
Legacy ennen tietokoneen uudelleenkäynnistämistä.
3. Nollaa PC-tietokoneesi -ikkuna avautuu.
Kuvat ovat viitteellisiä.

28
Palauttaminen
4. Napsauta Seuarava ja valitse sen jälkeen, miten tiedostot
poistetaan:
a. Poista vain omat tiedostoni poistaa nopeasti kaikki tiedostot
ennen tietokoneen palauttamista. Toiminto kestää noin 30
minuuttia.
b. Tyhjennä asema täysin tyhjentää aseman täysin tiedostojen
poistamisen jälkeen, jolloin tiedostoja ei voi tulevaisuudessa
katsella. Aseman tyhjentäminen kestää paljon pidempään, jopa
viisi tuntia. Se on kuitenkin turvallisempi tapa, koska vanhat
tiedostot poistetaan täysin.
5. Napsauta Nollaa.
Suomi
6. Palautusprosessi aloittaa käynnistämällä tietokoneen uudestaan ja
jatkaa sitten kopioimalla tiedostot kiintolevylle.
7. Kun palauttaminen on tehty, voit aloittaa tietokoneen käytön
toistamalla ensimmäisen käyttöönoton yhteydessä tehdyt
toimenpiteet.
Mukautettu palauttaminen Acer Recovery Managementilla
1. Napsauta Mukautettu palautus (Säilytä käyttäjän tiedot).
2. Päivitä PC-tietokoneesi -ikkuna avautuu.
3. Napsauta Seuraava ja sitten Päivitä.

29
4. Palautusprosessi aloittaa käynnistämällä tietokoneen uudestaan ja
jatkaa sitten kopioimalla tiedostot kiintolevylle. Prosessi kestää noin
30 minuuttia.
Palauttaminen palautusvarmuuskopiosta
Palauttaminen USB-asemassa olevasta palautusvarmuuskopiosta:
1. Etsi palautusvarmuuskopiosi.
2. Liitä USB-asema tietokoneeseesi ja käynnistä tietokone.
3. Jos käynnistysvalikkoa ei ole jo otettu käyttöön, sinun pitää ottaa
Suomi
käyttöön F12 Käynnistysvalikko:
a. Paina <F2>, kun käynnistät tietokoneen.
b. Valitse Main vasen- ja oikea nuolinäppäimillä.
c. Paina alas-näppäintä kunnes F12 Boot Menu on valittuna ja
paina <F5> -painiketta muuttaaksesi asetukseksi Enabled.
d. Valitse Exit -valikko vasen- ja oikea-nuolinäppäimillä.
e. Riippuen tietokoneesi BIOS:in tyypistä valitse joko Save
Changes and Exit tai Exit Saving Changes ja paina Enter-
näppäintä. Vahvista valitsemalla OK tai Yes.
f. Tietokoneesi käynnistetään uudestaan.
4. Käynnistyksen aikana paina <F12> avataksesi käynnistysvalikon.
Käynnistysvalikosta voit valita miltä laitteelta käynnistetään, valitse
USB-asema.
a. Valitse nuolinäppäimillä USB Device ja paina sitten Enter.
b. Windows käynnistää tietokoneen varmuuskopiolta tavallisen
käynnistyksen sijaan.
5. Valitse näppäimistön tyyppi.
6. Valitse Ongelmanratkaisu ja valitse sitten käytettävä
palautustyyppi:
a. Käynnistä Microsoft System Restore napsauttamalla
Lisäasetukset ja System Restore:
Microsoft System Restore ottaa säännöllisin väliajoin 'kuvia'
järjestelmän asetuksista ja tallentaa ne palautuspisteiksi.
Useimmissa vaikeasti ratkaistavissa ohjelmaongelmatapauksissa
voit palata yhteen näistä palautuspisteistä saadaksesi
järjestelmään toimimaan taas.
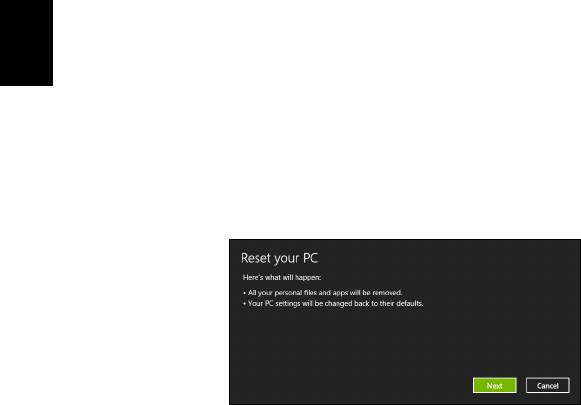
30
Palauttaminen
b. Aloita nollausprosessi napsauttamalla Nollaa PC-tietokoneesi:
Nollaa PC-tietokoneesi poistaa kaiken kiintolevyltä ja asentaa
uudelleen Windowsin ja kaikki ohjelmat ja laiteohjaimet, jotka
olivat järjestelmään asennettu ennakkoon. Jos pääset käsiksi
kiintolevysi tärkeisiin tiedostoihin, tee niistä varmuuskopio nyt.
Katso lisätietoja kohdasta "PC-tietokoneen nollaaminen
palautusvarmuuskopiosta" sivulta 30.
c. Aloita päivitysprosessi napsauttamalla Päivitä PC-tietokoneesi:
Päivitä PC-tietokoneesi yrittää säilyttää tiedostosi (käyttäjän
tiedot), mutta asentaa ohjelmistot ja laiteohjaimet uudelleen.
Tietokoneen hankinnan jälkeen asennetut ohjelmistot poistetaan
(paitsi Windows Storesta hankittuja ei poisteta). Katso lisätietoja
Suomi
kohdasta "PC-tietokoneen päivittäminen
palautusvarmuuskopiosta" sivulta 31.
PC-tietokoneen nollaaminen palautusvarmuuskopiosta
Varoitus: Nollaa PC-tietokoneesi tyhjentää kaikki tiedostot
kiintolevyltäsi.
1. Nollaa PC-tietokoneesi -ikkuna avautuu.
Kuvat ovat viitteellisiä.
2. Napsauta Seuraava.
3. Valitse palautettava käyttöjärjestelmä (tavallisesti vaihtoehtoja on
vain yksi).
4. Valitse, haluatko säilyttää kiintolevylle tehdyt muutokset:
a. Jos olet poistanut palautusosion tai muuten muuttanut kiintolevyn
osioita ja haluat säilyttää muutokset, valitse Ei.
b. Jos haluat palauttaa tietokoneesi täydellisesti tehdasasetuksiin,
valitse Kyllä.
5. Valitse, miten poista tiedostosi:
a. Poista vain omat tiedostoni poistaa nopeasti kaikki tiedostot
ennen tietokoneen palauttamista. Toiminto kestää noin 30
minuuttia.

31
b. Tyhjennä asema täysin tyhjentää aseman täysin tiedostojen
poistamisen jälkeen, jolloin tiedostoja ei voi tulevaisuudessa
katsella. Aseman tyhjentäminen kestää paljon pidempään, jopa
viisi tuntia. Se on kuitenkin turvallisempi tapa, koska vanhat
tiedostot poistetaan täysin.
6. Napsauta Nollaa.
7. Kun palauttaminen on tehty, voit aloittaa tietokoneen käytön
toistamalla ensimmäisen käyttöönoton yhteydessä tehdyt
toimenpiteet.
Suomi
PC-tietokoneen päivittäminen palautusvarmuuskopiosta
1. Päivitä PC-tietokoneesi -ikkuna avautuu.
2. Napsauta Seuraava.
3. Valitse palautettava käyttöjärjestelmä (tavallisesti vaihtoehtoja on
vain yksi).
4. Napsauta Päivitä.
5. Palautusprosessi aloittaa käynnistämällä tietokoneen uudestaan ja
jatkaa sitten kopioimalla tiedostot kiintolevylle. Prosessi kestää noin
30 minuuttia.

32
Acer Backup Manager
Acer Backup Manager
Ohje: Tämä ominaisuus on vain tietyissä malleissa.
Acer Backup Manager on sovellus, jolla voit suorittaa erilaisia
varmuuskopiointitoimintoja helposti kolmessa vaiheessa. Voit myös
asettaa toiminnot tapahtumaan automaattisesti niin usein kuin haluat.
Suomi
AcerBackup Manager käynnistetään Windows 8:ssa kirjoittamalla
"Backup Manager". Voit myös valita Työpöytätilasta Acer Backup
Manager. Tämä avaa Tervetuloa-ruudun, josta voit valita haluamasi
varmuuskopiointityypin.
• Varmuuskopioi omat tiedostot: Valitse varmuuskopioitavat
tiedostot.
• Tee kuva levystäni: Luo varmuuskopiotiedosto koko asemalle.
Voit polttaa tämän tiedoston DVD:lle, tallentaa sen tietokoneen
toiselle asemalle* tai tallentaa sen siirrettävälle laitteelle (esim.
flash-asemalle), jotta voit palauttaa tietokoneesi sisällön
myöhemmin.
• Siirrä omia tiedostoja: Tällä toiminnolla voit kopioida tiedostoja
USB-laitteelle, kun haluat siirtää tietoja vanhasta tietokoneestasi
uudelle tietokoneelle Acer Backup Managerilla.
• Siivoa / Palauta tiedostoja: Poista harvoin käytettäviä tiedostoja
levytilan vapauttamiseksi tai palauta tiedostoja varmuuskopioista.

33
Valitse haluamasi varmuuskopiointityyppi, valitse varmuuskopioitavat
tiedostot tai asema ja noudata sen jälkeen ruudulle tulevia ohjeita:
1 Valitse sisältö, jonka haluat varmuuskopioida. Mitä vähemmän
sisältöä valitset, sitä nopeampi prosessi on, mutta se lisää tietojen
menettämisen vaaraa.
2 Valitse mihin haluat varmistuskopiot tallennettavan. Vaihtoehtoja
ovat siirrettävät tallennuslaitteet, tietokoneesi levyasema*, CD/
DVD-levy, etä-PC tai pilvipalvelu Microsoft SkyDrivella.
3 Valitse, miten usein haluat Acer Backup Managerin tekevän
Suomi
varmuuskopioita.
Kun olet lopettanut nämä kolme vaihetta, varmistukset luodaan
aikataulun mukaisesti.
*HUOMAUTUS: Sinun on valittava ulkoinen asema tai D: -
asemasi, koska Acer Backup Manager ei pysty tallentamaan
lähdeasemalle.
Voit muuttaa varmuuskopiointiasetuksiasi milloin vain Acer Backup
Managerin profiiliruudulta. Pääset sinne Acer Backup Managerin
tervetuloa-ruudulta napsauttamalla Avaa varmuuskopiointiprofiilini.
Täällä voit muokata tai poistaa olemassa olevia
varmuuskopiointiprofiileja.
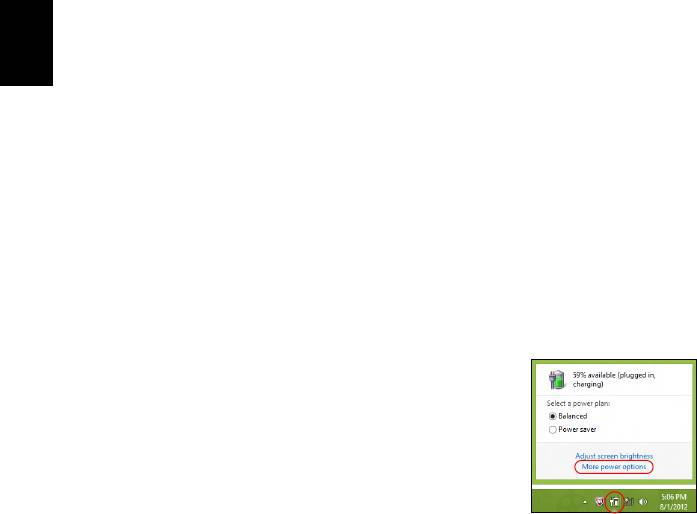
34
Virranhallinta
Virranhallinta
Tietokoneessa on sisäinen virranhallintajärjestelmä, joka valvoo
koneen virrankäyttöä. Järjestelmän toiminta merkitsee minkä tahansa
seuraavien laitteiden toimintaa: näppäimistö, hiiri, kiintolevy,
tietokoneeseen liitetyt lisälaitteet ja näyttömuisti. Jos näitä laitteita ei
käytetä tiettyyn aikaan, tietokone sammuttaa jotkin tai kaikki näistä
laitteista automaattisesti virrankäytön vähentämiseksi.
Virransäästö
Suomi
Nopean käynnistymisen poistaminen käytöstä
Tietokoneessasi on nopean käynnistyksen toiminto, mutta se käyttää
hieman virtaa käynnistyssignaalien valvontaan. Valvonta vähentää
tietokoneen akun varausta hitaasti.
Jos haluat pienentää tietokoneesi virrankulusta ja
ympäristövaikutuksia, ota nopea käynnistys pois käytöstä:
Ohje: Jos nopea käynnistys ei ole käytössä, tietokone herää
lepotilasta hitaammin. Jos tietokoneessasi on Acer Instant On tai
Acer Always Connect, myös ne poistetaan käytöstä.
Tietokoneesi ei myöskään käynnisty silloin, kun se saa
käynnistyssignaalin verkon kautta (Wake on LAN).
1. Avaa työpöytä.
2. Napsauta Virtavalinnat ilmoitusalueelta.
3. Valitse Enemmän virtavalintoja.
4. Valitse kohta Valitse virtapainikkeiden
toiminto.
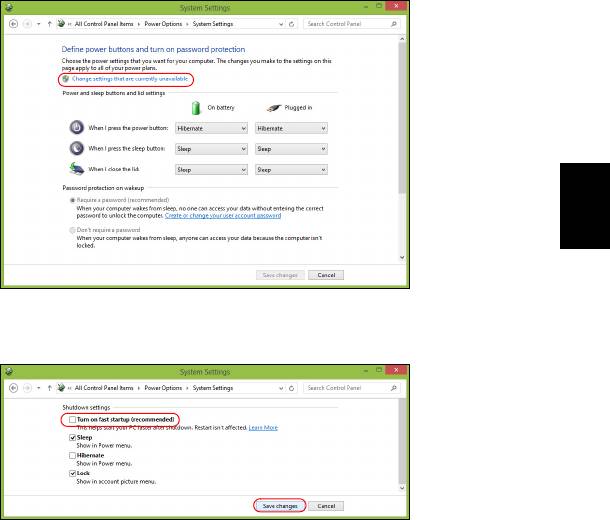
35
5. Avaa Sammutusasetukset valitsemalla Muuta asetuksia, jotka
eivät nyt ole käytettävissä.
Suomi
6. Vieritä alaspäin ja poista valinta kohdasta Käytä nopeaa
käynnistystä.
7. Valitse Tallenna muutokset.

36
Akku
Akku
Tietokoneessa on sisäinen akku, jolla tietokone toimii pitkään
latauskertojen välillä.
Akun ominaisuudet
Akussa on seuraavat ominaisuudet:
• Akkuteknologia on edistyksellistä.
• Akku antaa varoituksen alhaisesta varaustilasta.
Akku ladataan aina kun liität tietokoneen AC-adapteriin. Akku latautuu
Suomi
myös tietokoneen käytön aikana. Akku latautuu kuitenkin nopeammin,
jos tietokone on pois päältä ja kytketty verkkolaitteeseen.
Akku on kätevä, kun olet matkoilla tai kun käytettävissä ei ole sähköä.
Suosittelemme, että pidät matkoilla mukanasi täyteen ladattua akkua.
Ota yhteyttä tietokoneen myyjään, jos haluat hankkia vara-akun.
Akun lataaminen
Akku ladataan kytkemällä verkkosovitin ensin tietokoneeseen ja sitten
pistorasiaan. Voit käyttää tietokonetta verkkovirralla akun latautuessa.
Akku latautuu nopeammin, jos tietokone on sammutettu latauksen
aikana.
Huomautus: Suosittelemme, että lataat akun ennen työpäivän
lopettamista. Akun lataaminen yön yli ennen matkustamista
mahdollistaa sen käynnistämisen seuraavana päivänä täysin
ladatulla akulla.
Uuden akun käyttöönotto
Ennen uuden akun käyttöä se on otettava käyttöön seuraavien
ohjeiden mukaan:
1. Aseta uusi akku paikalleen tietokoneeseen, mutta älä käynnistä
tietokonetta.
2. Kytke verkkosovitin tietokoneeseen ja lataa akku.
3. Irrota verkkosovitin.
4. Käynnistä tietokone ja anna sen toimia akulla.
5. Anna akun tyhjentyä, kunnes tietokone antaa varoituksen alhaisesta
varaustilasta.
6. Kytke verkkosovitin takaisin tietokoneeseen ja anna akun latautua
täyteen.
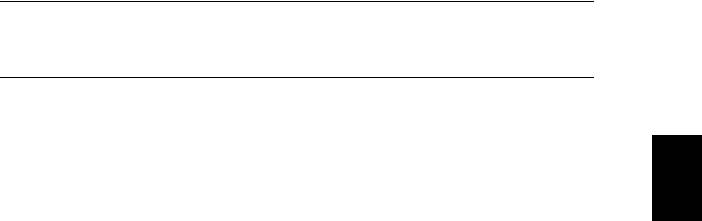
37
Samoja ohjeita noudattaen lataa ja pura akku kolme kertaa.
Noudata näitä ohjeita aina, kun otat käyttöön uuden akun tai kun akku
on ollut käyttämättä pitkään.
Varoitus: Älä altista akkua alle 0°C (32°F) tai yli 45°C (113°F)
lämpötiloille. Äärimmäiset lämpötilat saattavat vahingoittaa
akkua.
Noudata akun kestoiän pidentämiseen liittyviä ohjeita, jotta akku
kestäisi mahdollisimman kauan. Jos akkua käsitellään väärin, se ei
varaudu täyteen ja kestoikä lyhenee.
Suomi
Akun kestoikään vaikuttavat myös seuraavat seikat:
• Tietokoneen jatkuva käyttäminen verkkovirralla.
• Akkua ei saa purkaa täysin tyhjäksi.
• Akun jatkuva käyttö lyhentää sen kestoikää. Tavallinen
tietokoneakun kestoikä on noin 300 latauskertaa.
Akun kestoiän optimointi
Optimoimalla akun kestoikää akku kestää kauemmin, toimii paremmin
ja parantaa latauksen hyötysuhdetta. Suosittelemme, että noudatat
seuraavia ohjeita:
• Hanki vara-akku.
• Käytä verkkovirtaa aina, kun se on mahdollista. Näin akku säästyy
tilanteisiin, jolloin sähköä ei ole.
• Irrota PC Card tietokoneesta, kun et käytä sitä, sillä se jatkaa virran
käyttöä (valituissa malleissa).
• Säilytä akkuyksikköä viileässä, kuivassa paikassa. Suositeltava
lämpötila on 10°C (50°F) - 30°C (86°F). Korkeammat lämpötilat
lisäävät akun purkautumisnopeutta.
• Liiallinen lataaminen lyhentää akun kestoikää.
• Pidä hyvää huolta tietokoneen verkkosovittimesta ja akusta.
Akun varaustilan tarkistaminen
Windowsin varaustilamittari näyttää akun varaustilan. Siirrä kursori
Sovelluspalkin akun kuvakkeen päälle niin näet varaustilan.
Alhaisen varaustilan varoitus
Tarkkaile Windowsin varaustilamittaria akkukäytön aikana.

38
Akku
Varoitus: Kytke verkkosovitin tietokoneeseen heti kun
tietokone antaa alhaisen varaustilan varoituksen. Jos akku
loppuu ja tietokone sammuu, menetät tallentamattomat
tiedot.
Kun alhaisen varaustilan varoitus tulee, suositeltu toimenpide riippuu
tilanteesta:
Tilanne Suositeltu Toimenpide
1. Kytke verkkosovitin tietokoneeseen ja
pistorasiaan.
Verkkosovitin ja
2. Tallenna kaikki avoinna olevat tiedostot.
verkkovirta ovat
3. Jatka työskentelyä.
Suomi
käytettävissä.
Sammuta tietokone, jos haluat akun latautuvan
nopeasti.
1. Tallenna kaikki avoinna olevat tiedostot.
Käytettävissä on
2. Sulje kaikki sovellukset.
toinen täyteen
3. Sammuta tietokone.
ladattu akku.
4. Vaihda akku uuteen.
5. Käynnistä tietokone ja jatka työskentelyä.
Verkkosovitinta tai
1. Tallenna kaikki avoinna olevat tiedostot.
verkkovirtaa ei ole
2. Sulje kaikki sovellukset.
käytettävissä.
3. Sammuta tietokone.
Akun irrottaminen ja asettaminen paikalleen
Tärkeää: Kytke verkkosovitin paikalleen ennen akun
irrottamista, jos haluat jatkaa tietokoneen käyttöä. Muussa
tapauksessa, sammuta tietokone ensin.
Akku asetetaan paikalleen seuraavasti:
1. Aseta akku akkupaikkaan kytkentäliuskat oikeinpäin. Varmista, että
akun yläpuoli on ylöspäin.
2. Liu’uta akku akkupaikkaan ja työnnä sitä varovasti, kunnes akku
lukkiutuu paikalleen.
Akku irrotetaan seuraavasti:
1. Liu’uta akun salpaa, kunnes akku irtoaa.
2. Vedä akku ulos akkupaikasta.

39
Tietokoneesi kanssa matkustaminen
Tässä osassa annetaan tietokoneen kanssa matkustamiseen ja sen
matkalla käyttämiseen liittyviä ohjeita.
Tietokoneen irrottaminen pöytätietoneesta
Noudata näitä ohjeita kun irrotat tietokoneeseesi kytketyt ulkoiset
lisälaitteet:
1. Tallenna kaikki avoimet tiedostot.
Suomi
2. Poista levyt optisesta asemasta tai optisista asemista.
3. Sammuta tietokone.
4. Sulje tietokoneen kansi.
5. Irrota kaapeli verkkolaitteesta.
6. Irrota näppäimistön, osoitinlaitteen, tulostimen, näytön ja muiden
ulkoisten laitteiden kaapelit.
7. Avaa Kensington-lukko, jos käytät sellaista tietokoneen
lukitsemiseksi.
Tietokoneen siirtäminen
Jos siirryt vain lyhyitä matkoja, esimerkiksi toimistostasi
kokoushuoneeseen.
Tietokoneen valmistelu
Anna tietokoneen mennä lepotilaan sulkemalla sen kansi ennen
tietokoneen siirtämistä. Nyt voit siirtää koneen mihin tahansa
turvallisesti. Tietokone herää lepotilasta, kun avaat sen kannen ja
painat virtapainiketta.
Jos viet tietokoneen kauemmaksi, kuten esimerkiksi toiseen toimistoon
tai toiseen rakennukseen, voit joko sammuttaa tietokoneen:
Paina Windows-näppäintä + <C>, napsauta Asetukset > Virta ja
napsauta Sammuta.
Tai:
Voit siirtää sen lepotilaan painamalla <Fn> + <F4>. Sulje näytön kansi.
Kun haluat käyttää tietokonetta uudelleen, avaa näyttö ja paina
virtapainike pohjaan sekä vapauta se.
Huomautus: Tietokone saattaa mennä valmiustilaan tai syvään
uneen oltuaan lepotilassa tietyn aikaa.

40
Tietokoneesi kanssa matkustaminen
Mitä viedä kokouksiin
Jos kokouksesi on suhteellisen lyhyt, todennäköisesti ei tarvise viedä
muuta kuin tietokoneesi. Jos kokouksesi on pidempi, tai jos akku ei ole
täysin ladattu, voit ottaa verkkolaitteen mukaasi, jotta voit liittää
tietokoneen sähköverkkoon kokoushuoneessa.
Jos kokoushuoneessa ei ole pistorasiaa, voit vähentää virrankulutusta
siirtämällä tietokoneen lepotilaan kun et tarvitse sitä. Paina <Fn>+
<F4> tai sulje näytön kansi, kun et käytä tietokonetta.
Tietokoneen vieminen kotiin
Kun siirryt toimistostasi kotiin tai takaisin.
Suomi
Tietokoneen valmistelu
Kun olet irrottanut tietokoneesi ulkoisista lisälaitteista, valmistele
tietokoneesi seuraavien ohjeiden mukaan ennen sen siirtämistä:
• Varmista, että olet poistanut kaikki poistettavat levyt ja optiset levyt
asemista. Jos näin ei tehdä, asema saattaa vaurioitua.
• Pakkaa tietokone suojaavaan pakkaukseen estääksesi sen
vaurioituminen.
Varoitus: Vältä pakkaamasta tietokonetta siten, että jokin
painaa sen kantta. Kannen painaminen saattaa vahingoittaa
näyttöä.
Mitä ottaa mukaan
Jos sinulla ei ole kotona vielä mitään tietokoneen laitteita, muista ottaa
seuraavat laitteet mukaasi:
• Verkkolaite ja verkkojohto.
• Tulostettu asennusjuliste.
Erikoista huomioitavaa
Noudata seuraavia ohjeita suojataksesi tietokonetta matkustamisen
aikana:
• Pyri välttämään lämpötilanmuutoksia pitämällä tietokone tasaisessa
lämpötilassa.
• Jos joudut pysähtymään pitkäksi aikaa etkä voi ottaa konetta
mukaasi, jätä se auton tavaratilaan, jotta se ei kuumene liikaa.
- 1
- 2
- 3
- 4
- 5
- 6
- 7
- 8
- 9
- 10
- 11
- 12
- 13
- 14
- 15
- 16
- 17
- 18
- 19
- 20
- 21
- 22
- 23
- 24
- 25
- 26
- 27
- 28
- 29
- 30
- 31
- 32
- 33
- 34
- 35
- 36
- 37
- 38
- 39
- 40
- 41
- 42
- 43
- 44
- 45
- 46
- 47
- 48
- 49
- 50
- 51
- 52
- 53
- 54
- 55
- 56
- 57
- 58
- 59
- 60
- 61
- 62
- 63
- 64
- 65
- 66
- 67
- 68
- 69
- 70
- 71
- 72
- 73
- 74
- 75
- 76
- 77
- 78
- 79
- 80
- 81
- 82
- 83
- 84
- 85
- 86
- 87
- 88
- 89
- 90
- 91
- 92
- 93
- 94
- 95
- 96
- 97
- 98
- 99
- 100
- 101
- 102
- 103
- 104
- 105
- 106
- 107
- 108
- 109
- 110
- 111
- 112
- 113
- 114
- 115
- 116
- 117
- 118
- 119
- 120
- 121
- 122
- 123
- 124
- 125
- 126
- 127
- 128
- 129
- 130
- 131
- 132
- 133
- 134
- 135
- 136
- 137
- 138




