Acer TRAVELMATE P653-V – страница 57
Инструкция к Ноутбуку Acer TRAVELMATE P653-V

xi
Zalecenia dotyczące utylizacji
Likwidując to urządzenie elektroniczne nie należy wyrzucać go do
śmietnika. Aby zminimalizować skażenie i zapewnić maksymalną
ochronę globalnego środowiska naturalnego, należy urządzenie
przetworzyć do ponownego wykorzystania. Aby uzyskać więcej
Polski
informacji o regulacjach prawnych dotyczących zużytego sprzętu
elektrycznego i elektronicznego (WEEE), odwiedź witrynę
www.acer-group.com/public/Sustainability/sustainability01.htm.
Poradnictwo dotyczące rtęci
Projektory z żarówką lub urządzenia zawierające monitor lub
wyświetlacz LCD niepodświetlany za pomocą diod LCD/monitor
analogowy: Lampa (lampy) wewnątrz tego produktu zawierają rtęć i
muszą być zawrócone do ponownego wykorzystania lub utylizowane
zgodnie z miejscowymi, stanowymi lub federalnymi przepisami prawa.
Aby uzyskać więcej informacji, skontaktuj się z Electronic Industries
Alliance w witrynie www.eiae.org. W serwisie www.lamprecycle.org
można zapoznać się z informacjami dotyczącymi utylizacji lamp.
ENERGY STAR
Produkty firmy Acer z oznaczeniem ENERGY STAR umożliwiają
oszczędność pieniędzy poprzez zmniejszenie kosztów energii i
ochronę środowiska przy zachowaniu funkcjonalności oraz
wysokiej jakości działania produktu. Firma Acer z dumą oferuje
swoim klientom produkty z oznaczeniem ENERGY STAR.
Co oznacza ENERGY STAR?
Produkty posiadające oznakowanie ENERGY STAR zużywają mniej energii tym
samym zapobiegają emisji gazów cieplarnianych, spełniając ścisłe wymagania
dotyczące energooszczędności ustanowione przez Amerykański Urząd Ochrony
Środowiska (U.S. Environmental Protection Agency). Firma Acer z
zaangażowaniem rozprowadza na całym świecie produkty i oferuje usługi
umożliwiające oszczędność pieniędzy i energii oraz poprawę stanu środowiska
naturalnego. Im więcej zaoszczędzimy energii dzięki zużywaniu jej w bardziej
wydajny sposób, tym bardziej zmniejszymy emisję gazów cieplarnianych i ryzyko
wystąpienia zmiany klimatu. Wi
ęcej informacji można znaleźć na stronach
www.energystar.gov i www.energystar.gov/powermanagement.
Produkty firmy Acer z oznaczeniem ENERGY STAR: (tylko w niektórych modelach)
• Wytwarzają mniej ciepła, zmniejszają obciążenie wymagane do
ochładzania i redukują ocieplenie klimatu.
• Automatycznie przechodzą w tryb wygaszania ekranu i wstrzymania pracy
komputera odpowiednio po 10 i 30 minutach nieaktywności.
• Aby przywrócić pracę komputera z trybu uśpienia, naciśnij dowolny
klawisz na klawiaturze lub poruszaj myszą.
• W trybie wstrzymania komputery zużywają ponad 80% mniej energii.
ENERGY STAR oraz znak ENERGY STAR są zarejestrowanymi znakami
amerykańskimi.

xii
Porady oraz informacje o wygodzie użytkowania
Użytkownicy komputerów mogą uskarżać się na przemęczenie wzroku i ból głowy
po długim okresie pracy. Po wielu godzinach spędzonych na pracy przed
komputerem użytkownicy są także narażeni na obrażenia ciała. Okresy długiej
pracy, nieodpowiednia pozycja ciała, złe nawyki pracy, stres, niewłaściwe warunki
pracy, osobisty stan zdrowia oraz inne czynniki znacznie zwiększają ryzyko
doznania obrażeń ciała.
Polski
Nieprawidłowe użytkowanie komputera może prowadzić do zespołu kanału
nadgarstka, zapalenia ścięgna, zapalenia pochewki ścięgna lub innych zaburzeń
układu mięśniowo-szkieletowego. W dłoniach, nadgarstkach, ramionach, barkach,
karku lub plecach mogą pojawiać się następujące objawy:
• Wrażenie drętwienia, palenia lub kłucia.
• Bolesność, podrażnienia lub wrażliwość.
• Ból, opuchlizna lub pulsowanie.
• Sztywność lub napięcie.
• Chłód lub osłabienie.
W przypadku stwierdzenia występowania takich symptomów lub innych
powtarzających się i/lub utrzymujących się stale objawów związanych z
użytkowaniem komputera, należy natychmiast poradzić się lekarza oraz
poinformować o tym dział bezpieczeństwa i higieny pracy.
W poniższej części przedstawiono porady dotyczące bardziej wygodnego
użytkowania komputerów.
Określanie swej strefy komfortu
Określ swą strefę komfortu dostosowując kąt widzenia monitora, stosując podnóżek
lub zwiększając wysokość siedzenia w taki sposób, aby uzyskać maksymalną
wygodę. Stosuj się do poniższych rad:
• Powstrzymuj się od pozostawania zbyt długo w jednej stałej pozycji.
• Unikaj przygarbiania się i/lub odchylania do tyłu.
• Regularnie wstawaj i spaceruj w celu zlikwidowania napięcia mięśni nóg.
• Rób krótkie przewry, aby dać odpocząć karkowi i barkom.
• Unikaj naprężania mięśni lub unoszenia barków.
• Zewnętrzny wyświetlacz, klawiaturę oraz myszkę instaluj prawidłowo,
zapewniając dogodne odległości.
• Jeżeli częściej patrzysz na monitor niż na dokumenty, ustaw monitor na środku
biurka, aby zminimalizować napięcie karku.
Jak dbać o swój wzrok
Długie godziny patrzenia, noszenie niewłaściwych okularów lub szkieł
kontaktowych, odblaski, zbyt silne oświetlenie pomieszczenia, nieostrość obrazu na
ekranie, bardzo małe litery oraz niski kontrast wyświetlacza mogą powodować
zmęczenie oczu. W poniższych podpunktach podano sugestie dotyczące
zmniejszania zmęczenia oczu.
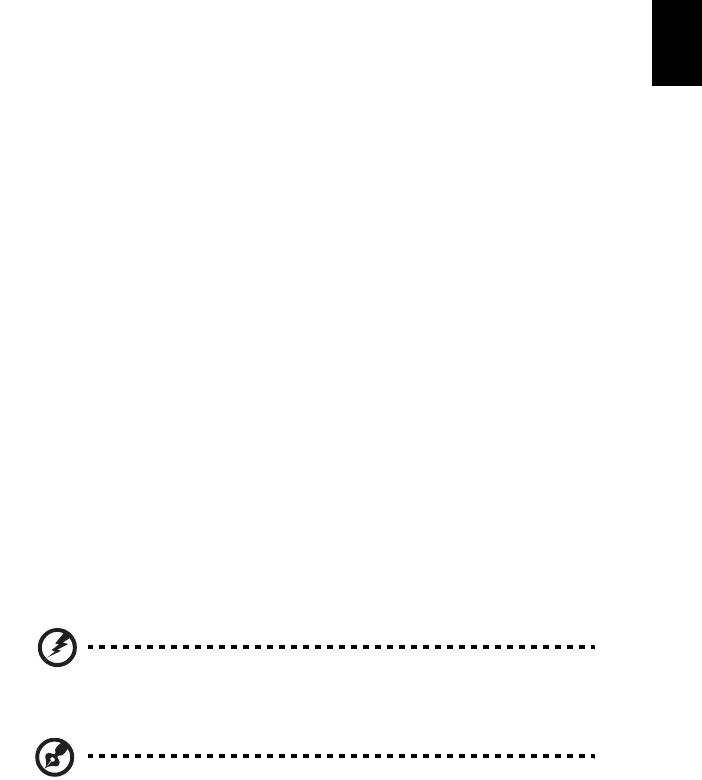
xiii
Oczy
• Często dawaj odpocząć oczom.
• Rób regularne przerwy dla oczu odwracając wzrok od monitora i skupiając go
na odległym punkcie.
• Często mrugaj, aby nie dopuścić do wyschnięcia oczu.
Polski
Wyświetlacz
• Utrzymuj wyświetlacz w czystości.
• Głowę trzymaj wyżej niż górna krawędź wyświetlacza, tak aby patrząc na jego
środek oczy były skierowane w dół.
• Ustaw jasność i/lub kontrast wyświetlacza na poziomie komfortowym dla
podwyższonej czytelności tekstu oraz przejrzystości grafiki.
• Wyeliminuj odblaski i odbicia światła poprzez:
• ustawienie wyświetlacza w taki sposób, aby był zwrócony bokiem w
kierunku okna lub innego źródła światła,
• zminimalizowanie oświetlenia pomieszczenia dzięki zastosowaniu zasłon,
rolet lub żaluzji,
• stosowanie oświetlenia specjalnego,
• zmianę kąta widzenia wyświetlacza,
• stosowanie filtru redukującego odblaski,
• stosowanie osłon na wyświetlacz, na przykład kawałka kartonu
umieszczonego na górnej, przedniej krawędzi wyświetlacza.
• Unikaj ustawiania wyświetlacza pod niewygodnym kątem widzenia.
• Unikaj patrzenia przez dłuższy czas na źródła jasnego światła.
Rozwijanie dobrych nawyków pracy
Następujące nawyki pracy sprawiają, że użytkowanie komputera jest bardziej
relaksujące i produktywne:
• Regularnie i często rób krótkie przerwy.
• Wykonuj jakieś ćwiczenia rozciągające.
• Oddychaj świeżym powietrzem tak często, jak jest to możliwe.
• Uprawiaj regularnie ćwiczenia i dbaj o kondycję.
Ostrzeżenie! Nie zalecamy używania komputera na kanapie lub
łóżku. Jeżeli nie da się tego uniknąć, pracuj krótko, rób częste
przerwy i wykonuj jakieś ćwiczenia rozciągające.
Uwaga: W celu uzyskania szczegółowych informacji należy zapoznać
się z rozdziałem "Przepisy i uwagi dotyczące bezpieczeństwa" na
stronie 68.

xiv
Na początek
Dziękujemy za wybranie notebooka PC serii Acer dla celów realizacji potrzeb w
zakresie mobilnego przetwarzania.
Instrukcje
Aby pomóc w korzystaniu z komputera Acer, opracowaliśmy zestaw instrukcji:
Polski
Jako pierwszy plakat instalacyjny pomoże użytkownikom rozpocząć ustawianie
komputera.
Podręcznik użytkownika serii TravelMate zawiera przydatne informacje
dotyczące wszystkich modeli serii TravelMate. Obejmuje podstawowe zagadnienia,
takie jak używanie klawiatury, dźwięki itd. Należy pamiętać, że Podręcznik
użytkownika, odnosi się czasami do funkcji lub elementów tylko niektórych modeli
serii, które nie muszą występować w zakupionym modelu. Przypadki takie są
oznaczone w tekście dopiskiem „w wybranych modelach”.
Skrócony poradnik przedstawia podstawowe właściwości i funkcje nowego
komputera. Aby uzyskać więcej informacji o tym, w jaki sposób nowy komputer
może pomóc Ci być bardziej produktywnym, zapoznaj się z podręcznikiem
Podręcznik użytkownika serii TravelMate. Przewodnik ten zawiera szczegółowe
informacje dotyczące takich tematów, jak narzędzia systemowe, odzyskiwanie
danych, opcje rozszerze
ń oraz rozwiązywanie problemów. Oprócz nich zawiera
także informacje na temat gwarancji oraz informacje dotyczące bezpieczeństwa
pracy z komputerem przenośnym. Jest on dostępny w formie elektronicznej jako plik
PDF zapisany fabrycznie na dysku komputera. Wykonaj poniższe czynności, aby
uzyskać do niego dostęp:
1 Wpisz „User” w polu tekstowym menu Start.
2 Kliknij Podręcznik użytkownika komputera Acer.
Podstawowe porady i wskazówki dotyczące
używania komputera
Włączanie i wyłączanie komputera
Aby włączyć komputer, wystarczy nacisnąć i zwolnić przycisk zasilania. Zapoznaj się
z plakatem instalacyjnym w celu uzyskania informacji o położeniu przycisku
zasilania.
Aby wyłączyć zasilanie, należy wykonać jedną z czynności:
• Użycie polecenia zamknięcia systemu Windows: Naciśnij klawisz Windows +
<C>, kliknij opcje Ustawienia > Zasilanie, a następnie kliknij opcję Zamknij.
Jeśli chcesz przerwać pracę komputera na krótki czas, ale nie chcesz go całkowicie
wyłączać, możesz wprowadzić go w stan hibernacji poprzez:
• Naciśnięcie przycisku zasilania.

xv
- LUB -
• Naciśnij klawisz Windows + <C>, kliknięcie opcji Ustawienia > Zasilanie, a
następnie kliknięcie opcji Hibernacja.
Można wymusić przejście komputera do trybu wstrzymania, naciskając klawisz
skrótu wstrzymania <Fn> + <F4>.
Polski
Uwaga: Jeżeli nie możesz wyłączyć zasilania komputera normalnie,
wtedy w celu zakończenia pracy komputera naciśnij i przytrzymaj
przycisk zasilania dłużej niż przez cztery sekundy. Po wyłączeniu
komputera, przed jego ponownym włączeniem należy odczekać co
najmniej dwie sekundy.
Dbanie o komputer
Komputer będzie służył dobrze, jeżeli użytkownik będzie o niego dbał.
• Nie wystawiaj komputera na bezpośrednie światło słoneczne. Nie umieszczaj
go w pobliżu źródeł ciepła, takich jak grzejnik.
• Nie wystawiaj komputera na działanie temperatur niższych niż 0°C (32°F) lub
wyższych niż 50°C (122°F).
• Nie narażaj komputera na działanie pól magnetycznych.
• Nie wystawiaj komputera na działanie deszczu lub wilgoci.
• Nie dopuszczaj do wylania na komputer wody lub innych płynów.
• Nie dopuszczaj do poddawania komputera silnym wstrząsom i wibracji.
• Nie dopuszczaj do zakurzenia i zabrudzenia komputera.
• Nigdy nie stawiaj przedmiotów na komputerze.
• Nigdy nie trzaskaj pokrywą wyświetlacza podczas jej zamykania.
• Nigdy nie umieszczaj komputera na nierównych powierzchniach.
Dbanie o zasilacz prądu przemiennego
Poniżej przedstawiono kwestie ważne dla żywotności zasilacza:
• Nie wolno podłączać zasilacza do innych urządzeń.
• Nie wolno stawać na przewodzie zasilającym ani umieszczać na nim ciężkich
przedmiotów. Przewód zasilający oraz inne kable należy starannie układać, z
dala od miejsc przemieszczania się ludzi.
• Odłączając przewód zasilający, nie wolno ciągnąć za przewód, tylko za
wtyczkę.
• Gdy używa się przedłużacza, znamionowa wartość natężenia prądu
podłączonego sprzętu, nie powinna przekraczać wartości znamionowej
natężenia prądu przedłużacza. Także, łączna wartość znamionowa natężenia
prądu wszystkich urządzeń podłączonych do pojedynczego gniazdka
ściennego nie powinna przekraczać wartości znamionowej bezpiecznika.

xvi
Obsługa pakietu akumulatora
Poniżej przedstawiono kwestie ważne dla żywotności pakietu akumulatora:
• Wymieniając akumulator należy użyć akumulatora tego samego typu.
Przed wymianą lub wyjęciem akumulatora należy wyłączyć zasilanie.
• Nie wolno rozbierać akumulatora na części. Akumulatory należy
przechowywać poza zasięgiem dzieci.
• Akumulatory należy utylizować w sposób zgodny z lokalnymi przepisami.
Polski
W miarę możliwości należy je poddawać recyklingowi.
Czyszczenie i obsługa serwisowa
Podczas czyszczenia komputera, należy wykonać następujące czynności:
1Wyłącz zasilanie komputera i wyjmij pakiet akumulatora.
2Odłącz zasilacz prądu przemiennego.
3Używaj miękkiej, wilgotnej szmatki. Nie stosuj środków czyszczących w płynie i
w aerozolu.
Jeżeli wystąpi dowolna z poniższych sytuacji:
• Komputer został upuszczony lub została uszkodzona jego obudowa.
• Komputer nie działa normalnie.
zapoznaj się z informacjami przedstawionymi w punkcie "Często zadawane
pytania" na stronie 58.
Informacje dotyczące bezpieczeństwa i
wygody użytkownika iii
Instrukcje bezpieczeństwa iii
Ostrzeżenie dotyczące napędu dysków
optycznych (tylko w niektórych modelach) vii
Środowisko robocze viii
Urządzenia medyczne ix
Pojazdy ix
Warunki pracy potencjalnie zagrażające eksplozją x
Połączenia ratunkowe x
Zalecenia dotyczące utylizacji xi
Porady oraz informacje o wygodzie użytkowania xii
Na początek xiv
Instrukcje xiv
Podstawowe porady i wskazówki dotyczące
używania komputera xiv
Włączanie i wyłączanie komputera xiv
Dbanie o komputer xv
Dbanie o zasilacz prądu przemiennego xv
Obsługa pakietu akumulatora xvi
Czyszczenie i obsługa serwisowa xvi
Zawartość
Touchpad 1
Podstawowe informacje o obsłudze touchpada 1
Gesty touchpada 1
Używanie klawiatury 3
Klawisze blokad i osadzony blok klawiszy numerycznych 3
Klawisze skrótów 4
Klawisze Windows 6
Acer ProShield
(tylko w niektórych modelach) 7
Przegląd7
Konfiguracja aplikacji ProShield 7
Osobisty dysk zabezpieczający 8
Menedżer danych uwierzytelniania 9
Rejestracja odcisków palców* 10
Ochrona danych 10
Usuwanie danych 11
Acer Office Manager 12
Konsola Acer Office Manager 12
Tablica wskaźników 12
Menedżer klienta 13
Zasady 15
Zasoby 16
Planer zadań 17
Ustawienia 18
Odzyskiwanie 19
Tworzenie kopii zapasowych przywracania 19
Tworzenie kopii zapasowych sterowników i aplikacji 22
Odzyskiwanie systemu 23
Ponowna instalacja sterowników i aplikacji 24
Powrót do przechwyconego poprzedniego
ekranu systemu 26
Przywracanie fabrycznych ustawień systemu 27
Przywracanie z systemu Windows 27
Przywracanie z kopii zapasowych przywracania 30
Acer Backup Manager 34
Zarządzanie energią 36
Oszczędzanie energii 36
Pakiet akumulatora 38
Charakterystyka pakietu akumulatora 38
Ładowanie akumulatora 38
Optymalizowanie okresu trwałości akumulatora 40
Kontrola poziomu naładowania akumulatora 40
Ostrzeżenie o niskim poziomie
naładowania akumulatora 40
Instalowanie i wyjmowanie pakietu akumulatora 41
Podróżowanie z tym komputerem 42
Odłączanie wyposażenia zewnętrznego 42
W podróży42
Przygotowanie komputera 42
Co należy brać ze sobą na spotkania 43
Zabieranie komputera do domu 43
Przygotowanie komputera 43
Co należy wziąć ze sobą 43
Zalecenia dodatkowe 44
Konfiguracja biura domowego 44
Podróżowanie z komputerem 44
Przygotowanie komputera 44
Co należy wziąć ze sobą 45
Zalecenia dodatkowe 45
Podróże zagraniczne z komputerem 45
Przygotowanie komputera 45
Co należy wziąć ze sobą 45
Zalecenia dodatkowe 46
Rozszerzanie poprzez instalowanie opcji 47
Opcje połączeń 47
Przyłączanie do sieci komputerowej 48
Wbudowane funkcje sieciowe 48
Sieci bezprzewodowe 49
Podłączanie do Internetu 49
Sieci bezprzewodowe 49
ExpressCard 50
Thunderbolt 51
Port IEEE 1394 52
HDMI 53
Uniwersalna magistrala szeregowa (USB) 54
Odtwarzanie filmów DVD 55
Rozbudowa pamięci 56
Program narzędziowy BIOS 57
Sekwencja startowa systemu 57
Ustawianie haseł 57
Często zadawane pytania 58
Zgłaszanie potrzeby obsługi serwisowej 60
Rozwiązywanie problemów 61
Porady dotyczące rozwiązywania problemów 61
Komunikaty o błędach 61
Wskazówki i porady dotyczące korzystania z
systemu Windows 8 63
Trzy koncepcje warte zapamiętania 63
Jak otworzyć Charms? 63
Jak uzyskać dostęp do ekranu Start? 63
Jak poruszać się pomiędzy aplikacjami? 63
Jak wyłączyć komputer? 63
Dlaczego wprowadzono nowy interfejs? 64
Jak odblokować komputer? 64
Jak spersonalizować komputer? 64
Chcę korzystać z systemu Windows w sposób,
jaki dobrze znam — oddajcie mi mój pulpit! 65
Gdzie są moje aplikacje? 65
Czym jest identyfikator (konto) Microsoft? 66
Jak dodać ulubioną stronę do przeglądarki
Internet Explorer? 67
Jak sprawdzić dostępność aktualizacji
systemu Windows? 67
Gdzie mogę uzyskać więcej informacji? 67
Przepisy i uwagi dotyczące bezpieczeństwa 68
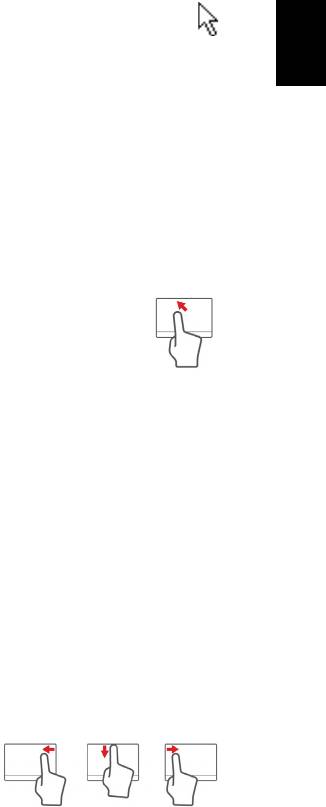
1
Touchpad
Podstawowe informacje o obsłudze touchpada
Przy użyciu touchpada można sterować strzałką (lub „kursorem”) na
Polski
ekranie. Kursor na ekranie będzie podążał za ruchem palca
przesuwanego po touchpadzie.
Naciskaj znajdujące się poniżej touchpada przyciski w lewo i w prawo,
aby uruchomić funkcję zaznaczenia i wykonania. Te dwa obszary mają
podobne działanie do lewego i prawego przycisku myszki. Stuknięcie
touchpada ma taki sam skutek, jak kliknięcie lewym przyciskiem
myszki.
Uwaga: Touchpad reaguje na ruchy palca. Im lżejsze dotknięcie,
tym lepsza jest reakcja.
Należy dbać o to, aby touchpad i palce były suche i czyste.
Kursor jest sterowany za pomocą kilku podstawowych gestów:
• Przeciągnięcie jednym palcem: Przesuń palcem wzdłuż
powierzchni touchpada, aby przesunąć kursor.
• Stuknięcie jednym palcem: Llekko stuknij powierzchnię
touchpada palcem, aby „kliknąć”, co spowoduje wybór lub
uruchomienie danego elementu. Szybko powtórz stuknięcie, aby
wykonać dwukrotne stuknięcie lub „dwukrotne kliknięcie”.
• Przeciągnij: Naciśnij i przytrzymaj lewą stronę przycisku wyboru lub
stuknij dwukrotnie gdziekolwiek na powierzchni dotykowej, a
następnie przeciągnij drugim palcem po touchpadzie, aby wybrać
wszystkie elementy w obszarze.
Gesty touchpada
System operacyjny Windows 8 i wiele aplikacji obsługuje gesty
touchpada z wykorzystaniem jednego lub więcej palców.
Uwaga:
Obsługa gestów touchpada zależy od aktywnej aplikacji.
Umożliwia to sterowanie aplikacjami za pomocą kilku prostych gestów,
na przykład:
• Przeciągnięcie do wewnątrz od
krawędzi: Dostęp do narzędzi systemu
Windows przez przeciągnięcie do środka
touchpada od prawej, górnej lub lewej
strony.

2
Touchpad
• Przeciągnięcie do wewnątrz od prawej krawędzi: Przełącza
pasek Charms.
• Przeciągnięcie do wewnątrz od górnej krawędzi: Przełącza
polecenia aplikacji.
• Przeciągnięcie do wewnątrz od lewej krawędzi: Przełącza do
poprzedniej aplikacji.
• Przeciągnięcie dwoma palcami: Możesz szybko
Polski
przewijać strony internetowe, dokumenty lub listy
odtwarzania przez umieszczenie dwóch palców na
touchpadzie i przeciągnięcie ich w dowolnym kierunku.
• Ściąganie lub rozsuwanie dwóch palców: Umożliwia
zmniejszenie lub powiększenie zdjęć, map i dokumentów
przy pomocy prostego gestu z użyciem kciuka i palca.
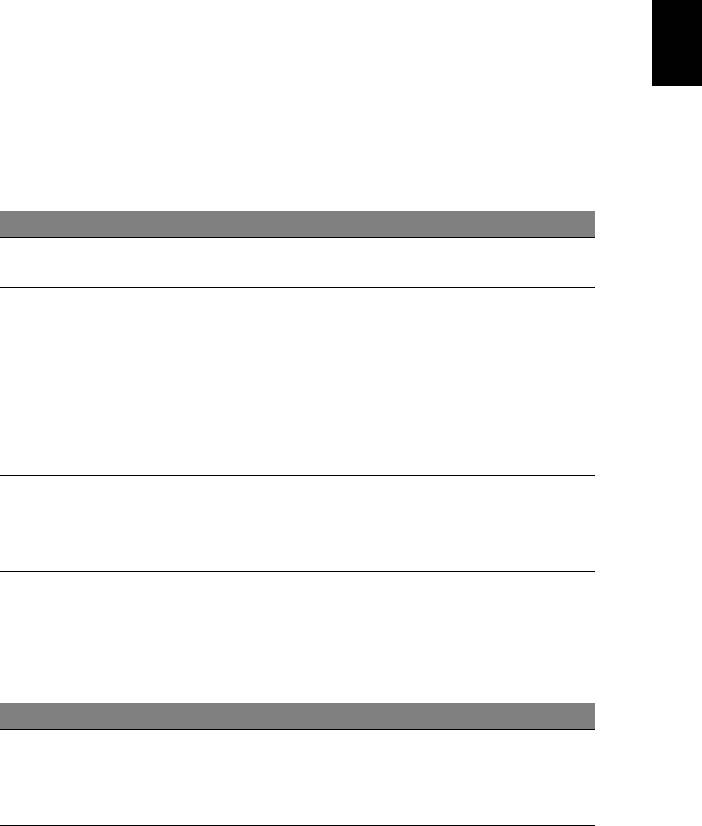
3
Używanie klawiatury
Pełnowymiarowa klawiatura posiada wbudowany blok klawiszy
numerycznych, oddzielne klawisze sterowania kursorem, klawisze
blokad, klawisze Windows, klawisze funkcyjne oraz specjalne.
Polski
Klawisze blokad i osadzony blok klawiszy
numerycznych
Uwaga: Informacje w tej części mogą nie dotyczyć tego
komputera.
Klawiatura jest wyposażona w 3 klawisze blokad, których funkcje
można włączać i wyłączać.
Klawisz blokady Opis
Kiedy włączona jest funkcja Caps Lock, wszystkie
Caps Lock
znaki alfabetyczne będą pisane dużą literą.
Kiedy włączona jest funkcja NumLk, wbudowany
blok klawiszy działa w trybie numerycznym.
Klawisze działają jak klawisze kalkulatora
NumLk
(zawierają operatory arytmetyczne +, -, * oraz /).
<Fn> + <F11>
Tryb ten jest zalecany przy dużej ilości
wprowadzanych danych liczbowych. Lepszym
rozwiązaniem jest podłączenie zewnętrznej
klawiatury.
Kiedy włączona jest funkcja Scr Lk, ekran przesuwa
Scr Lk
się o jedną linię w górę lub w dół, przy naciśnięciu
<Fn> + <F12>
odpowiednio strzałki w górę lub w dół. Scr Lk nie
działa z niektórymi aplikacjami.
Funkcje wbudowanego bloku klawiszy numerycznych są takie same,
jak w przypadku bloku numerycznego w komputerze stacjonarnym.
Funkcje te są oznaczone małymi znakami, znajdującymi się w górnym
prawym rogu klawiszy. W celu uproszczenia opisu klawiatury, nie
umieszczono symboli klawiszy sterowania kursorem.
Wymagany dostęp Num Lk włączony Num Lk wyłączony
Klawisze numeryczne
na wbudowanym
Liczby wpisuje się w
bloku klawiszy
normalny sposób.
numerycznych

4
Używanie klawiatury
Wymagany dostęp Num Lk włączony Num Lk wyłączony
Klawisze sterowania
Używając klawiszy
Używając klawiszy
kursorem na
sterowania kursorem
sterowania kursorem
wbudowanym bloku
należy przytrzymywać
należy przytrzymywać
klawiszy
klawisz <Shift> .
klawisz <Fn>.
Podczas wpisywania
liter z użyciem
Klawisze głównego
Litery wpisuje się w
Polski
wbudowanej klawiatury
bloku klawiatury
normalny sposób.
należy przytrzymywać
klawisz <Fn>.
Klawisze skrótów
Komputer umożliwia używanie klawiszy skrótów lub kombinacji
klawiszy w celu uzyskania dostępu do większości kontrolowanych
parametrów, takich jak jasność ekranu czy ustawienia głośności.
Aby uaktywniać klawisze skrótów, naciśnij i przytrzymaj klawisz <Fn>
przed naciśnięciem innego klawisza w kombinacji klawisza skrótu.
Klawisz skrótu Ikona Funkcja Opis
Włącza/wyłacza urządzenia
komunikacyjne komputera.
Klawisz
<Fn> + <F3>
(Urządzenia komunikacyjne
komunikacji
mogą być różne w zależności
od konfiguracji).
Powoduje przejście
<Fn> + <F4> Wstrzymanie
komputera do trybu
Wstrzymanie.
Umożliwia przełączanie
sygnału wyjściowego
Przełączenie
wyświetlacza na ekran
<Fn> + <F5>
wyświetlania
wyświetlacza lub na
zewnętrzny monitor (jeśli jest
przyłączony) lub na oba.
Wyłącza podświetlenie
ekranu wyświetlacza w celu
Wyłączanie
<Fn> + <F6>
oszczędzania energii. Naciśnij
ekranu
dowolny klawisz w celu
przywrócenia wyświetlania.
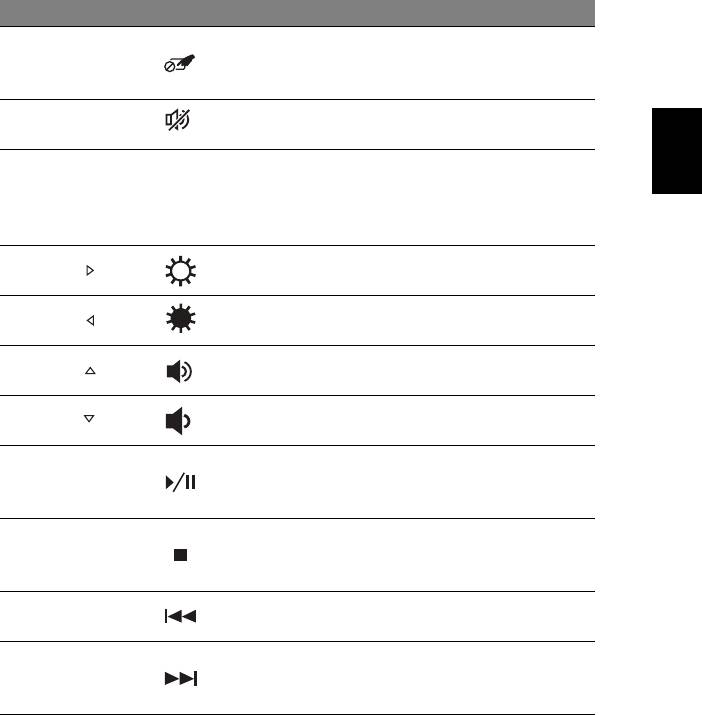
5
Klawisz skrótu Ikona Funkcja Opis
Służy do włączania i
Przełączenie
<Fn> + <F7>
wyłączania wbudowanego
touchpada
touchpada.
Przełączanie
Umożliwia włączanie i
<Fn> + <F8>
Polski
głośnika
wyłączanie głośników.
Włączanie i wyłączanie
wbudowanego bloku klawiszy
<Fn> + <F11> NumLk
numerycznych (tylko w
niektórych modelach).
Zwiększenie
<Fn> + < >
Zwiększa jasność ekranu.
jasności
Zmniejszenie
<Fn> + < >
Zmniejsza jasność ekranu.
jasności
Zwiększenie
<Fn> + < >
Zwiększa głośno
ść dźwięku.
głośności
Zmniejszenie
<Fn> + < >
Zmniejsza głośność dźwięku.
głośności
Odtwarzanie lub wstrzymanie
Odtwórz/
<Fn> + <Home>
wybranego pliku
Wstrzymaj
multimedialnego.
Zatrzymanie odtwarzania
<Fn> + <Pg Up> Zatrzymaj
wybranego pliku
multimedialnego.
Powrót do wcześniejszego
<Fn> + <Pg Dn> Wstecz
pliku multimedialnego.
Przeskoczenie do
<Fn> + <End> Dalej
następnego pliku
multimedialnego.
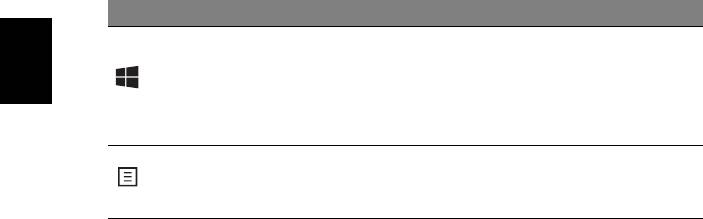
6
Używanie klawiatury
Klawisze Windows
Klawiatura zawiera dwa klawisze do wykonywania funkcji
specyficznych dla systemu Windows.
Klawisz Opis
Naciśnięcie tylko tego przycisku powoduje powrót
do ekranu Start.
Klawisz z
Polski
Użycie tego klawisza z innymi klawiszami
logo Windows
udostępnia także różne inne funkcje. Zapoznaj się
z sekcją Pomoc systemu Windows.
Naciśnięcie tego klawisza przynosi taki sam efekt
Klawisz
jak kliknięcie prawym przyciskiem myszki; otwiera
aplikacji
menu kontekstowe aplikacji.

7
Acer ProShield (tylko w niektórych modelach)
Przegląd
Acer ProShield to wszechstronne wbudowane rozwiązanie obejmujące
Polski
wszystkie funkcje ochrony, mające następujące cechy:
• Zabezpieczenie urządzenia przed nieautoryzowanym dostępem
• Ochrona pamięci lokalnej
• Zabezpieczanie sieci
Acer ProShield zawiera pięć modułów, które zabezpieczą urządzenie
przed nieautoryzowanym dostępem lub ingerencją.
• Menedżer danych uwierzytelniania — konfiguracja hasła, rejestracja
odcisku palca (jeśli komputer ma skaner odcisków palców),
konfiguracja kont online
• Uwierzytelnianie przy rozruchu — sekwencja startowa systemu i
zabezpieczenia urządzenia
• Ochrona danych — osobisty dysk zabezpieczający, szyfrowanie
plików i folderów
• Usuwanie danych — niszczarka plików
• Informacje — informacje o tym oprogramowaniu
Konfiguracja aplikacji ProShield
Przy pierwszym uruchamianiu aplikacji ProShield użytkownik zostanie
poprowadzony przez kreator konfiguracji, który umożliwia ustawienie
parametrów ProShield. Kliknij Start, aby rozpocząć. Należy ustawić
hasło oraz można wybrać, czy ma być utworzony osobisty dysk
zabezpieczający.
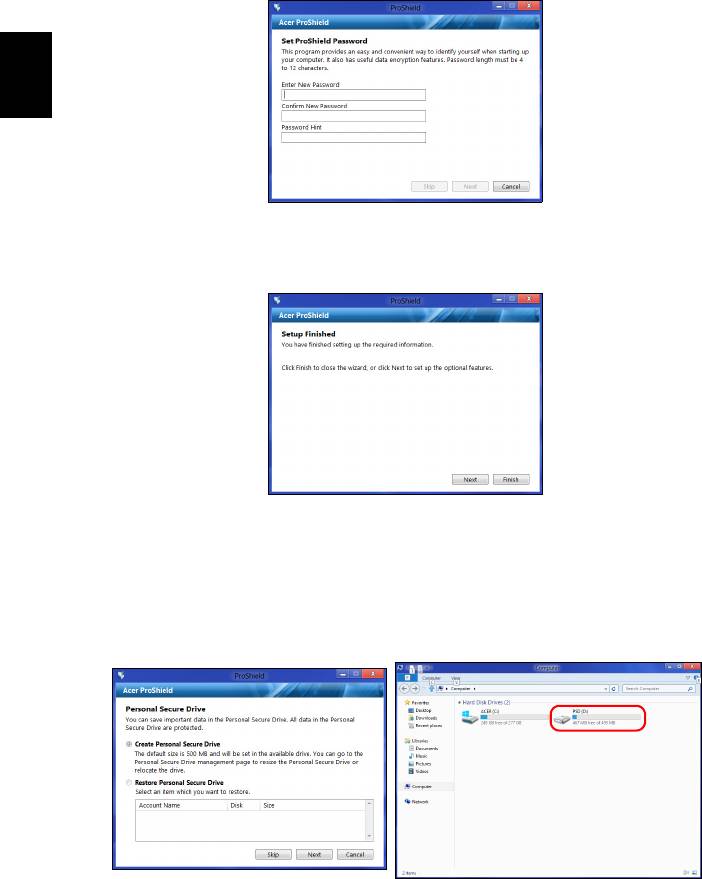
8
Acer ProShield (tylko w niektórych modelach)
Uwaga: Wybierz hasło, które łatwo zapamiętać, ale trudno
zgadnąć. Nie używaj słów, które można znaleźć w słowniku.
Zaleca się użycie kombinacji liter i cyfr.
Polski
Po ustawieniu hasła kliknij przycisk Dalej, aby przejść do konfiguracji
osobistego dysku zabezpieczającego lub kliknij przycisk Zakończ, aby
wyjść z kreatora.
Osobisty dysk zabezpieczający
Dysk Personal Secure Disk (PSD) to zabezpieczona część dysku
twardego, w której można zapisywać pliki. Dostęp do dysku PSD jest
możliwy tylko po wprowadzeniu hasła lub poprzez uwierzytelnienie
odciskiem palca.
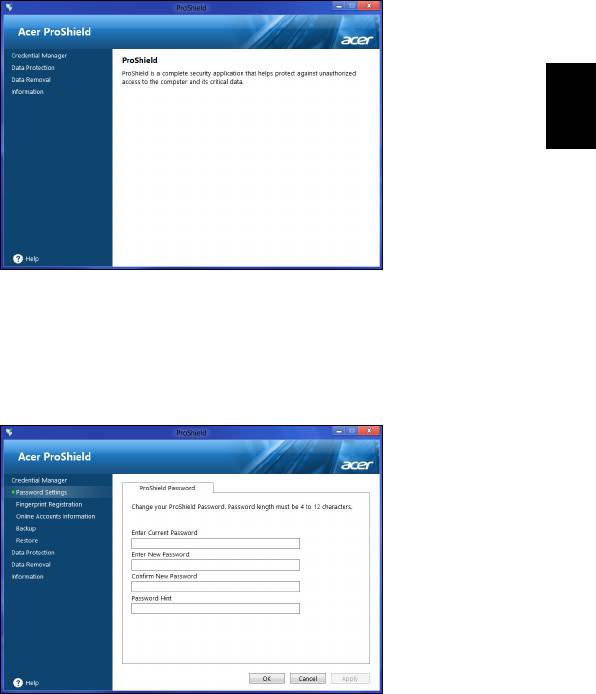
9
Po zakończeniu konfiguracji można przejść do konsoli ProShield, aby
zarządzać komputerem lub zmienić ustawienia.
Polski
Korzystając z menu na lewym panelu można wprowadzać zmiany.
Menedżer danych uwierzytelniania
Użytkownik może tutaj ustawiać i zarządzać danymi uwierzytelniania,
w tym uwierzytelniania przed rozruchem.
Można zmieniać hasła systemu ProShield i Windows, rejestrować
odciski palców, zarządzać informacjami kont online oraz tworzyć lub
przywracać kopie danych uwierzytelniania.

10
Acer ProShield (tylko w niektórych modelach)
Rejestracja odcisków palców*
* (tylko wtedy, gdy komputer ma skaner odcisków palców)
Skanera odcisków palców można używać do zabezpieczania
komputera przed nieautoryzowanym dostępem. Zarejestruj co
najmniej dwa odciski palców, które następnie będą używane zamiast
hasła do sprawdzania praw dostępu do komputera przy uruchamianiu.
Polski
Kliknij Samouczek rejestracji, aby uzyskać więcej informacji.
Ochrona danych
Użytkownik może tutaj wybierać pliki w celu ich szyfrowania lub
rozszyfrowania oraz zarządzać swoim osobistym dyskiem
zabezpieczającym.
- 1
- 2
- 3
- 4
- 5
- 6
- 7
- 8
- 9
- 10
- 11
- 12
- 13
- 14
- 15
- 16
- 17
- 18
- 19
- 20
- 21
- 22
- 23
- 24
- 25
- 26
- 27
- 28
- 29
- 30
- 31
- 32
- 33
- 34
- 35
- 36
- 37
- 38
- 39
- 40
- 41
- 42
- 43
- 44
- 45
- 46
- 47
- 48
- 49
- 50
- 51
- 52
- 53
- 54
- 55
- 56
- 57
- 58
- 59
- 60
- 61
- 62
- 63
- 64
- 65
- 66
- 67
- 68
- 69
- 70
- 71
- 72
- 73
- 74
- 75
- 76
- 77
- 78
- 79
- 80
- 81
- 82
- 83
- 84
- 85
- 86
- 87
- 88
- 89
- 90
- 91
- 92
- 93
- 94
- 95
- 96
- 97
- 98
- 99
- 100
- 101
- 102
- 103
- 104
- 105
- 106
- 107
- 108
- 109
- 110
- 111
- 112
- 113
- 114
- 115
- 116
- 117
- 118
- 119
- 120
- 121
- 122
- 123
- 124
- 125
- 126
- 127
- 128
- 129
- 130
- 131
- 132
- 133
- 134
- 135
- 136
- 137
- 138




