Acer TRAVELMATE P653-V – страница 127
Инструкция к Ноутбуку Acer TRAVELMATE P653-V
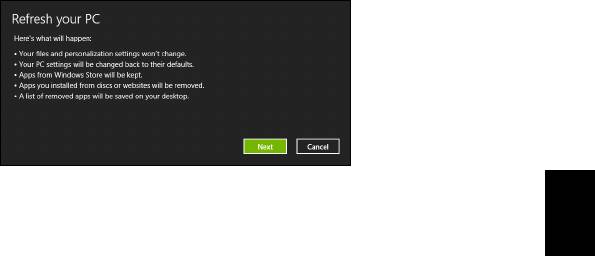
25
从还原备份刷新计算机
1. 刷新计算机窗口将打开。
2. 单击下一步。
简
体
3. 选择要还原的操作系统 (一般只有一个可用选项)。
中
文
4. 单击刷新。
5. 重启计算机开始还原进程,然后继续将文件复制到硬盘。 此进程需约
30 分钟。
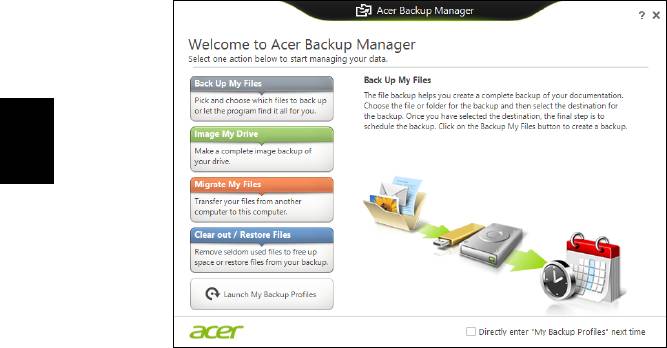
26
Acer Backup Manager
Acer Backup Manager
注:仅部分型号具备此功能。
Acer Backup Manager 是一款实用程序,可让您只需三个简单步骤即可完
成各种备份功能。 您甚至可将这些功能设置为按需要定期自动重复执行。
简
体
中
文
要在 Windows 8 中启动 Acer Backup Manager,只需输入 “Backup
Manager”。 或者在桌面模式下选择 Acer Backup Manager。 这将打开 “ 欢
迎 ” 屏幕;您可从此屏幕中选择要创建的备份类型。
• 备份文件: 选择要备份的文件。
• 生成驱动器的映像文件: 为整个驱动器创建备份文件。 您可以将此文
件刻录到 DVD 光盘、保存到计算机中的其他驱动器 * 中,或保存到可
移动媒体 ( 即 U 盘 ),以在今后恢复您的计算机。
• 移植我的文件: Acer Backup Manager 让您将文件复制到 USB 设备,
从而将旧计算机上的文件移植到新的或任何其他计算机。
• 清除 / 恢复文件: 删除不常用的文件以释放磁盘空间,或从备份中恢复
文件。
选择要制作的备份类型并选择要备份的文件或驱动器,然后按屏幕提示进行
操作。
1 选择要备份的内容。 您选择的内容越少,进程将越快,但这将增加丢
失数据的风险。
2 选择要保存备份的位置。 选项包括可移动媒体、计算机中的驱动器 *、
CD/DVD 光盘、远程计算机或使用 Microsoft SkyDrive 的云。
3 选择要 Acer Backup Manager 创建备份的频率。
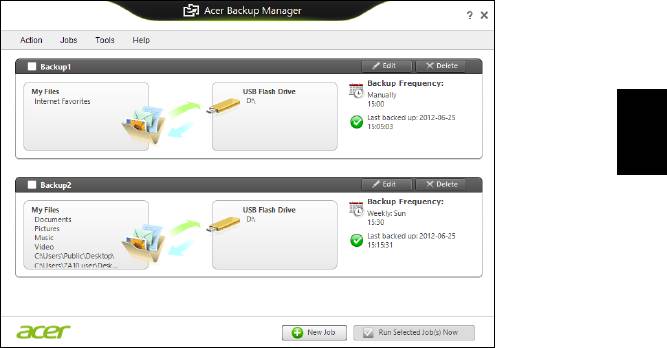
27
一旦完成这三个步骤,备份将根据安排创建。
*
注:您需要选择外部驱动器或
D
盘:
AcerBackup Manager
无法将备
份存储在源驱动器上。
如果您要随时更改设置,进入 Acer Backup Manager 配置文件屏幕。 要从
Acer Backup Manager 欢迎屏幕进入那里,单击启动我的备份配置文件。
简
体
中
文
在此,您可以编辑或删除已有的备份配置文件。
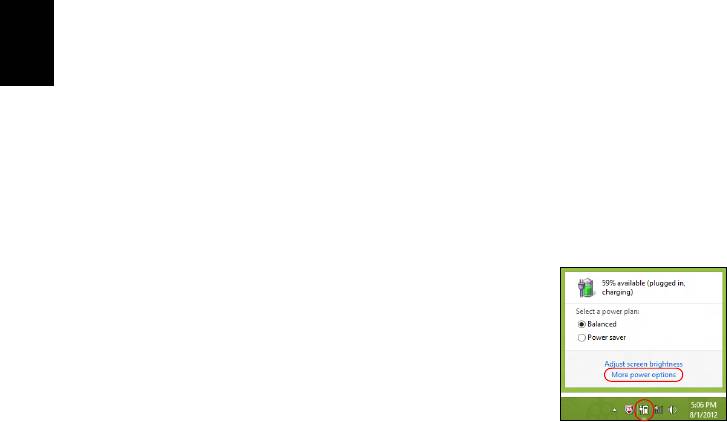
28
电源管理
电源管理
本款电脑拥有内置电源管理单元,可监控系统活动。 系统活动是指涉及以下
一个或多个设备的活动: 键盘、鼠标、硬盘、外设以及视频内存。 如果在一
段时间之后没有检测到任何活动,电脑会停止这些部分或所有设备以节省
能源。
节能
简
禁用快速启动
体
您的电脑使用 “ 快速启动 ” 可加快启动速度,但也会使用少量的电能来检查
中
文
启动信号。 这些检查会慢慢消耗电脑的电池。
如果您要降低电脑的功耗和对环境的影响,请关闭 “ 快速启动 ”:
注:
如果快速启动被关闭,您的电脑将需要更长的时间从睡眠模式中
启动。
如果您的电脑具有
Acer Instant On
或
Acer Always Connect
,
这些功能也将被关闭。
如果您的电脑收到通过网络启动
(
局域网唤醒
)
的指令,它也不会
启动。
1. 打开桌面。
2. 单击通知区域中的电源选项。
3. 选择更多电源选项。
4. 选择选择电源按钮的功能。
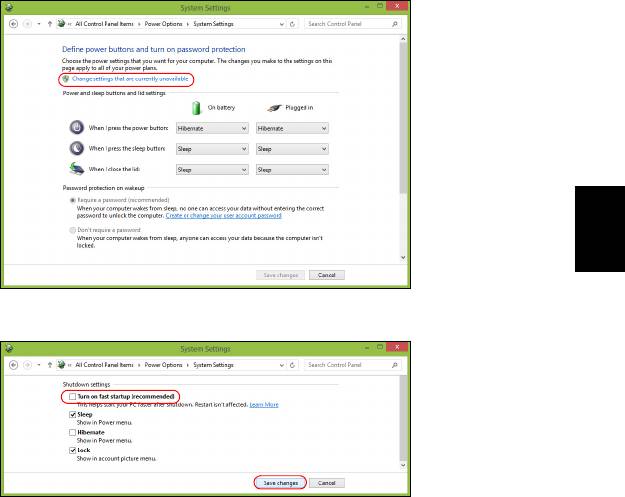
29
5. 要访问 “ 关闭设置 ”,选择更改当前无法使用的设置。
简
体
中
文
6. 向下滚动并禁用打开快速启动。
7. 选择保存更改。
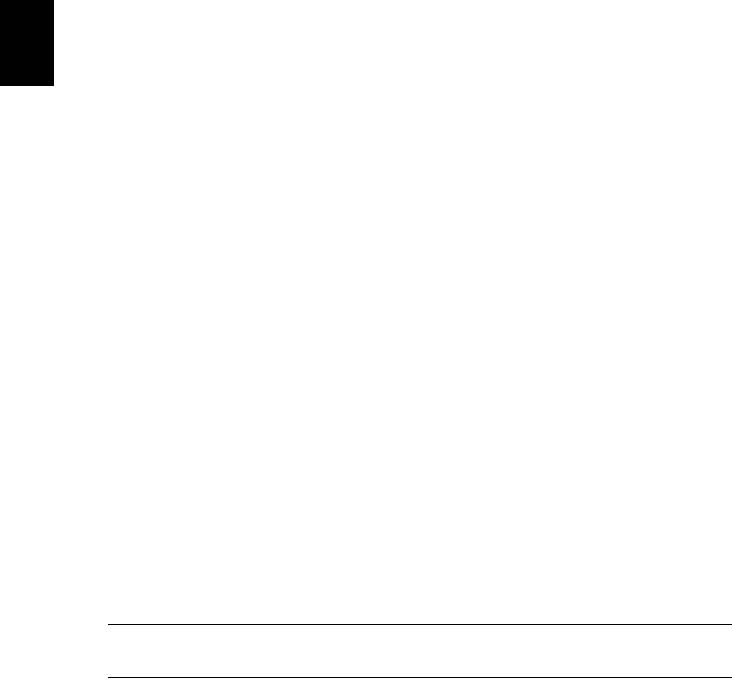
30
电池组
电池组
本电脑使用的内置电池组,可以在电池组充电后,持续长时间使用。
电池组特点
该电池组具有以下特点:
• 采用最新电池技术标准。
• 具有电量不足警告功能。
简
只要您将电脑连接到 AC 适配器,电池就会开始充电。此款电脑支持充电时
体
使用,可以让您在充电过程中继续使用电脑。但是,在关机情况下充电,会
中
大大缩短充电时间。
文
在您旅行或断电时,电池随时可供使用。 建议您多备一个完全充电的电池
组,作为备用。 请联络经销商以了解订购备用电池组的详细信息。
为电池充电
要进行充电,将 AC 适配器接插到电脑,再连接到主电源插座。电池充电
时,您仍然可以继续靠交流电使用电脑。但是,在关机情况下充电,会大大
缩短充电时间。
注意:建议您在一天工作结束之后对电池充电。在您旅行前整晚对电
池充电,让您第二天出行时带上完全充电的电池。
精调新电池组状态
在首次使用电池组之前,您应执行一个精调操作:
1. 将新电池插入电脑。不要开机。
2. 连接 AC 适配器并对电池完全充电。
3. 断开 AC 适配器。
4. 打开电脑,使用电池电源运行。
5. 完全放电,直到出现电量不足警告。
6. 重新连接 AC 适配器并再次对电池完全充电。
再次执行这些步骤,直至电池被充电和放电三次。
对所有新电池,或长期不使用的电池,执行这一精调过程。
警告:请勿将将电池组置于 0°C (32°F) 以下或 45°C (113°F) 以上的温
度下。异常温度会影响电池组的性能。
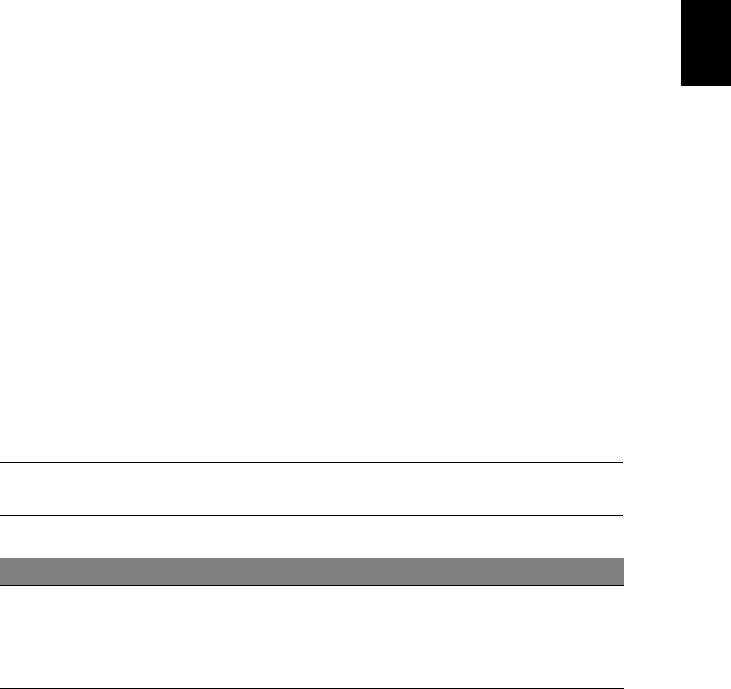
31
执行电池精调过程之后,电池就可以接受最大可能的充电。如果未执行这个
过程,您将无法获得最大的电池充电,并且也会缩短电池的使用寿命。
另外,如果在以下情况下使用电池,也会影响电池的使用寿命:
• 在恒定交流电源上使用电脑。
• 没有如上所述完全放电和充电。
• 经常使用。使用电池的时间越长,其使用寿命缩短的也就越快。标准电脑
电池的寿命为 300 多次充电。
优化电池寿命
简
优化电池寿命可以让您充分利用电池的电能,延长充电周期,提高充电效
体
中
率。建议您遵循以下建议:
文
• 购买另外的电池组。
• 只要可能就使用交流电,留着电池在路上时使用。
• 如果未使用 PC 卡,请将其退出,因为它会耗电 ( 仅指定型号 )。
• 将电池组保存在阴凉干燥的地方。 建议的温度为 10°C (50°F) 至 30°C
(86°F)。 温度较高会使电池自放电过程加快。
• 过分充电会缩短电池的寿命。
• 监视 AC 适配器和电池情况。
检查电池电量
Windows 电源表指示当前的电池电量。将光标放到工具栏上的电池 / 电源图
标上可以看到电池现在的充电电量。
电量不足警告
使用电池电源时,请留意 Windows 电源表。
警告:出现电量不足警告信息后,请尽快连接上 AC 适配器。如果电
池电量完全用完,电脑就会关闭,数据将会丢失。
出现电量不足警告信息后,根据当时情况建议采取以下措施:
情况 建议的操作
1. 将适配器接插到电脑,然后连接到主电源。
备有 AC 适配器和
2. 保存所有需要的文件。
电源插座。
3. 继续工作。
如果您想快速充电,请关闭电脑。
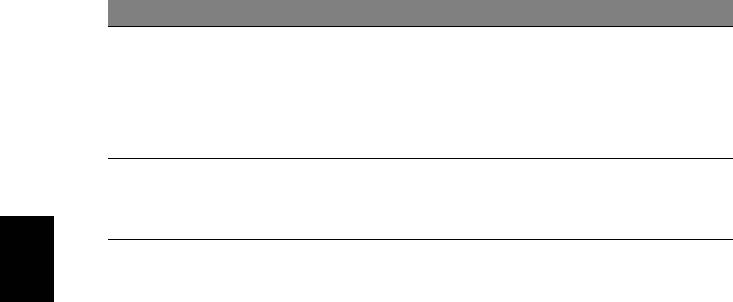
32
电池组
情况 建议的操作
1. 保存所有需要的文件。
2. 关闭所有应用程序。
备有另外一个完全
3. 关闭电脑。
充电的电池。
4. 更换电池组。
5. 打开电脑,继续工作。
1. 保存所有需要的文件。
没有 AC 适配器和
2. 关闭所有应用程序。
电源插座。
3. 关闭电脑。
简
体
中
安装和卸下电池组
文
重要: 如果要继续使用电脑,在取出电池之前连接 AC 适配器。 或者,
先关闭电脑。
安装电池组:
1. 将电池对准插入到空置的电池槽,确定先插入的是有接点的一头,并且电
池的顶面朝上。
2. 将电池推入电池槽,轻轻推直至电池锁定到位。
卸下电池组:
1. 推动电池释放销以释放电池。
2. 从电池槽中取出电池。

33
携带电脑旅行
本小节向您提供了有关携带笔记本电脑行走或旅行时的有用建议和提示。
断开笔记本电脑与桌面设备的连接
按照下列步骤将您的笔记本电脑与外设断开连接:
1. 保存打开的文件。
2. 将光盘从光驱中取出。
简
3. 关闭电脑。
体
4. 关上显示屏盖。
中
文
5. 断开 AC 适配器电源线与电脑的连接。
6. 断开任何键盘、指取设备、打印机、外部显示器及其它外设的连接。
7. 如果您正在使用 Kensington 电脑安全锁,请将其断开。
携带笔记本电脑
如果仅短距离内移动笔记本电脑,例如,从您的办公桌到会议室。
准备作业
移动电脑之前,关上显示屏盖并关紧闩锁,让它处于睡眠模式。 现在您可以
安全地携带笔记本电脑在公司内部走动了。 要将笔记本电脑从睡眠模式中
唤醒,请打开显示屏盖,按下电源按钮,然后将其释放即可。
若您要将笔记本电脑携带至客户的办公室或另外的建筑内,您需要关闭笔记
本电脑:
按 Windows
键
+ <C>,单击设置 > 电源 > 关机。
- 或 -
您可以通过按 <Fn> + <F4> 来使笔记本电脑进入睡眠模式。 然后关上显示
屏盖。
在您准备再次使用电脑时,打开显示屏盖,按下电源按钮,然后将其释放。
注:电脑在进入睡眠模式一段时间后会进入休眠或深度睡眠模式。
出席会议需携带的物品
如果您的会议时间短,您可能只需要携带电脑本体到会议室。 如果您的会议
时间長,或者您的电池没有充满,您可能需要携带 AC 适配器,以便在会议
室连接电源插座。

34
携带电脑旅行
若会议室没有电源插座,请将笔记本电脑置于睡眠模式以减少电量消耗。
在不使用笔记本电脑时,请按下 <Fn> + <F4> 键或关上显示屏盖。
携带电脑回家
当您要从办公室回家,或反之。
准备作业
在将笔记本电脑与桌面设备断开后,请按以下步骤准备将笔记本电脑携带
简
回家。
体
• 请检查是否已经将所有的媒体和光盘从驱动器中取出。如果不及时取出
中
文
存储设备,驱动器读写头很容易受损。
• 请把笔记本电脑放入保护盒套中,以防止滑落或在滑落时防止撞击。
注意:请勿将物品压住笔记本电脑的显示屏盖。显示屏盖若承受过大
压力,很容易受损。
携带物品
非您家中已备有如下物品,否则请您记得携带:
• AC 适配器和电源线。
• 印刷的安装彩图。
特别注意事项
在您携带电脑上下班时,您可以参照以下建议来保护您的笔记本电脑:
• 尽量将笔记本电脑随身携带,以将温差变化影响降至最低。
• 如果您有一段时间不使用,也不能随身携带笔记本电脑,您可以将笔记本
电脑放在后车厢内以避免造成笔记本电脑过热。
• 温差和湿度的变化会造成水气凝结。 打开笔记本电脑之前,先让笔记本
电脑恢复为室温,然后检查屏幕是否有水气凝结。 如果温差变化超过
10
°
C (18
°
F),最好让笔记本电脑慢慢恢复为室温。 可能的话,请将笔
记本电脑放置在介于室内和室外温度的环境下 30 分钟。
布置您的家庭办公室
如果您经常在家中办公,那么最好购买备用 AC 适配器。有了备用 AC 适配
器,您就不需要天天携带多余的负荷了。
如果您在家中使用笔记本电脑时间很长,您也可能需要一个外接式键盘、外
部显示器或鼠标。

35
携带笔记本电脑旅行
当您进行短程旅行时,如从办公室到客户的公司或在国内旅行。
准备作业
就如同在家中使用一样,您需要先准备好笔记本电脑。 确保电池电量充足。
机场安全检查时可能会要求打开笔记本电脑进行检查。
携带物品
请您携带如下物品:
简
体
• AC 适配器。
中
文
• 电量充足的备用电池组
• 如果您打算使用其它打印机请准备该打印机的驱动程序。
特别注意事项
除了遵照将笔记本电脑带回家中使用时的注意事项外,请按照以下步骤在旅
行时保护您的笔记本电脑:
• 请随身携带您的笔记本电脑。
• 如果可能,请人工手动检查电脑。 机场安检的 X 射线机是安全的,不过
还是建议您不要让电脑通过金属探测仪的检查。
携带笔记本电脑进行国际旅行
当您进行国际旅行时。
准备作业
同平时外出旅行一样准备好您的笔记本电脑。
携带物品
请携带以下物品:
• AC 适配器。
• 适合在您前往国家使用的电源线。
• 电量充足的备用电池组
• 如果您打算使用其它打印机请准备该打印机的驱动程序。
• 购买凭证,以备海关检查。
• 国际旅游保证护照 (ITW 护照)。

36
携带电脑旅行
特别注意事项
参照携带笔记本电脑作短途旅行时的特别注意事项。
另外在进行国际旅行时下面的建议将十分有用:
• 在其他国家旅行时,请检查当地的 AC 电源电压和 AC 适配器电源线规格
是否兼容。 若不兼容,请重新购买与当地 AC 兼容的电源线。 切勿使用家
电设备适配器来为笔记本电脑提供电源。
• 如果您要使用调制解调器,请检查调制解调器和接口是否与您旅行所在
国 / 地区的电信系统兼容。
简
体
中
文

37
使用选项扩展性能
您的电脑为您提供了完整的移动计算体验。
连接选项
笔记本电脑上的端口与台式电脑类似,可方便地连接各种外部设备。 有关如
何将各种外设连接到本计算机的说明,请阅读以下章节以了解详情。
简
体
中
文

38
连接到网络
连接到网络
内置网络特性
您可以通过内置网络特性连接以太网络。
要使用该功能,请使用以太网络线将电脑外部的以太网络端口 (RJ-45)与
提供网络接入服务的网络接口或集线器相连接。
简
体
中
文
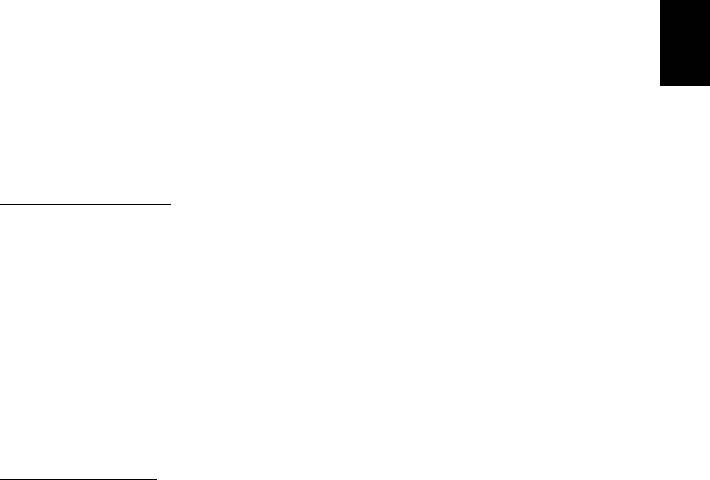
39
无线网络
连接 Internet
您电脑的无线连接已默认打开。
在设置过程中, Windows 将检测并显示可用的网络列表。 选择您的网络并
输入密码 (若需要)。
或者打开 Internet Explorer 并按说明进行操作。
请参见 ISP 或路由器的文档。
简
体
中
文
无线网络
无线 LAN 或 WLAN 是无线局域网,它无需通过网线即可连接两台或更多的
计算机。 设置无线网络非常方便,并可让您共享文件、外设和 Internet 连
接。
无线网络有何好处?
移动性
无线 LAN 系统可让您和您家庭网络中的其他用户共享对文件和连接到联网
设备的访问,例如打印机或扫描仪。
您还可与家中的其它计算机共享
Internet
连接。
安装快速简便
安装无线 LAN 系统快速简便,无需在墙上和天花板上拉网线。
无线 LAN 的构成
要在家中设置无线网络,需要以下条件 :
接入点
(路由器)
接入点
(路由器)
是双向收发器,它将数据播送到周围的环境。
接入点起到
有线和无线网线之间传递器的作用。
多数路由器有内置的
DSL
调制解调器,
可让您接入高速
DSL Internet
连接。
您选择的
ISP (Internet
服务提供商
)
一
般在申请他们的服务时都提供调制解调器
/
路由器。
仔细阅读随接入点
/
路由
器提供的文件,以了解详细的设置说明。
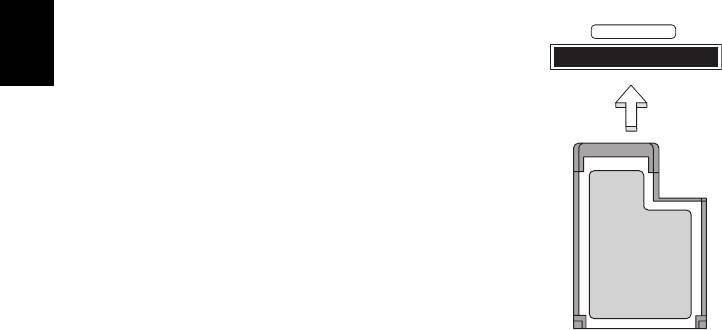
40
ExpressCard
ExpressCard
ExpressCards 支持大量的扩展选件,包括闪存卡适配器、TV 调谐器、蓝牙
连接和 IEEE 1394b 适配器。 ExpressCards 支持 USB 2.0 和 PCI Express
应用。
重要:卡的类型有两种, ExpressCard/54 和 ExpressCard/34
(54 mm 和 34 mm),每种有着不同的功能。 并非所有的 ExpressCard
插槽均支持两种类型。 请参见该卡的手册以了解如何安装和使用该卡
及其功能的详情。
简
插入 ExpressCard
EXPRESS CARD
体
中
将卡插入插槽并轻推直至到位。
文
退出 ExpressCard
退出 ExpressCard 之前:
1. 退出使用 PC 卡的应用程序。
2. 左键单击任务栏上的移去硬件图标并停止此卡
的工作。
3. 将卡轻轻推入插槽并释放以弹出卡。然后将卡拉
出插槽。

41
Thunderbolt
Thunderbolt 是高速连接,它支持储存设备及外接显示设备。它兼容
DisplayPort 标准。
注意:最多可有六个
Thunderbolt
设备和一个
DisplayPort
显示设备进
行菊链,但
DisplayPort
显示设备将成为该链中的最后一个设备,且不
能在
Thunderbolt
设备之前。
简
体
中
文
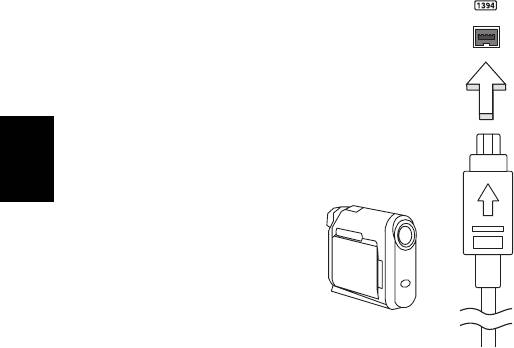
42
IEEE 1394 端口
IEEE 1394 端口
电脑的 IEEE 1394 端口可以让您连接支持 IEEE 1394 兼容的装置,例如摄
像机或数码相机。 关于详细数据,请参见摄像机或数码相机的说明文件。
简
体
中
文

43
HDMI
HDMI (高清晰度多媒体接口)是一种业界通用、未压缩、全数字音频 / 视
频接口。 HDMI 能够通过一根信号线,在任何兼容数字音频 / 视频源 (如机
顶盒、 DVD 播放机和 A/V 接收器)和兼容数字音频和 / 或视频显示器 (如
数字电视 (DTV))之间提供一个接口。
使用电脑上的 HDMI 端口与高端音频和视频设备连接。信号线的敷设能够
进行整齐的装配和快速连接。
简
体
中
文

44
通用串行总线 (USB)
通用串行总线 (USB)
通过高速通用串行总线 (USB)端口,您可以连接各种 USB 外设而无需占
用系统资源。
简
体
中
文
- 1
- 2
- 3
- 4
- 5
- 6
- 7
- 8
- 9
- 10
- 11
- 12
- 13
- 14
- 15
- 16
- 17
- 18
- 19
- 20
- 21
- 22
- 23
- 24
- 25
- 26
- 27
- 28
- 29
- 30
- 31
- 32
- 33
- 34
- 35
- 36
- 37
- 38
- 39
- 40
- 41
- 42
- 43
- 44
- 45
- 46
- 47
- 48
- 49
- 50
- 51
- 52
- 53
- 54
- 55
- 56
- 57
- 58
- 59
- 60
- 61
- 62
- 63
- 64
- 65
- 66
- 67
- 68
- 69
- 70
- 71
- 72
- 73
- 74
- 75
- 76
- 77
- 78
- 79
- 80
- 81
- 82
- 83
- 84
- 85
- 86
- 87
- 88
- 89
- 90
- 91
- 92
- 93
- 94
- 95
- 96
- 97
- 98
- 99
- 100
- 101
- 102
- 103
- 104
- 105
- 106
- 107
- 108
- 109
- 110
- 111
- 112
- 113
- 114
- 115
- 116
- 117
- 118
- 119
- 120
- 121
- 122
- 123
- 124
- 125
- 126
- 127
- 128
- 129
- 130
- 131
- 132
- 133
- 134
- 135
- 136
- 137
- 138




