Acer TRAVELMATE P653-V – страница 23
Инструкция к Ноутбуку Acer TRAVELMATE P653-V

45
Opciones de expansión
Su equipo ofrece una completa experiencia informática móvil.
Opciones de conexión
Los puertos le permiten conectar dispositivos periféricos al ordenador
como si estuviera utilizando un equipo de sobremesa. Para obtener
información sobre cómo conectar los distintos dispositivos externos al
ordenador, lea las próximas secciones.
Español
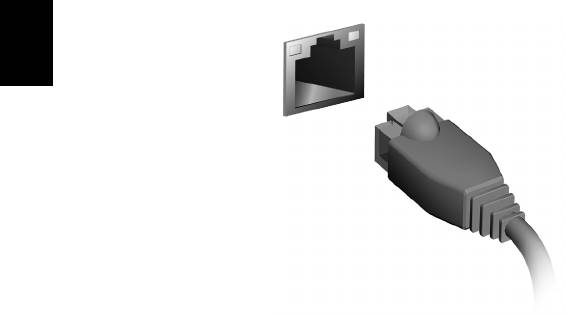
46
Conectarse a una red
Conectarse a una red
Función de red integrada
La función de red integrada le permite conectar el ordenador a una red
basada en Ethernet.
Para usar la función de red, conecte un cable Ethernet del puerto Ethernet
(RJ-45) situado en el bastidor del ordenador al hub o conector de red de
la red.
Español
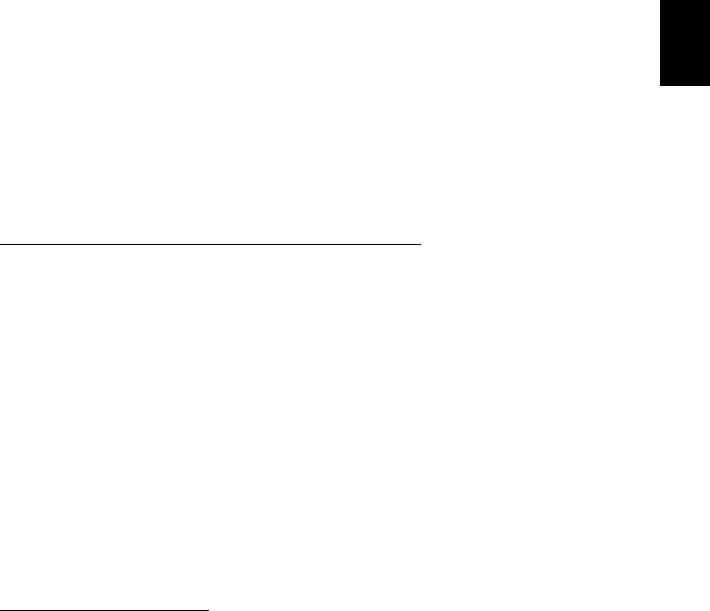
47
Redes inalámbricas
Conectarse a Internet
La conexión inalámbrica de su equipo viene activada por defecto.
Durante la configuración, Windows detectará y mostrará una lista de las
redes disponibles. Seleccione su red y, si es necesario, introduzca la
contraseña.
Si no, abra Internet Explorer y siga las instrucciones.
Español
Póngase en contacto con su ISP o consulte la documentación del router.
Redes inalámbricas
Una LAN o WLAN inalámbrica es una red de área local inalámbrica, que
sirve como enlace entre dos o más ordenadores sin necesidad de cables.
Configurar una red WiFi es sencillo y permite compartir archivos,
dispositivos periféricos y una conexión a Internet.
¿Cuáles son las ventajas de una red inalámbrica?
Movilidad
Los sistemas LAN inalámbricos le permiten a usted y a otros usuarios de
su red doméstica acceder a archivos y dispositivos conectados a la red,
por ejemplo, una impresora o un escáner.
También puede compartir una conexión de Internet con otros ordenadores de
su casa.
Velocidad y sencillez de instalación
La instalación de una red LAN inalámbrica puede ser rápida y fácil y evita
la necesidad de instalar cables en paredes y techos.
Componentes de una LAN inalámbrica
Para configurar una red inalámbrica doméstica, necesita los siguientes
elementos:
Punto de acceso (router)
Los puntos de acceso (routers) son transceptores de dos sentidos que
envían datos al entorno de los alrededores. Los puntos de acceso funcionan
como mediadores entre redes de cable e inalámbricas. La mayoría de
routers llevan un módem DSL incorporado que le permitirá acceder a una
conexión a Internet DSL de alta velocidad. El ISP (Proveedor de servicios de

48
Redes inalámbricas
Internet) que haya escogido, normalmente le proporcionará un módem/
router con la suscripción a sus servicios. Lea cuidadosamente la
documentación suministrada con su punto de acceso/router para consultar
las instrucciones de configuración detalladas.
Español
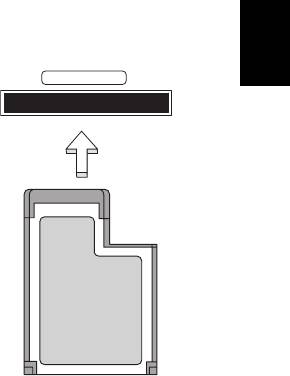
49
ExpressCard
Las tarjetas ExpressCard admiten un amplio número de opciones de
expansión, incluyendo adaptadores de tarjeta de memoria flash,
sintonizadores de TV, conectividad Bluetooth y adaptadores IEEE 1394b.
Las tarjetas ExpressCard admiten aplicaciones PCI Express y USB 2.0.
Importante: Existen dos tipos, ExpressCard/54 y ExpressCard/34
(54 mm y 34 mm), cada una con unas funciones diferentes. No
todas las ranuras para ExpressCard admiten ambos tipos.
Consulte el manual de su tarjeta para obtener información sobre
Español
sus funciones, y cómo instalar y usar la tarjeta.
Insertar una ExpressCard
EXPRESS CARD
Inserte la tarjeta en la ranura y presione
suavemente hasta que encaje en su sitio.
Expulsar una ExpressCard
Antes de expulsar una ExpressCard:
1. Salga de la aplicación que utiliza la tarjeta.
2. Haga clic con el botón izquierdo para eliminar
el icono de hardware de la barra de tareas y
detener el funcionamiento de la tarjeta.
3. Presione la tarjeta suavemente hacia la ranura
y luego suelte para que salga la tarjeta. Luego
retire la tarjeta suelta de la ranura.

50
Thunderbolt
Thunderbolt
Thunderbolt es una conexión de alta velocidad compatible tanto con
dispositivos de almacenamiento como con pantallas externas. Es
compatible con el estándar DisplayPort.
Nota: Se pueden encadenar hasta seis dispositivos Thunderbolt y
una pantalla DisplayPort, pero la pantalla DisplayPort debe ser el
último dispositivo de la cadena y no puede ir precedido de una
pantalla Thunderbolt.
Español
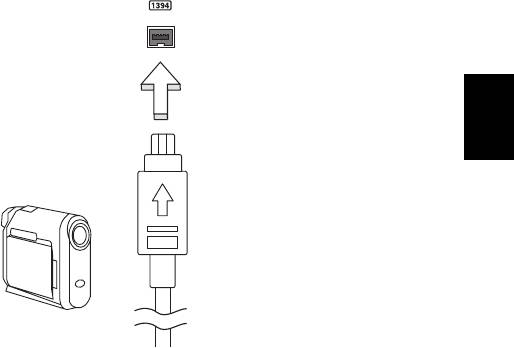
51
Puerto IEEE 1394
El puerto IEEE 1394 del equipo le permite conectarse a un dispositivo
compatible con IEEE 1394 como una videocámara o una cámara digital.
Consulte la documentación de su videocámara o su cámara digital para
obtener más información.
Español

52
HDMI
HDMI
HDMI (interfaz multimedia de alta definición) es una interfaz de audio/
vídeo totalmente digital y no comprimida de compatibilidad industrial.
HDMI ofrece una interfaz entre cualquier origen de audio/vídeo digital
compatible, como cajas descodificadoras, reproductores de DVD,
receptores de A/V y un monitor de de audio y/o vídeo compatible, como
un televisor digital (DTV), con un único cable.
Use el puerto HDMI en el ordenador para la conexión a equipos de audio
y vídeo avanzados. La implementación con un único cable permite una
instalación organizada e una conexión rápida.
Español

53
Universal Serial Bus (USB)
El puerto USB es un bus serie de alta velocidad que permite conectar
diferentes periféricos USB sin sacrificar los recursos del sistema.
Español
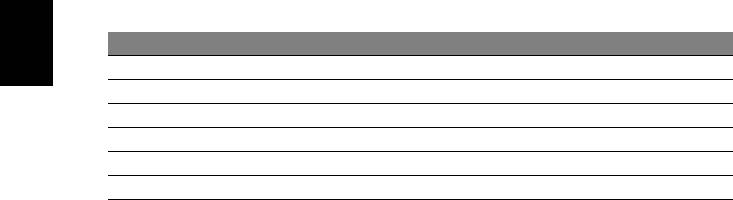
54
Reproducción de películas DVD
Reproducción de películas DVD
Cuando el módulo de la unidad de DVD se instale en el alojamiento de la
unidad óptica, podrá reproducir películas DVD en su ordenador.
1. Inserte un DVD.
2. La reproducción de la película DVD empezará al cabo de unos
segundos.
Importante: Al iniciar el reproductor de DVD por primera vez, el
programa le pedirá que introduzca el código regional. Los DVD
están disponibles en seis regiones.
Código regional País o región
1 Estados Unidos, Canadá
Español
2 Europa, Medio Oriente, Sudáfrica, Japón
3 Sudeste asiático, Taiwán, Corea del Sur
4 América Latina, Australia, Nueva Zelanda
5 Antigua URSS, partes de África, India
6 República Popular de China
Nota: Para cambiar el código regional, introduzca una película DVD
de una región diferente en la unidad DVD.
Una vez que la unidad de DVD esté ajustada para un código de
región, solo reproducirá los DVD de esa región. Puede definir el
código regional un máximo de cinco veces (incluida la primera),
tras lo cual se utilizará el último código introducido.
La recuperación del disco duro no restablece el número de veces
que se ha establecido el código regional.
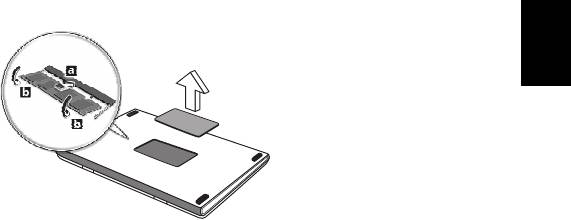
55
Ampliación de la memoria
Siga estos pasos para instalar memoria:
1. Apague el ordenador, desenchufe el adaptador de CA (si está
conectado) y extraiga la batería. Dé la vuelta al ordenador para acceder
a su base.
2. Extraiga los tornillos de la tapa de la tarjeta de memoria, y luego levante
y retire la tapa.
3. (a) Inserte el módulo de memoria diagonalmente en la ranura, y luego
Español
(b) presione suavemente hasta que encaje en su sitio.
4. Vuelva a colocar la tapa de la memoria y fíjela con el tornillo.
5. Vuelva a instalar la batería y conecte el adaptador de CA.
6. Encienda el ordenador.
El ordenador detecta y reconfigura automáticamente el tamaño total de la
memoria.

56
Utilidad de la BIOS
Utilidad de la BIOS
La utilidad de la BIOS es un programa de configuración de hardware
integrado en la BIOS del ordenador.
Su ordenador ya está configurado y optimizado como es debido, así que
no es necesario que ejecute esta utilidad. Sin embargo, si tiene
problemas de configuración, tal vez tenga que ejecutarla.
Para activar la utilidad de la BIOS, pulse <F2> durante la POST, mientras
se muestra el logotipo del equipo.
Secuencia de arranque
Español
Para ajustar la secuencia de arranque en la utilidad de la BIOS, active la
utilidad de la BIOS y luego seleccione Boot (Arranque) en las categorías
que aparecen en la parte superior de la pantalla.
Configurar contraseñas
Para configurar una contraseña de arranque, active la utilidad de la BIOS
y luego seleccione Security (Seguridad) en las categorías que aparecen
en la parte superior de la pantalla. Busque Password on boot:
(Contraseña de arranque:) y utilice las teclas <F5> y <F6> para habilitar
esta función.
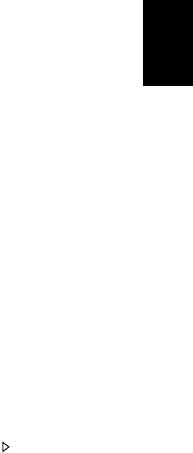
57
Preguntas más frecuentes
A continuación incluimos una lista de situaciones que pueden surgir al
usar el ordenador, así como soluciones sencillas para cada una.
He encendido el equipo, pero este no se inicia ni arranca
Mire el indicador de encendido:
• Si no está encendido, significa que al equipo no le llega corriente.
Compruebe lo siguiente:
Español
• Si está usando la batería, tal vez quede muy poca carga y no sea
suficiente para alimentar el equipo. Conecte el adaptador de CA para
recargar la batería.
• Asegúrese de que el adaptador de CA está bien conectado al equipo
y a la toma de corriente.
• Si está encendido, compruebe lo siguiente:
• ¿Hay un disco en la unidad óptica? Extráigalo y pulse <Ctrl> +
<Alt> + <Supr> para reiniciar el sistema.
• ¿Hay un dispositivo de almacenamiento USB (disco USB o
smartphone) conectado al equipo? Desconéctelo y pulse <Ctrl> +
<Alt> + <Supr> para reiniciar el sistema.
No aparece nada en la pantalla
El sistema de gestión de energía de su ordenador permite desactivar
automáticamente la pantalla para ahorrar energía. Pulse cualquier tecla
para volver a activar la pantalla.
Si la pantalla no se enciende al pulsar una tecla, puede haber tres causas:
• Puede que el nivel de brillo esté muy bajo. Pulse <Fn> + < > (subir)
para ajustar el nivel de brillo.
• Puede que la señal de visualización se esté enviando a un monitor
externo. Pulse la tecla de cambio de pantalla <Fn> + <F5> para volver a
utilizar la pantalla del equipo.
• Si el indicador de suspensión está encendido, significa que el
ordenador está en el modo de suspensión. Pulse y suelte el botón de
encendido para desactivar ese modo.

58
Preguntas más frecuentes
No se escucha el audio del equipo
Compruebe lo siguiente:
• Es posible que el volumen esté apagado. En Windows, observe el icono
de control del volumen (altavoz) situado en la barra de tareas. Si
aparece tachado, haga clic en el icono y desmarque la opción Silenciar
todo.
• Puede que el nivel de volumen esté muy bajo. En Windows, observe el
icono de control del volumen situado en la barra de tareas. También
puede utilizar los botones de control de volumen para ajustar el
volumen.
• Si los auriculares o altavoces externos están conectados al puerto de la
línea de salida de su ordenador, los altavoces internos se desactivarán
Español
automáticamente.
Quiero abrir la bandeja de la unidad óptica sin encender el equipo
La unidad óptica cuenta con un orificio de expulsión mecánica.
Simplemente inserte la punta de un bolígrafo o un clip sujetapapeles en el
orificio y presione para que salga la bandeja.
El teclado no responde
Pruebe a conectar un teclado externo a un puerto USB del equipo. Si
funciona, póngase en contacto con su proveedor o con un centro de
servicio técnico autorizado, porque es posible que el cable interno del
teclado esté suelto.
La impresora no funciona
Compruebe lo siguiente:
• Asegúrese de que la impresora está conectada a una toma de corriente
y encendida.
• Asegúrese de que el cable de la impresora está bien conectado a un
puerto USB y al puerto correspondiente de la impresora.

59
Servicio técnico
Garantía internacional para viajeros (ITW)
Su ordenador incluye una Garantía internacional para viajeros
(International Travelers Warranty (ITW)) que le ofrece seguridad y
tranquilidad en sus viajes. Nuestra red internacional de servicio técnico
está a su disposición para ayudarle.
Su equipo incluye un pasaporte ITW. En este pasaporte, encontrará todo
lo que necesita saber sobre el programa ITW. Y este útil folleto contiene
Español
una lista de los centros de servicio técnico autorizados disponibles. Lea
atentamente el pasaporte.
Tenga siempre a mano su pasaporte ITW, sobre todo en los viajes, para
poder recurrir a nuestros centros de servicio técnico en cualquier
momento. Coloque el recibo de la compra en la pestaña que hay en la
parte interior de la portada del pasaporte ITW.
Si el país al que viaja no tiene un centro de servicio técnico ITW
autorizado por Acer, podrá ponerse en contacto con nuestras oficinas
internacionales. Visite www.acer.com.
Antes de llamar
Cuando llame a Acer para solicitar un servicio online, tenga a mano la
siguiente información y colóquese delante del ordenador. Con su ayuda,
podemos reducir la duración de las llamadas y resolver los problemas con
eficacia. Si su equipo muestra algún mensaje de error o pitido, cópielos tal
y como aparezcan en la pantalla (o en el caso de pitidos, apunte el
número y la secuencia de los mismos).
Además, se le solicitará la siguiente información:
Nombre:
Dirección:
Número de teléfono:
Tipo de máquina y modelo:
Número de serie:
Fecha de compra:
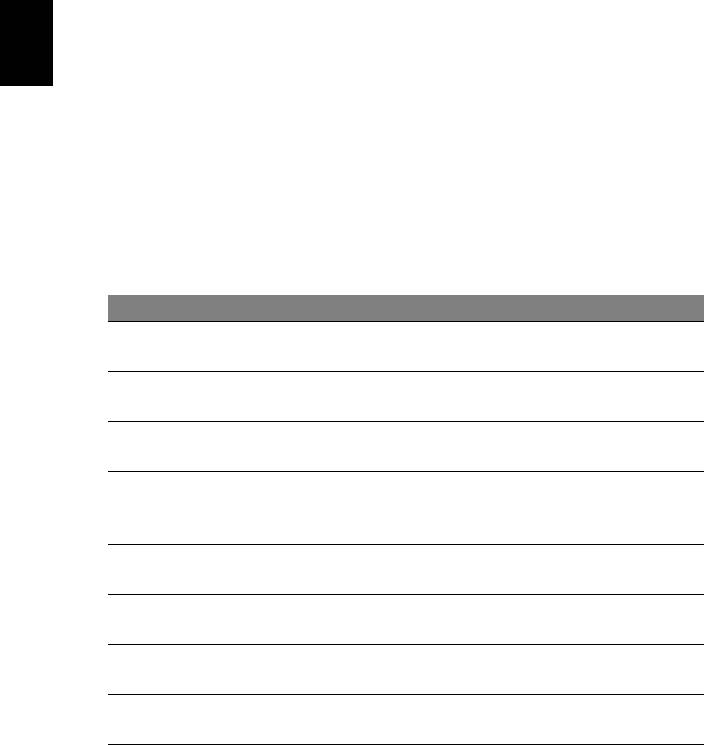
60
Solución de problemas
En este capítulo, le indicamos cómo hacer frente a los problemas más
habituales del sistema.
Si le surge un problema, léalo antes de llamar a un técnico. Para
solucionar problemas más serios, es preciso abrir el ordenador. No
intente abrir el ordenador usted mismo; póngase en contacto con su
distribuidor o con un servicio autorizado para obtener ayuda.
Consejos para la solución de problemas
Este equipo incorpora un diseño avanzado que muestra mensajes de
error en pantalla para ayudarle a resolver los problemas.
Español
Si el sistema muestra un mensaje de error o presenta un síntoma de
error, consulte los siguientes "Mensajes de error". Si el problema no
puede resolverse, póngase en contacto con su distribuidor. Consulte
"Servicio técnico" en la página 59.
Mensajes de error
Si recibe un mensaje de error, tome nota de él y lleve a cabo la acción
correctiva. En la siguiente tabla se muestran los mensajes de error por
orden alfabético, junto con la acción recomendada.
Mensajes de error Acción correctiva
Póngase en contacto con su distribuidor o con
CMOS battery bad
un centro de servicio técnico autorizado.
CMOS checksum
Póngase en contacto con su distribuidor o con
error
un centro de servicio técnico autorizado.
Introduzca un disco de sistema (de arranque) y
Disk boot failure
luego pulse <Intro> para reiniciar.
Pulse <F2> (durante la POST) para acceder a
Equipment
la utilidad de la BIOS y luego pulse Exit (Salir)
configuration error
en la utilidad de la BIOS para reiniciar.
Póngase en contacto con su distribuidor o con
Hard disk 0 error
un centro de servicio técnico autorizado.
Hard disk 0 extended
Póngase en contacto con su distribuidor o con
type error
un centro de servicio técnico autorizado.
Póngase en contacto con su distribuidor o con
I/O parity error
un centro de servicio técnico autorizado.
Keyboard error or no
Póngase en contacto con su distribuidor o con
keyboard connected
un centro de servicio técnico autorizado.
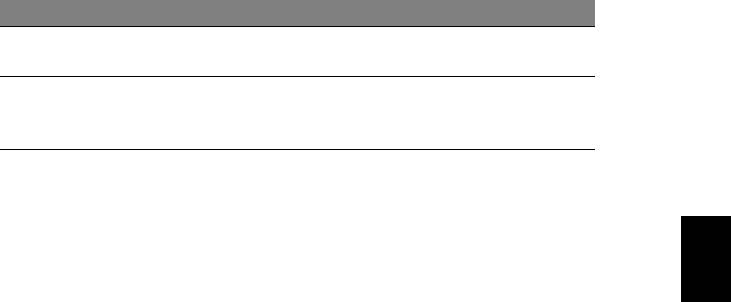
61
Mensajes de error Acción correctiva
Keyboard interface
Póngase en contacto con su distribuidor o con
error
un centro de servicio técnico autorizado.
Pulse <F2> (durante la POST) para acceder a
Memory size
la utilidad de la BIOS y luego pulse Exit (Salir)
mismatch
en la utilidad de la BIOS para reiniciar.
Si el problema persiste después de aplicar las medidas correctivas,
póngase en contacto con su distribuidor o con un centro de servicio
técnico autorizado para obtener ayuda.
Español

62
Consejos y sugerencias para el uso de Windows 8
Sabemos que se trata de un sistema operativo nuevo y que necesitará un
período de adaptación, así que hemos creado algunos consejos para
ayudarle.
Hay tres conceptos que debe tener en cuenta
1. Inicio
El botón Inicio ya no estará disponible, por lo que debe iniciar las
aplicaciones desde la pantalla de Inicio.
2. Tiles
Los live tiles son similares a las miniaturas de las aplicaciones.
Español
3. Charms
Los Charms le permiten ejecutar funciones útiles, como compartir
contenido, apagar su PC o cambiar la configuración.
¿Cómo accedo a los charms?
Mueva el cursor a la esquina superior o inferior derecha de la pantalla
para acceder a los charms o pulse la tecla de Windows + <C>.
¿Cómo puedo acceder a Inicio?
Pulse la tecla de Windows en el teclado; pulse la tecla de Windows + <C>
y haga clic en Inicio, o mueva el cursor a la esquina inferior izquierda de
la pantalla y haga clic en Inicio.
¿Cómo puedo saltar de una aplicación a otra?
Mueva el cursor al borde izquierdo de la pantalla para ver las miniaturas
de los aplicaciones que se están ejecutando.
También puede pulsar la tecla de Windows + <Tab> para abrir y
desplazarse por las aplicaciones actuales.
¿Cómo puedo apagar el ordenador?
Pulse la tecla de Windows + <C>, haga clic en Configuración >
Encendido y seleccione la acción que desea realizar. Si lo prefiere,
desde el Escritorio, haga clic en el Botón de encendido de Acer y
seleccione la acción que desea realizar.

63
¿Por qué hay una nueva interfaz?
La nueva interfaz para Windows 8 está diseñada para trabajar
cómodamente con entradas táctiles. Las aplicaciones de la Windows
Store utilizarán automáticamente la pantalla completa y no necesitarán
cerrarse del modo tradicional. Las aplicaciones de la Windows Store se
mostrarán en Inicio mediante live tiles.
¿Qué son los "live tiles"?
Los live tiles son similares a las miniaturas de las aplicaciones que se
Español
actualizarán con contenido nuevo siempre que esté conectado a Internet.
Por ejemplo, podrá ver las actualizaciones del tiempo o los valores de
bolsa sin tener que abrir la aplicación.
¿Cómo puedo desbloquear mi ordenador?
Pulse cualquier tecla y haga clic en el icono de una cuenta de usuario
para desbloquear el ordenador. Si su cuenta está protegida mediante
contraseña, deberá introducir dicha contraseña para continuar.
¿Cómo puedo personalizar mi ordenador?
Puede personalizar Inicio con diferentes imágenes de fondo o si lo
prefiere, organizando los mosaicos de modo que se adapten a sus
preferencias.
Para cambiar el fondo, pulse la tecla de Windows + <C> y haga clic en
Configuración > Cambiar configuración de PC > Personalizar. Haga
clic en la pantalla de Inicio en la parte superior de la página y seleccione
un color y una imagen.
¿Cómo puedo mover tiles?
Haga clic durante varios segundos en un tile para seleccionarlo, después
arrástrelo al lugar en Inicio donde quiere que aparezca. El resto de tiles se
moverán para acomodar al tile en su nueva ubicación.
¿Puedo aumentar o reducir el tamaño de los tiles?
Haga clic con el botón derecho en un tile, después seleccione Más
pequeño o Más grande en el menú que aparece en la parte inferior de la
pantalla.

64
¿Cómo puedo personalizar la pantalla de bloqueo?
Puede personalizar la pantalla de bloqueo con una imagen diferente o
permitir que ésta muestre rápidamente su estado y notificaciones según
sus preferencias.
Para cambiar el fondo, pulse la tecla de Windows + <C> y haga clic en
Configuración > Cambiar configuración de PC > Personalizar. Haga
clic en Pantalla de bloqueo en la parte superior de la página y seleccione
la imagen y aplicaciones que le gustaría ver en la pantalla de bloqueo.
¿Entonces cómo cierro una aplicación?
Mueva el cursor a la parte superior de la pantalla, y haga clic y arrastre la
ventana hacia abajo para cerrar la aplicación.
Español
Puede cerrar aplicaciones a partir de miniaturas en el borde izquierdo de
la pantalla, haciendo clic con el botón derecho en la miniatura y
seleccionando Cerrar.
¿Puedo cambiar la resolución de la pantalla?
En Inicio, escriba ‘Panel de control’ para abrir Búsqueda y mostrar los
resultados; haga clic en Panel de control > Ajustar resolución de
pantalla.
Quiero utilizar Windows del modo que solía hacerlo,
¡quiero recuperar mi escritorio habitual!
En Inicio haga clic en el tile Escritorio para ver un escritorio tradicional.
En la barra de tareas, puede anclar las aplicaciones que utiliza con
frecuencia para abrirlas fácilmente.
Si hace clic en una aplicación que no sea de la Windows Store, Windows
abrirá automáticamente la aplicación utilizando el Escritorio.
¿Dónde están mis aplicaciones?
En Inicio, simplemente escriba el nombre de la aplicación que le gustaría
abrir, y Búsqueda se abrirá automáticamente mostrando los resultados.
Para ver la lista completa de aplicaciones, pulse la barra espaciadora o la
tecla Menú y haga clic en Todas las aplicaciones.
- 1
- 2
- 3
- 4
- 5
- 6
- 7
- 8
- 9
- 10
- 11
- 12
- 13
- 14
- 15
- 16
- 17
- 18
- 19
- 20
- 21
- 22
- 23
- 24
- 25
- 26
- 27
- 28
- 29
- 30
- 31
- 32
- 33
- 34
- 35
- 36
- 37
- 38
- 39
- 40
- 41
- 42
- 43
- 44
- 45
- 46
- 47
- 48
- 49
- 50
- 51
- 52
- 53
- 54
- 55
- 56
- 57
- 58
- 59
- 60
- 61
- 62
- 63
- 64
- 65
- 66
- 67
- 68
- 69
- 70
- 71
- 72
- 73
- 74
- 75
- 76
- 77
- 78
- 79
- 80
- 81
- 82
- 83
- 84
- 85
- 86
- 87
- 88
- 89
- 90
- 91
- 92
- 93
- 94
- 95
- 96
- 97
- 98
- 99
- 100
- 101
- 102
- 103
- 104
- 105
- 106
- 107
- 108
- 109
- 110
- 111
- 112
- 113
- 114
- 115
- 116
- 117
- 118
- 119
- 120
- 121
- 122
- 123
- 124
- 125
- 126
- 127
- 128
- 129
- 130
- 131
- 132
- 133
- 134
- 135
- 136
- 137
- 138




