Acer TRAVELMATE P653-V – страница 103
Инструкция к Ноутбуку Acer TRAVELMATE P653-V

xiii
Dalykai, kuriuos reikia atlikti pirmiausia
Leiskite padėkoti, kad pasirinkote „Acer“ nešiojamąjį kompiuterį – tikimės Jūsų
nenuvilti ir užtikrinti visus nešiojamojo kompiuterio teikiamus privalumus.
Instrukcijos Jums
Tam, kad palengvintume Jums naudojimąsi „Acer“ kompiuteriu, parengėme kelias
instrukcijas:
Pirmoji yra sąrankos plakatas - ši informacija padės pirmosiomis kompiuterio
naudojimo minutėmis.
Lietuviškai
TravelMate serijų naudotojo vadove pateikiama naudinga informacija apie visų
TravelMate gaminių serijos modelių kompiuterius. Jis apima bendruosius klausimus,
kaip, pvz. klaviatūros ir audio sistemos naudojimas ir t.t. Prašome atkreipti dėmesį į
tai, jog dėl savo pobūdžio Naudotojo vadovas, kuri bus minima toliau, kartais bus
aptariamos funkcijos ar ypatybės, būdingos tik konkretiems šios serijos modeliams ir
nebūtinai tam modeliui, kurį jūs įsigijote. Tokiais atvejais atitinkamose teksto vietose
yra prierašais „tik tam tikruose modeliuose“.
Trumpa instrukcija pateikiama informacija apie pagrindines Jūsų įsigyto
kompiuterio savybes ir funkcijas. Išsamesnės informacijos apie tai, kaip padaryti
kompiuterį produktyvesniu, rasite TravelMate serijų naudotojo vadove. Šioje
instrukcijoje išsamiai aprašoma tokia informacija, kaip sisteminiai failai, duomenų
atstatymas, kompiuterio galimybių praplėtimas ir gedimų diagnostika. Be to, šioje
instrukcijoje yra ir garantinė informaciją, bendrieji reikalavimai ir su sauga susiję
įsp
ėjimai. Ši instrukcija yra „Portable Document Format (PDF)“ formate ir ji jau bus
kompiuteryje. Jei norite peržiūrėti šį gidą:
1 Meniu Paleisti įrašykite „Naudotojo“.
2 Spustelėkite Acer naudotojo vadovas.
Pagrindinė priežiūra ir patarimai kompiuterio
naudojimui
Kompiuterio įjungimas ir išjungimas
Jei norite įjungti kompiuterį, tiesiog paspauskite ir atleiskite maitinimo mygtuką.
Žiūrėkite sąrankos plakatą dėl maitinimo mygtuko vietos.
Jei norite išjungti kompiuterį:
• Naudokite „Windows“ „Shut Down“ (Išjungti) komandą: Paspauskite „Windows“
klavišą + <C>, spustelėkite Parametrai > Maitinimas ir nuspauskite Išjungti.
Jei jums reikia trumpam išjungti kompiuterį, tačiau nenorite jo išjungti visiškai, galite
jį Užmigdyti:
• Paspauskite maitinimo mygtuką.
- ARBA -
• Paspauskite „Windows“ klavišą + <C>, spustelėkite Parametrai > Maitinimas ir
nuspauskite Užmigdyti.
Galite „užmigdyti“ kompiuterį paspaudę „Sleep“ tiesioginį klavišą <Fn> + <F4>.

xiv
Pastaba: Jei įprastai nepavyksta išjungti kompiuterio, paspauskite ir
palaikykite maitinimo mygtuką daugiau nei keturias sekundes, kad kompiuteris
išsijungtų. Jei išjungėte kompiuterį ir norite jį vėl įjungti, prieš įjungiant palaukite
bent porą sekundžių.
Kompiuterio priežiūra
Kompiuteris tarnaus puikiai jei bus atitinkamai prižiūrimas.
• Nelaikykite kompiuterio tiesioginiuose saulės spinduliuose. Nedėkite šalia
šilumos šaltinių, tokių kaip radiatorius.
• Nelaikykite kompiuterio temperatūroje žemiau 0°C (32°F) ar aukščiau 50°C
(122°F).
• Nelaikykite kompiuterio magnetiniuose laukuose.
• Nelaikykite kompiuterio lietuje ar drėgmėje.
Lietuviškai
• Nepilkite vandens ar kokių kitų skysčių ant kompiuterio.
• Nelaikykite kompiuterio ten, kur jis gali būti sukrėstas, kur didelė vibracija.
• Saugokite kompiuterį nuo dulkių ir purvo.
• Niekada nieko nedėkite ant kompiuterio viršaus.
• Netrenkite kompiuterio ekrano jį uždarydami.
• Niekada nedėkite kompiuterio ant nelygaus paviršiaus.
AC adapterio priežiūra
Pateikiame kelis patarimus dėl AC adapterio priežiūros:
• Nejunkite adapterio prie jokio kito prietaiso.
• Nelipkite ant maitinimo laido ir ant jo nedėkite jokių sunkių daiktų. Atsargiai
patraukite maitinimo laidą ir kitus laidus nuo parėjimo tako.
• Ištraukiant maitinimo laidą - netraukite viso laido, o traukite adapterio kištuką.
• Bendras pajungtų prietaisų amperažas neturi viršyti maitinimo laido nurodytojo
amperažo jei naudojamas prailgintuvas. Be to, visų įjungtų į vieną maitinimo
lizdą prietaisų bendras amperažas neturi viršyti saugiklio amperažo.
Kompiuterio baterijos priežiūra
Pateikiame kelis patarimus, susijusius su baterijos priežiūra:
• Vietoje naudojamos baterijos dėkite tik tokio paties tipo bateriją. Išjunkite
maitinimą prieš išimdami ar keisdami baterijas.
• Nelaužykite baterijų. Laikykite vaikams nepasiekiamoje vietoje.
• Utilizuokite panaudotas baterijas pagal vietos reikalavimus. Atiduokite
perdirbimui jei tai įmanoma.

xv
Valymas ir techninis aptarnavimas
Valydami kompiuterį, laikykitės šių nurodymų:
1 Išjunkite kompiuterį ir išimkite bateriją.
2 Atjunkite AC adapterį.
3 Naudokite minkštą sudrėkintą audinį. Nenaudokite skystų ar aerozolinių
valiklių.
Jei netyčia:
• Kompiuteris nukristų arba būtų apgadintas jo korpusas;
• Kompiuteris tinkamai neveiks
Lietuviškai
Žiūrėkite „Dažniausiai užduodami klausimai“ puslapyje 54.
Informacija apie saugumą ir komfortą iii
Saugos instrukcijos iii
Atsargiai su optiniu įrenginiu
(tik tam tikruose modeliuose) vi
Eksploatacinė aplinka vii
Medicininiai prietaisai viii
Transporto priemonėsviii
Potencialiai sprogi aplinka ix
Pirmosios pagalbos skambučiai ix
Utilizavimo instrukcijos ix
Patarimai ir informacija patogiam naudojimui x
Dalykai, kuriuos reikia atlikti pirmiausia xiii
Instrukcijos Jums xiii
Pagrindinė priežiūra ir patarimai kompiuterio naudojimui xiii
Kompiuterio įjungimas ir išjungimas xiii
Turinys
Kompiuterio priežiūra xiv
AC adapterio priežiūra xiv
Kompiuterio baterijos priežiūra xiv
Valymas ir techninis aptarnavimas xv
Liečiamasis laukelis 1
Liečiamojo laukelio pagrindai 1
Liečiamojo laukelio gestai 1
Naudojimasis klaviatūra 3
Užrakto klavišai ir integruota skaičių klaviatūra 3
Greitieji klavišai 4
‘Windows’ klavišai 5
„Acer ProShield“ (tik tam tikruose modeliuose) 6
Apžvalga 6
„ProShield“ nustatymas 6
Asmeninis saugus diskas 7
Kredencialų tvarkytuvas 8
Pirštų atspaudų registravimas* 9
Duomenų apsauga 9
Duomenų pašalinimas 10
„Acer Office Manager“ 11
„Acer Office Manager“ konsolė 11
Skydas 11
Klientų tvarkytuvas 12
Politikos 13
Ištekliai 14
Užduočių planuoklė 15
Nustatymai 16
Atkūrimas 17
Atsarginės kopijos sukūrimas 17
Tvarkyklių ir programų atsarginių kopijų kūrimas 20
Sistemos atkūrimas 21
Tvarkyklių ir programų įdiegimas iš naujo 22
Grįžimas į ankstesnę sistemos momentinę kopiją 24
Sistemos grąžinimas į gamyklinę būseną 25
Atkūrimas iš „Windows“ 25
Atkūrimas iš atkūrimo atsarginės kopijos 28
„Acer Backup Manager“ 32
Maitinimo valdymas 34
Energijos taupymas 34
Baterija 36
Baterijos charakteristikos 36
Baterijos įkrovimas 36
Baterijos tarnavimo laiko optimizavimas 37
Baterijos įkrovimo lygio patikrinimas 37
Įspėjimas apie baterijos išsikrovimą 38
Baterijos įdėjimas ir išėmimas 38
Kelionės su kompiuteriu 39
Atsijungimas nuo darbastalio 39
Pernešimas iš vienos vietos į kitą 39
Kompiuterio paruošimas 39
Ką pasiimti į susitikimus 40
Kompiuterio pasiėmimas namo 40
Kompiuterio paruošimas 40
Ką pasiimti su savimi 40
Pagal aplinkybes 40
Namų biuro įrengimas 41
Keliavimas su kompiuteriu 41
Kompiuterio paruošimas 41
Ką pasiimti su savimi 41
Pagal aplinkybes 41
Tarptautinės kelionės su kompiuteriu 42
Kompiuterio paruošimas 42
Ką pasiimti su savimi 42
Pagal aplinkybes 42
Plėtojimas parinktimis 43
Jungčių parinktys 43
Prisijungimas prie tinklo 44
Integruota tinklo funkcija 44
Belaidžiai tinklai 45
Jungimasis prie interneto 45
Belaidžiai tinklai 45
„ExpressCard“ 46
Thunderbolt 47
IEEE 1394 prievadas 48
HDMI 49
Universali nuoseklioji magistralė (USB) 50
DVD filmų leidimas 51
Atminties išplėtojimas 52
BIOS naudmena 53
Krovimosi seka 53
Slaptažodžių nustatymas 53
Dažniausiai užduodami klausimai 54
Aptarnavimo užklausa 56
Gedimų diagnostika 57
Gedimų diagnostikos patarimai 57
‘Klaidų pranešimai’ 57
Sistemos „Windows 8“ naudojimo patarimai 59
Toliau apibūdiname tris sąvokas,
kurias rekomenduojame įsiminti 59
Kaip pasiekti charms? 59
Kaip rasti meniu Pradžia? 59
Kaip persijungti tarp programų?59
Kaip išjungti kompiuterį?59
Kodėl yra nauja sąsaja? 60
Kaip atrakinti kompiuterį?60
Kaip pritaikyti kompiuterį asmeniniams poreikiams? 60
Noriu naudotis „Windows“ kaip anksčiau!
Grąžinkit mano darbalaukį!61
Kur dingo mano programos? 61
Kas tai yra „Microsoft“ ID (paskyra)? 62
Kaip įtraukti į „Internet Explorer“ parankinių?63
Kaip patikrinti, ar nėra „Windows“ naujinių?63
Kur gauti daugiau informacijos? 63
Reikalavimai ir su sauga susiję įspėjimai 64

1
Liečiamasis laukelis
Liečiamojo laukelio pagrindai
Liečiamuoju laukeliu ekrane valdoma rodyklė (arba „žymiklis“). Kai
braukiate pirštu per liečiamąjį laukelį, žymiklis seka šį judesį.
Spauskite kairįjį ir dešinįjį mygtukus, esančius liečiamojo laukelio apačioje,
jei norite atlikti pasirinkimo ir vykdymo funkcijas. Šios dvi sritys veikia
analogiškai kairiajam ir dešiniajam kompiuterinės pelės mygtukams.
Lietuviškai
Švelnus liečiamojo laukelio paspaudimas atitinka kompiuterinės pelės
kairiojo mygtuko paspaudimą.
Pastaba: Liečiamasis laukelis yra jautrus pirštų judesiams,; tad, kuo
švelnesnis lietimas, tuo jautresnis reagavimas.
Kai naudojatės liečiamuoju laukeliu, pirštai turi būti sausi ir švarūs.
Žymeklis valdomas keletu pagrindinių gestų:
• Braukimas vienu pirštu: Braukite pirštu liečiamuoju laukeliu,
jei norite valdyti žymeklį.
• Bakstelėjimas vienu pirštu: Lengvai bakstelėkite liečiamąjį
laukelį pirštu, kad atliktumėte „paspaudimą“, kuriuo bus
pasirenkamas arba paleidžiamas elementas. Greitai pakartokite
bakstelėjimą, kad atliktumėte dvigubą bakstelėjimą arba „dukart
spustelėtumėte“.
• Vilkimas: Paspauskite ir palaikykite pasirinkimo mygtuko kairią
ją pusę
arba du kartus bakstelėkite bet kur liečiamajame laukelyje, tada braukite
pirštu per liečiamąjį laukelį, kad pasirinktumėte visus toje srityje
esančius elementus.
Liečiamojo laukelio gestai
Windows 8 ir daug programų palaiko liečiamojo laukelio gestus, kurie
atliekami su vienu ar daugiau pirštų.
Pastaba:
Liečiamojo laukelio gestų palaikymas priklauso nuo aktyvios
programos.
Tai leidžia keliais paprastais gestais valdyti programas, pvz.:
• Perbraukimas į vidų nuo krašto: Pasiekite
Windows įrankius braukdami į liečiamojo
laukelio centrą iš dešinės, viršaus arba
kairės.
• Perbraukimas į vidų iš dešinės: Perjungiami „charms“.

2
Liečiamasis laukelis
• Perbraukimas į vidų nuo viršaus: Perjungiamos programų
komandos.
• Perbraukimas į vidų iš kairės: Pereinama prie ankstesnės
programos.
• Braukimas dviem pirštais: Galima greitai pereiti per
tinklalapius, dokumentus ir grojaraščius uždedant du pirštus
ant liečiamojo laukelio ir judinant juos abu bet kuria kryptimi.
• Sugnybimas dviem pirštais: Galima priartinti nuotraukas,
žemėlapius ir dokumentus paprastu rodomojo piršto bei
nykščio gestu.
Lietuviškai
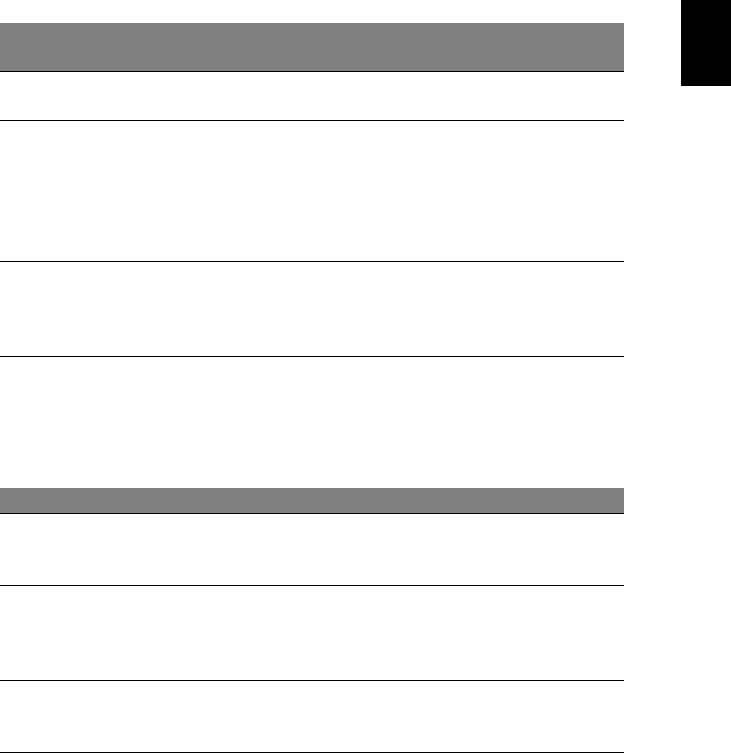
3
Naudojimasis klaviatūra
Klaviatūra turi pilno dydžio klavišus ir integruotą skaičių klaviatūrą, atskirą
kursorių, užraktą, „Windows“, funkcijų ir specialius klavišus.
Užrakto klavišai ir integruota skaičių klaviatūra
Pastaba: šiame skyriuje esanti informacija gali būti netaikoma jūsų
kompiuteriui.
Klaviatūra turi tris užrakto klavišus, kuriuos galite įjungti ir išjungti.
Lietuviškai
Užrakto
Aprašymas
klavišas
Įjungus „Caps Lock“, abėcėliniai simboliai rašosi
„Caps Lock“
didžiosiomis raidėmis.
Įjungus „Num Lock“, integruota skaičių klaviatūra
persijungia į skaičių režimą. Šie klavišai veikia kaip
Num Lock
kalkuliatorius (atlieka aritmetines operacijas su +, -, *,
<Fn> + <F11>
ir /). Naudokite šį režimą kai reikia įvesti daug skaitinių
duomenų. Dar geresnis sprendimas būtų prijungti išorinę
klaviatūrą.
Įjungus „Scroll Lock”, vaizdas ekrane juda viena linija
„Scroll Lock“
aukštyn arba žemyn spaudžiant, atitinkamai, klavišą su
<Fn> + <F12>
rodykle aukštyn arba su rodykle žemyn. „Scroll Lock“ su
tam tikromis programomis neveikia.
Integruota skaičių klaviatūra veikia kaip stalinio kompiuterio skaičių
klaviatūra. Ji pažymėta mažais simboliais, esančiais viršutiniame
dešiniajame klavišų kampe. Tam, kad būtų supaprastintas klaviatūros
išdėstymas ir naudojimas, ant šių klavišų nėra kursoriaus valdymo
simbolių.
Norima prieiga „Num Lock“ įjungta „Num Lock“ išjungta
Skaičių klavišai
Įveskite skaičius įprastu
integruotoje skaičių
būdu.
klaviatūroje
Kursoriaus valdymo
Nuspaudę laikykite
Nuspaudę laikykite <Shift>
klavišai ant
<Fn> kai naudojate
kai naudojate kursoriaus
integruotos
kursoriaus valdymo
valdymo klavišus.
klaviatūros
klavišus.
Laikykite nuspaudę <Fn>
Pagrindiniai
Spausdinkite raides
kai spausdinate raides
klaviatūros klavišai
įprastu būdu.
integruota klaviatūra.
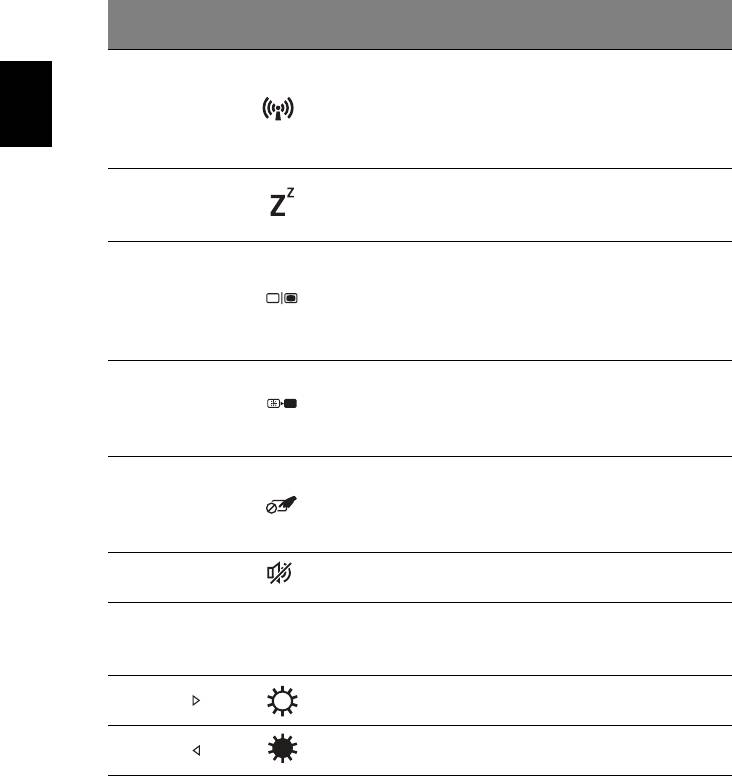
4
Naudojimasis klaviatūra
Greitieji klavišai
Kompiuteryje įrengti greitieji klavišai ar numatytos klavišų kombinacijos,
leidžiančios valdyti daugelį kompiuterio funkcijų, tokių kaip ekrano
ryškumas ar garsiakalbių garsas.
Norėdami pasinaudoti greitaisiais klavišais, prieš spausdami bet kokią
greitųjų klavišų kombinaciją nuspauskite ir laikykite klavišus <Fn>.
Greitasis
Piktograma Funkcija Aprašymas
klavišas
Įjungia/išjungia kompiuterio
komunikacijos prietaisus.
Komunikacijos
<Fn> + <F3>
(Komunikacijos prietaisai
mygtukas
gali skirtis priklausomai nuo
Lietuviškai
konfigūracijos.)
Įjungia hibernacijos
<Fn> + <F4> Sustabdyti
(kompiuterio sustabdymo)
režimą.
Perjungia kompiuterio
rodomą vaizdą iš
Ekranų
<Fn> + <F5>
kompiuterio monitoriaus į
perjungimas
išorinį monitorių (jei
prijungtas) ir atvirkščiai.
Energijos taupymo tikslais
Ekrano
išjungia ekraną. Norint vėl
<Fn> + <F6>
išjungimas
įjungti spauskite bet kurį
klavišą.
Lietimui
jautraus
Įjungia ir išjungia įmontuotą
<Fn> + <F7>
ekrano
lietimui jautrų ekraną.
jungiklis
Garsiakalbio
Išjungia ir į
jungia
<Fn> + <F8>
jungiklis
garsiakalbius.
Įjungia ir išjungia integruotą
<Fn> + <F11> NumLk
skaičių klaviatūrą (tik tam
tikruose modeliuose).
Padidinti
<Fn> + < >
Padidina ekrano ryškumą.
ryškumą
Sumažinti
<Fn> + < >
Sumažina ekrano ryškumą.
ryškumą
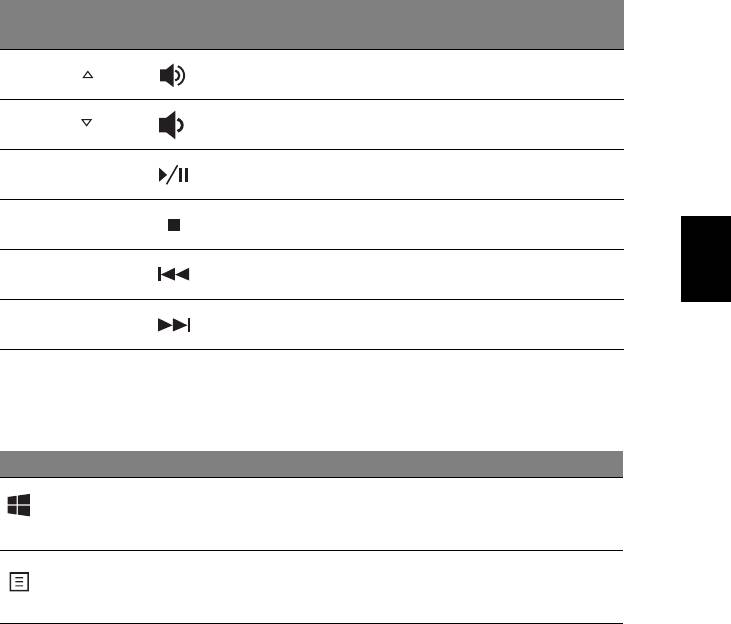
5
Greitasis
Piktograma Funkcija Aprašymas
klavišas
Padidinti
Padidina kompiuterio audio
<Fn> + < >
garsą
sistemos garsą.
Sumažinti
Sumažina kompiuterio audio
<Fn> + < >
garsą
sistemos garsą.
Leisti/
Leisti ar pristabdyti
<Fn> + <Home>
pristabdyti
pasirinktą medijų failą.
Sustabdyti pasirinktą
Lietuviškai
<Fn> + <Pg Up> Stabdyti
medijos failą.
Grįžta prie ankstesnio
<Fn> + <Pg Dn> Ankstesnis
medijų failo.
Pereina prie paskesnio
<Fn> + <End>Kitas
medijų failo.
‘Windows’ klavišai
Klaviatūroje yra du klavišai, kurie atlieka specialias ‘Windows’ funkcijas.
Klavišas Aprašymas
Nuspaudus tik jį, grįžtama į ekraną „Pradžia“.
‘Windows’
Jį taip pat galima naudoti su kitais specialiųjų funkcijų
klavišas
klavišais – patikrinkite tai ‘Windows’ žinyne.
Šis klavišas turi tą pačią funkciją, kaip ir dešinio pelės
Funkcinis
mygtuko paspaudimas; jis atidaro programos
klavišas
kontekstinį meniu.

6
„Acer ProShield“ (tik tam tikruose modeliuose)
„Acer ProShield“ (tik tam tikruose modeliuose)
Apžvalga
Kaip saugumo sprendimas „viskas viename“, „Acer ProShield“ suteikia
integruotą saugumo sprendimą, skirtą spręsti šiuos pažeidžiamumo
aspektus:
• Įrenginio apsaugojimas nuo nesankcionuotos prieigos
• Vietoje saugomų duomenų apsaugojimas
• Tinklo apsaugojimas
„Acer ProShield“ sudėtyje yra penki moduliai, kurie apsaugos jūsų įrenginį
Lietuviškai
nuo nesankcionuotos prieigos ir įsibrovimo.
• Kredencialų tvarkytuvas – registracija su slaptažodžiu, naudojant pirštų
atspaudus (jei jūsų kompiuteryje yra pirštų atspaudų skaitytuvas),
interneto paskyrų konfigūracija
• Autentifikavimas iki įkelties – įkelties seka ir įrenginio saugumas
• Duomenų apsauga – asmeninių saugių diskų, failų ir aplankų
užšifravimas
• Duomenų pašalinimas – failų naikiklis
• Informacija – apie šią programinę įrangą
„ProShield“ nustatymas
Pirmą kartą paleidus „ProShield“, jums bus pateiktas sąrankos vedlys,
leidžiantis jums nustatyti „ProShield“ parametrus. Spustelėkite Paleisti,
kad būtų pradėta sąranka. Turėsite nustatyti slaptažodį ir galėsite
pasirinkti sukurti asmeninį saugų diską.
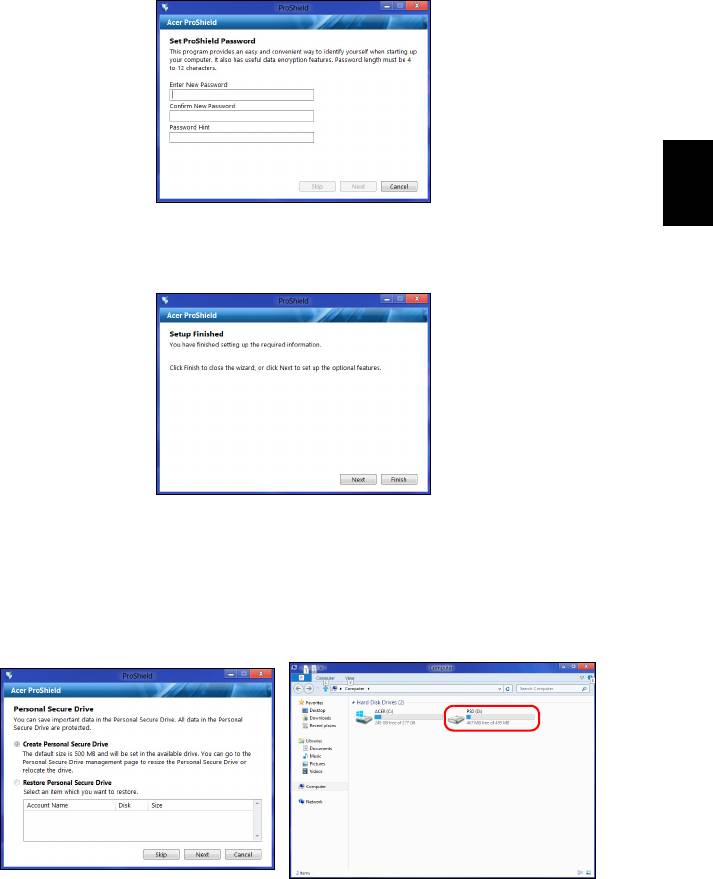
7
Pastaba: Pasirinkite slaptažodį, kurį atsiminsite, bet kurį sudėtinga
atspėti. Nenaudokite žodžių, kuriuos galima rasti žodyne. Patartina
naudoti raidžių ir skaičių derinį.
Lietuviškai
Nustačius slaptažodį, galite spustelėti Kitas kad pereitumėte prie
asmeninio saugaus disko nustatymo arba spustelėkite Baigti, išeitumėte
iš vediklio.
Asmeninis saugus diskas
Personal Secure Disk (Asmeninis saugus diskas) (PSD) yra saugus jūsų
standžiojo disko skyrius, kuriame galite įrašyti failus. Galite gauti prieigą
prie PSD tik naudodami slaptažodį ar pirštų atspaudų autentifikavimo
funkciją.
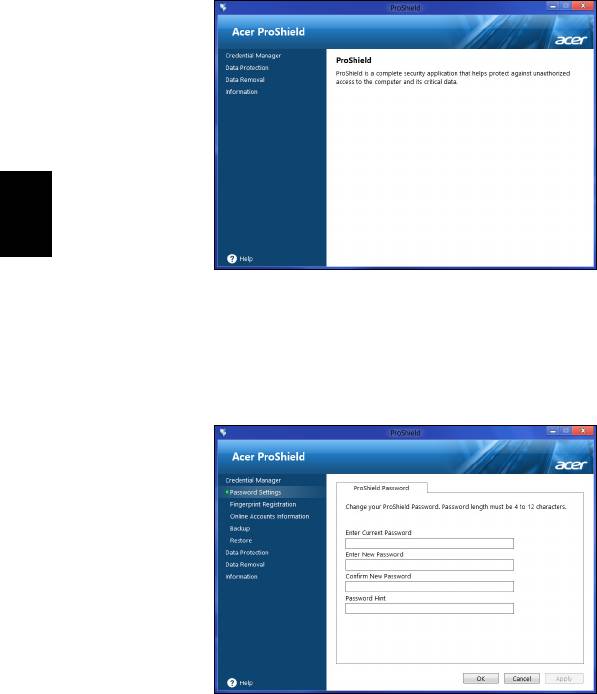
8
„Acer ProShield“ (tik tam tikruose modeliuose)
Baigus sąranką, galite nueiti į ProShield valdymo pultą, kad valdytumėte
savo kompiuterį ar atliktumėte nustatymų pakeitimus.
Lietuviškai
Naudokitės meniu kairės pusės srityje, kad atliktumėte pakeitimus.
Kredencialų tvarkytuvas
Čia galite nustatyti ir tvarkyti savo kredencialus, įskaitant autentifikavimą
iki įkelties.
Galite keisti savo „ProShield“ ir „Windows“ slaptažodžius, registruoti pirštų
atspaudus, tvarkyti interneto paskyrų pranešimo informaciją ir daryti
kredencialų informacijos atsargines kopijas arba ją atkurti.
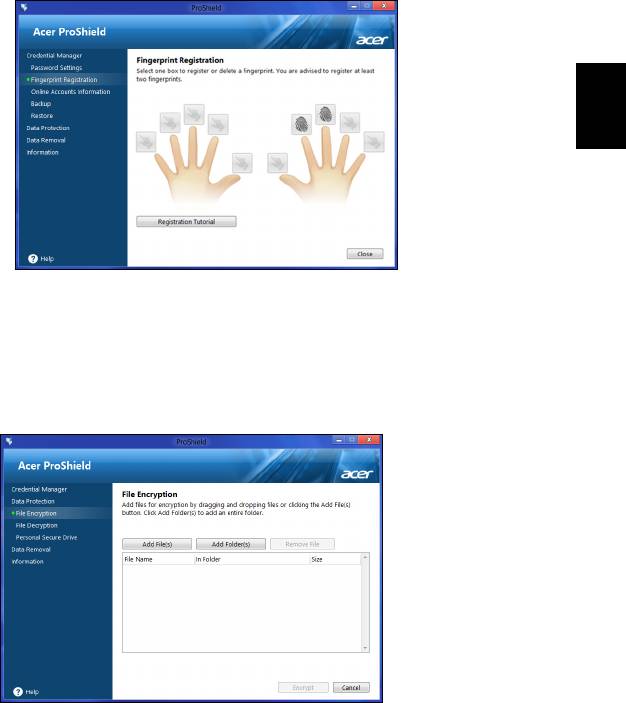
9
Pirštų atspaudų registravimas*
* (tik jei jūsų kompiuteris turi pirštų atspaudų skaitytuvą)
Galite naudoti pirštų atspaudų skaitytuvą, kad užkirstumėte neleistiną
prieigą prie savo kompiuterio. Užregistruokite du ar daugiau pirštų
atspaudų, kuriuos vėliau bus galima naudoti prieigai prie jūsų kompiuterio
užtikrinti šio paleisties metu (vietoj slaptažodžio).
Lietuviškai
Spustelėkite Registracijos vadovas, kur rasite papildomos informacijos.
Duomenų apsauga
Čia galite pasirinkti failus užšifravimui ar iššifravimui ir tvarkyti savo
asmeninį saugų diską.
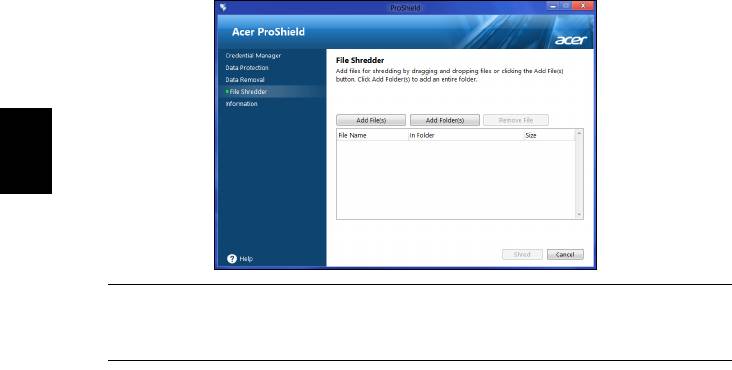
10
„Acer ProShield“ (tik tam tikruose modeliuose)
Duomenų pašalinimas
Čia galite pasirinkti failus, kad jie būtų visiškai pašalinti iš standžiojo disko.
Failų naikiklis perrašo duomenis, kad duomenų atkūrimas taptų
neįmanomas.
Lietuviškai
Įspėjimas: įsitikinkite, kad pasirinkote tiktai tą informaciją, kurią
norite sunaikinti. Sunaikinus failą ar aplanką, neįmanoma atkurti
duomenis.
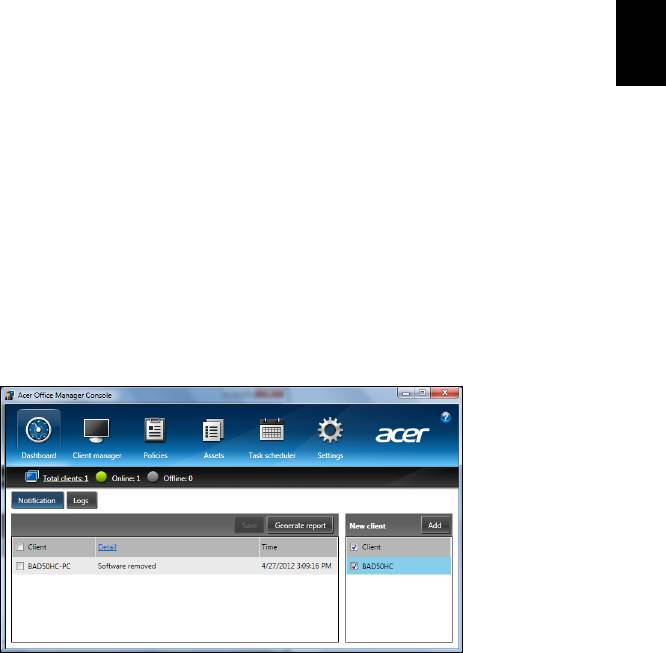
11
„Acer Office Manager“
Pastaba: tik tam tikruose modeliuose.
„Acer Office Manager“ yra stebėjimo ir valdymo gavus leidimą priemonė,
kuri leidžia MIS personalui nuotoliniu būdu valdyti ir atnaujinti
kompiuterius. Šį programinės įrangos paketą sudaro du komponentai:
„Acer Office Manager“ konsolė ir „Acer Office Manager“ klientas.
„Acer Office Manager“ konsolė
Lietuviškai
Konsolės programa leidžia jums iš vieno kompiuterio valdyti prisijungusius
klientus. Kad paleistumėte konsolę „Windows 8“ aplinkoje, paprastčiausiai
pradėkite rašyti „Office Manager konsolė“. Kitas būdas – darbalaukio
režimu parinkite Acer Office Manager konsolė.
Kai pirmą kartą paleisite konsolę, jūsų paprašys nustatyti slaptažodį ir el.
pašto adresą perspėjimams.
Pastaba: Slaptažodis turi būti nuo 8 iki 31 simbolio ilgio ir jame turi būti
bent vienas skaitmuo, viena didžioji raidė ir viena mažoji raidė.
Skydas
Kai atliksite sąrankos žingsnius, jums bus parodytas Skydas, kuriame
galite peržiūrėti visų prisijungusių klientų, tinkle aktyvių klientų ir
atsijungusių nuo tinklo klientų skaičių. Taip pat galite pridėti klientą
pasirinkdami klientą po parinktimi Naujas klientas ir spustelėdami mygtuką
Pridėti.
Patarimai: Pasirinkite Klientas po parinktimi „Naujas klientas“, kad
pasirinktumėte visus rastus klientus.
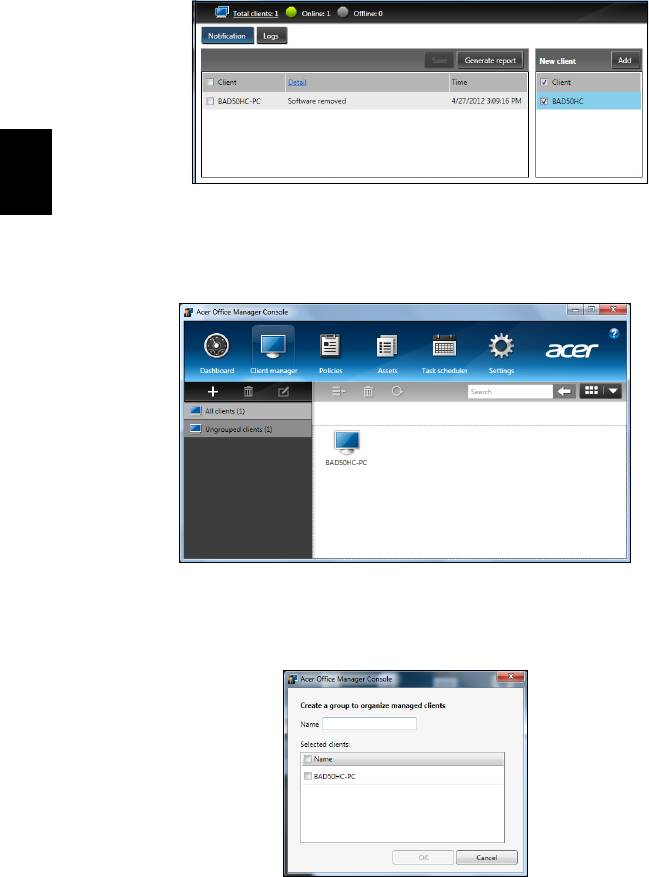
12
„Acer Office Manager“
Srityje Pranešimai galite peržiūrėti visus pranešimus, gautus apie
valdomus klientus, įskaitant informaciją apie, pvz., pašalinamą aparatinę
ar programinę įrangą, apie tai, ar klientas buvo naudojamas, ar jis buvo
atsijungęs nuo tinklo ilgiau nei nustatytą laiką.
Lietuviškai
Klientų tvarkytuvas
Puslapyje Klientų tvarkytuvas galite peržiūrėti visus klientus, kurie valdomi
iš konsolės. Dukart spustelėkite piktogramą, jei norite peržiūrėti sistemos
informaciją apie tą klientą.
Taip pat galite sugrupuoti klientus, kad juos būtų lengviau valdyti.
Pavyzdžiui, galite sukurti grupę administracijos darbuotojams ir kitą grupę
pardavimo personalui. Norėdami sukurti grupę ir įtraukti klientus į grupę,
spustelėkite simbolį + virš klientų sąrašo.
- 1
- 2
- 3
- 4
- 5
- 6
- 7
- 8
- 9
- 10
- 11
- 12
- 13
- 14
- 15
- 16
- 17
- 18
- 19
- 20
- 21
- 22
- 23
- 24
- 25
- 26
- 27
- 28
- 29
- 30
- 31
- 32
- 33
- 34
- 35
- 36
- 37
- 38
- 39
- 40
- 41
- 42
- 43
- 44
- 45
- 46
- 47
- 48
- 49
- 50
- 51
- 52
- 53
- 54
- 55
- 56
- 57
- 58
- 59
- 60
- 61
- 62
- 63
- 64
- 65
- 66
- 67
- 68
- 69
- 70
- 71
- 72
- 73
- 74
- 75
- 76
- 77
- 78
- 79
- 80
- 81
- 82
- 83
- 84
- 85
- 86
- 87
- 88
- 89
- 90
- 91
- 92
- 93
- 94
- 95
- 96
- 97
- 98
- 99
- 100
- 101
- 102
- 103
- 104
- 105
- 106
- 107
- 108
- 109
- 110
- 111
- 112
- 113
- 114
- 115
- 116
- 117
- 118
- 119
- 120
- 121
- 122
- 123
- 124
- 125
- 126
- 127
- 128
- 129
- 130
- 131
- 132
- 133
- 134
- 135
- 136
- 137
- 138




