Acer TRAVELMATE P653-V – страница 108
Инструкция к Ноутбуку Acer TRAVELMATE P653-V
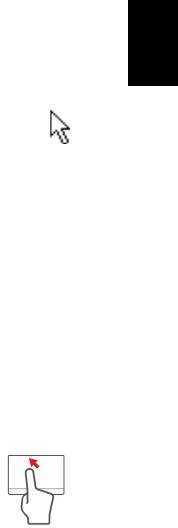
1
Ελληνικά
η
Επιφάνεια αφής
Βασικά στοιχεία για την επιφάνεια αφής
Η επιφάνεια αφής ελέγχει το βέλος (ή "το δροµέα") που υπάρχει
στην οθόνη. Καθώς σέρνετε το δάχτυλό σας πάνω στην επιφάνεια
αφής, ο δροµέας ακολουθεί αυτήν την κίνηση.
Πατήστε το αριστερό και το δεξιό κουµπί που βρίσκονται στην κάτω
πλευρά της επιφάνειας αφής για να πραγµατοποιήσετε λειτουργίες
επιλογής και εκτέλεσης. Αυτές οι δύο περιοχές είναι παρόµοιες µε το
αριστερό και το δεξί κουµπί ενός ποντικιού. Το άγγιγµα της επιφάνειας
αφής ισοδυναµεί µε πάτη
µα του αριστερού κουµπιού.
Σηµείωση: Η επιφάνεια αφής είναι ευαίσθητη σε κινήσεις των
δακτύλων. Όσο πιο ελαφρύ το άγγιγµα, τόσο πιο άµεση είναι η
απόκριση.
∆ιατηρείτε την επιφάνεια αφής και τα δάχτυλά σας στεγνά και
καθαρά.
Ο δροµέας ελέγχεται από κάποιες βασικές κινήσεις:
• Ολίσθηση ενός
δαχτύλου: Σύρετε ένα δάχτυλο πάνω
στην επιφάνεια αφής για να µετακινήσετε το δροµέα.
• Πάτηµα µε ένα δάχτυλο: Χτυπήστε ελαφρά την επιφάνεια
αφής µε το δάχτυλό σας, για να εκτελέσετε ένα 'κλικ', δηλ.
µια ενέργεια που θα επιλέξει ή θα εκκινήσει κάποιο στοιχείο.
Επαναλάβετε γρήγορα το χτύπηµα για
να εκτελέσετε διπλό χτύπηµα
ή 'διπλό κλικ'.
• Μεταφορά: Πιέστε παρατεταµένα την αριστερή πλευρά του
κουµπιού επιλογής ή χτυπήστε ελαφρά δύο φορές οπουδήποτε
πάνω στην επιφάνεια αφής και µετά σύρτε άλλο ένα δάχτυλο πάνω
στην επιφάνεια αφής για να επιλέξετε όλα τα στοιχεία µιας περιοχής.
Κινήσεις επιφάνειας αφής
Τα Windows 8 και πολλές εφαρµογές υποστηρίζουν τις κινήσεις της
επιφάνειας αφής κατά τις οποίες χρησιµοποιούνται ένα ή περισσότερα
δάχτυλα.
Σηµείωση:
Η υποστήριξη των κινήσεων της επιφάνειας αφής
εξαρτάται από την ενεργή εφαρµογή.
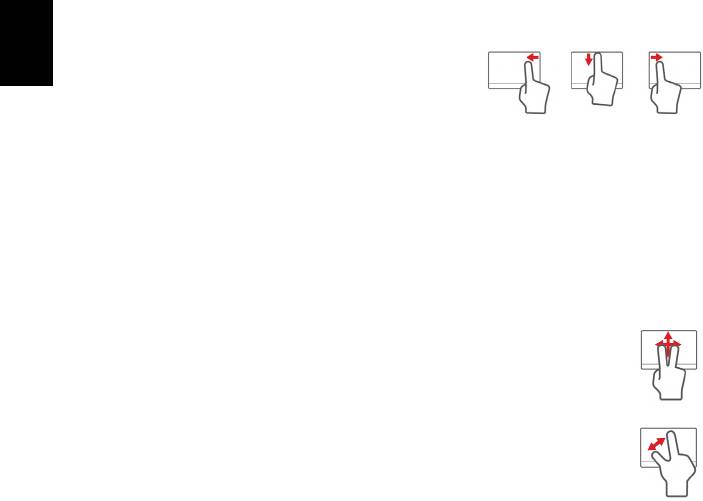
2
Επιφάνεια αφής
Ελληνικά
η
Αυτό σας επιτρέπει να ελέγχετε εφαρµογές µε µόλις λίγες κινήσεις,
όπως:
• Ολίσθηση προς τα µέσα από τα άκρα:
Αποκτήστε πρόσβαση στα εργαλεία των
Windows µε ολίσθηση του δαχτύλου από
τα δεξιά, από πάνω ή από τα αριστερά
προς το κέντρο της επιφάνειας αφής.
• Ολίσθηση προς τα µέσα από το δεξί άκρο: Πραγµατοποιήστε
εναλλαγή των charms.
• Ολίσθηση προς τα µέσα από το επάνω
άκρο:
Πραγµατοποιήστε εναλλαγή των εντολών των εφαρµογών.
• Ολίσθηση προς τα µέσα από το αριστερό άκρο: Εκτελέστε
µετάβαση στην προηγούµενη εφαρµογή.
• Ολίσθηση δύο δαχτύλων: Μετακινηθείτε γρήγορα στις
ιστοσελίδες, τα έγγραφα και τις λίστες αναπαραγωγής
βάζοντας δύο δάχτυλα πάνω στην επιφάνεια αφής και
µετακινώντας τα και προς οποιαδήποτε
κατεύθυνση.
• Τσίµπηµα µε δύο δάχτυλα: Εκτελέστε µεγέθυνση και
σµίκρυνση σε φωτογραφίες, χάρτες και έγγραφα µε µια
απλή κίνηση δαχτύλου και αντίχειρα.
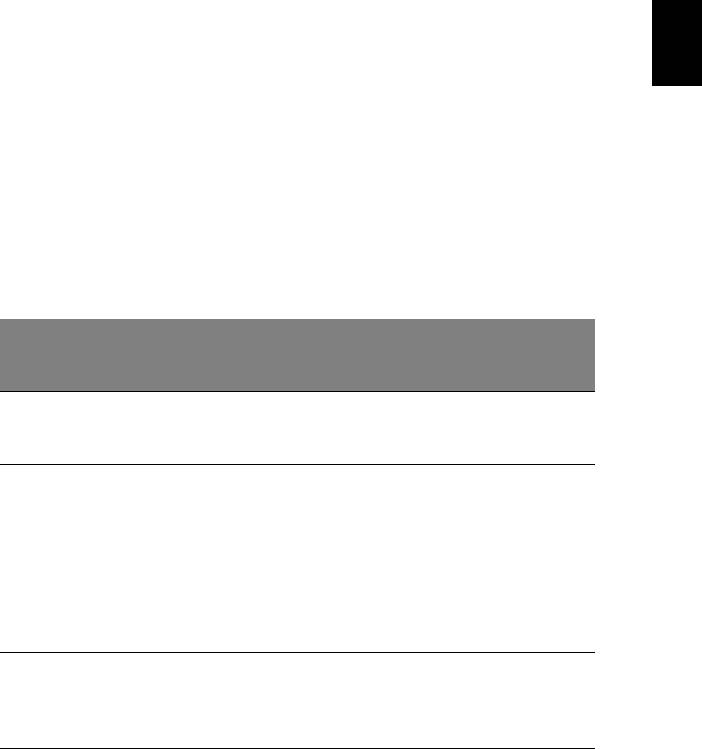
3
Ελληνικά
η
Χρήση του πληκτρολογίου
Το πληκτρολόγιο διαθέτει πλήκτρα πλήρους µεγέθους και ένα
ενσωµατωµένο αριθµητικό πληκτρολόγιο, ξεχωριστά πλήκτρα δροµέα,
κλειδώµατος, Windows και πλήκτρα λειτουργιών και ειδικά πλήκτρα.
Πλήκτρα προστασίας και ενσωµατωµένο
αριθµητικό πληκτρολόγιο
Σηµείωση: Οι πληροφορίες της παρούσας ενότητας ενδέχεται να
µην ισχύουν για τον υπολογιστή σας.
Το πληκτρολόγιο έχει τρία πλήκτρα κλειδώµατος τα οποία µπορείτε να
ενεργοποιείτε και να απενεργοποιείτε.
Πλήκτρο
κλειδώµατος
Περιγραφή
(Lock key)
Όταν είναι ενεργοποιηµένο το Caps Lock, όλοι οι
Caps Lock
αλφαβητικοί χαρακτήρες που πληκτρολογούνται είναι
µε κεφαλαία.
Όταν είναι ενεργοποιηµένο το Num Lock, το
ενσωµατωµένο πληκτρολόγιο βρίσκεται σε
αριθµητική λειτουργία. Τα πλήκτρα λειτουργούν σαν
Num Lock
αριθµοµηχανή (πλήρης µε αριθµητικούς τελεστές +,
<Fn> + <F11>
-,*, και /). Χρησιµοποιείτε αυτήν τη
λειτουργία όταν
χρειάζεται να εισάγετε πολλά αριθµητικά δεδοµένα.
Μια καλύτερη λύση θα ήταν να συνδέσετε ένα
εξωτερικό πληκτρολόγιο.
Όταν είναι ενεργοποιηµένο το Scroll Lock, η οθόνη
Scroll Lock
µετακινείται µια γραµµή πάνω ή κάτω όταν πατάτε τα
<Fn> + <F12>
πλήκτρα µε τα βελάκια πάνω ή κάτω αντίστοιχα.
Το Scroll Lock δε
λειτουργεί µε µερικές εφαρµογές.
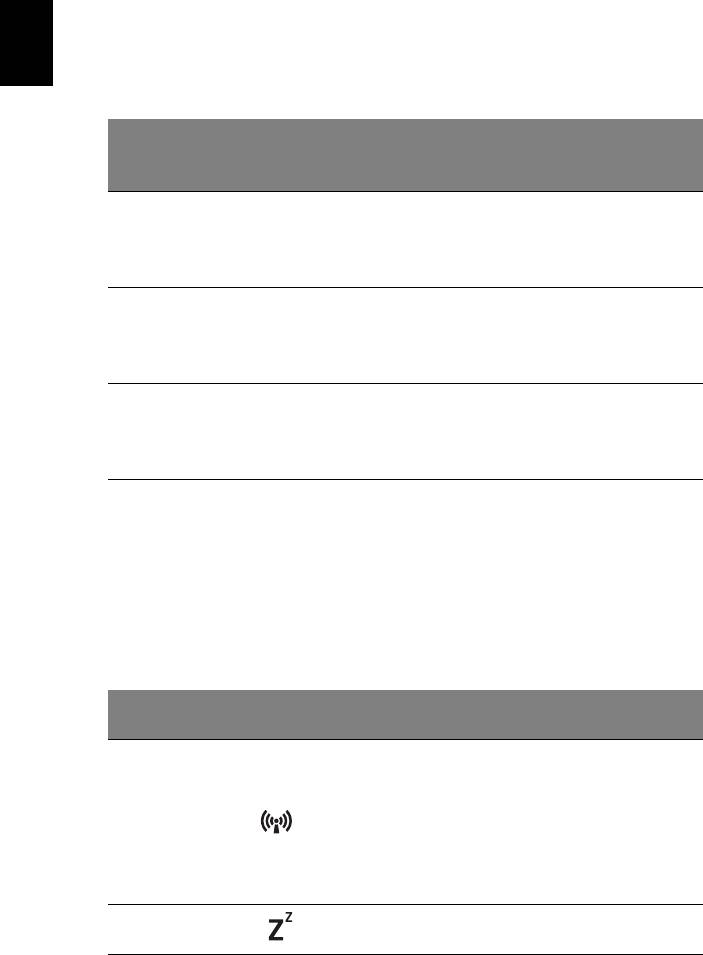
4
Χρήση του πληκτρολογίου
Ελληνικά
η
Το ενσωµατωµένο αριθµητικό πληκτρολόγιο λειτουργεί σαν ένα
επιτραπέζιο αριθµητικό πληκτρολόγιο. Υποδηλώνεται από µικρούς
χαρακτήρες που βρίσκονται στην άνω δεξιά γωνία των πλήκτρων. Για
να απλοποιηθεί το υπόµνηµα του πληκτρολογίου, τα σύµβολα των
πλήκτρων ελέγχου δροµέα δεν είναι τυπωµένα πάνω στα πλήκτρα.
Αριθµητικό
Αριθµητικό
Επιθυµητή
Υποπληκτρολόγιο
Υποπληκτρολόγιο
Πρόσβαση
Ενεργοποιηµένο
Απενεργοποιηµένο
Αριθµητικά
πλήκτρα στο
Πληκτρολογήστε αριθµούς
ενσωµατωµένο
µε κανονικό τρόπο.
υποπληκτρολόγιο
Πλήκτρα ελέγχου
Πατάτε το <Shift> όσο
Πατάτε το <Fn> όσο
δροµέα στο
χρησιµοποιείτε τα
χρησιµοποιείτε τα
ενσωµατωµένο
πλήκτρα ελέγχου του
πλήκτρα ελέγχου του
υποπληκτρολόγιο
δροµέα.
δροµ
έα.
Πατάτε το <Fn> όσο
Πληκτρολογήστε τα
Πλήκτρα βασικού
πληκτρολογείτε γράµµατα
γράµµατα µε
πληκτρολογίου
στο ενσωµατωµένο
κανονικό τρόπο.
πληκτρολόγιο.
Πλήκτρα συντόµευσης
Ο υπολογιστής χρησιµοποιεί πλήκτρα συντόµευσης ή συνδυασµούς
πλήκτρων για πρόσβαση στα περισσότερα από τα στοιχεία ελέγχου
του υπολογιστή, όπως η φωτεινότητα οθόνης και η ένταση ήχου.
Για να ενεργοποιήσετε τα πλήκτρα συντόµευσης, πιέστε παρατεταµένα
το πλήκτρο <Fn> πριν πιέσετε το άλλο πλήκτρο του συνδυασµού
πλήκτρων
συντόµευσης.
Πλήκτρο
Εικονίδιο Λειτουργία Περιγραφή
συντόµευσης
Ενεργοποιεί/
απενεργοποιεί τις
συσκευές επικοινωνίας
Πλήκτρο
<Fn> + <F3>
του υπολογιστή. (Οι
επικοινωνίας
συσκευές επικοινωνίας
ενδέχεται να διαφέρουν
ανάλογα µε τη σύνθεση.)
Θέτει τον υπολογιστή σε
<Fn> + <F4> Αναµονή
λειτουργία αναµονής.

5
Ελληνικά
η
Πλήκτρο
Εικονίδιο Λειτουργία Περιγραφή
συντόµευσης
Μεταγωγή της εξόδου
οθόνης µεταξύ οθόνης
Εναλλαγή
<Fn> + <F5>
απεικόνισης, εξωτερικού
οθόνης
µόνιτορ (εάν υπάρχει) ή
και των δύο.
Απενεργοποιεί τον
οπίσθιο φωτισµό της
Οθόνη
οθόνης απεικόνισης για
<Fn> + <F6>
απενεργοπο-
εξοικονόµηση ενέργειας.
ιηµένη
Πιέστε οποιοδήποτε
πλήκτρο για επιστροφή.
Ενεργοποιεί και
Εναλλαγή
απενεργοποιεί
την
<Fn> + <F7>
επιφάνειας
ενσωµατωµένη επιφάνεια
αφής
αφής.
Εναλλαγή
Ενεργοποιεί και
<Fn> + <F8>
ηχείων
απενεργοποιεί τα ηχεία.
Ενεργοποιεί ή
απενεργοποιεί το
<Fn> + <F11> NumLk
ενσωµατωµένο αριθµητικό
πληκτρολόγιο (ορισµένα
µοντέλα µόνο).
Αύξηση
Αυξάνει τη φωτεινότητα
<Fn> + < >
Φωτεινότητας
της οθόνης.
Μείωση
Μειώνει τη φωτεινότητα
<Fn> + < >
φωτεινότητας
της οθόνης.
Αύξηση
Αυξάνει την ένταση του
<Fn> + < >
έντασης
ήχου.
Μείωση
Μειώνει την ένταση του
<Fn> + < >
έντασης
ήχου.
Αναπαραγωγή ή παύση
Αναπαραγωγή/
<Fn> + <Home>
ενός επιλεγµένου αρχείων
Παύση
µέσων.
∆ιακοπή αναπαραγωγής
<Fn> +<Pg Up> ∆ιακοπή
του επιλεγµένου αρχείου
µέσων.

6
Χρήση του πληκτρολογίου
Ελληνικά
η
Πλήκτρο
Εικονίδιο Λειτουργία Περιγραφή
συντόµευσης
Επιστροφή στο
<Fn> +<Pg Dn> Προηγούµενο
προηγούµενο αρχείο
µέσων.
Πηδήξτε στο επόµενο
<Fn> + <End> Επόµενο
αρχείο µέσων.
Τα πλήκτρα των Windows
Το πληκτρολόγιο έχει δύο πλήκτρα που εκτελούν συγκεκριµένες
λειτουργίες των Windows.
Κλειδί Περιγραφή
Αν πατηθεί µόνο αυτό, εκτελείται επιστροφή στην
οθόνη Έναρξη.
Πλήκτρο
Μπορεί να χρησιµοποιηθεί επίσης σε συνδυασµό
Windows
µε άλλα πλήκτρα εκτέλεσης ειδικών λειτουργιών,
ανατρέξτε στη Βοήθεια των Windows.
Αυτό το πλήκτρο έχει το ίδιο αποτέλεσµα µε την
Πλήκτρο
επιλογή του δεξιού πλήκτρου του ποντικιού. Ανοίγει
εφαρµογών
το µενού
περιβάλλοντος της εφαρµογής.

7
Ελληνικά
η
Acer ProShield (ορισµένα µοντέλα µόνο)
Επισκόπηση
Το Acer ProShield είναι µια ολοκληρωµένη λύση ασφαλείας και
διαθέτει ενσωµατωµένο σύστηµα ασφαλείας ώστε να αντιµετωπίσει τα
εξής ευπαθή σηµεία:
• Προστασία της συσκευής από µη εξουσιοδοτηµένη πρόσβαση
• Προστασία τοπικού χώρου αποθήκευσης
• Προστασία του δικτύου
Το Acer ProShield περιλαµβάνει πέντε µονάδες που προστατεύουν τη
συσκευή σας από µη
εξουσιοδοτηµένη πρόσβαση και εισβολή.
• ∆ιαχείριση διαπιστευτηρίων - Κωδικός πρόσβασης, καταχώριση
δακτυλικών αποτυπωµάτων (αν το PC σας έχει σαρωτή δακτυλικών
αποτυπωµάτων), ρύθµιση παραµέτρων ηλεκτρονικών λογαριασµών
• Έλεγχος ταυτότητας πριν από την εκκίνηση (PBA) - Σειρά εκκίνησης
και προστασία συσκευών
• Προστασία δεδοµένων - Προσωπικός δίσκος ασφαλείας,
κρυπτογράφηση αρχείων και φακέλων
• Αφαίρεση
δεδοµένων - Καταστροφέας αρχείων
• Πληροφορίες - Πληροφορίες για αυτό το λογισµικό
Ρύθµιση του ProShield
Την πρώτη φορά που εκτελείτε το ProShield, ένας οδηγός
εγκατάστασης θα σας καθοδηγήσει για να µπορέσετε να ρυθµίσετε τις
παραµέτρους του ProShield. Κάντε κλικ στο Έναρξη για να ξεκινήσετε.
Θα σας ζητηθεί να ορίσετε έναν κωδικό πρόσβασης, και µπορείτε να
επιλέξετε να δηµιουργήσετε έναν Προσωπικό δίσκο ασφαλείας.
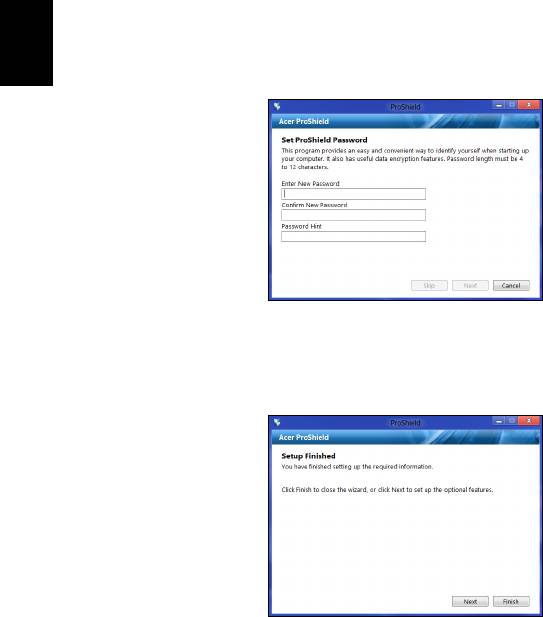
8
Acer ProShield (ορισµένα µοντέλα µόνο)
Ελληνικά
η
Σηµείωση: Επιλέξτε έναν κωδικό πρόσβασης που θα θυµάστε,
τον οποίο όµως θα είναι δύσκολο να τον µαντέψει κάποιος.
Μην χρησιµοποιείτε λέξεις που υπάρχουν στα λεξικά. Συνιστάται
να χρησιµοποιήσετε ένα συνδυασµό γραµµάτων και αριθµών.
Αφότου ορίσετε έναν κωδικό πρόσβασης, µπορείτε να κάνετε κλικ στο
Επόµ
ενο για να συνεχίσετε µε τον καθορισµό ενός Προσωπικού
δίσκου ασφαλείας (PSD) ή να κάνετε κλικ στο Τέλος για έξοδο από τον
οδηγό.
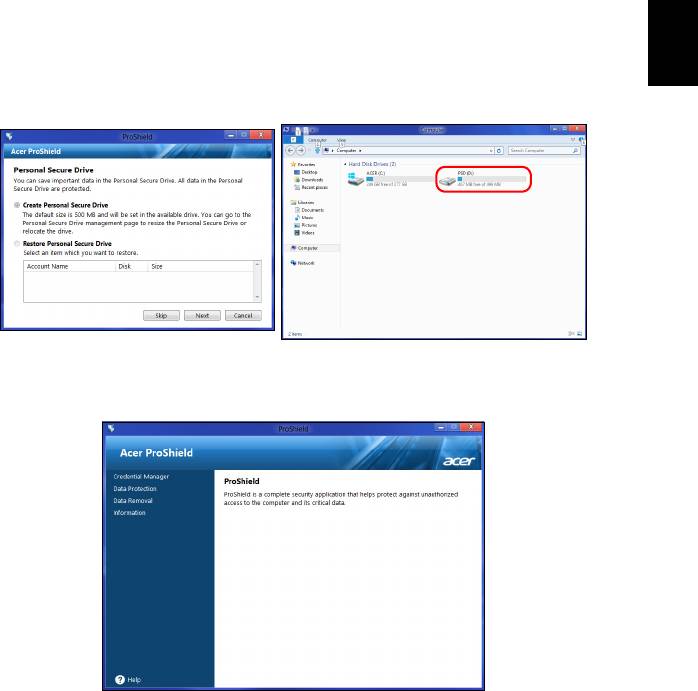
9
Ελληνικά
η
Προσωπικός δίσκος ασφαλείας (PSD)
Ο Προσωπικός δίσκος ασφαλείας (PSD) είναι ένα ασφαλές τµήµα του
σκληρού δίσκου σας όπου µπορείτε να αποθηκεύετε αρχεία. Μπορείτε
να αποκτήσετε πρόσβαση στον PSD µε κωδικό πρόσβασης ή µε
έλεγχο ταυτότητας µέσω δακτυλικών αποτυπωµάτων.
Όταν ολοκληρωθούν οι ρυθµίσεις, µπορείτε να µεταβείτε στην
Κονσόλα του ProShield για να διαχειριστείτε τον υπολογιστή
σας ή για
να πραγµατοποιήσετε αλλαγές στις ρυθµίσεις.
Χρησιµοποιήστε το µενού στην αριστερή πλευρά για να
πραγµατοποιήσετε αλλαγές.
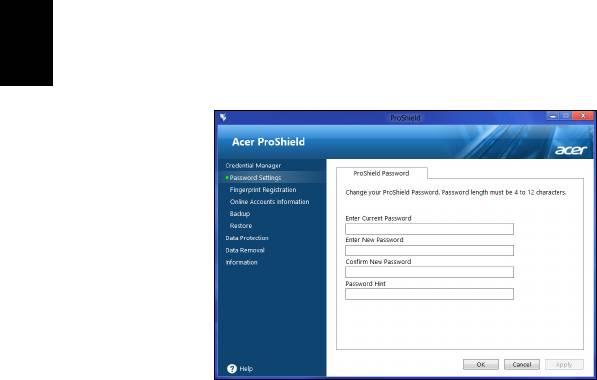
10
Acer ProShield (ορισµένα µοντέλα µόνο)
Ελληνικά
η
∆ιαχείριση διαπιστευτηρίων
Εδώ µπορείτε να ορίσετε και να διαχειριστείτε τα διαπιστευτήριά σας,
συµπεριλαµβανοµένου του Ελέγχου ταυτότητας πριν από την εκκίνηση
(PBA).
Μπορείτε να αλλάξετε τους κωδικούς πρόσβασης για το ProShield και
τα Windows, να καταχωρίσετε δακτυλικά αποτυπώµατα, να
διαχειριστείτε στοιχεία ηλεκτρονικών λογαριασµών και δηµιουργήσετε
αντίγραφο ασφαλείας ή επαναφορά των
διαπιστευτηρίων.

11
Ελληνικά
η
Καταχώριση δακτυλικών αποτυπωµάτων*
* (µόνο αν το PC σας έχει σαρωτή δακτυλικών αποτυπωµάτων)
Μπορείτε να χρησιµοποιήσετε ένα σαρωτή δακτυλικών
αποτυπωµάτων για να προστατέψετε το PC σας από τυχόν µη
εξουσιοδοτηµένη πρόσβαση. Καταχωρίστε δύο ή περισσότερα
δακτυλικά αποτυπώµατα, τα οποία µπορείτε στη συνέχεια να
χρησιµοποιήσετε για την πρόσβαση στο PC σας κατά τη διάρκεια της
εκκίνησης, αντί κωδικού πρόσβασης.
Κάντε κλικ στο
Πρόγραµµα εκµάθησης καταχώρισης για
περισσότερες πληροφορίες.
Προστασία δεδοµένων
Εδώ µπορείτε να επιλέξετε αρχεία για κρυπτογράφηση ή
αποκρυπτογράφηση και να διαχειριστείτε τον Προσωπικό σας δίσκο
ασφαλείας.
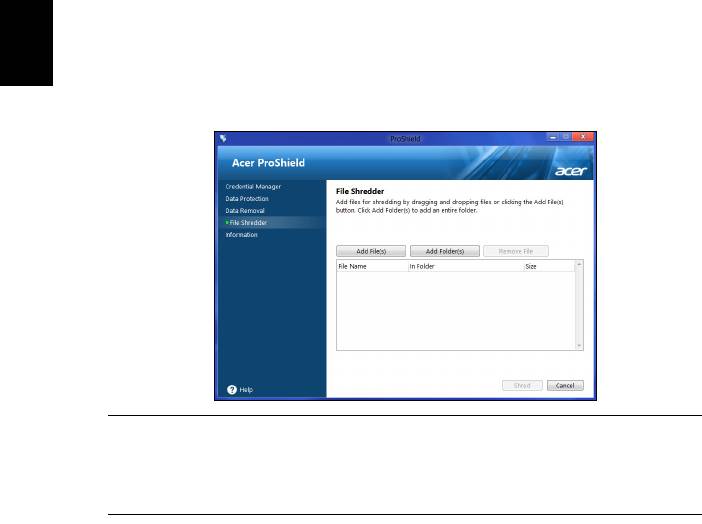
12
Acer ProShield (ορισµένα µοντέλα µόνο)
Ελληνικά
η
Αφαίρεση δεδοµένων
Εδώ µπορείτε να επιλέξετε αρχεία προκειµένου να αφαιρεθούν εξ
ολοκλήρου από το σκληρό δίσκο. Ο Καταστροφέας αρχείων
αντικαθιστά τα δεδοµένα για καταστήσει αδύνατη την ανάκτηση των
δεδοµένων.
Προειδοποίηση: Βεβαιωθείτε ότι επιλέγετε µόνο τα στοιχεία
που θέλετε να καταστρέψετε. Από τη στιγµή που θα
καταστρέψετε κάποιο αρχείο ή φάκελο, η ανάκτηση των
δεδοµένων του θα είναι αδύνατη.
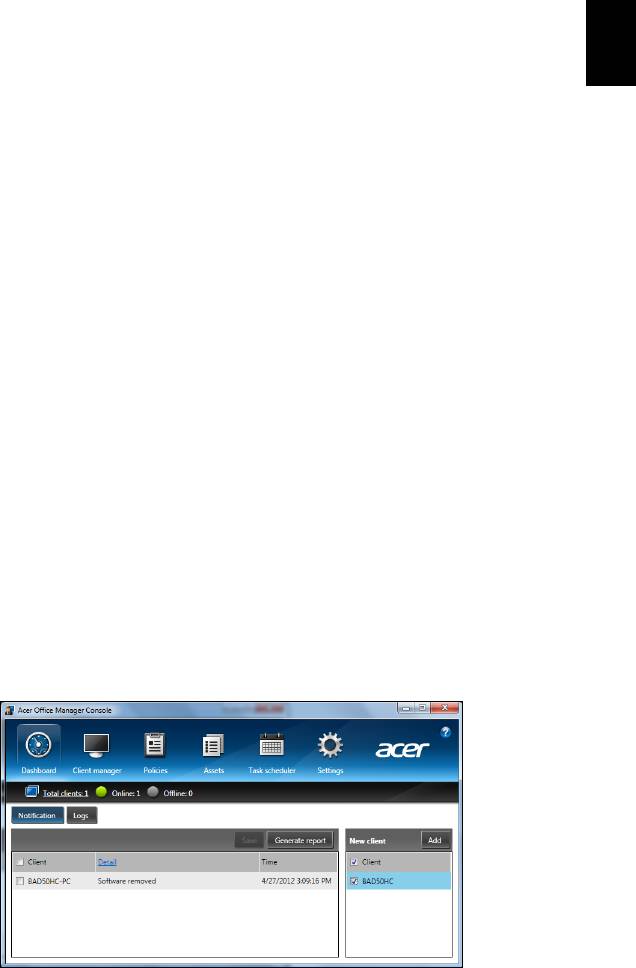
13
Ελληνικά
η
Acer Office Manager
Σηµείωση: Επιλεγµένα µοντέλα µόνο.
Το Acer Office Manager είναι ένα εργαλείο διαχείρισης και
παρακολούθησης περιουσιακών στοιχείων, που επιτρέπει στο
προσωπικό του τµήµατος MIS να διαχειρίζεται και να ενηµερώνει τους
υπολογιστές εξ αποστάσεως. Υπάρχουν δύο στοιχεία που συνθέτουν
αυτό το πακέτο λογισµικού: το Κονσόλα Acer Office Manager και το
Υπολογιστής-πελάτης Acer Office Manager.
Κονσόλα Acer Office Manager
Η εφαρµογή Κονσόλα σάς επιτρέπει να διαχειρίζεστε συνδεδεµένους
υπολογιστές-πελάτες από έναν µόνο υπολογιστή. Για έναρξη της
εφαρµογής Κονσόλα στα Windows 8, πληκτρολογήστε απλώς "Office
Manager Console". Εναλλακτικά, επιλέξτε Acer Office Manager
Console στη λειτουργία επιφάνειας εργασίας.
Την πρώτη φορά που θα εκτελέσετε την εφαρµογή Κονσόλα, θα σας
ζητηθεί να ορίσετε έναν κωδικό πρόσβασης
και µια διεύθυνση e-mail
για ειδοποιήσεις.
Σηµείωση: Ο κωδικός πρόσβασης θα πρέπει να αποτελείται από
8 έως 31 χαρακτήρες, πρέπει δε να περιλαµβάνει τουλάχιστον
έναν αριθµό, ένα κεφαλαίο γράµµα και ένα πεζό γράµµα.
Πίνακας εργαλείων
Μόλις ολοκληρώσετε τα βήµατα εγκατάστασης, θα εµφανιστεί ο
Πίνακας εργαλείων, όπου µπορείτε να δείτε το συνολικό αριθµό των
συνδεδεµένων υπολογιστών-πελατών, των υπολογιστών-πελατών
που είναι online και offline. Μπορείτε, επίσης, να προσθέσετε ένα
πελάτη, επιλέγοντάς τον στο Νέος υπολογιστής-πελάτης και κάνοντας
κλικ στο κουµπί Προσθήκη.

14
Acer Office Manager
Ελληνικά
η
Συµβουλή: Επιλέξτε Υπολογιστής-πελάτης στο Νέος
υπολογιστής-πελάτης, για να επιλέξετε όλους τους υπολογιστές-
πελάτες που βρέθηκαν.
Στην περιοχή Ειδοποίηση µπορείτε να δείτε τυχόν ειδοποιήσεις που
έχουν ληφθεί για τους υπό διαχείριση υπολογιστές-πελάτες,
συµπεριλαµβανοµένων πληροφοριών όπως υλικό ή λογισµικό που
έχει καταργηθεί, αν ο υπολογιστής
-πελάτης ήταν σε χρήση ή αν ήταν
offline για χρονικό διάστηµα µεγαλύτερο από το καθορισµένο.
∆ιαχείριση υπολογιστών-πελατών
Στη σελίδα ∆ιαχείριση υπολογιστών-πελατών µπορείτε να προβάλετε
όλους τους υπολογιστές-πελάτες που είναι υπό διαχείριση από την
εφαρµογή Κονσόλα. Κάντε διπλό κλικ σε κάποιο εικονίδιο για να
προβάλετε τις πληροφορίες συστήµατος για το συγκεκριµένο
υπολογιστή-πελάτη.
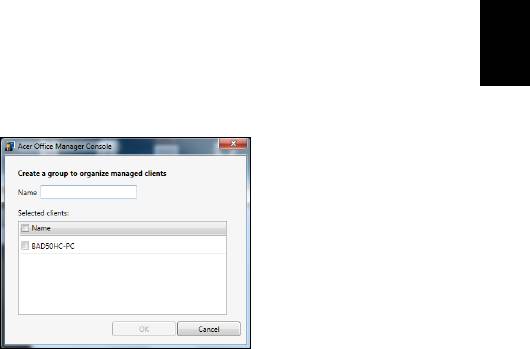
15
Ελληνικά
η
Μπορείτε, επίσης, να οµαδοποιήσετε υπολογιστές-πελάτες για λόγους
διευκόλυνσης της διαχείρισης. Για παράδειγµα, µπορείτε να
δηµιουργήσετε µια οµάδα για το διοικητικό προσωπικό και άλλη οµάδα
για τους πωλητές. Για να δηµιουργήσετε µια οµάδα και να προσθέσετε
υπολογιστές-πελάτες στην οµάδα, κάντε κλικ στο
σύµβολο + πάνω
από τη λίστα υπολογιστών-πελατών.
Σηµείωση: Κάθε υπολογιστής-πελάτης µπορεί να εκχωρηθεί µόνο
σε µία οµάδα.
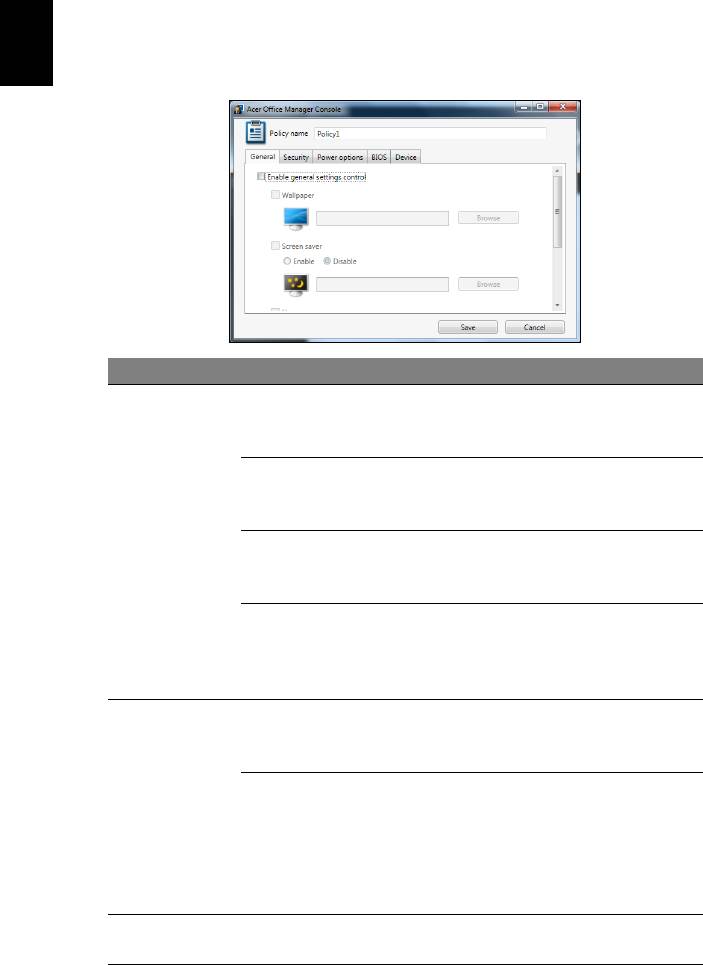
16
Acer Office Manager
Ελληνικά
η
Πολιτικές
Μπορείτε να ορίσετε πολιτικές που θα εφαρµόζονται σε επιλεγµένους
υπολογιστές-πελάτες ή οµάδες υπολογιστών-πελατών. Κάντε κλικ στο
σύµβολο + για να προσθέσετε µια νέα πολιτική.
Καρτέλα Στοιχείο Λειτουργία
Ορίστε µια ταπετσαρία η οποία θα
Ταπετσαρία
ισχύει για όλους τους υπολογιστές-
πελάτες.
Ορίστε µια προφύλαξη οθόνης η
Προφύλαξη
οποία θα ισχύει για όλους τους
οθόνης
υπολογιστές-πελάτες.
Γενικά
Ορίστε την αρχική σελίδα που θα
Αρχική σελίδα
ανοίγει ο Internet Explorer όταν
ξεκινά.
Ενεργοποιήστε ή απενεργοποιήστε
Ενεργοποίηση
την Αυτόµατη αναπαραγωγή για
Αυτόµατης
εξωτερικές συσκευές ή CD- /
αναπαραγωγής
DVD-ROM
Ενεργοποίηση
Καθορίστε τις ρυθµίσεις ασφαλείας
ρυθµίσεων
του Internet Explorer.
ασφαλείας IE
Ορίστε πολιτικές για τους κωδικούς
Ασφάλεια
Ενεργοποίηση
πρόσβασης χρηστών, όπως τον
πολιτικής
ελάχιστο αριθµό χαρακτήρων και
λογαριασµού
την εγκυρότητα των κωδικών
χρήστη
πρόσβασης, καθώς και τις
παραµέτρους κλειδώµατος.
Επιλογές
Καθορίστε τις ρυθµίσεις
τροφοδοσίας
τροφοδοσίας.
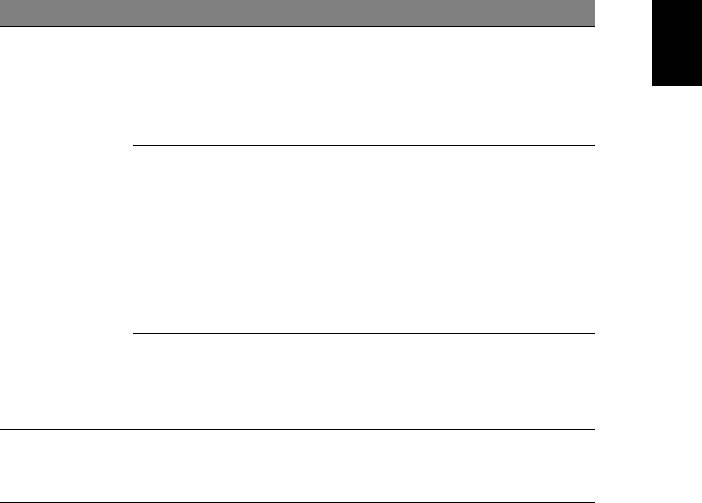
17
Ελληνικά
η
Καρτέλα Στοιχείο Λειτουργία
Ορίστε έναν κωδικό πρόσβασης
Κωδικός
επόπτη BIOS. Αν υπάρχει ήδη
πρόσβασης
κάποιος κωδικός πρόσβασης
, θα
επόπτη BIOS
χρειαστεί να τον καταχωρίσετε για
να µπορέσετε να τον αλλάξετε.
Ορίστε έναν κωδικό πρόσβασης
χρήστη BIOS. Αν υπάρχει ήδη
κάποιος κωδικός πρόσβασης, θα
Κωδικός
BIOS
χρειαστεί να καταχωρίσετε τον
πρόσβασης
κωδικό πρόσβασης χρήστη ή τον
χρήστη BIOS
κωδικό πρόσβασης επόπτη για να
µπορέσετε να αλλάξετε τον κωδικό
πρόσβασης χρήστη.
Αλλαγή
Αλλάξτε τη σειρά των συσκευών
ρυθµίσεων
που χρησιµοποιούνται για την
σειράς
εκκίνηση του συστήµατος.
εκκίνησης
Ενεργοποιήστε ή απενεργοποιήστε
Συσκευή
συσκευές σε φορητούς
υπολογιστές.
Σηµείωση: Τα στοιχεία της καρτέλας Συσκευή δεν υποστηρίζονται
για επιτραπέζιους υπολογιστές. Αν ορίσετε µια πολιτική που
περιλαµβάνει στοιχεία σε αυτήν την καρτέλα και αναπτύξετε την
πολιτική σε επιτραπέζιο υπολογιστή, οι ρυθµίσεις θα
παραβλεφθούν.

18
Acer Office Manager
Ελληνικά
η
Περιουσιακά στοιχεία
Η σελίδα Περιουσιακά στοιχεία σας παρέχει µια σύντοµη επισκόπηση
των υπό διαχείριση υπολογιστών-πελατών καθώς και το υλικό και το
λογισµικό για κάθε σύστηµα. Μπορείτε επίσης να δείτε ποιες
επείγουσες επιδιορθώσεις έχουν εφαρµοστεί σε κάθε σύστηµα.
Επιλέξτε το µοντέλο συστήµατος από το αναπτυσσόµενο µενού
Μοντέλο. Μπορείτε να βελτιώσετε περαιτέρω την αναζήτηση κατά
λειτουργικό σύστηµα από το αναπτυσσόµενο µενού OS. Θα
παρατεθούν οι υπολογιστές-πελάτες που ανακαλύφθηκαν.
Αν θελήσετε να προχωρήσετε σε εξαγωγή των αποτελεσµάτων µε τη
µορφή υπολογιστικού φύλλου Excel, κάντε κλικ στο Εξαγωγή
αποτελεσµάτων ή στο εικονίδιο . Θα ερωτηθείτε πού
θέλετε να
αποθηκευτεί το αρχείο καθώς και για το όνοµα του αρχείου.
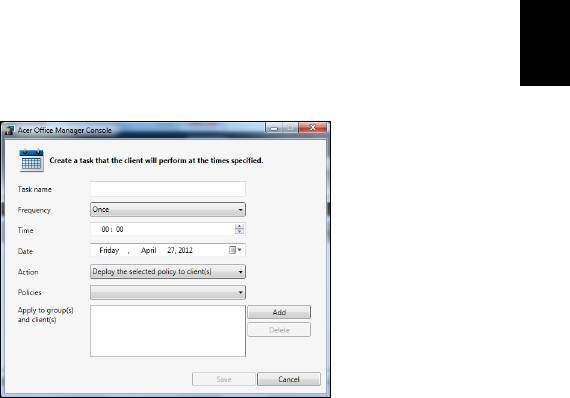
19
Ελληνικά
η
Χρονοδιάγραµµα εργασιών
Στη σελίδα Χρονοδιάγραµµα εργασιών µπορείτε να ορίσετε ένα
χρονοδιάγραµµα για την ανάπτυξη των επιλεγµένων πολιτικών σε
τακτική βάση. Κάντε κλικ στο σύµβολο + για να προσθέσετε µια νέα
εργασία.
Θα χρειαστεί να καταχωρίσετε ένα Όνοµα εργασίας, να επιλέξετε τη
Συχνότητα, την Ώρα, την Ηµεροµηνία
, την Ενέργεια, τις προς ανάπτυξη
Πολιτικές (αν χρειάζεται) και την ή τις οµάδες ή τον ή τους
υπολογιστές-πελάτες.
Μόλις καταχωρίσετε τις απαραίτητες πληροφορίες, κάντε κλικ στο
Αποθήκευση.

20
Acer Office Manager
Ελληνικά
η
Ρυθµίσεις
Στη σελίδα Ρυθµίσεις µπορείτε να αλλάξετε τις ρυθµίσεις σας µε βάση
τις προτιµήσεις σας.
Καρτέλα Στοιχείο Λειτουργία
Επεξεργασία
ρυθµίσεων
Αλλάξτε τον κωδικό πρόσβασης του
κωδικού
Κονσόλα Acer Office Manager
Ρυθµίσεις
πρόσβασης
διαχείρισης
∆ηµιουργήστε ένα λογαριασµό
Ρυθµίσεις e-mail
e-mail για να λαµβάνετε
ειδοποιήσεις µέσω e-mail.
Καθορίστε τις προτιµήσεις
Ρυθµίσεις
εκκίνησης και κλειδώµατος
προτιµήσεων
προγραµµάτων.
Καθορίστε τις χρονικές ειδοποιήσεις
Ρυθµίσεις
που θα εµφανίζονται
στον Πίνακα
ειδοποίησης
εργαλείων.
Πραγµατοποιήστε εξαγωγή των
Μετεγκατάστα
ρυθµίσεων του Κονσόλα Acer Office
ση δεδοµένων
Manager για χρήση σε άλλο
µηχάνηµα.
∆ηµιουργήστε ένα πιστοποιητικό το
οποίο µπορείτε να εισαγάγετε σε
∆ηµιουργία νέου
άλλο µηχάνηµα. Τα πιστοποιητικά
Πιστοποιητικό
πιστοποιητικού
εξασφαλίζουν ότι η διαχείριση του
υπολογιστή-πελάτη είναι εφικτή από
µία µόνο κονσόλα.
- 1
- 2
- 3
- 4
- 5
- 6
- 7
- 8
- 9
- 10
- 11
- 12
- 13
- 14
- 15
- 16
- 17
- 18
- 19
- 20
- 21
- 22
- 23
- 24
- 25
- 26
- 27
- 28
- 29
- 30
- 31
- 32
- 33
- 34
- 35
- 36
- 37
- 38
- 39
- 40
- 41
- 42
- 43
- 44
- 45
- 46
- 47
- 48
- 49
- 50
- 51
- 52
- 53
- 54
- 55
- 56
- 57
- 58
- 59
- 60
- 61
- 62
- 63
- 64
- 65
- 66
- 67
- 68
- 69
- 70
- 71
- 72
- 73
- 74
- 75
- 76
- 77
- 78
- 79
- 80
- 81
- 82
- 83
- 84
- 85
- 86
- 87
- 88
- 89
- 90
- 91
- 92
- 93
- 94
- 95
- 96
- 97
- 98
- 99
- 100
- 101
- 102
- 103
- 104
- 105
- 106
- 107
- 108
- 109
- 110
- 111
- 112
- 113
- 114
- 115
- 116
- 117
- 118
- 119
- 120
- 121
- 122
- 123
- 124
- 125
- 126
- 127
- 128
- 129
- 130
- 131
- 132
- 133
- 134
- 135
- 136
- 137
- 138




