Nokia E51-1 Black: Nokia Office Tools
Nokia Office Tools: Nokia E51-1 Black
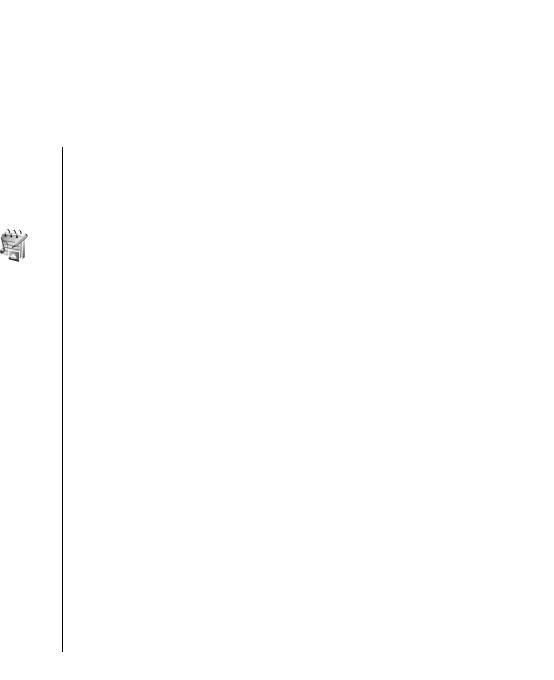
Nokia Office Tools
Офисные средства Nokia Office Tools поддерживают
страниц и файлов выберите Функции > Вставить
работу с помощью сотовой сети и и обеспечивают
объект.
эффективное взаимодействие и рабочими группами.
Для добавления нового объекта в заметку выберите
Функции > Вставить нов. объект. Можно
записывать аудио- и видеоклипы и снимать
Активные заметки
фотографии.
Выберите Меню > Офис > Акт.заметки.
Для выделения текста жирным, курсивным или
подчеркнутым шрифтом или изменения цвета шрифта
Активные заметки позволяют создавать,
нажмите и удерживайте нажатой клавишу Shift и
редактировать и просматривать заметки различного
выделите текст с помощью клавиши прокрутки. Затем
типа, например, памятки о встречах, примечания
выберите Функции > Текст.
относительно увлечений или списки необходимых
покупок. В заметки можно вставлять изображения,
Для
передачи заметки в сообщении SMS, MMS,
видеоклипы и звукозаписи. Заметки можно ссылки на
электронной почты, по каналу Bluetooth или через ИК-
другие приложения, например, "Контакты" и
порт выберите Функции > Передать.
передавать заметки другим пользователям.
Для связи заметки с контактом выберите Функции >
Связать заметку с выз. > Добавить контакты.
Можно видеть заметку на дисплее устройства при
Создание и изменение
посылке или приеме вызова от контакта.
заметок
Для создания заметки начните ввод текста.
Параметры активных
Для изменения заметки выделите ее и нажмите
заметок
клавишу прокрутки.
Выберите Настройки.
Для вставки изображений, аудиоклипов,
видеоклипов, визитных карточек, закладок web-
Для сохранения заметок в памяти устройства выберите
73
Текущая память > Память телефона. Для
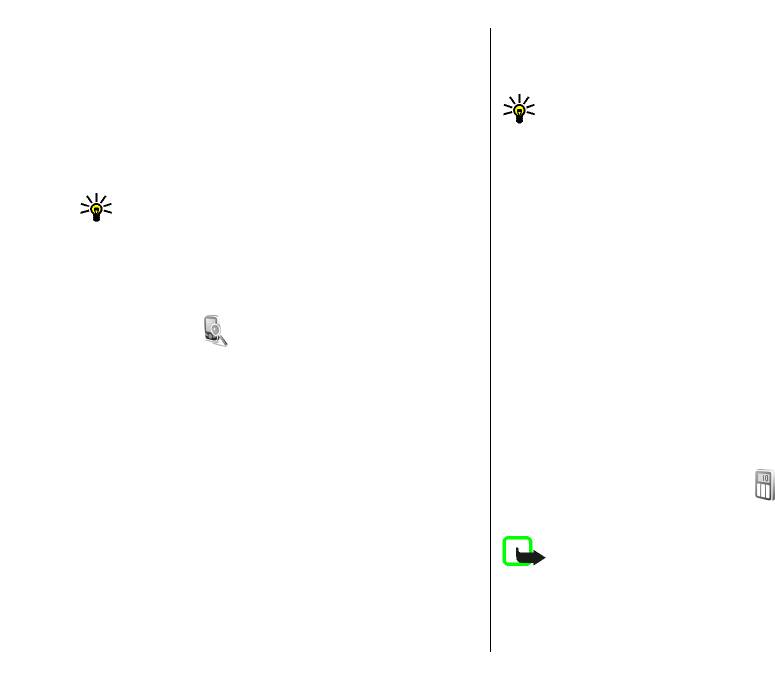
сохранения их на карте памяти выберите Текущая
2. Введите ключевые слова для поиска или часть
память > Карта памяти.
ключевых слов.
Для изменения макета активных заметок выберите
3. Выберите Поиск.
Изменить вид > Значки. Для просмотра заметок в
Совет: При поиске удобно использовать
виде списка выберите Изменить вид > Список.
символы-заменители. При поиске ключевого
слова символ ? служит для замещения одного
Для просмотра заметки в фоновом режиме при
символа, а * - для замещения любого количества
посылке или приеме вызовов выберите Показывать
символов. При использовании подстановочных
заметку > Да.
знаков добавьте символ * в начале и конце
Совет: Если временно не требуется отображать
искомого ключевого слова.
заметки во время телефонных вызовов,
выберите Показывать заметку > Нет. Этот
Для просмотра результатов предыдущей операции
способ позволяет не удалять связи между
поиска выберите Функции > Предыдущ. рез-ты.
заметками и карточками контактов.
Результаты поиска
Поиск
Для открытия содержимого выберите требуемый
результат поиска. Затем это содержимое можно
Выберите Меню > Офис > Поиск на устр..
использовать, например, отвечать на сообщения
С помощью функции поиска можно выполнять поиск
электронной почты или редактировать документы.
информации в списке контактов, заметках, записях
Для выполнения нового поиска выберите Функции >
календаря, списке дел, сообщениях электронной
Новый поиск.
почты, мультимедийных и текстовых сообщениях.
Можно также выполнять поиск файлов по именам в
памяти устройства и на карте памяти.
Калькулятор
Выберите Меню > Офис > Кальк-р.
Поиск информации
1. Выберите типы содержимого для поиска. Для
Примечание: Калькулятор имеет ограниченную
отмены выбора, выберите пункт еще раз. Для
точность и предназначен для выполнения простых
включения в поиск содержимого всех типов
вычислений.
выберите Выбрать всех.
74
Для выполнения вычислений введите первое число.
Выберите функцию, например, сложение или
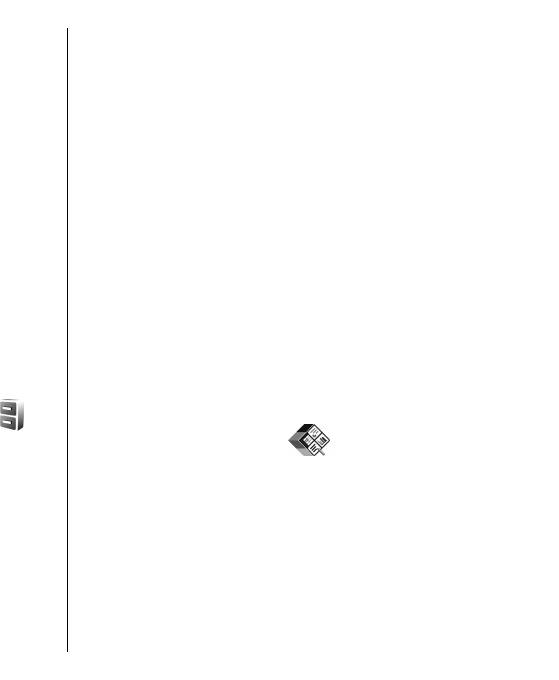
вычитание на карте функций. Введите второе число
Для выбора нескольких файлов выделите каждый
для вычисления и выберите =. Вычисления
файл и выберите Функции > Отметить/Снять >
выполняются в порядке ввода. Результат вычислений
Отметить.
остается в окне ввода и может использоваться в
Для передачи выбранных файлов выберите
качестве первого числа новой последовательности
Функции > Передать.
вычислений.
Для перемещения или копирования файлов или папок
Результат последнего вычисления сохраняется в
в другую папку выберите Функции > Переместить в
памяти устройства. При выходе из приложения
папку или Скопир. в папку. Папки по умолчанию,
"Калькулятор" или выключении устройства память не
такие как "Аудиоклипы" или "Галерея", не могут быть
очищается. Последний сохраненный результат
можно
перемещены.
вызвать при следующем открытии приложения
"Калькулятор": выберите Функции > Последний
Для поиска
файлов выберите Функции > Найти.
рез-тат.
Введите искомый текст и нажмите клавишу прокрутки.
Отображаются папки и файлы, содержащие в своих
Для сохранения чисел или результатов вычислений
именах искомый текст.
выберите Функции > Память > Сохранить.
Для просмотра информации о выбранном файле
Для извлечения результатов вычисления из памяти и
выберите Функции > Информация. Для просмотра
использования в другом вычислении выберите
дополнительной информации о файле в
Функции > Память > Вызвать.
интерактивном режиме выберите Функции > Доп.
информация.
Диспетчер файлов
Quickoffice
Приложение "Диспетчер файлов" позволяет
управлять содержимым и свойствами файлов и папок
Выберите Меню > Офис > Quickoffice.
в памяти устройства и на карте памяти. Папки и файлы
Пакет Quickoffice включает в себя Quickword для
можно открывать, создавать, перемещать,
Microsoft Word, Quicksheet для Microsoft Excel,
копировать, переименовывать и передавать, а также
Quickpoint для Microsoft PowerPoint и Quickmanager для
выполнять поиск файлов и папок. Закон об охране
приобретения программного обеспечения.
авторских прав накладывает ограничения на передачу
Приложение Quickoffice позволяет просматривать
некоторых файлов.
документы Microsoft Office 2000, XP и 2003 (*.doc, *.xls
Откройте вкладку устройства или карты памяти.
и *.ppt). В версии Quickoffice с возможностью
редактирования возможно изменение файлов.
75
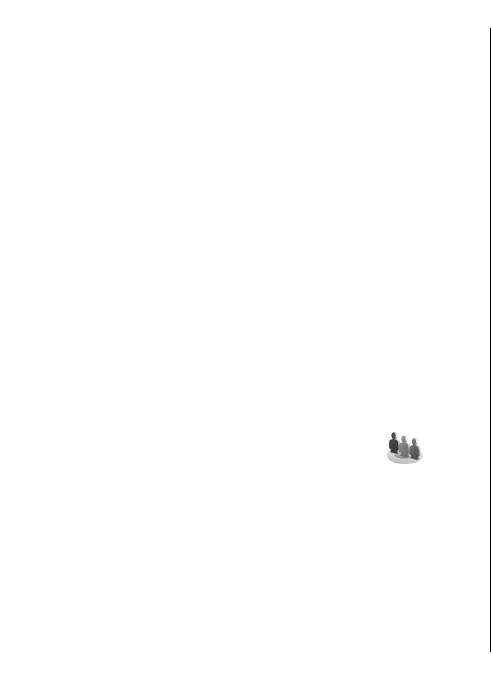
Поддерживаются не все версии и функции этих
Работа с группами
форматов файлов.
Для создания новой группы выберите Функции >
Группа > Создать. Введите имя группы и служебную
Работа с файлами
информацию конференц-вызова, если требуется.
Затем выберите участников группы.
Для открытия файла, выделите соответствующую
вкладку, выделите файл и нажмите клавишу
Для выбора действия сначала выберите группу, к
прокрутки.
которой требуется применить действие, затем
выполните прокрутку до панели действий и выберите
Для создания нового файла выберите Функции >
требуемое действие. Если не требуется применять
Новый файл > Quickword или Quicksheet.
действие ко всем участникам группы, откройте
группу
Для сортировки файлов по типу выберите Функции >
и выберите требуемых участников. Затем выберите
Сортировать по.
действие.
Для просмотра сведений о файле выберите
Для поиска дополнительных действий, которые
Функции > Информация. К сведениям относится
отображаются на панели действий, выберите
имя, размер и местоположение файла, а также время
Функции > Действия.
и дата
последнего изменения файла.
Предусмотрены следующие действия:
Для передачи файлов в совместимое устройство
• Вызов — посылка вызова группе или выбранным
выберите Функции > Передать и укажите способ
участникам группы. Члены группы получают вызов
передачи.
по очереди и удерживаются на линии, а затем
объединяются в режим конференц-вызова (услуга
сети). Максимальное количество участников
Nokia Team Suite
зависит от
услуги сети.
• Новое сообщение — передача сообщения SMS,
Выберите Меню > Офис > Группы.
мультимедийного сообщения или сообщения
Nokia Team Suite позволяет создавать, изменять и
электронной почты группе или выбранным
удалять группы, передавать сообщения,
участникам группы.
просматривать Web-страницы и журналы связи
• Вызов услуги конфер. — Запуск услуги
группы и посылать телефонные вызовы группам.
конференц-связи (услуга сети), определенной для
выбранной группы.
• Журнал соединений — просмотр журнала связи
для группы или выбранных участников группы.
76
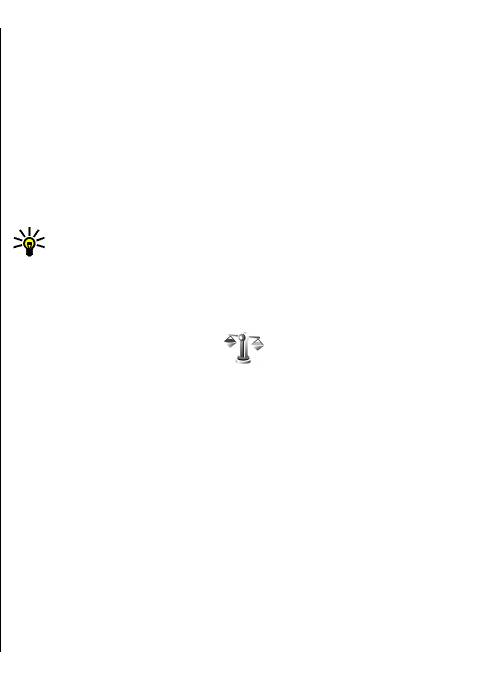
• Акт. заметки — Ввод и просмотр заметок,
Параметры панели действий
относящихся к группе.
• Поиск группы — Поиск содержимого,
Выберите Функции > Настр-ки > Значки панели
относящегося к группе или выбранным участникам
дейст..
группы.
Для отображения кнопок действий на панели действий
• PTT — Связь через PTT (услуга сети) с группой или
выберите требуемое действие. Для скрытия действий
выбранными участниками группы.
отмените выбор.
• Инт.-закл. гр. — Открытие папки закладок web-
Для изменения порядка кнопок действий выберите
страниц группы.
действие и выберите Функции > Вверх, Вниз, В
начало или В конец.
Изменение групп
Совет: Если некоторые действия не
отображаются на панели действий, к ним все
Для добавления членов в группу выберите Функции >
равно можно обратиться: выберите Функции >
Участники > Добавить.
Действия.
Для удаления участников из группы выберите
Функции > Участники > Удалить.
Для изменения сведений об участнике выберите
Конвертор
Функции > Участники > Правка.
Выберите Меню > Офис > Конвертер.
Для просмотра групп, к которым принадлежит
участник, выберите Функции > Участники > В
Конвертор имеет ограниченную точность, поэтому
группах.
возможны ошибки округления.
Параметры Nokia Team Suite
Преобразование
Для выбора режима отображения изображений
измеряемых величин
участников на дисплее выберите Функции > Настр-
1. Выделите поле Тип и нажмите Функции > Тип
ки > Показать карт. конт..
преобраз. для открытия списка типов единиц
Для определения параметров модуля выберите
измерений. Выберите используемый тип измерения
Функции > Настр-ки > Настройки модуля. Эти
и выберите OK.
параметры доступны только в том случае, если
2. Выделите первое поле Ед. и выберите Функции >
имеются модули с возможностью настройки.
77
Выбрать единицу. Выберите единицы, из которых
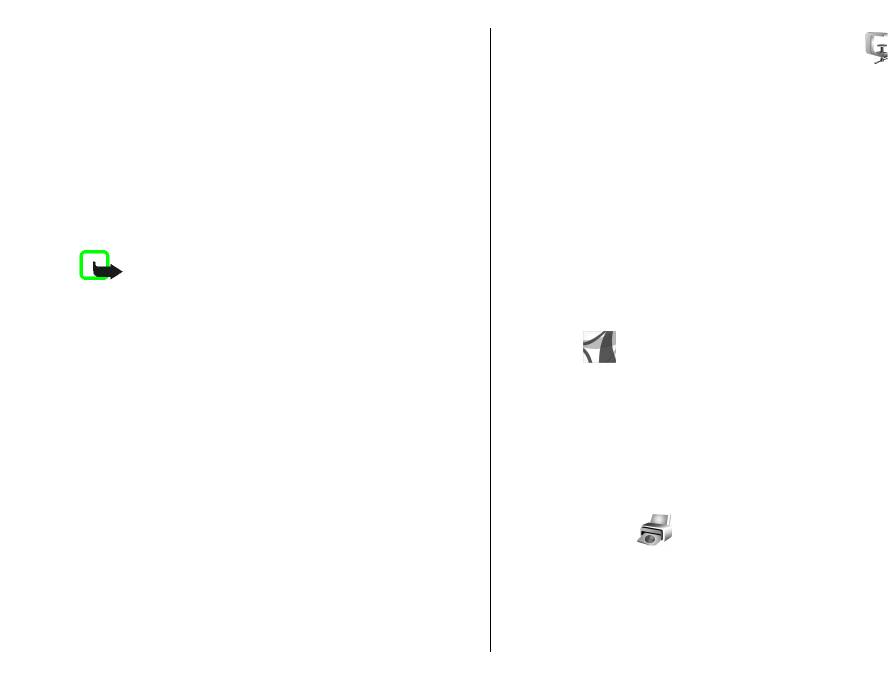
требуется выполнить преобразование, и выберите
OK. Выделите следующее поле Ед. и выберите
Диспетчер архивов
единицу измерения, в которую требуется
Выберите Меню > Офис > Zip.
преобразовать значение.
С помощью диспетчера архивов можно создавать
3. Выделите первое поле Кол-во и введите значение,
новые архивные файлы для сохранения сжатых
которое требуется преобразовать. Во втором поле
файлов в формате ZIP, добавлять отдельные сжатые
Кол-во появится результат преобразования.
файлы, каталоги или их группы в архив, устанавливать
удалять или изменять пароль архива для защиты
архивов, а также изменять параметры, например
Установка основной валюты
уровень сжатия и кодирование имен файлов.
и обменного курса
Можно сохранять архивные файлы в
памяти
устройства или на карте памяти.
Примечание: При изменении основной валюты
все ранее установленные обменные курсы очищаются,
поэтому их необходимо ввести заново.
Программа просмотра
Для выполнения преобразования валют необходимо
выбрать основную валюту и ввести обменные курсы.
Обменный курс основной валюты всегда равен 1.
Выберите Меню > Офис > Adobe Reader.
Обменные курсы остальных валют определяются
относительно основной валюты.
Программа просмотра PDF позволяет просматривать
документы PDF на экране устройства, искать текст в
1. Для установки обменного курса единицы валюты
документах, изменять параметры, например, уровень
выделите поле Тип и
выберите Функции > Курсы
масштаба и виды страницы, а также передавать
валют.
файлы PDF с использованием электронной почты.
2. Выделите тип валюты и введите требуемый
обменный курс за единицу валюты.
3. Для изменения основной валюты выделите валюту
Печать
и выберите Функции > Уст. как основ.валюту.
С помощью устройства можно печатать сообщение или
4. Для сохранения изменений выберите Готово >
файл, просматривать задание печати, определять
Да.
параметры макета страницы, выбирать принтер или
После ввода всех необходимых обменных курсов
78
выполнять печать в файл. Печать некоторых
можно переходить к преобразованию валют.
сообщений, например, мультимедийных сообщений
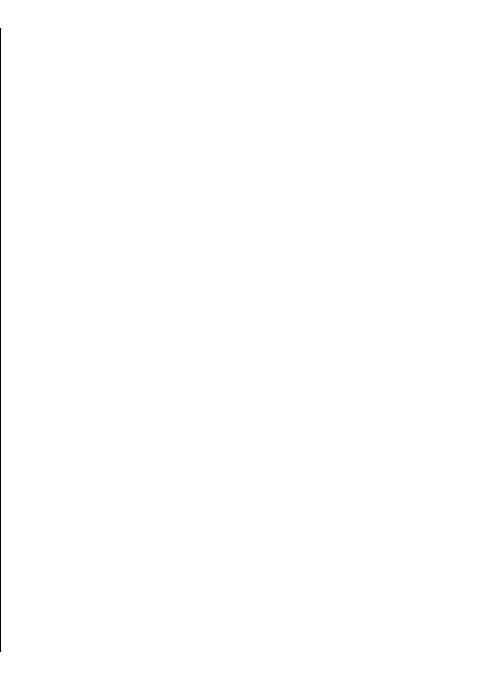
или других специальных сообщений, может быть
Функции печати
невозможна.
Откройте файл или сообщение и выберите Функции >
Параметры печати.
Печать файлов
Определите следующее параметры:
Для настройки принтера для устройства выберите
• Принтер — выбор доступного принтера из списка.
Меню > Офис > Принтеры > Функции >
• Печать — выбор диапазона печати: Все
Добавить. Для назначения принтера в качестве
страницы, Четные страницы или Нечетные
принтера по умолчанию выберите Функции > Устан.
страницы.
по умолчанию.
• Диапазон печати — выбор диапазона страниц для
Перед началом печати убедитесь в том, что устройство
печати: Все стр. диапазона, Текущая страница
правильно подключено к принтеру.
или Указ. страницы.
• Число копий — выбор числа копий для печати
.
Для печати сообщения или файла выберите
• Печать в файл — выбор печати в файл и
Функции > Печать.
определение расположения файла.
Для печати в файл выберите Функции > Параметры
печати > Печать
в файл и укажите местоположение
файла.
Параметры принтера
Для изменения параметров печати выберите
Выберите Меню > Офис > Принтеры.
Функции > Параметры печати. Можно выбрать
Для добавления нового принтера выберите
используемый принтер, число копий и диапазон
Функции > Добавить.
страниц для печати.
Определите следующие настройки:
Для изменения макета страницы перед печатью
выберите Функции > Параметры печати >
• Принтер — введите имя принтера.
Параметры страницы. Можно изменить размер и
• Драйвер — выберите драйвер принтера.
ориентацию страницы, определить поля и вставить
• Канал — выберите канал данных принтера.
верхние и нижние колонтитулы. Максимальная длина
• Точка доступа — выберите точку доступа.
верхнего и
нижнего колонтитула составляет 128
• Порт — выберите порт.
символов.
• Сервер — определите сервер.
• Пользователь — введите пользователя.
Для просмотра файла или сообщения перед печатью
• Очередь — введите очередь печати.
выберите Функции > Параметры печати >
• Ориентация — выберите
ориентацию.
Предварит. просмотр.
79
• Размер бумаги — выберите размер бумаги.
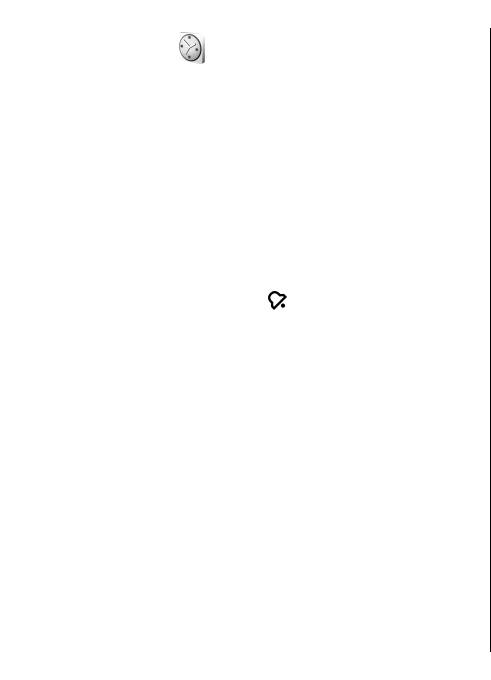
Мировые часы
Часы
Откройте вкладку "Мировые часы" для просмотра
Выберите Меню > Офис > Часы.
времени в разных городах.
В приложении "Часы" можно просматривать местное
Для добавления города на экран "Мировые часы"
время и информацию о часовом поясе, устанавливать
выберите Функции > Добавить город.
и изменять время будильника, устанавливать дату и
время.
Для изменения своего города, по которому
определяется время и дата в устройстве, выберите
Функции > Уст как мой город. Город отображается
Будильник
на главном экране приложения "Часы", и время
устройства изменяется в соответствии с
выбранным
Откройте вкладку будильника.
городом. Проверьте правильность времени и его
Для установки будильника выберите Функции > Уст.
соответствие часовому поясу.
будильник. После установки будильника на дисплее
отображается индикатор
.
Параметры времени
Для выключения будильника выберите Стоп либо для
отключения сигнала на пять минут выберите Повтор.
Выберите Функции > Настройки.
Если время срабатывания будильника наступает тогда,
Для настройки времени или даты выберите Время или
когда телефон выключен, телефон включается и
Дата.
начинает подавать звуковой сигнал. Если выбрать
Для изменения типа часов, которые отображаются в
Стоп, отображается запрос на включение устройства.
режиме ожидания, выберите Тип часов >
Выберите Нет для выключения устройства или Да,
Аналоговые или Цифровые.
чтобы оставить его включенным для посылки и
приема вызовов. Не выбирайте Да, если
Для включения автоматического обновления
использование мобильного телефона может вызвать
времени, даты и часового пояса по сигналам сотовой
помехи или создать угрозу безопасности.
сети (услуга сети) выберите Время оператора >
Автообновление.
Для изменения времени будильника выберите
Функции > Измен. время сигнала.
Для изменения сигнала будильника выберите Сигнал
будильника.
Для удаления сигнала будильника выберите
Функции > Удалить сигнал.
80
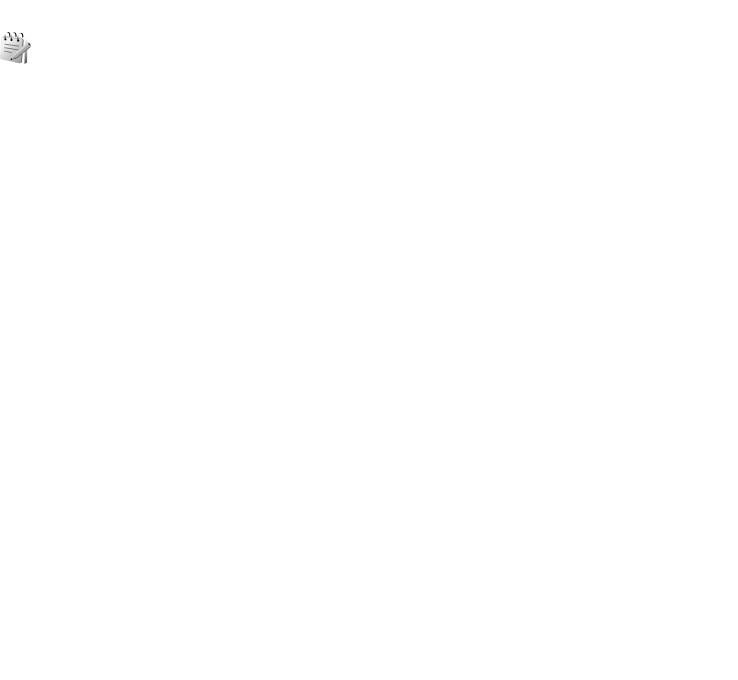
Заметки
Выберите Меню > Офис > Заметки.
Можно создавать заметки и передавать их на другие
совместимые устройства, а также сохранять
полученные файлы, имеющие формат обычного
текста (.txt), в приложении "Заметки".
Создание и передача заметок
Для создания заметки начните ввод текста. Редактор
заметок открывается автоматически.
Для открытия заметки выделите ее и нажмите
клавишу прокрутки.
Для передачи заметки в другое совместимые
устройства выберите Функции > Передать.
Для синхронизации или определения параметров
синхронизации для заметки выберите Функции >
Синхронизация. Запуск синхронизации при выборе
значения Начать или определение настроек
синхронизации заметки при выборе значения
Настройки.
81
Оглавление
- Содержание
- Правила техники безопасности
- Начало работы
- Nokia E51
- Дополнительные возможности
- Сообщения
- Nokia Office Tools
- Мультимедийные возможности
- Связь с другими устройствами
- Управление защитой и данными
- Настройки
- Клавиши быстрого доступа
- Глоссарий
- Устранение неполадок
- Информация об аккумуляторах
- Уход и обслуживание
- Дополнительная информация по безопасности
- Алфавитный указатель






