Nokia E51-1 Black: Nokia E51
Nokia E51: Nokia E51-1 Black
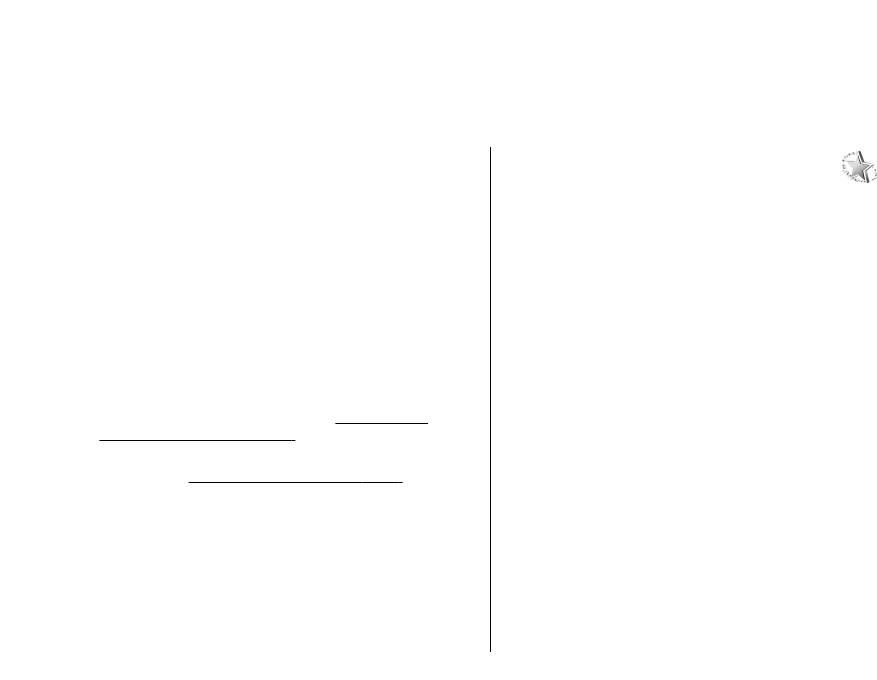
Nokia E51
Изображения, приведенные в этом руководстве, могут
отличаться от реальных изображений на дисплее
Мастер настройки
устройства.
Выберите Меню > Средства > Маст. настр..
Мастер настройки служит для настройки в устройстве
параметров на основе информации, предоставленной
Приветствие
оператором сотовой сети. Для того, чтобы
При первом включении устройства открывается
воспользоваться этими услугами, можно обратиться к
приложение "Приветствие". Выберите одну из
поставщику услуг с запросом на включение
следующих функций:
соединения в режиме передачи данных или других
услуг.
• Учебник содержит информацию об устройстве и о
том, как его использовать.
Наличие различных параметров в мастере настройки
зависит от функций устройства, SIM-карты
, поставщика
• Перенос позволяет переносить содержимое,
услуг сотовой связи, а также от наличия данных в базе
например, контакты и записи календаря из
данных мастера настройки.
совместимого устройства Nokia.
См. "Перенос
содерж. между устр." с. 26.
Если услуга мастера настройки не предоставляется
поставщиком услуг, этот пункт может отсутствовать в
• Мастер настр. помогает настраивать различные
меню устройства.
параметры.
См. "Мастер настройки " с. 22.
Для запуска мастера выберите Начать. При первом
• Оператор содержит ссылку на домашнюю страницу
использовании мастера настройки выполняется
оператора.
сопровождение конфигурации параметров. Если SIM-
Для открытия приложения "Приветствие" в другое
карта не установлена, необходимо выбрать страну
время выберите Меню > Справка > Приветствие.
поставщика услуг и поставщика
услуг. Если мастер
Доступные объекты могут отличаться в разных
предлагает неправильную страну или поставщика
регионах.
услуг, выберите правильный вариант в списке. Если
настройка параметров прервана, параметры не будут
22
определены.
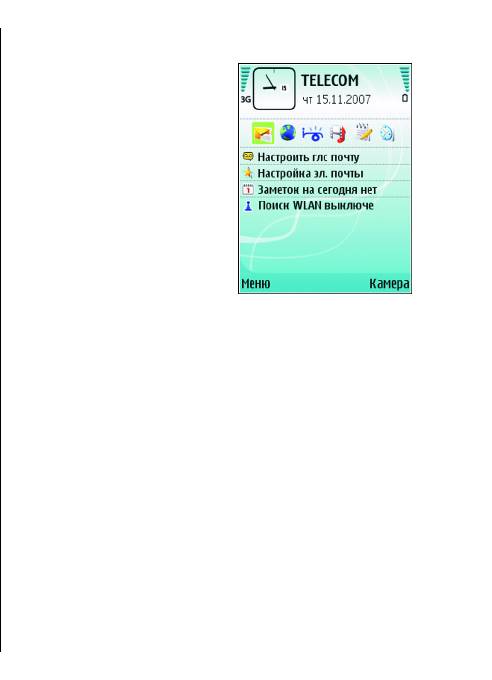
Для доступа к основному окну мастера настройки по
Активный режим ожидания
окончании настройки параметров выберите OK.
Если после того, как
В основном окне приложения выберите Функции и
устройство включено и
одну из следующих функций:
готово в работе, на нем не
• Оператор — настройка параметров, зависящих от
выполняется ввод символов
оператора, например, MMS, Интернет, WAP и
или выбор функций,
потоков.
устройство находится в
• Параметры э/п — настройка электронной почты.
активном режиме ожидания.
• PTT — настройка параметров PTT.
В активном режиме
• Передач. видео — настройка параметров
ожидания можно
совместного просмотра видеозаписей.
просматривать различные
Если
не удается использовать Мастер настройки,
индикаторы (например,
посетите Интернет-страницу параметров телефонов
индикаторы оператора
Nokia.
сотовой сети или индикаторы
сигналов) и приложения, к
которым необходим быстрый доступ.
Режимы ожидания
Чтобы выбрать приложения, которые будут
вызываться из активного режима
ожидания, выберите
Устройство имеет два различных режима ожидания:
Меню > Средства > Настр-ки > Общие > Мой
активный режим ожидания и режим ожидания.
стиль > Режим ожидания > Прилож. активн.
реж..
Для изменения функций, выполняемых при нажатии
клавиш выбора в активном режиме ожидания,
выберите Меню > Средства > Настр-ки > Общие >
Мой стиль > Режим ожидания > Ссылки.
Для использования основного режима ожидания
выберите Меню > Средства > Настр-ки > Общие >
Мой стиль > Режим ожидания
> Акт. реж. ож. >
Откл..
23
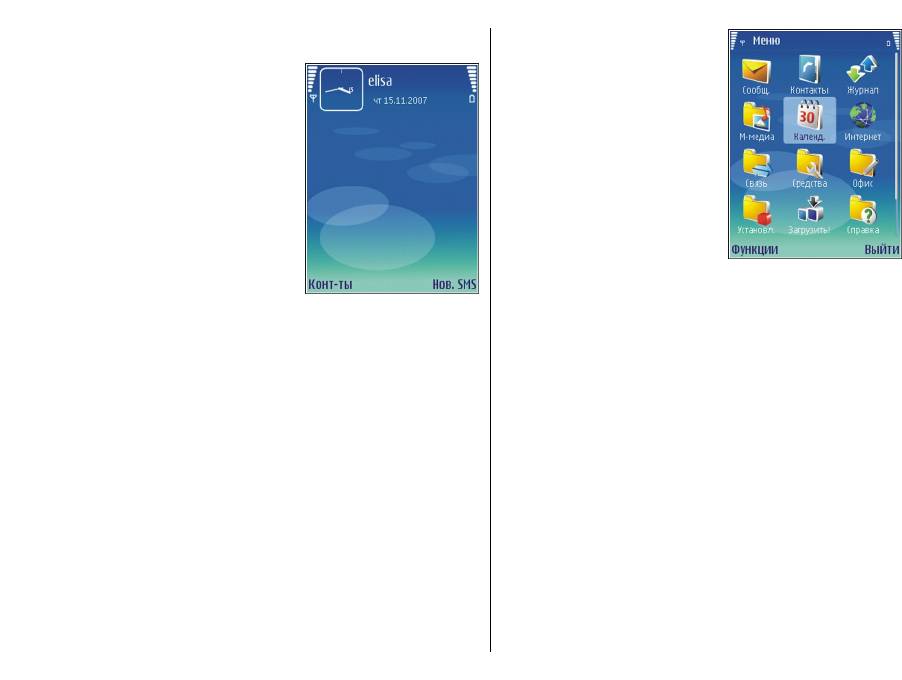
Меню – это начальная точка,
Режим ожидания
из которой можно открыть
В основном режиме
все приложения,
ожидания на дисплее
находящиеся в устройстве
отображается название
или на карте памяти.
поставщика услуг, время, а
Меню содержит приложения
также различные
и папки, в которых
индикаторы, например,
сгруппированы похожие
индикаторы сигналов.
приложения. Все
Для просмотра последних
устанавливаемые в
набранных номеров нажмите
устройство приложения
клавишу вызова. Для набора
сохраняются в стандартной
номера выделите
папке Установл..
необходимый номер или имя
Для открытия приложения
и нажмите клавишу вызова
выделите его и нажмите клавишу прокрутки.
еще раз.
Для просмотра приложений в виде списка выберите
Для вызова голосовой почты (услуга сети) нажмите и
Функции > Изменить вид
> Список. Для возврата к
удерживайте нажатой клавишу 1.
отображению в виде значков выберите Функции >
Для просмотра информации календаря выполните
Изменить вид > Значки.
прокрутку вправо.
Для мультипликационного отображения значков и
Для подготовки и передачи текстовых сообщений
папок приложений выберите Функции >
выполните прокрутку влево.
Мультипликация > Вкл..
Для изменения этих клавиш быстрого вызова
Для того, чтобы просмотреть использование памяти
выберите Меню > Средства > Настр-ки > Общие >
различными приложениями и данными, хранящимися
Мой стиль > Режим ожидания > Ссылки.
в устройстве или на карте памяти, и проверить объем
свободной памяти, выберите Функции > Состояние
памяти.
Меню
Для создания новой
папки выберите Функции >
Новая папка.
Выберите Меню.
Для переименования новой папки выберите
24
Функции > Переименовать.
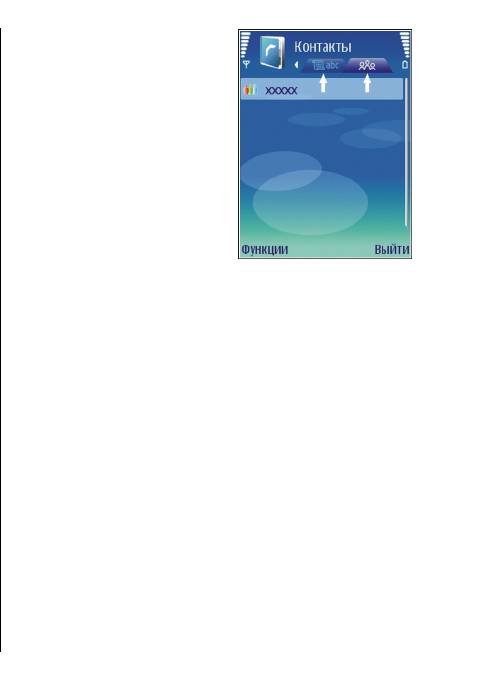
Для изменения папки выделите приложение, которое
Если приложение состоит из
необходимо переместить, и выберите Функции >
нескольких вкладок (см.
Переместить. Рядом с приложением появится
рисунок), для открытия
отметка. Выделите новое расположение и выберите
вкладки выполните
OK.
прокрутку вправо или влево.
Для перемещения приложения в другую папку
Для сохранения параметров,
выделите его, затем выберите Функции >
настроенных в приложении,
Переместить в папку, укажите новую папку и
выберите Назад.
выберите OK.
Для сохранения файла
Для загрузки приложений из сети Интернет выберите
выберите Функции >
Функции > Загрузка приложений.
Сохранить. Предусмотрено
несколько функций
сохранения, зависящих от
используемого приложения.
Общие действия в
Для передачи файла выберите Функции >
Передать. Файл можно передать в сообщении
нескольких
электронной почты или в мультимедийном
сообщении,
по каналу Bluetooth или через ИК-порт.
приложениях
Для копирования нажмите и удерживайте нажатой
В некоторых приложениях используются одинаковые
клавишу Shift, затем выберите текст с помощью
функции.
клавиши прокрутки. Нажмите и удерживайте нажатой
Для изменения режима, выключения или блокировки
клавишу Shift и выберите Скопировать. Для вставки
устройства кратковременно нажмите клавишу
выделите место вставки текста, нажмите и
включения.
удерживайте нажатой клавишу Shift и выберите
Вставка. Этот способ не работает в приложениях, в
которых предусмотрены собственные команды
копирования и
вставки.
Для выбора разных объектов, например, сообщений,
файлов или контактов выполните прокрутку для
выделения объекта, который требуется выбрать.
Выберите Функции > Отметить/Снять > Отметить
для выбора одного объекта или Функции >
25
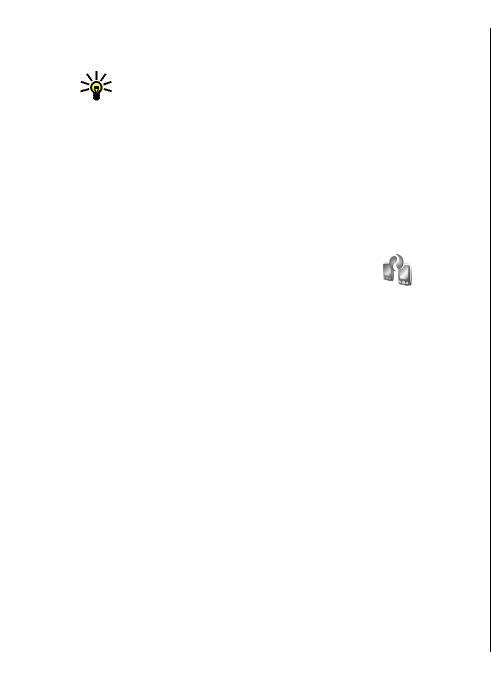
Отметить/Снять > Отметить все для выбора всех
Действия по переносу данных могут различаться в
объектов.
зависимости от устройства и того, прерывалась ли эта
операция ранее. Состав доступных для переноса
Совет: Для выбора почти всех объектов сначала
элементов зависит от другого устройства.
выберите Функции > Отметить/Снять >
Отметить все, затем выберите объекты,
которые не требуются, и Функции > Отметить/
Перенос содерж. между устр.
Снять > Снять отметку.
Для соединения двух устройств следуйте инструкциям,
Для выбора объекта (например, вложения в документ)
которые выводятся на экран. Некоторые модели
выделите объект так, чтобы с каждой стороны объекта
устройств передают в другое устройство приложение
появились квадратные маркеры.
"Перенос" в виде сообщения. Для установки
приложения "Перенос" в другом устройстве откройте
сообщение и следуйте инструкциям, которые
Перенос данных
выводятся на экран. В новом устройстве Eseries
выберите содержимое, которое требуется
Выберите Меню > Средства > Перенос.
скопировать из другого телефона.
Содержимое совместимого устройства Nokia,
По завершении переноса данных
можно сохранить
например, контакты, можно переносить по каналу
ссылку с параметрами переноса на главном экране для
связи Bluetooth или через ИК-порт в новое устройство
повторного выполнения такого же переноса в другое
Eseries. Тип содержимого, допускающего передачу,
время. Для изменения ссылки выберите Функции >
зависит от модели устройства. Если другое устройство
Параметры ссылки.
поддерживает синхронизацию, можно также
выполнять синхронизацию данных между двумя
устройствами или передавать данные из этого
Просм. журн. перен.
устройства в другое устройство.
Журнал переноса отображается после выполнения
При переносе
данных из предыдущих устройств
каждого переноса.
необходимо установить SIM-карту. При переносе
Для просмотра сведений о переносе выделите
данных в новое устройство Eseries не требуется
перенесенный объект в журнале и выберите
устанавливать SIM-карту.
Функции > Информ..
Содержимое копируется из памяти другого устройства
в соответствующее место на Вашем устройстве.
Для просмотра журнала предыдущего переноса
Продолжительность копирования определяется
выделите ссылку переноса (если она есть) на главном
26
объемом передаваемых данных. Операцию можно
экране и выберите Функции > Показать журнал.
прервать и продолжить в другое время.
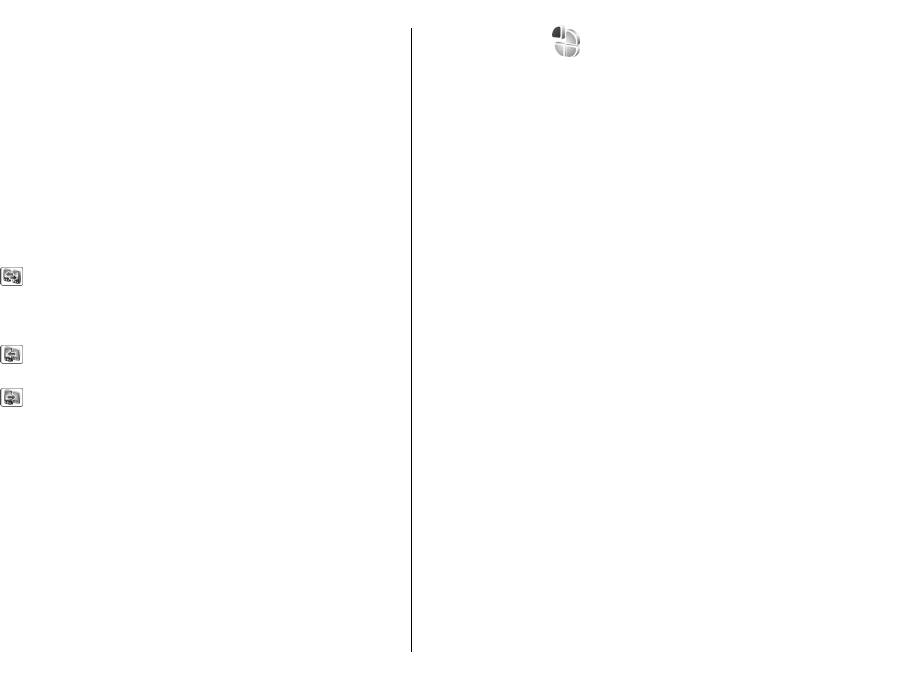
Все не разрешенные конфликты переноса также
Режимы
отображаются на экране журнала. Для разрешения
конфликтов выберите Функции > Разреш.
Выберите Меню > Средства > Режимы.
конфликты.
Можно настраивать сигналы вызова, сигналы
предупреждения и другие сигналы устройства для
различных событий, условий работы и групп
Синхронизация, загрузка и
абонентов. Текущий режим отображается в верхней
части дисплея в режиме ожидания. Однако, если
передача данных
включен режим "Обычный", отображается только
Если данные переносились в устройство с помощью
текущая дата.
приложения "Перенос" ранее, выберите один из
Для создания нового режима выберите Функции >
следующих значков на главном экране приложения
Создать новый и определите параметры.
"Перенос":
Для настройки
режима выберите режим и выберите
Синхронизация данных с совместимым
Функции > Настроить.
устройством, если другое устройство поддерживает
синхронизацию. С помощью синхронизации можно
Для изменения режима выберите режим и выберите
обновлять данные в обоих устройствах.
Функции > Включить. В режиме "Автономный"
предотвращается случайное включение устройства,
Загрузка данных из другого устройства в новое
передача или прием сообщений или использование
устройство Eseries.
беспроводной локальной сети, функции Bluetooth
Передача данных из нового устройства Eseries в
или FM-радиоприемника, а также завершаются все
другое устройство.
соединения с Интернет, которые были установлены
при выборе этого режима. Режим "Автономный" не
предотвращает
установления подключения к
беспроводной локальной сети или соединения по
Индивидуальный
каналу Bluetooth впоследствии, или от перезапуска FM-
радиоприемника, поэтому при запуске и
стиль
использовании этих функций строго соблюдайте все
установленные требования техники безопасности.
Можно задать индивидуальный стиль своему
устройству, настроив, например, различные сигналы,
Для удаления созданного режима выберите
форовые рисунки и экранные заставки.
Функции > Удалить режим. Удаление режимов,
созданных изготовителем, не предусмотрено.
27
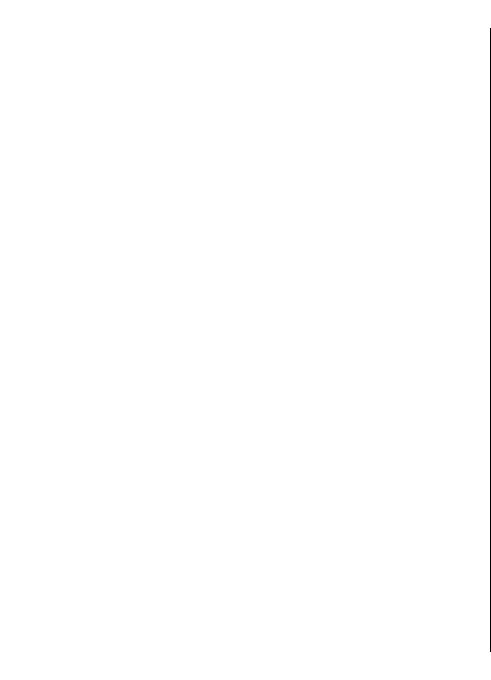
вызова, который сочетает в себе произнесение
Выбор мелодий
имени контакта и воспроизведение выбранного
Для установки мелодии сигнала вызова для профиля
сигнала вызова.
выберите Функции > Настроить > Мелодия.
• Тип сигнала вызова — Выберите способ выдачи
Выберите сигнал вызова в списке или выберите
сигнала вызова.
Загрузка мелодий для открытия папки закладок,
• Громкость сигнала — Выберите уровень
содержащей список закладок для загрузки сигналов
громкости сигнала вызова.
вызова с помощью браузера. Все загруженные
• Сигнал о сообщении — Выберите сигнал
сигналы сохраняются в меню "Галерея".
уведомления о принятых текстовых сообщениях.
• Сигнал эл. почты — Выберите сигнал уведомления
Для воспроизведения сигнала вызова только для
о принятых сообщениях электронной почты.
выбранной группы контактов выберите Функции >
• Сигнал о
сбщ чата — Выберите сигнал
Настроить >
Сигнал для и выберите требуемую
уведомления о принятых сообщениях чата.
группу. Звуковой сигнал для телефонных вызовов,
• Вибровызов — Выберите режим, в котором
поступивших от абонентов, не входящих в выбранную
устройство вибрирует при поступлении вызова.
группу, не подается.
• Сигн. клавиатуры — Установка уровня громкости
Для изменения сигнала сообщения выберите
тональных сигналов клавиатуры.
Функции > Настроить > Сигнал о сообщении.
• Предупр. сигналы — Включение и отключение
предупредительных сигналов.
• Сигнал для — Можно настроить устройство на
Настройка профилей
подачу сигнала только для вызовов, поступивших
Выберите Функции > Настроить и определите
от абонентов, номера которых принадлежат
следующие параметры:
заданной
группе контактов. Звуковой сигнал для
телефонных вызовов, поступивших от абонентов,
• Мелодия — Выберите сигнал вызова в списке или
не входящих в выбранную группу, не подается.
выберите Загрузка мелодий для открытия папки
• Название режима — Можно назначить имя новому
закладок, содержащей список закладок для
режиму или переименовать существующий режим.
загрузки сигналов вызова с помощью браузера.
Изменить название режимов "Обычный" и
Если используется две телефонные линии, можно
"Автономный" нельзя.
указать сигнал вызова для каждой линии.
• Сигнал видеовыз. — Выберите сигнал вызова для
видеовызовов.
• Воспроизв. имени
— Когда выбран этот параметр
и поступает вызов от абонента, присутствующего в
28
списке контактов, устройство воспроизводит сигнал
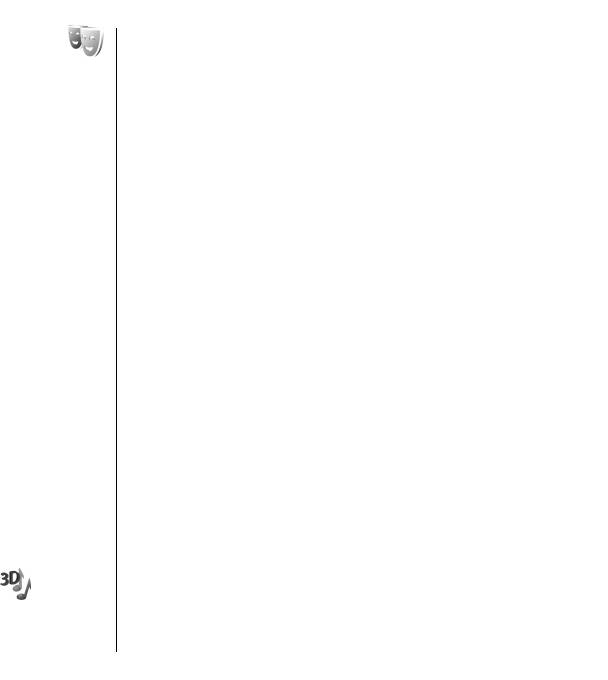
Для включения эффектов объемного звука для
Изменение темы дисплея
сигналов вызова выберите 3D эффекты > Вкл. Не все
сигналы вызова поддерживают эффекты 3–D.
Для изменения 3-D эффекта, который применяется к
Выберите Меню > Средства > Темы.
сигналу вызова, выберите Траектория звука и
Для изменения темы, используемой во всех
выберите требуемый эффект.
приложениях, выберите папку Обычная.
Для изменения 3–D эффекта выберите один из
Для изменения темы, используемой в главном меню,
следующих вариантов:
выберите папку Вид меню.
• Скорость — Выберите скорость перемещения
Для изменения темы для определенного приложения
звука от одного направления к другому. Этот
выберите папку, зависящую от приложения.
параметр доступен
не для всех эффектов.
• Реверберация — Для регулировки величины эхо
Для изменения фонового рисунка для режима
выберите требуемый эффект.
ожидания выберите папку Фон. рисунок.
• Эффект Доплера — Выберите Вкл. для
Для выбора изображения или ввода
текста для
повышения звука сигнала вызова при
экранной заставки выберите папку Заставка.
приближении к устройству и понижения при
удалении от устройства. Этот параметр доступен не
для всех эффектов.
Загрузка темы
Для прослушивания сигнала вызова с 3-D эффектом
Для загрузки темы выберите Функции > Загрузить >
выберите Функции > Воспроизвести.
Загрузка тем. Введите ссылку, по которой необходимо
Для регулировки громкости сигнала вызова
выберите
загрузить тему. После загрузки темы ее можно
Меню > Средства > Режимы > Функции >
просмотреть, включить или изменить.
Настроить > Громкость сигнала.
Для предварительного просмотра темы выберите
Функции > Обзор.
Для использования выбранной темы выберите
Настройка громкости
Функции > Установить.
Для регулировки громкости динамика во время
разговора и громкости звука в мультимедийных
приложениях служат клавиши регулировки
3-D сигналы вызова
громкости.
Выберите Меню > М-медиа > 3D сигналы вызова.
29
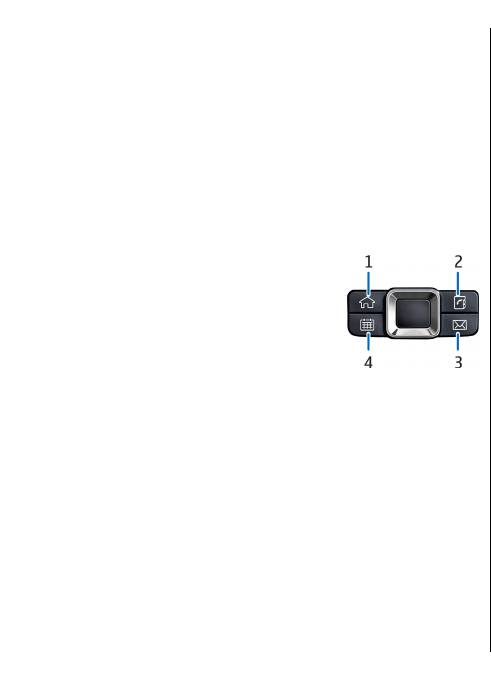
несколько секунд. После открытия списка
Клавиши быстрого
кратковременно нажимайте клавишу режима
ожидания для прокрутки списка. Для открытия
выбранного приложения нажмите клавишу режима
выбора
ожидания и удерживайте ее нажатой в течение
Клавиши быстрого выбора обеспечивают быстрый
нескольких секунд или нажмите клавишу прокрутки.
доступ к приложениям и задачам. Для каждой
Для закрытия выбранного приложения нажмите
клавиши назначается приложение или задача. Для их
клавишу удаления.
изменения выберите Меню > Средства > Настр-
При работе приложений в фоновом режиме
ки > Общие > Мой стиль > Быстр. набор. Если
расходуется дополнительная энергия аккумулятора,
оператор сотовой сети назначил этим клавишам
поэтому время работы устройства
сокращается.
определенные приложения, изменить эти
приложения нельзя.
Клавиша контактов
Для открытия приложения "Контакты"
кратковременно нажмите клавишу контактов.
Для создания новой записи нажмите клавишу
контактов и удерживайте ее нажатой несколько
секунд.
1 — Клавиша "Вначало"
2 — Клавиша "Контакты"
3 — Клавиша "E-mail"
Клавиша календаря
4 — Клавиша "Календарь"
Для открытия приложения "Календарь"
кратковременно нажмите эту клавишу.
Для создания новой записи встречи нажмите клавишу
Клавиша режима ожидания
календаря и удерживайте ее нажатой несколько
Для перехода к главному меню кратковременно
секунд.
нажмите клавишу режима ожидания. Для возврата в
активный режим ожидания еще раз кратковременно
нажмите клавишу режима ожидания.
Для просмотра списка активных приложений нажмите
30
клавишу режима ожидания и удерживайте ее нажатой
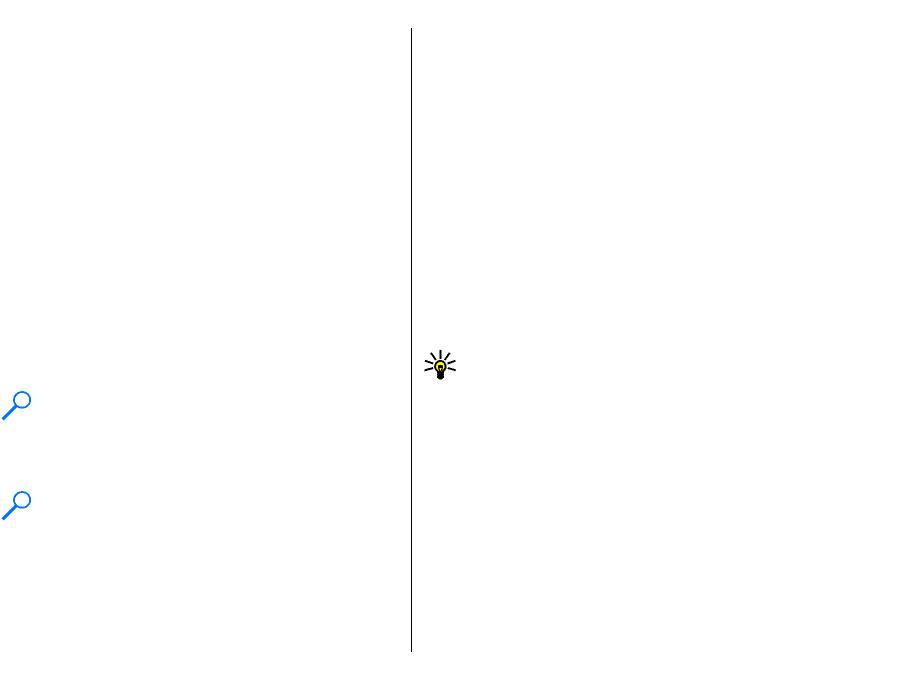
ожидания, выделите сообщение и нажмите
Клавиша электронной
клавишу прокрутки.
почты
Для открытия почтового ящика по умолчанию
кратковременно нажмите клавишу электронной
Память
почты.
Существуют два типа памяти, в которой можно хранить
Для создания нового сообщения электронной почты
данные или устанавливать приложения: память
нажмите клавишу электронной почты и удерживайте
устройства и карта памяти
ее нажатой несколько секунд.
Свободная память
Многозадачность
Для просмотра объема памяти, который используется
в текущий момент, объема свободной памяти, а также
Несколько приложений могут быть открыты
объема памяти, занимаемый каждым типом данных,
одновременно. Для переключения между активными
выберите Меню > Функции > Состояние памяти >
приложениями нажмите и удерживайте нажатой
Память тлф или Карта памяти.
клавишу режима ожидания, выберите приложение и
нажмите клавишу прокрутки. Для закрытия
Совет: Для обеспечения достаточного объема
выбранного приложения нажмите клавишу удаления.
свободной памяти регулярно удаляйте или
перемещайте данные на карту памяти или на
Пример: Во время разговора для просмотра
компьютер или используйте диспетчер файлов
календаря нажмите клавишу режима ожидания
для удаления лишних файлов.
для доступа к меню и откройте приложение
"Календарь". Телефонный вызов остается
После установки приложений на совместимую карту
активным в фоновом режиме.
памяти установочные файлы (.sis) остаются в памяти
устройства. Эти файлы могут занимать большой объем
Пример: В режиме ввода сообщения для
памяти и мешать сохранению других объектов. Для
просмотра web-узла нажмите клавишу режима
поддержания достаточного
объема свободной памяти
ожидания для доступа к меню и откройте
создайте резервные копии установочных файлов на
приложение "Интернет". Выберите закладку или
совместимом компьютере с помощью пакета Nokia PC
введите адрес вручную и выберите Переход.
Suite, затем удалите установочные файлы из памяти
Для возврата к сообщению нажмите и
устройства с помощью диспетчера файлов. Если
удерживайте нажатой клавишу режима
файл .sis является вложением в сообщение, удалите
31
это сообщение из папки входящих сообщений.
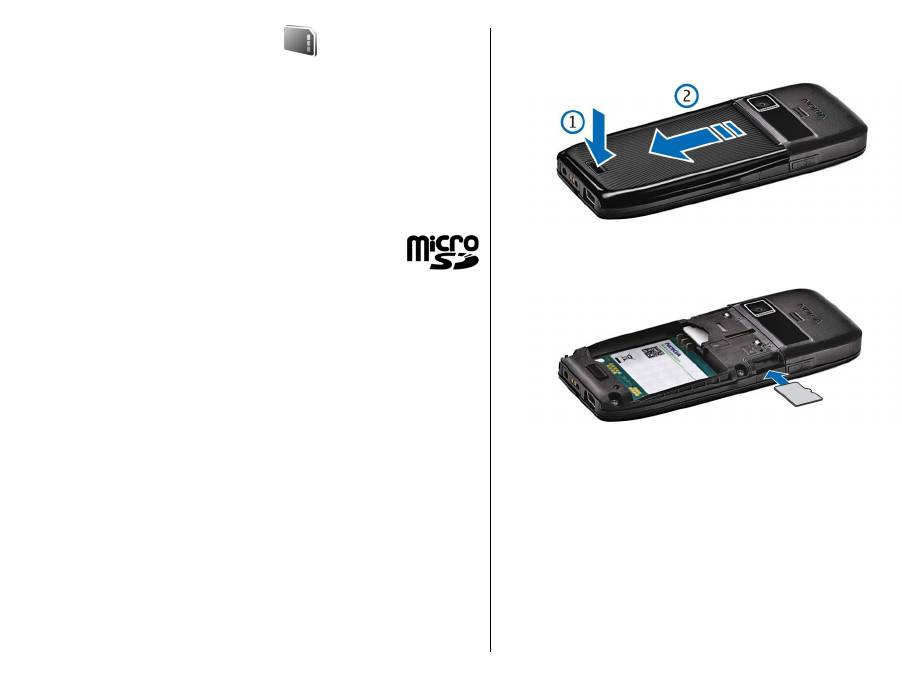
1. Повернув устройство обратной стороной к себе,
Карта памяти
нажмите кнопку фиксатора (1), сдвиньте и снимите
Выберите Меню > Средства > Память.
заднюю панель (2).
Если не удается использовать карту памяти в
устройстве, возможно, эта карта относится к
неверному типу, не может быть отформатирована для
устройства или имеет поврежденную файловую
систему. Устройство Nokia поддерживает файловые
системы FAT16 и FAT32 для карт памяти.
MicroSD
В данном устройстве используется карта
2. Вставьте карту памяти в гнездо контактами вперед.
памяти microSD.
Контакты карты должны быть обращены к
контактам устройства.
Для обеспечения совместимости
используйте с данным устройством только
совместимые карты памяти microSD. Информацию о
совместимости карты microSD можно получить у ее
изготовителя или поставщика. Другие карты памяти,
кроме карт microSD, не совместимы с этим устройством.
При использовании несовместимой карты памяти
возможно повреждение карты и/или устройства, а
также утрата информации, записанной
на
несовместимой карте памяти.
3. Нажмите на карту до защелкивания.
4. Закройте заднюю панель.
Установка карты памяти
Карта памяти служит для хранения данных устройства.
Использование карты памяти
На карте памяти можно сохранить резервную копию
Для форматирования карты памяти для
информации из памяти устройства.
использования в устройстве выберите Функции >
Карта памяти может быть не включена в комплект
Форматир. карту. При форматировании карты памяти
поставки. Карты памяти можно приобретать в качестве
все данные удаляются без возможности
отдельных аксессуаров.
восстановления. Информацию о том, требуется ли
форматирование новой карты памяти, можно
32
получить у поставщика карты.
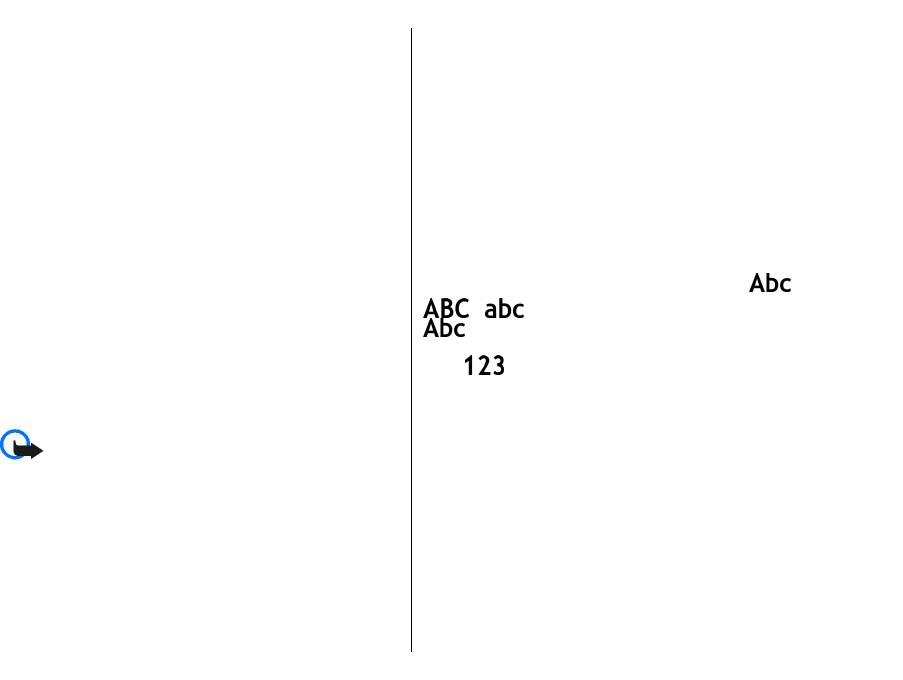
Для изменения имени карты памяти выберите
3. Нажмите на ребро карты памяти для ее
Функции > Имя карты памяти.
освобождения из гнезда карты памяти.
Карту памяти можно защитить паролем для
4. Закройте заднюю панель.
предотвращения несанкционированного доступа. Для
установки пароля выберите Функции > Установить
пароль. Пароль может содержать до восьми символов
Ввод текста
и зависит от регистра. Пароль хранится в устройстве.
При использовании карты памяти на одном устройстве
Способы ввода в устройстве могут отличаться в разных
повторно вводить пароль не требуется. Когда карта
рыночных условиях.
памяти используется на другом устройстве, пароль
запрашивается. Не все карты памяти поддерживают
защиту паролем.
Обычный ввод текста
Для снятия пароля карты памяти выберите
При вводе текста в режиме обычного ввода в правом
Функции > Удалить пароль. При отмене пароля
верхнем углу дисплея отображается значок
.
данные на карте памяти не защищены от
и - регистр (заглавные/строчные буквы).
несанкционированного использования.
- ввод предложения с большой буквы и
Для открытия заблокированной карты памяти
автоматическим переключением в режим строчных
выберите Функции > Разблокир. карту. Введите
букв.
- режим ввода цифр.
пароль.
Для ввода текста с клавиатуры нажимайте цифровую
Извлечение карты памяти
клавишу 2 - 9 до появления требуемого символа. На
цифровых клавишах нанесены не все символы,
которые можно ввести с помощью этих клавиш. Если
Важное замечание: Не извлекайте карту
очередная буква находится на только что нажатой
памяти во время выполнения каких-либо функций,
клавише, дождитесь появления курсора, затем
связанных с обращением к карте. При извлечении
введите букву.
карты памяти во время выполнения операций
возможно повреждение карты и/или устройства, а
Для ввода цифры нажмите и удерживайте нажатой
также уничтожение информации, записанной на карте
соответствующую
клавишу.
памяти.
Для переключения между режимами ввода букв в
1. Кратковременно нажмите клавишу включения и
верхнем и нижнем регистре и ввода цифр нажмите #.
выберите Извлечь карту.
33
2. Нажмите кнопку фиксатора, сдвиньте и
снимите
заднюю панель.
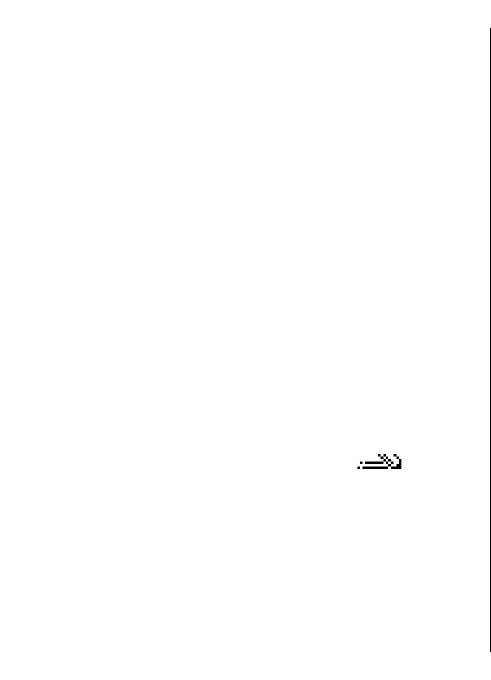
Для удаления буквы нажмите клавишу Backspace. Для
Если введенное слово отличается от требуемого,
удаления нескольких букв нажмите клавишу
нажимайте * для просмотра подходящих слов,
Backspace и удерживайте ее нажатой.
найденных в словаре.
Для ввода наиболее часто используемых знаков
Если после слова выведен знак "?", это означает, что
препинания нажмите клавишу 1. Нажимайте 1 до тех
требуемое слово отсутствует в словаре. Для того,
пор, пока не появится требуемый знак.
чтобы включить слово в словарь, выберите
Слово, введите слово (до 32 букв) в режиме
Для вставки специальных символов нажмите клавишу
обычного ввода текста и выберите OK. Слово
*. Выделите требуемый символ и нажмите клавишу
автоматически добавляется в
словарь. При
прокрутки.
заполнении словаря новые слова замещают слова,
Для ввода пробела нажмите
0. Для перемещения
включенные в словарь первыми.
курсора на следующую строку нажмите клавишу 0 три
Введите первую часть составного слова и подтвердите
раза.
ввод, выполнив прокрутку вправо. Введите вторую
Для переключения регистра букв нажмите #.
часть составного слова. Для завершения ввода
составного слова введите пробел, нажав 0.
Для отключения режима интеллектуального ввода
Интеллектуальный ввод
текста во всех редакторах устройства дважды нажмите
клавишу #.
текста
1. Для включения режима интеллектуального ввода
текста дважды нажмите клавишу #. После этого
Изменение языка ввода
режим интеллектуального ввода текста
При вводе текста можно изменить язык ввода.
используется во всех редакторах устройства. На
Например, при нажатии клавиши 6 несколько раз до
дисплее отображается индикатор
.
появления специального символа, изменение языка
2. Для ввода требуемого слова нажимайте клавиши 2
ввода позволяет обращаться к символам в другом
- 9. Для ввода буквы нажимайте соответствующую
порядке.
клавишу только один раз.
Если выполняется ввод с использованием алфавита,
3. Если после завершения ввода на дисплее
отличного от латинского, и требуется ввести латинские
отображается правильное слово, подтвердите
символы, например для адресов электронной почты
слово, выполнив прокрутку вправо или нажав 0
или Интернет, может потребоваться изменение языка
для ввода пробела.
ввода
. Для изменения языка ввода нажмите
34
Функции > Язык ввода и выберите язык ввода с
латинским алфавитом.
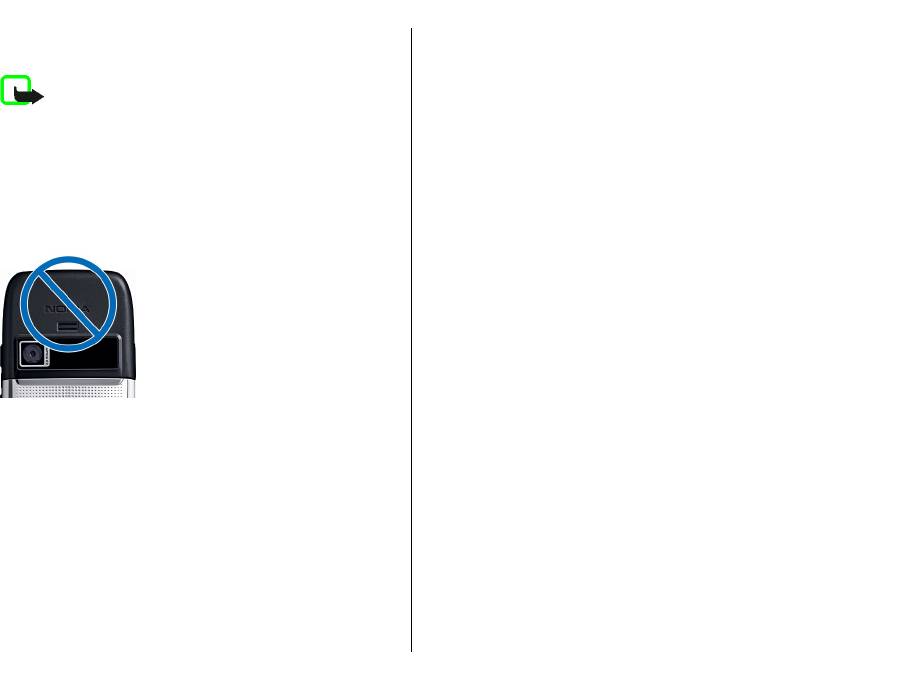
Инструкции в устройстве
Антенны
Для просмотра инструкций для текущего экрана
открытого приложения выберите Функции >
Примечание: Устройство может быть оснащено
Справка.
внутренней и внешней антеннами. Как и при работе с
Для обзора тем справки и выполнения поиска
любыми другими радиопередающими устройствами,
выберите Меню > Справка > Справка. Можно
не следует без необходимости прикасаться к антенне
выбрать категории, для которых требуется показать
во время ее работы. Прикосновение такой антенне
инструкции. Выберите категорию, например,
ухудшает качество связи, может привести к
"Сообщения", для просмотра доступных инструкций
нецелесообразному увеличению мощности
(тем справки). Во время просмотра раздела
излучаемого сигнала и снижению времени работы
выполняйте прокрутку влево или вправо для
аккумулятора.
просмотра
других разделов в этой категории.
Для переключения между приложением и справкой
нажмите и удерживайте нажатой клавишу режима
ожидания.
Учебник
Учебник содержит информацию об устройстве и о том,
как его использовать. Выберите Меню > Справка >
Учебник.
Дополнительная
информация
Расширенное руководство по эксплуатации
Расширенную версию этого руководства по
эксплуатации см. на Web-узле Nokia. Некоторые
приложения или функции описаны только в
расширенном руководстве по эксплуатации.
35
Оглавление
- Содержание
- Правила техники безопасности
- Начало работы
- Nokia E51
- Дополнительные возможности
- Сообщения
- Nokia Office Tools
- Мультимедийные возможности
- Связь с другими устройствами
- Управление защитой и данными
- Настройки
- Клавиши быстрого доступа
- Глоссарий
- Устранение неполадок
- Информация об аккумуляторах
- Уход и обслуживание
- Дополнительная информация по безопасности
- Алфавитный указатель






