Nokia E51-1 Black: Мультимедийные возможности
Мультимедийные возможности: Nokia E51-1 Black
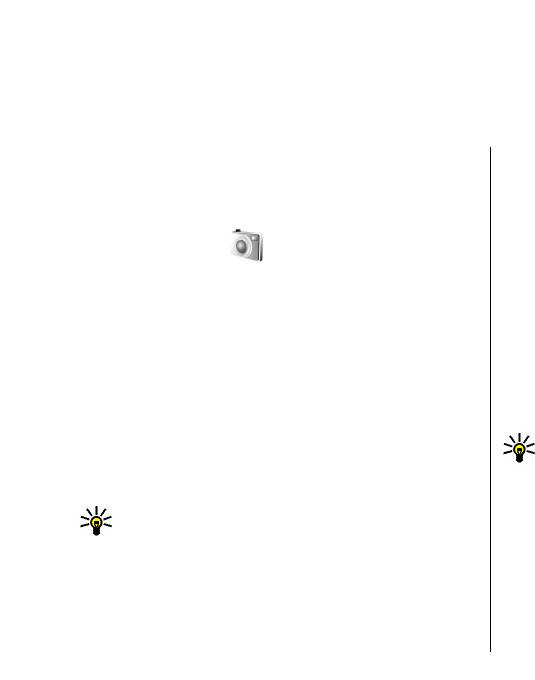
Мультимедийные возможности
Устройство содержит набор мультимедийных
Галерею для просмотра фотографии в меню
приложений для использования в рабочее и
"Галерея".
нерабочее время.
В условиях недостаточной освещенности выберите
Функции > Ночная съемка перед съемкой
изображения.
Камера
Для регулировки изображения выберите Функции >
Выберите Меню > М-медиа > Камера.
Настроить > Баланс белого или Цветовой тон.
Для съемки серии фотографий выберите Функции >
Режим фотосерии. Выполняется съемка серии из
Съемка фотографии
шести фотографий.
Устройство обеспечивает съемку изображений с
Для фотосъемки с задержкой выберите Функции >
разрешением до 1600x1200 пикселов. Изображения в
Авто-таймер, выберите
требуемое время задержки и
этом руководстве могут иметь другое разрешение.
нажмите Вкл. Камера выполняет съемку фотографии
Для съемки фотографии используйте дисплей в
по истечении времени задержки.
качестве видоискателя, наведите камеру на объект и
Совет: Для быстрого обращения к различным
нажмите клавишу прокрутки. Фотография сохраняется
режимам работы камеры выберите Функции >
в папке по умолчанию или в папке, определенной
Показ. панель инструм..
пользователем.
Для просмотра отснятых фотографий выберите
Совет: Для увеличения или уменьшения
Меню > М-медиа > Галерея > Картинки.
изображения перед фотосъемкой выполните
прокрутку вверх или вниз.
Если не требуется сохранять отснятую фотографию,
Запись видеоклипа
выберите Функции > Удалить. Выберите Назад для
1. Выделите вкладку "Видео" для включения
возврата в режим видоискателя и продолжения
82
видеокамеры.
фотосъемки. Выберите Функции > Перейти в
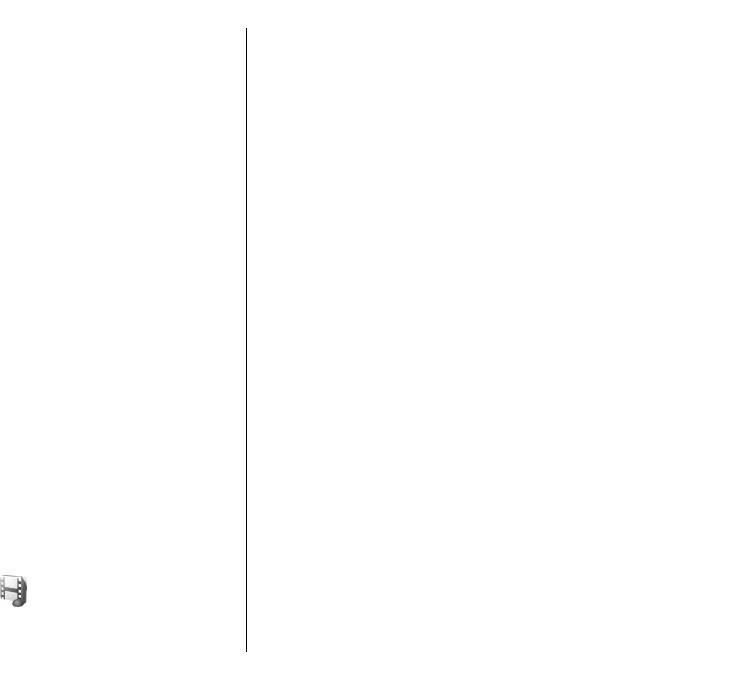
2. Для записи видеоклипа нажмите клавишу
Меню "Галерея" служит для доступа к различным
прокрутки. Индикатор оставшегося времени записи
мультимедийным данным, включая изображения,
отображается в верхней части дисплея.
видеоклипы, музыкальные файлы и звукозаписи. Все
просмотренные изображения и видеоклипы, а также
3. Для приостановки и возобновления записи
все принятые музыкальные файлы и звукозаписи
выберите Пауза и Продолжить соответственно.
автоматически сохраняются в меню "Галерея".
4. Для остановки записи выберите Стоп. Клип
Звуковые клипы открываются в приложении
сохраняется в папке по умолчанию или в папке,
"Музыкальный проигрыватель", видеоклипы и ссылки
определенной пользователем.
на потоки - в приложении RealPlayer. Изображения
5. Если не требуется хранить сохраненный видеоклип,
открываются в приложении просмотра изображений
.
выберите Функции > Удалить. Выберите
Назад
для возврата в режим видоискателя и записи
другого видеоклипа. Выберите Функции >
Работа с мультимедийными
Воспроизвести для просмотра видеоклипа в
файлами и папками
приложении RealPlayer.
Для открытия файла или папки, выделите объект его
и нажмите клавишу прокрутки.
Параметры камеры
Для создания новой папки выберите файл и затем
Выберите Функции > Настройки.
выберите Функции > Упорядочить > Новая
папка. Создание вложенных папок не предусмотрено.
Для регулировки качества изображения, выбора
режима отображения фотографий на дисплее после
Для копирования или перемещения файлов выберите
съемки, изменения разрешения, имени по умолчанию
файл и выберите Функции > Упорядочить >
или типа памяти для сохранения новых изображений
Переместить в папку, Новая папка, Пер. на карту
выберите Картинка.
памяти, Скопир.на карту
пам., Скопировать в тлф
или Переместить в тлф.
Для изменения длительности, разрешения и имени по
умолчанию записываемых видеоклипов, а также для
Для загрузки файлов в меню "Галерея" с помощью
выбора типа памяти для их сохранения выберите
браузера выберите Загруз. изобр., Загруз. видео,
Видео.
Загр. дорожек или Загр. мелодий. Откроется
браузер, в котором можно выбрать закладку или
ввести адрес узла для загрузки.
Галерея
Для поиска файла выберите Функции > Найти.
Введите искомый объект. Отображаются подходящие
83
Выберите Меню > М-медиа > Галерея.
файлы.
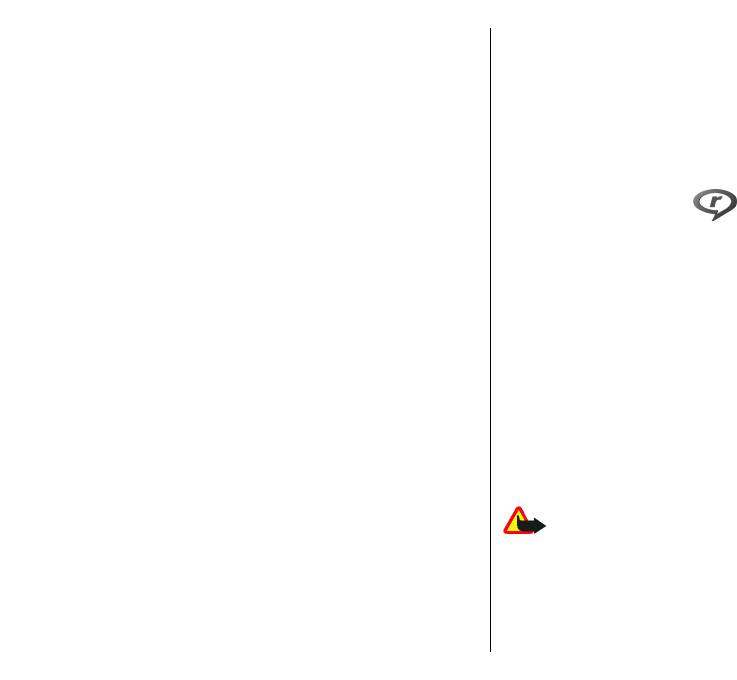
Для установки изображения в качестве фонового
Просм. изобр.
рисунка выберите Функции > Использ. изображ. >
Для открытия изображения для просмотра выберите
Уст. как фон. рисунок.
Функции > Открыть.
Для добавления изображения для контакта выберите
Для открытия следующего или предыдущего
Функции > Доб. в контакт. Открывается
изображения для просмотра выполните прокрутку
приложение "Контакты", где можно выбрать контакт
вправо или влево.
для этого изображения.
Для увеличения изображения на дисплее выберите
Функции > Крупнее. Для уменьшения изображения
на дисплее выберите Мельче.
RealPlayer
Для просмотра изображения в полноэкранном режиме
Выберите Меню > М-медиа > RealPlayer.
выберите Функции > На весь дисплей. Для возврата
Приложение RealPlayer позволяет воспроизводить
в обычный режим выберите Функции >
Обычный
хранящиеся в памяти устройства или на карте памяти
экран.
видеоклипы и звуковые файлы, полученные по
Для поворота изображения выберите Функции >
электронной почте, при подключении к совместимому
Повернуть. Выберите Вправо, чтобы повернуть
компьютеру или переданные в виде потока данных
изображение по часовой стрелке на 90 градусов, или
через Интернет. Поддерживаются форматы MPEG-4,
Влево, чтобы повернуть изображение против часовой
MP4 (без потоков), 3GP, RV, RA, AMR и Midi.
стрелки на 90 градусов.
Приложение RealPlayer поддерживает не все версии
форматов мультимедийных файлов.
Упр. файл. изобр.
Воспр. видеоклипов и поток.
Для просмотра подробной информации об
изображении выберите Функции > Показать
ссылок
сведения.
Для передачи изображения выберите Функции >
Внимание: Не подносите устройство к уху при
Передать и укажите способ передачи.
включенном громкоговорителе, так как громкость в
этом режиме слишком велика.
Для переименования изображения выберите
Функции > Переименовать.
Для воспроизведения видеоклипа или аудиофайла
выберите Функции > Открыть > Последние
84
клипы для воспроизведения одного из шести
последних воспроизведенных клипов или
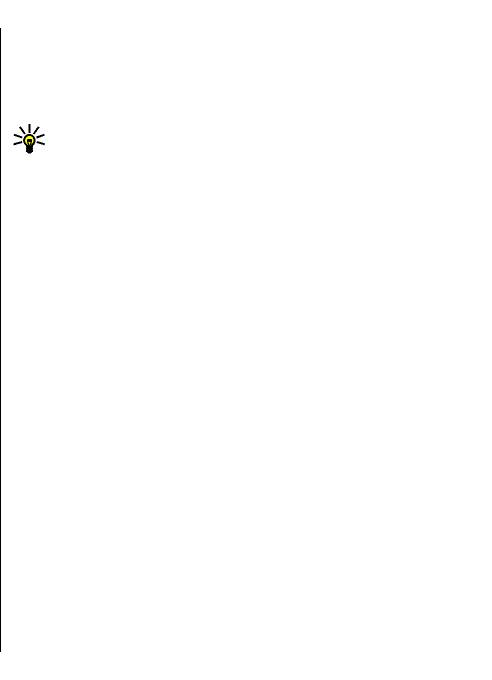
Сохраненный клип для воспроизведения клипа или
Для просмотра видеоклипа в полноэкранном формате
открытия Интернет-ссылки. Выберите
выберите Функции > На весь экран. Полноэкранный
Воспроизвести.
режим увеличивает размер видеоизображения до
максимально возможного с сохранением формата
Для воспроизведения потока мультимедийных данных
кадра.
выберите Интернет-ссылку, указывающую на клип,
затем выберите Воспроизвести; либо подключитесь к
Совет: Для быстрого переключения режима
Интернет, перейдите к видеоклипу или звуковому
отображения (на весь экран/обычный экран)
файлу и выберите Воспроизвести. Приложение
нажмите клавишу 2 на клавиатуре.
RealPlayer распознает два вида ссылок: URL-адреса
rtsp:// и URL-адреса http://, указывающие на файл RAM.
Для воспроизведения потока устройство
должно
Передача звуковых файлов
подключиться к Интернет-узлу и выполнить
буферизацию содержимого. Если при сбое сетевого
и видеоклипов
соединения возникает ошибка воспроизведения,
Для передачи мультимедийного клипа в совместимое
приложение RealPlayer автоматически выполняет
устройство выберите Функции > Передать.
попытку повторного подключения к точке доступа к
Выберите способ передачи.
Интернет.
Чтобы передать мультимедийный клип внутри
Для регулировки громкости воспроизведения служат
сообщения, создайте мультимедийное сообщение,
клавиши громкости.
выберите клип, который необходимо вложить, затем
Для перемотки вперед во время воспроизведения
выберите Вставить объект > Видеоклип или
нажмите клавишу прокрутки вверх и удерживайте ее
Аудиоклип.
нажатой. Для перемотки назад во время
воспроизведения
выполните прокрутку вниз и
удерживайте джойстик нажатым.
Просмотр информации о
Для того, чтобы остановить воспроизведение или
мультимедийном клипе
поток, выберите Стоп. Помещение потоковых данных
Для просмотра свойств видеоклипа, звукового файла
в буфер прекращается, соединение с узлом
или Интернет-ссылки выберите Функции >
прерывается, воспроизведение останавливается, а
Сведения о клипе.
клип перематывается на начало.
Для включения защиты мультимедийного клипа
Для загрузки видеоклипов из сети Интернет выберите
выберите Функции > Сведения о клипе >
Функции > Загрузка видео.
Состоян. > Функции > Изменить. Защита файла не
85
позволяет другим пользователям изменять его.
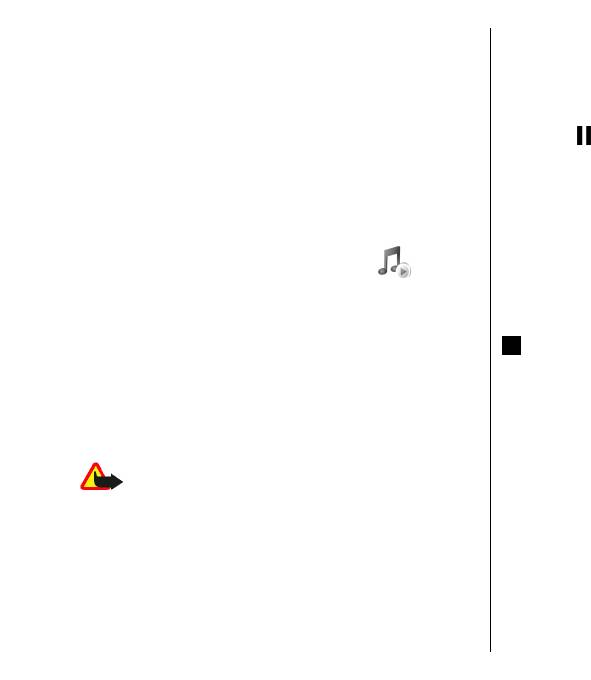
устройстве. Для просмотра отсортированных
Настр. RealPlayer
композиций выберите Альбомы, Исполнители,
Значения некоторых параметров приложения
Жанры или Композиторы.
RealPlayer можно получить в сообщении поставщика
Для воспроизведения дорожки выберите Функции >
услуг.
Воспроизвести. Для приостановки воспроизведения
Для определения параметров вручную выберите
выделите
и нажмите клавишу прокрутки.
Функции > Настройки > Видео или Потоков.
Для перемотки дорожки вперед и назад выполняйте
воспр..
прокрутку вперед или назад и удерживайте клавишу.
Для выбора предыдущей или следующей дорожки
выполните прокрутку вверх или вниз.
Музыкальный
Для регулировки громкости музыки выполните
проигрыватель
прокрутку влево или вправо. Для отключения звука
выполните прокрутку влево до полного отключения
Выберите Меню > М-медиа > Муз.проигр..
звука.
В приложении "Музыкальный проигрыватель" можно
Для остановки воспроизведения дорожки выделите
воспроизводить музыкальные файлы, а также
и нажмите клавишу прокрутки.
создавать и прослушивать списки дорожек.
Музыкальный проигрыватель поддерживает файлы с
Для повторного воспроизведения музыкальных
такими расширениями, как MP3 и AAC.
дорожек выберите Функции > Повтор. Выберите
Всех для повторного воспроизведения всех дорожек в
текущей папке, Одной для повторного
Прослуш. музыки
воспроизведения выбранной дорожки или Откл. для
отключения повторного воспроизведения.
Внимание: Слушайте музыку при умеренной
Для воспроизведения музыки в произвольном порядке
громкости. Продолжительное прослушивание при
выберите папку и выберите Функции > В
большой громкости может привести к повреждению
случайн.порядке.
слуха. Не подносите устройство к уху при включенном
После добавления или удаления музыкальных
файлов
громкоговорителе, так как громкость может быть
в устройстве обновите фонотеку. Выберите
очень велика.
Функции > Обновить медиатеку. Музыкальный
Для выбора музыкальной дорожки выберите
проигрыватель выполняет поиск музыкальных
Функции > Медиатека. Список Все дорожки
файлов в памяти устройства и обновляет их в списке
86
содержит все музыкальные файлы, содержащиеся в
фонотеки.
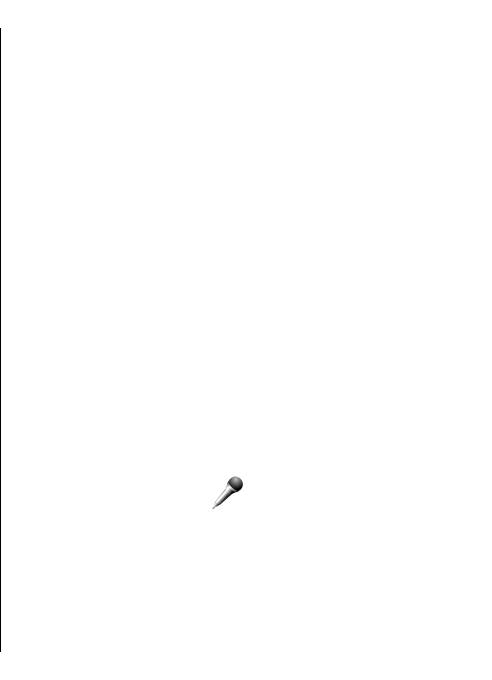
Для просмотра информации о музыкальной дорожке
Предв. зад. настр. част.
выберите Функции > Показать информ..
Выберите Функции > Эквалайзер.
Для того, чтобы использовать предварительно
Списки дорожек
заданные параметры частоты при воспроизведении
Можно создать новый список дорожек и добавить в
музыки, выберите требуемый параметр частоты и
него дорожки или изменить сохраненный список.
выберите Функции > Включить.
Для создания нового списка дорожек выберите
Для того, чтобы изменить частоту ранее
Функции > Медиатека > Списки дорожек >
установленного параметра, выберите Функции >
Функции > Нов. спис. дорожек.
Изменить, выберите частотный диапазон и выполните
прокрутку вверх или вниз для увеличения или
Для добавления дорожки в список дорожек откройте
уменьшения их значений. Отрегулированную частоту
список и выберите Функции > Добавить дорожки.
можно прослушать сразу же
при воспроизведении.
Для восстановления первоначальных значений
Муз. категории
частотных диапазонов выберите Функции > Уст. по
умолчанию.
Для просмотра музыкальных категорий выберите
Медиатека > Исполнители, Альбомы, Жанры или
Для создания собственной настройки частоты
Композиторы.
выберите Функции > Новая настройка. Введите имя
для параметра частот. Для перемещения между
Для воспроизведения всех музыкальных дорожек из
частотными диапазонами и установки частоты для
подкатегории выделите подкатегорию и выберите
каждого диапазона используйте прокрутку вверх или
Функции > Воспроизвести.
вниз.
Для просмотра всех дорожек определенной
подкатегории выделите подкатегорию и нажмите
клавишу прокрутки.
Диктофон
Для добавления в новую или сохраненную категорию,
Выберите Меню > М-медиа > Диктофон.
а также в текущий список дорожек всех музыкальных
дорожек определенной подкатегории
выберите
С помощью приложения "Диктофон" можно
Функции > В список дорожек.
записывать голосовые памятки длительностью до 60
минут, сохранять запись голоса в качестве аудиоклипа
Для удаления всех дорожек из категории или
и воспроизводить его. Приложение "Диктофон"
подкатегории выберите Функции > Удалить.
поддерживает формат AMR.
87
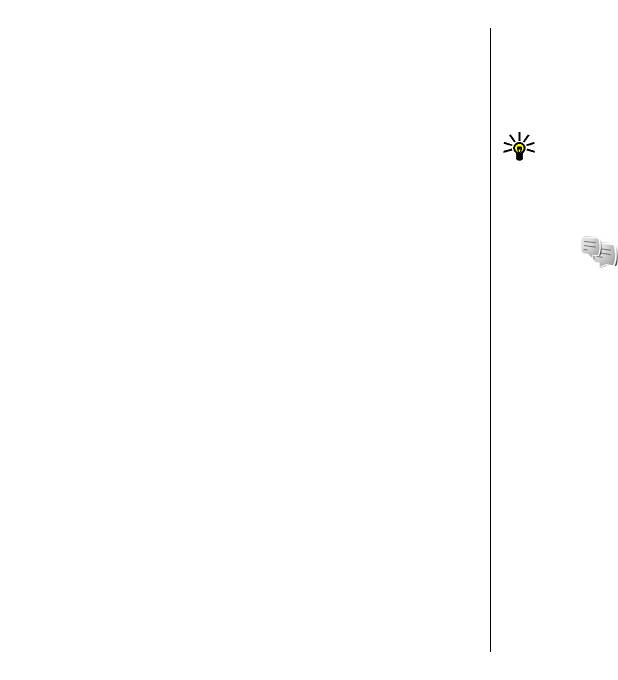
Для открытия приложения "Диктофон" можно также
Для изменения стандартного местоположения
нажать клавишу голосовых команд. Если выполнен
сохраненных записей выберите Функции >
вход в услугу РТТ, клавиша голосовых команд работает
Настройки > Текущая память.
в качестве клавиши РТТ и не открывает приложения
Для определения качества записи выберите
"Диктофон".
Функции > Качество записи.
Совет: Файлы звукозаписей (.wav) используются
наиболее часто, однако файлы формата Adaptive
Запись аудиоклипа
Multi-Rate (.amr) при сопоставимом качестве
Для записи аудиоклипа выберите Функции >
звука имеют меньший размер.
Записать аудио и одну из следующих функций:
Выберите Пауза для приостановки записи и Запись
для ее возобновления. По завершении записи
выберите Стоп. Аудиоклип автоматически сохраняется
Чат
в папке "Аудиоклипы" меню "Галерея".
Выберите Меню > Связь > Чат.
Чат (услуга сети) позволяет общаться с другими
Воспроизведение записи
пользователями услуги с помощью текстовых
сообщений, а также участвовать в дискуссионных
Для прослушивания только что записанного
форумах (чат-группах) по определенным темам.
аудиоклипа выберите Играть. Индикатор выполнения
Поставщики услуг поддерживают чат-серверы, к
показывает время воспроизведения, текущее
которым можно подключиться после регистрации на
положение и длительность клипа. Для отмены
услуге чата. Не все поставщики услуг поддерживают
воспроизведения выберите Стоп.
эту функцию.
Для приостановки воспроизведения записанного
Если услуга чата не предоставляется
поставщиком
клипа выберите Пауза. Для возобновления
услуг, этот пункт может отсутствовать в меню
воспроизведения выберите Играть.
устройства. Дополнительную информацию о подписке
на услугу чата и тарифах можно получить у поставщика
услуг. Дополнительную информацию о параметрах
Параметры диктофона
чата можно получить у поставщика услуг.
Записи автоматически сохраняются в памяти
Параметры можно получить в специальном текстовом
устройства, если Вы не изменили стандартное
сообщении от поставщика услуг чата. В противном
местоположение. Изменения в параметрах влияют на
случае параметры можно ввести вручную.
все записи, созданные или полученные после
88
изменения.
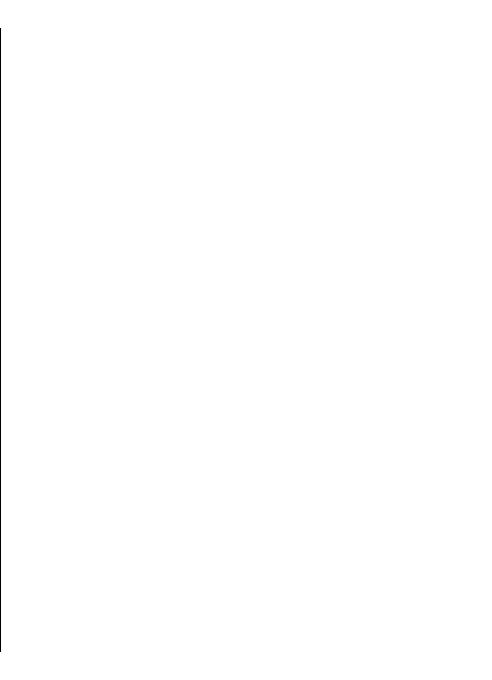
Определение параметров
Запуск сеанса
Откройте Сеансы.
чата
Для поиска пользователей чата и идентификаторов
Для определения параметров приложения "Чат"
пользователя выберите Чат-контакты > Функции >
выберите Функции > Настройки > Настройки
Новый чат-контакт > Поиск. Можно также искать по
чата. Можно, например, установить отображаемое
Имени пользоват., Ид. пользователя, Тел. номеру
имя и мелодии сигнала вызова чата.
и Адресу эл. почты.
Для обмена сообщениями с пользователями чата, а
Для просмотра сеанса выберите участника.
также для просмотра и редактирования чат-контактов
необходимо зарегистрироваться на сервере чата. Для
Для продолжения сеанса введите сообщение и
добавления сервера чата выберите Функции >
выберите Функции > Передать.
Настройки > Параметры сервера > Серверы.
Для возврата в список сеансов без закрытия
сеанса
Уточнить правильные значения можно
у поставщика
выберите Назад. Для закрытия сеанса выберите
услуг. Для установки сервера, на котором
Функции > Закрыть сеанс.
автоматически выполняется регистрация устройства,
выберите Функции > Настройки > Параметры
Для запуска нового сеанса чата выберите Функции >
сервера > Основной сервер.
Новый сеанс. Можно начать сеанс чата с контактом во
время сеанса чата с другим контактом. Однако
Для определения способа подключения устройства к
одновременное открытие двух сеансов с одним
серверу чата выберите Функции > Настройки >
контактом не предусмотрено.
Параметры сервера > Тип чат-регистрации. для
автоматического соединения устройства с сервером по
Для вставки изображения в сообщение чата выберите
умолчанию выберите Автоматически. Для
Функции > Передать картинку и выберите
автоматического подключения в домашней сети
изображение, которое требуется передать.
выберите Авт. в дом
. сети. Для подключения к серверу
Для сохранения участника сеанса в списке чат-
при открытии приложения "Чат" выберите При зап.
контактов выберите Функции > Доб. в чат-
прилож.. Для подключения к серверу вручную
контакты.
выберите Вручную и выполните регистрацию на
сервере вручную на главном экране приложения
Для сохранения сеанса на экране сеанса выберите
"Чат": выберите Функции > Регистрация. По запросу
Функции > Записать сеанс. Сеанс сохраняется в виде
введите идентификатор пользователя и пароль. Имя
текстового файла, который можно открыть и
пользователя, пароль и другие параметры для
просмотреть в приложении "Заметки".
регистрации можно получить у поставщика
услуг при
89
оформлении подписки на эту услугу.
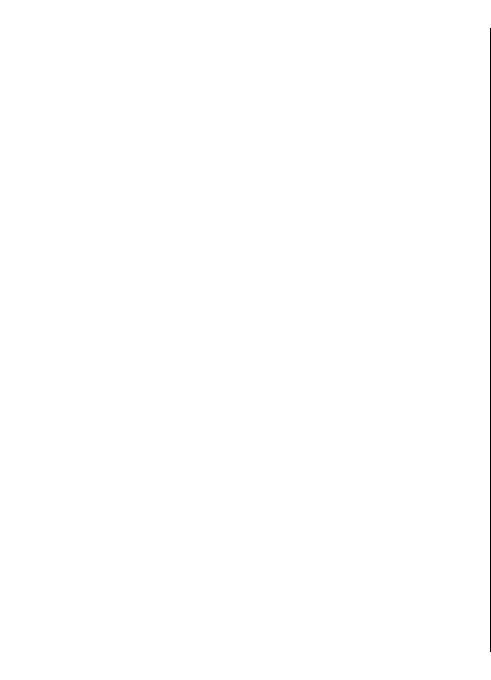
параметры группы, приглашать других участников в
Чат-группы
группу и исключать участников из группы.
Откройте Чат-группы. Чат-группы доступны только
Для удаления прав администратора у участника
после регистрации на сервере чата, если сервер
группы выберите Функции > Удалить.
поддерживает чат-группы.
Для запрета на присоединение к группе пользователей
Для создания чат-группы выберите Функции > Новая
чата выберите Функции > Доб. в запрещенн..
группа.
Выберите пользователя в списке чат-контактов или
Для присоединения к группе или для продолжения
введите идентификатор пользователя.
группового сеанса выделите требуемую группу и
Для разрешения исключенному пользователю
нажмите клавишу прокрутки. Введите сообщение и
присоединяться к группе выберите
Функции >
выберите Функции > Передать.
Удалить.
Для присоединения к чат-группе, которая отсутствует
в списке групп с известными идентификаторами,
выберите Функции > Войти в нов.группу.
Заблокированные
Для выхода из чат-группы выберите Функции >
пользователи
Выйти из группы.
Выберите Чат-контакты > Функции > Парам.
Для поиска чат-групп и идентификаторов групп
блокировки > Список заблокир..
выберите Чат-группы > Функции > Поиск. Можно
Для поиска заблокированного пользователя чата
искать по Имени группы, Теме и Участникам
введите первые буквы имени пользователя. В списке
(идентификатору пользователя).
отображаются подходящие имена.
Для добавления пользователя чата в группу выберите
Для разрешения приема сообщений от
Функции >
Доб. участника. Выберите пользователя
заблокированного пользователя чата выберите
в списке чат-контактов или введите идентификатор
Функции > Разблокировать.
контакта.
Для запрета приема сообщений от других
Для удаления члена из чат-группы выберите
пользователей чата выберите Функции >
Функции > Удалить.
Заблокиров. контакт. Выберите пользователя чата в
Для предоставления участникам прав администратора
списке чат-контактов
или введите идентификатор
группы выберите Функции > Добав. админист..
пользователя.
Выберите пользователя в списке чат-контактов или
введите идентификатор пользователя. Пользователи
90
чата с правами администратора могут изменять
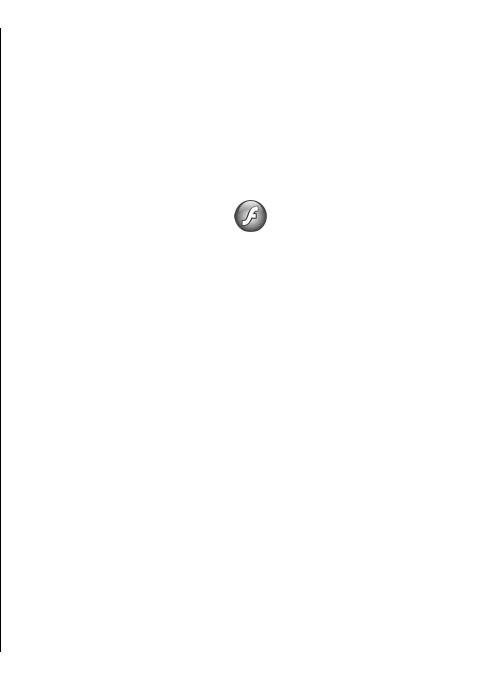
• Цвет принятых сбщ — Выбор цвета принимаемых
Параметры приложения
сообщений чата.
• Показать дату/время — Выберите Да для
"Чат"
просмотра времени приема или передачи каждого
Выберите Функции > Настройки > Настройки
сообщения в сеансе чата.
чата и определите следующие параметры:
• Сигнал о сбщ чата — Выбор мелодии, которая
• Свой псевдоним — Для изменения имени,
воспроизводится при приеме нового сообщения
идентифицирующего вас в чат-группах, выберите
чата.
Да.
• Показ. мою доступн. — Разрешение или запрет на
интерактивный просмотр вашего состояния
Flash Player
подключения всем пользователям чата или только
своим чат-контактам. Выберите Никому для
Выберите Меню > М-медиа > Flash-проиг..
скрытия своего состояния подключения.
Приложение Flash Player позволяет просматривать,
• Принимать сообщения — Прием сообщений
чата
воспроизводить и взаимодействовать с флэш-файлами
от всех других пользователей чата, только от своих
для мобильных устройств.
чат-контактов или запрет приема сообщений.
• Принимать приглаш. — Прием приглашений в чат-
группы от всех других пользователей чата, только
Работа с флэш-файлами
от своих чат-контактов или запрет приема
Для воспроизведения флэш-файла выделите его и
приглашений.
нажмите клавишу прокрутки.
• Скорость приема — Для уменьшения или
увеличения скорости отображения новых
Для передачи флэш-файла в совместимые устройства,
сообщений выполните прокрутку влево или
выберите Функции > Передать. Закон об охране
вправо.
авторских прав накладывает ограничения на передачу
• Сортиров
. чат-конт. — Список чат-контактов по
некоторых флэш-файлов.
алфавиту или по состоянию подключения.
Для переключения между флэш-файлами,
• Обновл. доступн. — Для автоматического
сохраненными в памяти устройства и на карте памяти,
обновления состояния подключения чат-контактов
выделите соответствующие вкладки.
выберите Автоматически.
• Отключенн. контакты — Разрешение или запрет
Для изменения качества флэш-
файла выберите
на отображение в списке чат-контактов,
Функции > Качество при воспроизведении флэш-
находящихся в автономном состоянии.
файла. При выборе значения Высокое
• Цвет своих сообщений — Выбор цвета
воспроизведение некоторых флэш-файлов может
91
передаваемых сообщений чата.
выполняться неравномерно и медленно. Для
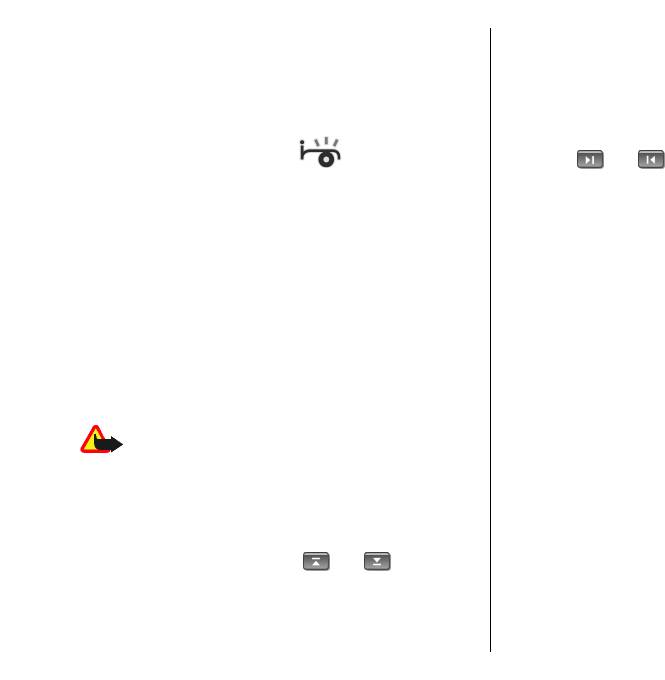
улучшения воспроизведения установите параметр
Для просмотра доступных в данной местности
качества для таких файлов: Обычное или Низкое.
радиостанций выберите Функции > Каталог
станций (услуга сети).
Для упорядочения флэш-файлов выберите
Функции > Упорядочить.
Для сохранения текущей станции в списке станций
выберите Функции > Сохранить станцию.
Для выбора ранее сохраненной радиостанции
Visual Radio
выберите
или .
Выберите Меню > М-медиа > Radio.
Для регулировки громкости служат клавиши
громкости.
Качество радиоприема зависит от расстояния до
передающей антенны радиостанции.
Для переключения воспроизведения радиоприемника
с минигарнитуры на громкоговоритель выберите
Для FM-радиоприемника используется другая антенна,
Функции > Вкл. громкоговорит..
отличная от антенны мобильного устройства. Для
работы FM-радиоприемника к устройству должна быть
Для возврата в режим ожидания и воспроизведения
подключена совместимая минигарнитура или другой
FM-радиоприемника в фоновом режиме
аксессуар.
выберитеФункции > В фоновом режиме.
Прослушивание
Просмотр визуального
радиоприемника
содержимого
Получить информацию о предоставлении услуг и
Внимание: Слушайте музыку при умеренной
тарифах, а также оформить подписку на эту услугу
громкости. Продолжительное прослушивание при
можно у поставщика услуг.
большой громкости может привести к повреждению
Для просмотра визуального содержимого необходима
слуха. Не подносите устройство к уху при включенном
точка доступа к Интернет, определенная в Меню >
громкоговорителе, так как громкость может быть
Средства > Настр-ки > Подключение > Точки
очень велика.
доступа.
Для поиска станции выберите
или . Для
1. Для просмотра доступного визуального
установки частоты вручную выберите Функции >
содержимого для настроенной станции выберите
Ручная настройка.
Функции > Вкл. видеоуслугу. Если для станции
92
не сохранен идентификатор
услуги Visual, введите
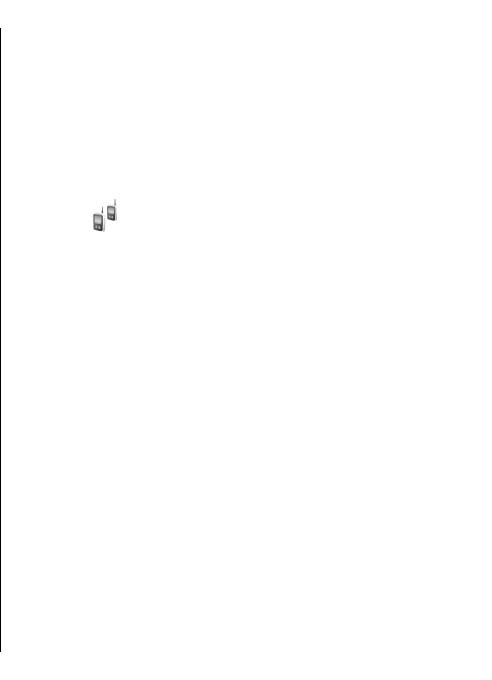
его или выберите Загрузка для его поиска в
• Точка доступа — Выбор точки доступа для
каталоге станций (услуга сети).
соединения в режиме передачи данных. Точка
доступа не требуется при использовании
2. Выберите ближайшее местоположение в каталоге
приложения в качестве обычного FM-
станций. Если устройство находит станцию, которая
радиоприемника.
соответствует настроенной частоте, отображается
• Текущий регион — Выбор текущего региона. Этот
идентификатор ее визуальной услуги. Для
параметр не отображается, если приложение
просмотра визуального содержимого выберите
запускается в зоне обслуживания сотовой сети.
OK.
Сохраненные радиостанции
PTT
Для открытия сохраненных радиостанций выберите
Выберите Меню > Связь > PTT.
Функции > Станции.
Услуга PTT (услуга сети) обеспечивает
Для прослушивания сохраненной радиостанции
непосредственную голосовую связь одним нажатием
выберите Функции > Станция > Прослушать.
клавиши. С помощью этой услуги устройство можно
использовать как обычную рацию.
Для просмотра доступного визуального содержимого
для радиостанции с услугой Visual Radio выберите
Услугу PTT можно использовать для связи с одним
Функции > Станция > Вкл. видеоуслугу.
абонентом или с группой абонентов, либо
присоединиться к каналу. Канал аналогичен
Для изменения сведений о станции выберите
дискуссионной группе: можно вызвать канал и
Функции > Станция > Изменить.
проверить, подключен ли кто-либо. Вызов
канала не
приводит к вызову других пользователей;
пользователи просто присоединяются к каналу и
Параметры Visual Radio
начинают разговаривать друг с другом.
Выберите Функции > Настройки и одну из
При связи PTT говорит один пользователь, а остальные
следующих функций:
слушают его через встроенный громкоговоритель.
• Мелодия запуска — Включение/отключение
Пользователи отвечают друг другу по очереди.
воспроизведения мелодии при запуске
Одновременно говорит только один пользователь,
приложения.
поэтому длительность его разговора ограничена.
• Автозапуск услуги — Выберите Да для
Дополнительную информацию о длительности
автоматического запуска услуги Visual Radio при
разговора в своей
сети можно получить от поставщика
выборе сохраненной радиостанции, предлагающей
услуг.
93
услугу Visual Radio.
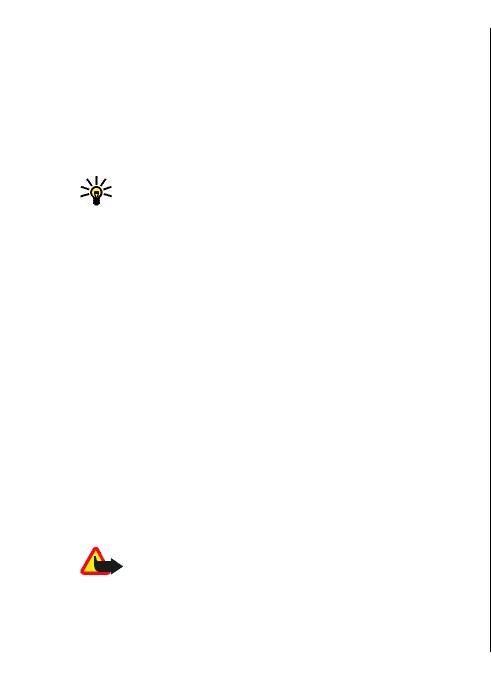
Для посылки вызова PTT выберите Функции >
Параметры PTT
Контакты PTT, выберите один или несколько
Выберите Функции > Настройки и выберите
контактов в списке и нажмите клавишу голосовых
Настройки польз. для определения
команд. Во время вызова PTT держите устройство
предпочтительных параметров PTT или Парам.
перед собой так, чтобы видеть дисплей. На дисплей
подключения для изменения параметров
выводится уведомление о предоставлении очереди
подключения. Уточнить правильные значения можно
разговора. Говорите в микрофон и не закрывайте
у поставщика услуг.
громкоговоритель руками. Нажмите и удерживайте
клавишу голосовых команд нажатой до тех
пор, пока
Совет: Параметры можно также получить в
не закончите говорить. Закончив говорить, отпустите
сообщении от поставщика услуг PTT.
клавишу.
Для завершения вызова PTT нажмите клавишу
разъединения.
Регистрация на услуге PTT
При приеме вызова PTT, нажмите клавишу вызова для
Если включен параметр Запуск приложения в
ответа на вызов или клавишу разъединения для
разделе Настройки польз., выполняется
отклонения вызова.
автоматическая регистрация на услуге PTT при запуске.
В противном случае необходимо выполнить
регистрацию вручную.
Созданные вызовы PTT
Для регистрация на услуге PTT вручную выберите
Выберите Функции > Журнал PTT > Исходящ. PTT
Функции > Включить PTT.
и выберите вызов.
Если для параметра Тип сигнала вызова в устройстве
установлено значение Короткий сигнал или Без
Для посылки вызова PTT контакту выберите
звука, а также во время разговора посылка и
прием
Функции > Двусторонний вызов.
вызовов PTT невозможны.
Для передачи контакту запроса на обратный вызов
выберите Функции > Передать запрос.
Для создания контакта выберите Функции > Добав.
Посылка вызова PTT
в Контакты.
Внимание: Не подносите устройство к уху при
включенном громкоговорителе, так как громкость в
Работа с контактами PTT
этом режиме слишком велика.
94
Для просмотра, добавления, изменения, удаления или
вызова контактов выберите Функции > Контакты
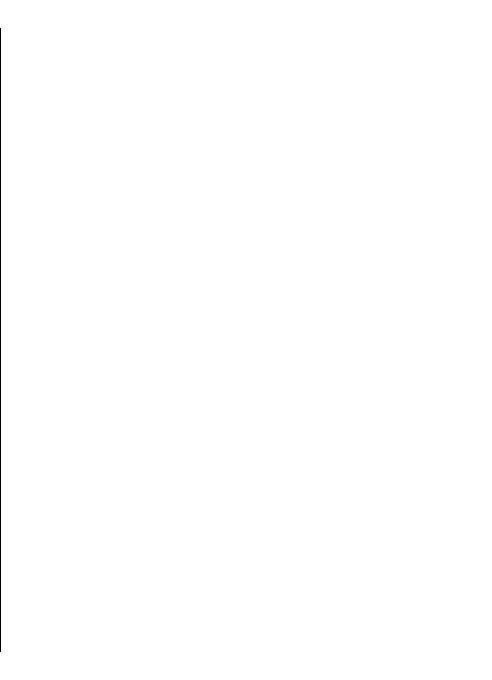
PTT. Список имен из приложения "Контакты"
При входе в PTT автоматически устанавливается
устройства отображается вместе с информацией об их
соединение с каналами, которые были активны в
состоянии подключения.
момент последнего закрытия приложения.
Для вызова выбранного контакта выберите
Функции > Двусторонний вызов.
Выход из PTT
Для посылки группового вызова выберите несколько
Для выхода из PTT выберите Функции > Выйти.
контактов и выберите Функции > Групповой
Выберите Да для выхода и закрытия услуги. Выберите
вызов PTT.
Нет для перевода приложения в фоновый режим.
Для передачи контакту запроса обратного вызова
выберите Функции > Передать запрос.
Для ответа на запрос обратного вызова выберите
О системе GPS и
Показ.
для открытия запроса обратного вызова. Для
посылки вызова PTT отправителю запроса нажмите
спутниковых сигналах
клавишу голосовых команд.
Глобальная система определения местоположения
(GPS) является всемирной системой навигации с
Создание канала PTT
использованием радиосигналов, в которую входит 24
спутника и наземные станции, контролирующие
Для создания канала выберите Функции > Новый
работу спутников. Для работы с системой GPS
канал > Создать новый.
необходим совместимый приемник GPS. Для
Для регистрации канала на услуге PTT выберите
подключения GPS служит канал связи Bluetooth. Для
Функции > Регистрация.
начала работы с совместимым приемником GPS с
функцией Bluetooth выберите Связь > Bluetooth.
Для присоединения к каналу выберите канал для
разговора и нажмите клавишу голосовых команд.
Терминал GPS принимает радиосигналы низкой
мощности от спутников и измеряет время
Для приглашения пользователя в канал выберите
прохождения сигналов. По времени прохождения
Функции > Передать приглашен.
сигналов приемник GPS может вычислить свое
Для просмотра текущих активных пользователей
местоположение с точностью до метров.
канала выберите Функции > Активные участники.
Координаты местоположения в системе GPS
Для просмотра дополнительной информации
о
выражаются в градусах и десятых долях градусов с
выбранном пользователе выберите Функции > Инф.
использованием международной системы координат
95
о контакте.
WGS-84.
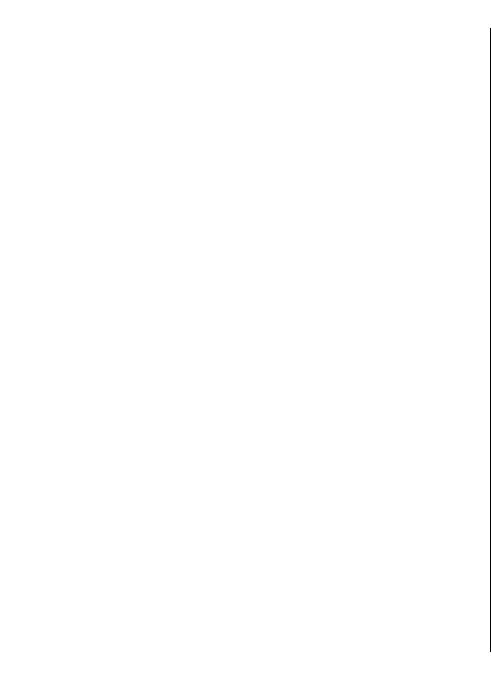
Глобальная система определения местоположения
• При плохих погодных условиях уровень сигнала
(GPS) действует под контролем правительства США,
снижается.
которое несет исключительную ответственность за
• Установление соединения GPS может занимать от
точность работы и обслуживание этой системы.
нескольких секунд до нескольких минут.
Точность данных о местоположении подвержена
Состояние спутников
влиянию корректировок, которые вносятся в
спутники GPS правительством СШA, и может
Для проверки числа обнаруженных устройством
изменяться министерством обороны США при
спутников и получаемых сигналов от них выберите
изменении политики гражданского использования GPS
Меню > Средства > Данные GPS > Положение >
и Федерального плана по радионавигации. Точность
Функции > Сост. спутника. Если устройство
также снижается при плохом
геометрическом
обнаружило спутники, для каждого из них на экране
расположении спутников. На наличие и качество
информации о спутниках отображается
сигналов GPS влияет местоположение, здания,
прямоугольник.
Чем выше показания шкалы, тем
естественные препятствия и погодные условия. Для
сильнее сигнал спутников. Когда устройство получает
приема сигналов GPS приемник GPS должен находиться
от спутников достаточное для вычисления координат
под открытым небом.
местоположения количество данных, шкала
отображается черным цветом.
Система GPS не пригодна для точного измерения
местоположения, поэтому для определения
Изначально для вычисления координат
местоположения и навигации не следует полагаться
местоположения устройство должно получить
только на данные приемника GPS и сотовые сети.
сигналы не менее чем от четырех спутников. Когда
первоначальное вычисление выполнено, можно
Для разрешения или запрета использования
продолжать вычисление координат местоположения
различных
методов позиционирования, например,
по трем спутникам. Однако чем больше спутников
Bluetooth GPS, выберите Меню > Средства > Настр-
найдено
, тем выше точность.
ки > Общие > Местополож. > Методы
определения.
О спутниковых сигналах
Параметры
Если устройство не может найти спутниковый сигнал,
выполните следующие действия:
местоположения
• Выйдите из помещения для улучшения приема
сигнала.
Выберите Меню > Средства > Настр-ки > Общие >
Местополож..
• Находясь на улице, переместитесь в более открытое
96
пространство.
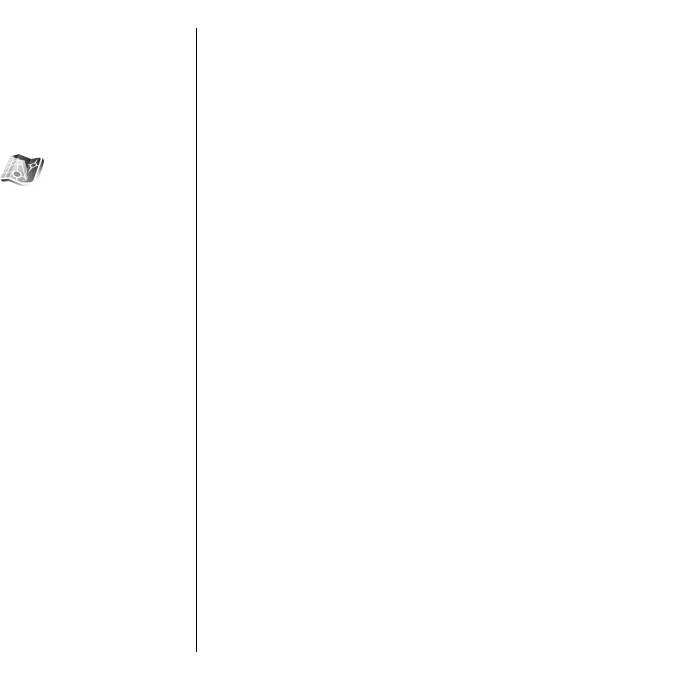
Для использования конкретного метода определения
большие объемы данных через сеть поставщика услуг.
местоположения устройства выберите Методы
Дополнительную информацию о стоимости услуг
определения.
передачи данных можно получить у поставщика услуг.
Для выбора сервера местоположения выберите
Для просмотра объема переданных данных служит
Сервер местоположен..
счетчик данных (в кбайтах) на дисплее. Счетчик
показывает объем сетевого трафика при просмотре
карт, создании маршрутов или поиске
местоположений в интерактивном режиме.
Nokia Maps
Практически все цифровые карты характеризуются
Выберите Меню > Средства > Maps.
некоторой погрешностью
и неполнотой. Не следует
полагаться только на карты, предоставляемые для
Приложение Maps позволяет просматривать свое
работы данного устройства.
текущее местоположение на карте, находить карты
различных городов и стран, находить адреса и
Для предотвращения автоматической загрузки карт в
различные достопримечательности, планировать
устройство через Интернет, например, вне домашней
маршруты из одного местоположения в другое,
сотовой сети, выберите Функции > Настройки >
сохранять местоположения в виде ориентиров и
Сеть > Использовать сеть > Выкл..
передавать их в совместимые устройства.
Для получения уведомления о регистрации устройства
Можно также приобретать дополнительные услуги,
за пределами домашней сети выберите Функции >
например, путеводители и навигационные услуги с
Настройки > Сеть > Предупр. о роуминге > Вкл.
.
голосовыми указаниями
маневров.
Условия и тарифы роуминга можно узнать,
При первом использовании приложения Maps,
обратившись к поставщику сетевых услуг.
необходимо определить точку доступа к Интернет для
Для настройки размера кэш-памяти, которая
загрузки картографической информации о текущем
используется для сохранения карт или файлов
местоположении. Для последующего изменения
голосовых указаний, выберите Функции >
параметров точки доступа выберите Функции >
Настройки > Сеть > Макс. исп. карты пам. (%). Эта
Настройки > Сеть > Точка доступа.
функция доступна только в том случае, когда
установлена совместимая карта памяти. В случае
заполнения памяти удаляются данные самой
старой
Загрузка карт
карты. Кэш-память не очищается.
При просмотре карты на дисплее (например, при
Приложение Nokia Map Loader
перемещении в другую страну) новая карта
Приложение Nokia Map Loader - это программное
загружается автоматически. Эти загруженные карты
97
обеспечение для компьютера, которое служит для
являются бесплатными, но при загрузке передаются
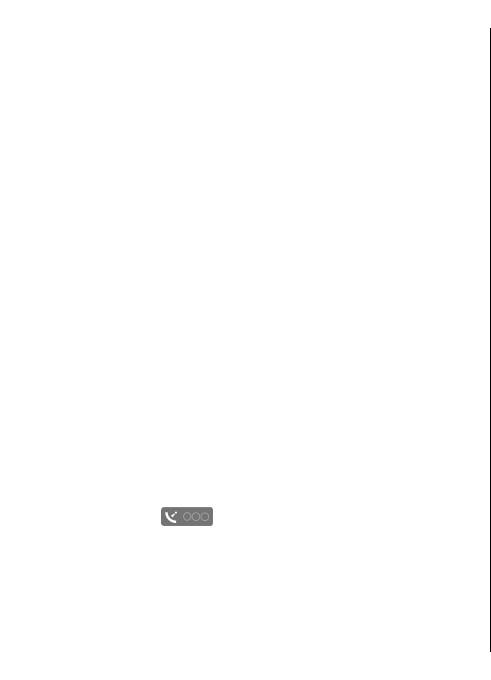
загрузки из Интернет и установки карт различных
Для проверки числа обнаруженных устройством
стран в устройстве или на совместимой карте памяти.
спутников и получаемых сигналов от них выберите
Можно также использовать это приложение для
Функции > Варианты карты > Состояние
загрузки файлов голосовых указаний при навигации.
спутников.
Для работы с приложением Nokia Map Loader загрузите
Если устройство обнаружило спутники, для каждого из
его по адресу www.nokia.com/maps и установите на
них на экране информации о спутниках отображается
совместимом компьютере.
прямоугольник. Чем выше показания шкалы, тем
сильнее сигнал спутников. Когда устройство получает
Перед работой с Nokia Map Loader необходимо
от спутников достаточное для вычисления координат
использовать Nokia Maps. Приложение Nokia Map
местоположения количество данных, шкала
Loader использует информацию журнала
отображается черным
цветом.
приложения Maps для проверки версии
данных
загружаемой карты.
Изначально для вычисления координат
местоположения устройство должно получить
1. Для загрузки карт или файлов голосовых указаний
сигналы не менее чем от четырех спутников. Когда
с помощью приложения Nokia Map Loader
первоначальное вычисление выполнено, можно
подключите устройство к компьютеру
продолжать вычисление координат местоположения
совместимым кабелем USB для передачи данных.
по трем спутникам. Однако чем больше спутников
2. Откройте Nokia Map Loader на компьютере.
найдено, тем выше точность.
Приложение Nokia Map Loader проверяет версию
данных загружаемой карты.
3. Выберите требуемые карты или файлы голосовых
Просмотр карт
инструкций и установите их в устройстве.
Зона охвата карты зависит от страны.
При открытии приложения Maps выполняется
масштабирование карты на том местоположении,
Информация о спутниках
которое было сохранено в предыдущем сеансе. Если в
При просмотре карт на дисплее отображается
предыдущем сеансе никакое местоположение
индикатор
. Когда устройство пытается
сохранено не было, приложение Maps выполняет
установить соединение GPS, отображаются желтые
масштабирование столицы той страны, в которой вы
круги и значок мигает. Когда устройство получает от
находитесь, на основе информации, полученной
спутников достаточное для вычисления координат
устройством из сотовой сети. Одновременно
текущего местоположения количество данных, значок
загружается карта этого местоположения, если
она не
перестает мигать и отображается зеленым цветом.
была загружена в предыдущих сеансах.
98
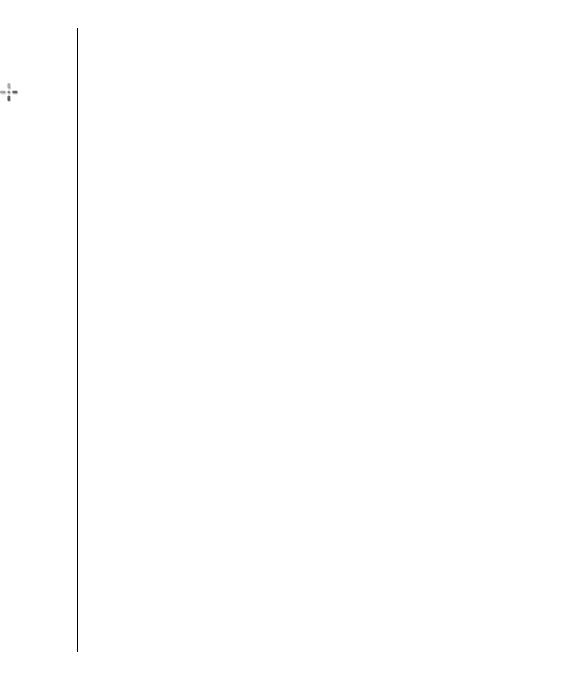
Для установки GPS-соединения и увеличения текущего
Для передачи ориентира в совместимое устройство
местоположения выберите Функции > Найти
нажмите клавишу прокрутки и выберите Отправить.
место > Положение GPS [0]. Текущее
Если ориентир передается в текстовом сообщении,
местоположение на карте отмечено значком
.
информация преобразуется в простой текст.
Для настройки параметров сети, маршрута и общих
Для перемещения по карте выполните прокрутку
параметров выберите Функции > Настройки.
вверх, вниз, влево или вправо.
Для увеличения или уменьшения масштаба нажмите
* или #.
Найти место
Для переключения между экранами 2-D и 3-D выберите
Для просмотра объектов вблизи текущего
Функции > Варианты карты > 2D/3D.
местоположения или других местоположений на карте
Для поиска местоположения выберите Функции >
выберите Функции > Найти место > Рядом и
Найти место.
категорию.
Для использования местоположения на карте,
Для поиска достопримечательности по имени
например, в качестве начальной точки для поиска
выберите Функции > Найти место > По ключ.
ближайших объектов, планирования
маршрута,
словам или введите первые буквы имени и выберите
просмотра сведений или запуска навигации
Найти.
(дополнительная услуга), нажмите клавишу прокрутки
Для поиска местоположения по адресу выберите
и выберите требуемую функцию.
Функции > Найти место > По адресу. Необходимо
Для определения типа отображаемых на карте
ввести город и страну.
Для использования адреса,
достопримечательностей выберите Функции >
сохраненного в виде карточки контакта в приложении
Варианты карты > Категории.
"Контакты" выберите Функции > Найти место > По
адресу > Функции > Выбрать в контактах.
Для получения копии экрана текущего
местоположения выберите Сохранить > Как
Для просмотра результатов поиска на карте нажмите
изображение. Копия экрана автоматически
клавишу прокрутки и выберите Показать на карте.
сохраняется в меню "Галерея".
Для просмотра списка предыдущих местоположений
Для сохранения местоположения в виде ориентира
выберите Функции > Найти место > Последние.
нажмите клавишу прокрутки и
выберите Сохранить >
Как ориентир.
Планирование маршрута
Для просмотра сохраненных ориентиров выберите
Функции > Найти место > Ориентиры.
1. Для поиска точки на карте нажмите клавишу
99
прокрутки и выберите Маршрут от.
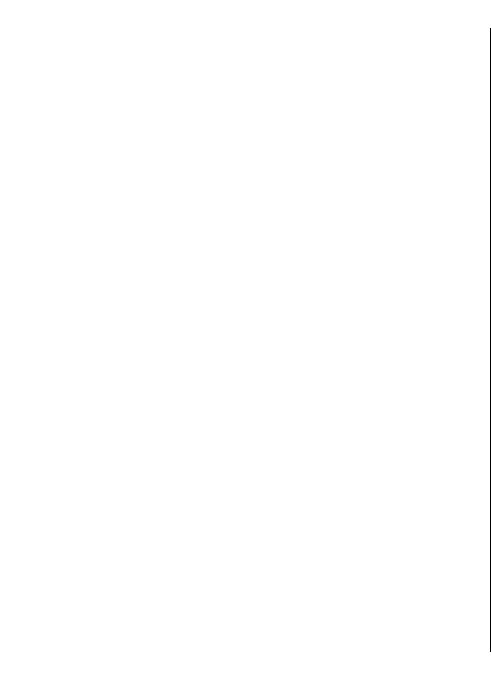
2. Выделите и выберите Выбратьи выберите
Для навигации в пункт назначения с помощью
Функции > Выбрать. Для настройки параметров
голосовых указаний создайте маршрут в приложении
прокладки маршрута, например, режима
Maps и выберите Функции > Начать навигацию.
транспортировки, выберите Функции >
Можно также запустить навигацию, выбрав любое
Настройки > Маршруты.
местоположение на карте или в списке результатов, и
выбрав Навигация до.
3. Для выбора места назначения выделите До и
выберите Функции > Выбрать.
Для отклонения созданного маршрута и
использования другого маршрута выберите
4. Для просмотра дорожного маршрута выберите
Функции > Альтер. маршрут.
Функции > Показать маршрут. Маршрут
вычисляется с использованием выбранных
Для просмотра только следующих поворотов и
параметров.
скрытия
карты выберите Функции > Варианты
карты > Следующие повороты.
Для просмотра дорожного маршрута на карте
выберите Функции > Показать на
карте.
Для остановки навигации выберите Функции >
Остановить навигацию.
Для запуска демонстрации маршрута выберите
Функции > Начать имитацию.
Путеводители
Навигация
Для приобретения и загрузки путеводителей выберите
Функции > Доп. услуги > Путеводители.
Для приобретения услуги навигации с голосовыми
Путеводители содержат информацию о
указаниями выберите Функции > Доп. услуги >
достопримечательностях, ресторанах, отелях и других
Доб. навиг..
объектах. Для использования путеводителей их
Приобретенная лицензия относится к устройству и не
необходимо предварительно загрузить и оплатить.
может быть перенесена в другое устройство. После
Приобретенная лицензия относится к устройству и не
приобретения обновления для навигации услуга
может быть перенесена в другое устройство.
доступна в приложении Maps.
Для загрузки нового путеводителя в устройство
При первом использовании навигации выводится
откройте выделите вкладку путеводителей по
запрос на выбор языка головоых указаний и загрузку
ближайшим
местам или вкладку всех путеводителей,
файлов голосовых указаний на выбранном
языке. Для
выберите требуемый путеводитель и выберите OK.
последующего изменения языка выберите
Процесс покупки запускается автоматически.
Функции > Настройки > Общие > Голосовые
Путеводитель можно оплатить с помощью кредитной
команды.
100
карты или снять сумму с телефонного счета, если эта
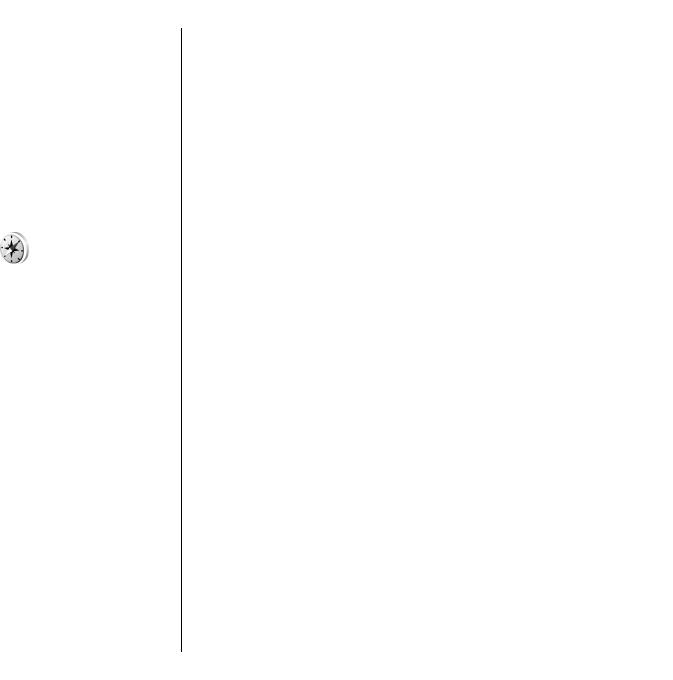
операция поддерживается поставщиком услуг сотовой
Работа с данными GPS
сети.
Для проверки уровня сигнала спутников, которые
Для подтверждения покупки дважды выберите OK.
обеспечивают информацию о местоположении для
Для приема подтверждения приобретения по
навигации, откройте любой из трех экранов и
электронной почте введите имя и адрес электронной
выберите Функции > Сост. спутника.
почты и выберите OK.
Для установки ориентира или местоположения в
Для просмотра загруженного путеводителя выделите
качестве места назначения путешествия выберите
вкладку "Мои путеводители", выберите путеводитель
Навигация > Функции > Уст. пункт назнач.. Можно
и подкатегорию (если она есть).
также ввести координаты: широту и долготу места
назначения.
Для удаления установленного пункта назначения
Данные GPS
поездки выберите
Навигация > Функции >
Выберите Меню > Средства > Данные GPS.
Остановить.
Приложение GPS позволяет просматривать текущее
Для сохранения текущего местоположения в качестве
местоположение, находить путь к требуемому
ориентира выберите Навигация или Положение и
местоположению и отслеживать расстояние.
Функции > Сохр. положение.
Выберите Навигация для просмотра навигационной
Для включения счетчика пути выберите Путь >
информации о месте назначения поездки,
Функции > Старт. Для остановки счетчика пути
Положение для просмотра информации о текущем
выберите Функции > Стоп.
местоположении или Путь для просмотра информации
Для сброса всех полей и повторного запуска
для путешественников, например,
вычисления пути выберите Путь > Функции >
продолжительности и пройденного расстояния,
Перезапустить.
средней и максимальной скорости.
Для изменения используемой системы измерения
Для работы приложения
необходимо получать
выберите Функции >
Настройки > Система
сведения о местоположении, по крайней мере, от трех
измерения > Метрические или Британские.
спутников.
Для ввода калибровки высоты для коррекции
Счетчик пути имеет ограниченную точность, поэтому
значения высоты над уровнем моря, полученного со
возможны ошибки округления. Точность также
спутников, выберите Функции > Настройки >
зависит от наличия и качества сигналов GPS.
Калибр. высоты.
101
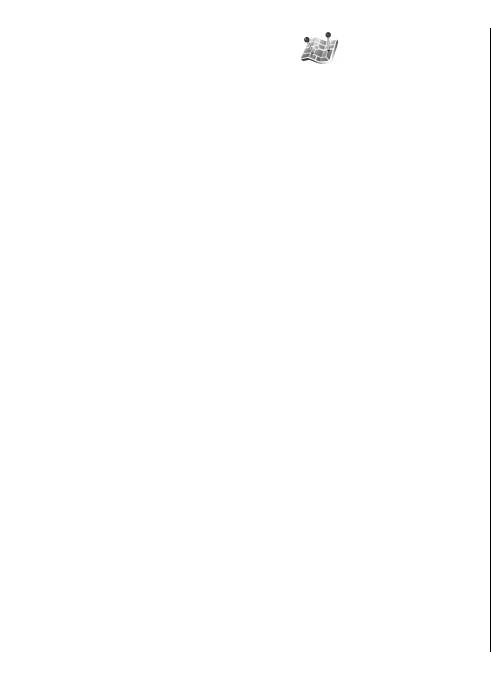
например, имени, категории, адреса, широты,
Ориентиры
долготы и высоты над уровнем моря.
• Загруз. текущ. полож. — отправка запроса и
Выберите Меню > Средства > Ориентиры.
автоматическое заполнение координат
Ориентиры - это координаты географических
географической широты и долготы для создания
положений, которые можно сохранить в памяти
ориентира текущего местоположения.
устройства для последующего использования в
• Удалить — Удаление ориентира.
различных услугах, связанных с местоположением.
• Значок ориентира — изменение значка
Ориентиры можно создавать с помощью GPS-
ориентира.
аксессуаров Bluetooth или сети (услуга сети).
• Показать на карте — Отображение ориентира на
карте.
• Передать — передача ориентира на совместимые
Созд. ориентира
устройства.
•
Функции редактиров. — Редактирование
Для создания ориентира выберите Функции >
телефонных номеров и адресов URL, назначенных
Новый ориентир. Выберите Использовать карту для
для ориентира.
отправки в сеть запроса на определение
• Язык ввода — Изменение языка ввода.
географической широты и долготы текущего
местоположения, Ввести вручную, для выбора
текущего местоположения на карте или Текущее
положение для того, чтобы ввести необходимую
Категории ориент.
информацию о местоположении, например, имя,
Категории ориентиров можно просматривать в двух
категорию, адрес, широту, долготу и высоту над
окнах: в одном из них приведен список категорий,
уровнем моря.
которые уже содержат ориентиры, а в другом - список
всех категорий в устройстве.
Для
отображения ориентира на карте выберите
Функции > Показать на карте.
Для просмотра ориентиров, содержащихся в
категории, выделите категорию и нажмите клавишу
прокрутки.
Изменение ориентиров
Для создания новой категории выберите Функции >
Для редактирования ориентира выберите Функции >
Измен. категории > Функции > Новая категория.
Изменить > Функции и одну из следующих функций:
Для перемещения ориентира из
одной категории в
• Выбрать категории — добавление ориентира в
другую, откройте вкладку ориентиров, выберите
группу похожих ориентиров. Выберите категорию
ориентир и выберите Функции > Добавить в
102
для изменения информации об ориентире,
категорию. Выберите старую категорию для удаления

отметки рядом с ней. Выберите категории, в которые
требуется добавить ориентир. Выберите Принять.
Получение ориентиров
Выберите Меню > Сообщ..
Откройте сообщение, содержащее ориентир, которое
было получено с другого устройства. Выделите
ориентир и нажмите клавишу прокрутки.
Для сохранения ориентира в устройстве выберите
Функции > Сохранить.
Чтобы переслать ориентир на совместимые устройства,
выберите Функции > Передать.
Для отображения принятого ориентира на карте
выберите Функции > Показать на карте.
Для поиска пути к принятому
ориентиру выберите
Функции > Показать маршрут.
103
Оглавление
- Содержание
- Правила техники безопасности
- Начало работы
- Nokia E51
- Дополнительные возможности
- Сообщения
- Nokia Office Tools
- Мультимедийные возможности
- Связь с другими устройствами
- Управление защитой и данными
- Настройки
- Клавиши быстрого доступа
- Глоссарий
- Устранение неполадок
- Информация об аккумуляторах
- Уход и обслуживание
- Дополнительная информация по безопасности
- Алфавитный указатель






