Epson WorkForce WF-2530WF: B
B: Epson WorkForce WF-2530WF
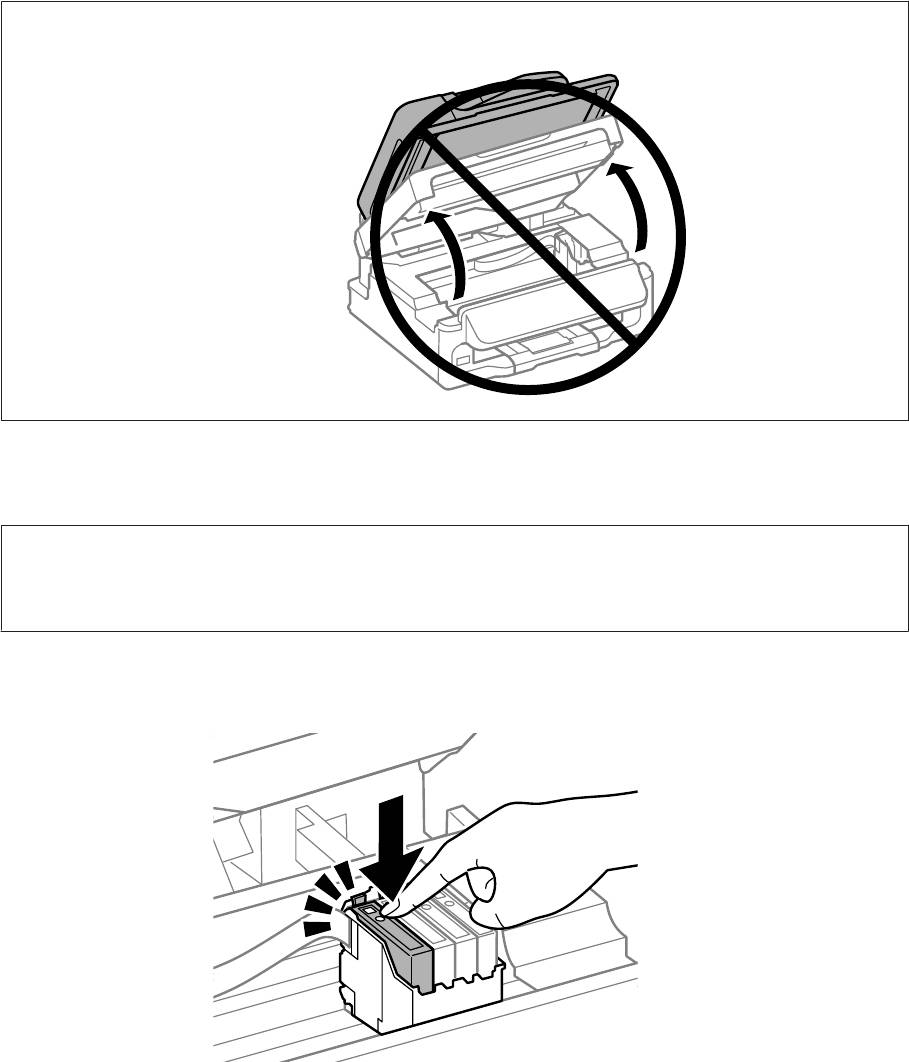
Руководство пользователя
Устранение неполадок с печатью/копированием
Важная информация:
c
Не поднимайте сканирующий блок при открытой крышке сканера.
Убедитесь, что держатель чернильных картриджей находится в положении замены чернильных
B
картриджей.
Примечание:
Если держатель картриджей находится в крайней правой позиции, нажмите на кнопку x, выберите
Обслуживание и затем выберите Замените картридж.
Выньте, заново установите чернильный картридж и продолжите установку картриджей. Убедитесь,
C
что верхняя поверхность картриджа установлена ровно.
Аккуратно закройте сканирующий блок и нажмите OK на панели управления.
D
146
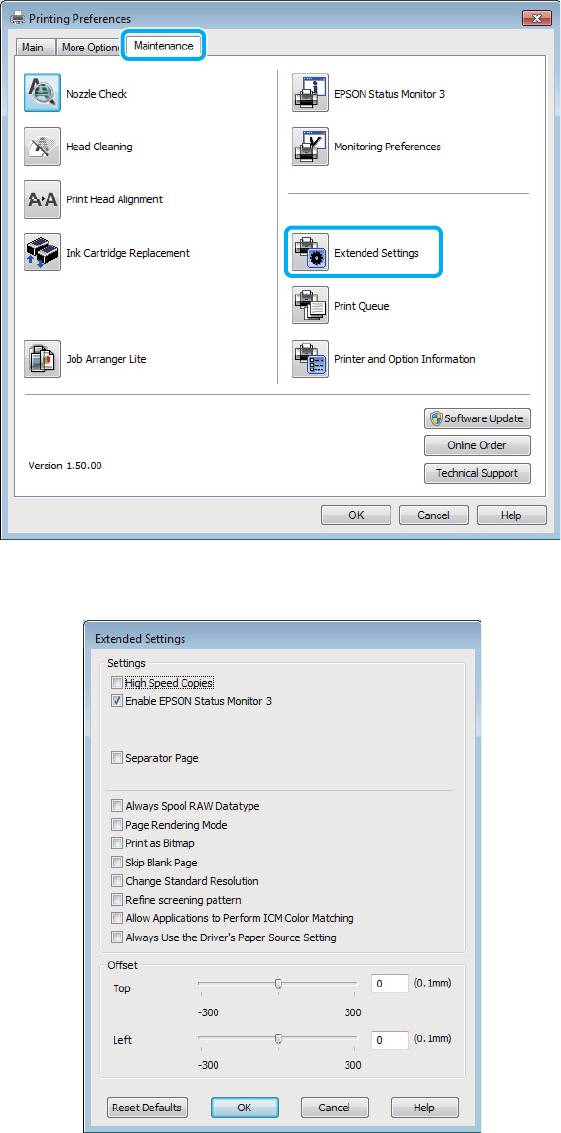
Руководство пользователя
Устранение неполадок с печатью/копированием
Увеличение скорости печати (только в Windows)
Скорость печати можно увеличить установив соответствующие настройки в окне Extended Settings
(Расширенные параметры). Нажмите кнопку Extended Settings (Расширенные параметры) в окне
Maintenance (Сервис) драйвера принтера.
Откроется следующее диалоговое окно.
Установите следующие флажки и скорость печати возможно увеличится.
147

Руководство пользователя
Устранение неполадок с печатью/копированием
❏ High speed copies (Быстрое копирование)
❏ Always spool RAW datatype (Всегда использовать RAW)
❏ Page Rendering Mode (Режим обработки страницы)
❏ Print as Bitmap (Печатать как растр)
Подробности о каждом параметре см. в интерактивной справке.
Другие проблемы
Использование тихого режима при печати на простой бумаге
Когда в драйвере принтера в качестве типа бумаги выбрана простая бумага, а для параметра качество
выбрано значение Standard (Стандартный) (Windows) или Normal (Нормальное) (Mac OS X), устройство
печатает с высокой скоростью. Вы можете выбрать Quiet Mode (Тихий режим), при котором скорость
печати уменьшится.
В Windows: в главном окне драйвера принтера установите флажок Quiet Mode (Тихий режим).
Для Mac OS X выберите On (Включить) в Quiet Mode (Тихий режим). Для отображения окна Quiet Mode
(Тихий режим) нужно сделать следующее: Выберите System Preferences (Системные настройки), Print &
Scan (Печать и сканирование) (для Mac OS X 10.7) или Print & Fax (Печать и факс) (для Mac OS X 10.6
или 10.5), свое устройство (в списке Printers (Принтеры)), Options & Supplies (Параметры и запасы), а
затем Driver (Драйвер).
148
Оглавление
- !
- Знакомство с устройством
- Обращение с бумагой и другими носителями
- A
- C
- E
- F
- B
- F
- C
- Копирование
- Печать
- A
- B
- H
- C
- H
- C
- A
- C
- A
- Сканирование
- D
- G
- A
- B
- A
- I
- C
- I
- C
- G
- A
- E
- A
- D
- I
- A
- E
- Отправление факсов
- A
- B
- A
- C
- D
- E
- D
- A
- B
- E
- E
- G
- Список меню панели управления
- Замена чернильных картриджей
- A
- B
- A
- H
- F
- A
- B
- D
- Обслуживание устройства и ПО
- A
- A
- D
- G
- B
- !
- A
- B
- A
- G
- Передача данных с помощью внешнего устройства хранения информации
- C
- Индикаторы ошибок
- Устранение неполадок с печатью/ копированием
- A
- !
- A
- A
- E
- A
- B
- Устранение неполадок для сканирования
- A
- C
- Устранение неполадок при отправке/ получении факсов
- Информация о продукте
- Служба поддержки






