Epson WorkForce WF-2530WF: A
A: Epson WorkForce WF-2530WF
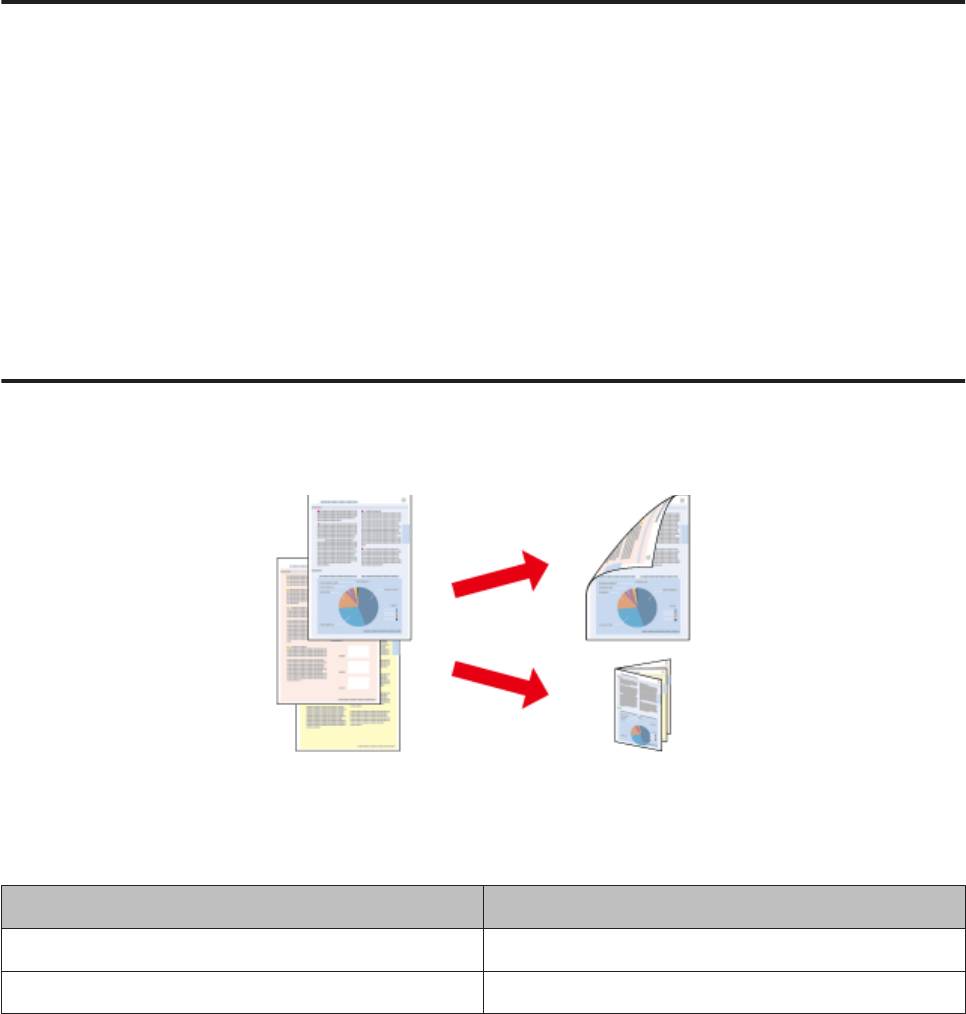
Руководство пользователя
Печать
В Mac OS X
Дважды щелкните по папке Applications (Программы) на жестком диске Mac OS X, затем по очереди
дважды щелкните по папкам Epson Software и Easy Photo Print, и наконец дважды щелкните по значку
Easy Photo Print.
Предустановки устройства (только для Windows)
Предустановки драйвера принтера отправляют на печать мгновенный снимок. Вы также можете создать
собственные предустановки.
Настройки устройства в Windows
Откройте окно драйвера принтера.
A
& «Доступ к ПО принтера в Windows» на стр. 31
Выберите Printing Presets (Предустановки печати) на вкладке Main (Главное). Значения настроек
B
устройства автоматически устанавливаются, как это указано во всплывающем окне.
Двусторонняя печать (только для Windows)
Драйвер принтера используется, чтобы печатать с двух сторон листа.
Существует два типа двусторонней печати: стандартная и печать буклетов.
Двусторонняя печать доступна только на бумаге следующих типов и размеров.
Бумага Размер
Простая бумага Legal, Letter, A4, B5, A5, A6
Epson Bright White Ink Jet Paper (Ярко-белая бумага) A4
39
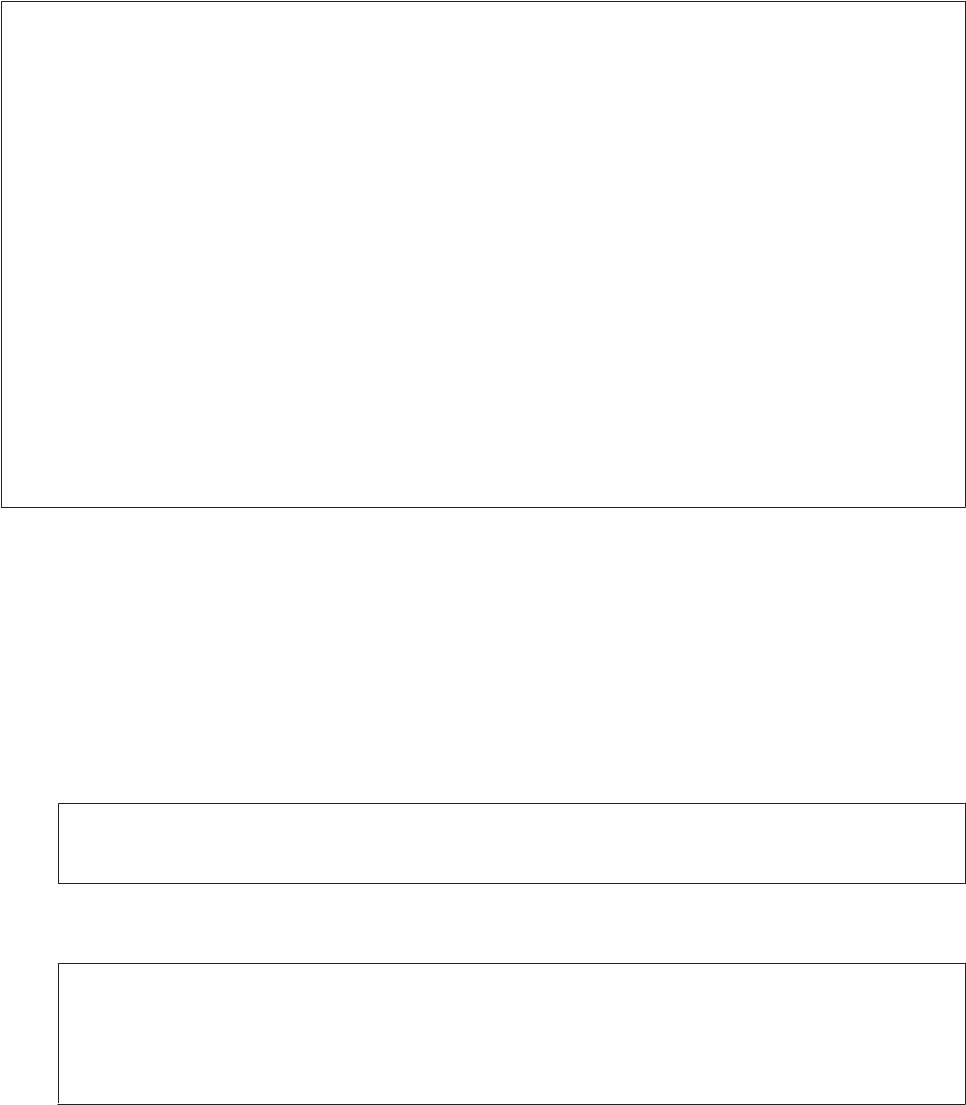
Руководство пользователя
Печать
Примечание:
❏ Эта функция недоступна в Mac OS X.
❏ При некоторых параметрах эта функция может быть недоступна.
❏ Эта функция может быть недоступна, когда вы печатаете по сети, либо при совместном
использовании устройства.
❏ Емкость загрузки отличается при двусторонней печати.
& «Выбор бумаги» на стр. 21
❏ Используйте только ту бумагу, на которой возможна печать с обеих сторон. Иначе качество печати
может ухудшиться.
❏ В зависимости от типа бумаги и объема чернил, затрачиваемых для печати текста и изображений,
чернила могут проступать на другой стороне бумаги.
❏ Во время двусторонней печати поверхность может смазаться.
❏ Эта функция доступна, только если включена утилита EPSON Status Monitor 3. Для того чтобы
включить данную утилиту войдите в драйвер принтера и перейдите на вкладу Maintenance
(Обслуживание) и нажмите на кнопку Extended Settings (Расширенные настройки). В окне Extended
Settings (Расширенные настройки) установите флажок рядом с Enable EPSON Status Monitor 3.
Настройки устройства в Windows
Откройте окно драйвера принтера.
A
& «Доступ к ПО принтера в Windows» на стр. 31
Установите флажок 2-sided Printing (Двусторонняя печать).
B
Нажмите Settings (Настройки) и выберите подходящие параметры.
C
Примечание:
Если вы хотите напечатать буклет, выберите Booklet (Буклет).
Проверьте остальные параметры и печатайте.
D
Примечание:
❏ Реальная ширина отступа для переплета зависит от настроек вашего приложения. Перед
печатью всего задания поэкспериментируйте, распечатав несколько листов.
❏ Убедитесь, что чернила полностью высохли, прежде чем загружать бумагу второй раз.
40
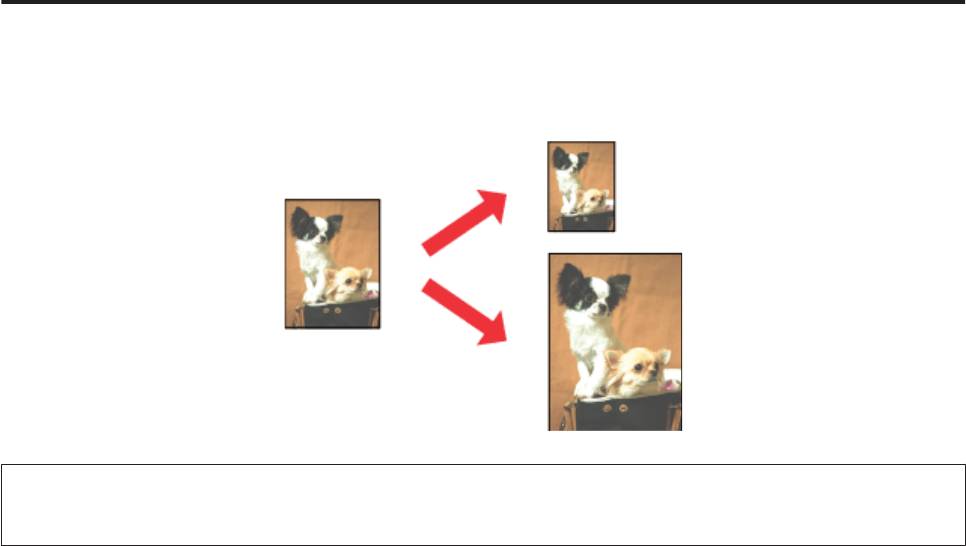
Руководство пользователя
Печать
Печать по размеру страницы
Позволяет автоматически увеличивать или уменьшать размер вашего документа, чтобы подогнать его под
размер выбранной бумаги.
Примечание:
При некоторых параметрах эта функция может быть недоступна.
Настройки устройства в Windows
Откройте окно драйвера принтера.
A
& «Доступ к ПО принтера в Windows» на стр. 31
Выберите Reduce/Enlarge Document (Уменьшить/Увеличить) и Fit to Page (Уместить на странице)
B
на вкладке More Options (Дополнительные настройки), а затем укажите размер используемой
бумаги из списка Output Paper (Бумага на выходе).
Проверьте остальные параметры и печатайте.
C
Настройки устройства в Mac OS X
Откройте диалоговое окно Print (Печать).
A
& «Доступ к драйверу принтера в Mac OS X» на стр. 32
Выберите Scale to fit paper size (Изм. масштаб по размеру бумаги) для Destination Paper Size (Размер
B
бумаги) на панели Paper Handling (Работа с бумагой) и в раскрывающемся меню выберите
соответствующий размер бумаги.
Проверьте остальные параметры и печатайте.
C
41
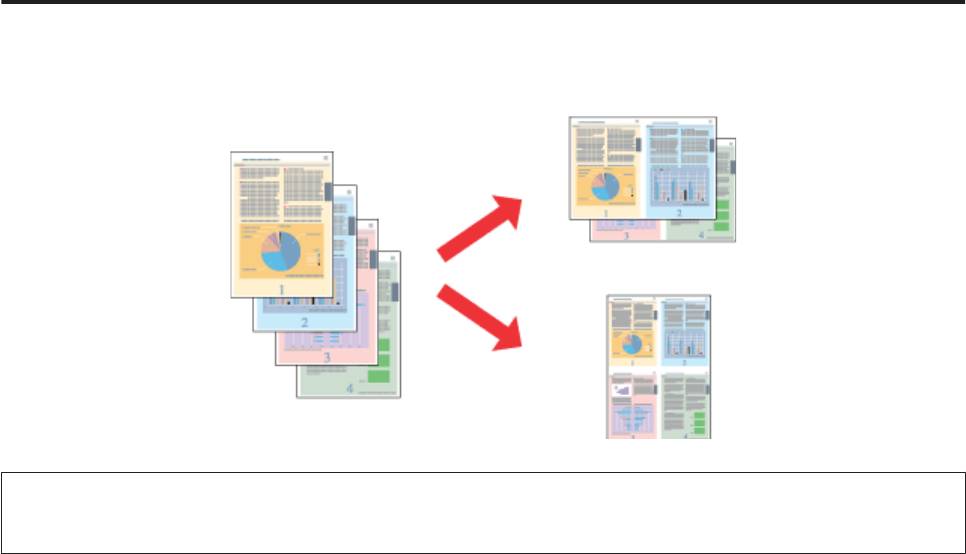
Руководство пользователя
Печать
Печать нескольких страниц на листе
Позволяет использовать драйвер принтера для печати на одном листе двух или четырех страниц.
Примечание:
При некоторых параметрах эта функция может быть недоступна.
Настройки устройства в Windows
Откройте окно драйвера принтера.
A
& «Доступ к ПО принтера в Windows» на стр. 31
Выберите 2-Up (Разворот) или 4-Up (4 на 1) с отметкой Multi-Page (Многостраничность) на вкладке
B
Main (Главное).
Нажмите Page Order (Порядок печати) и выберите подходящие параметры.
C
Проверьте остальные параметры и печатайте.
D
Настройки устройства в Mac OS X
Откройте диалоговое окно Print (Печать).
A
& «Доступ к драйверу принтера в Mac OS X» на стр. 32
Выберите желаемое количество страниц Pages per Sheet (Страниц на листе) и Layout Direction (Схема
B
размещения) (расположение страниц) на панели Layout (Макет).
Проверьте остальные параметры и печатайте.
C
42
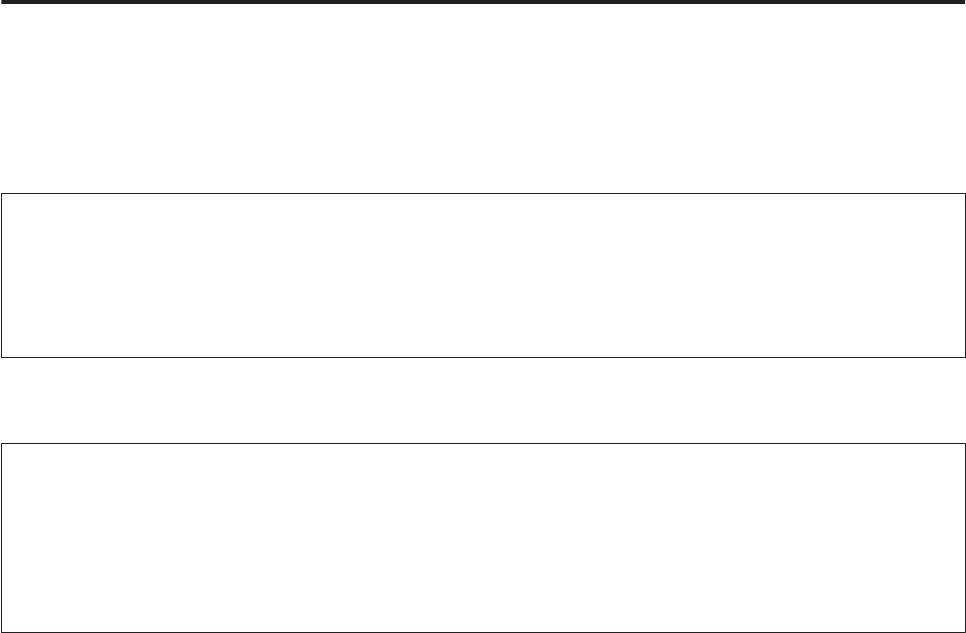
Руководство пользователя
Печать
Общий доступ к устройству для печати
Настройка в Windows
В этом разделе рассказывается о настройке устройства для печати с других компьютеров в сети.
Сначала настройте общий доступ к устройству на компьютере, к которому подключено устройство.
Затем добавьте это устройство на каждом компьютере, который будет обращаться к нему по сети.
Примечание:
❏ Сведения в этом разделе предназначены только для пользователей небольших сетей. Если вы работаете
в большой сети и хотите совместно использовать устройство, обратитесь к вашему сетевому
администратору.
❏ Иллюстрации, приведенные в следующих разделах, относятся к Windows 7.
Настройка общего доступа к устройству
Примечание:
❏ Для настройки общего доступа к принтеру в Windows 7 или Vista необходимо ввести имя и пароль
пользователя с правами администратора, если вы вошли в систему как пользователь со стандартными
правами.
❏ Для настройки общего доступа к принтеру в Windows XP необходимо войти в систему под учетной
записью Computer Administrator (Aдминистратор компьютера).
Чтобы несколько компьютеров в сети могли печатать на данном устройстве, настройте компьютер,
к которому подключено устройство, следующим образом.
В Windows 7:
A
Щелкните кнопку Пуск и затем Devices and Printers (Устройства и принтеры).
В Windows Vista:
Щелкните стартовую кнопку, выберите Control Panel (Панель управления), затем выберите Printer
(Принтер) в категории Hardware and Sound (Оборудование и звук).
В Windows XP:
Щелкните Start (Пуск), затем Control Panel (Панель управления), затем Printers and Other
Hardware (Принтеры и другое оборудование) и щелкните Printers and Faxes (Принтеры и факсы).
В Windows 7:
B
Щелкните по значку вашего устройства правой кнопкой мыши, выберите Printer properties
(Свойства принтера), а затем нажмите Sharing (Общий доступ). Затем щелкните кнопку Change
sharing Options (Изменить параметры общего доступа).
В Windows Vista:
Щелкните по значку вашего устройства правой кнопкой мыши, а затем нажмите Sharing (Общий
доступ). Щелкните кнопку Change sharing options (Изменить настройки совместного
использования) и затем Continue (Продолжить).
43
Оглавление
- !
- Знакомство с устройством
- Обращение с бумагой и другими носителями
- A
- C
- E
- F
- B
- F
- C
- Копирование
- Печать
- A
- B
- H
- C
- H
- C
- A
- C
- A
- Сканирование
- D
- G
- A
- B
- A
- I
- C
- I
- C
- G
- A
- E
- A
- D
- I
- A
- E
- Отправление факсов
- A
- B
- A
- C
- D
- E
- D
- A
- B
- E
- E
- G
- Список меню панели управления
- Замена чернильных картриджей
- A
- B
- A
- H
- F
- A
- B
- D
- Обслуживание устройства и ПО
- A
- A
- D
- G
- B
- !
- A
- B
- A
- G
- Передача данных с помощью внешнего устройства хранения информации
- C
- Индикаторы ошибок
- Устранение неполадок с печатью/ копированием
- A
- !
- A
- A
- E
- A
- B
- Устранение неполадок для сканирования
- A
- C
- Устранение неполадок при отправке/ получении факсов
- Информация о продукте
- Служба поддержки






