Epson Stylus Photo R2000: Устранение
Устранение: Epson Stylus Photo R2000
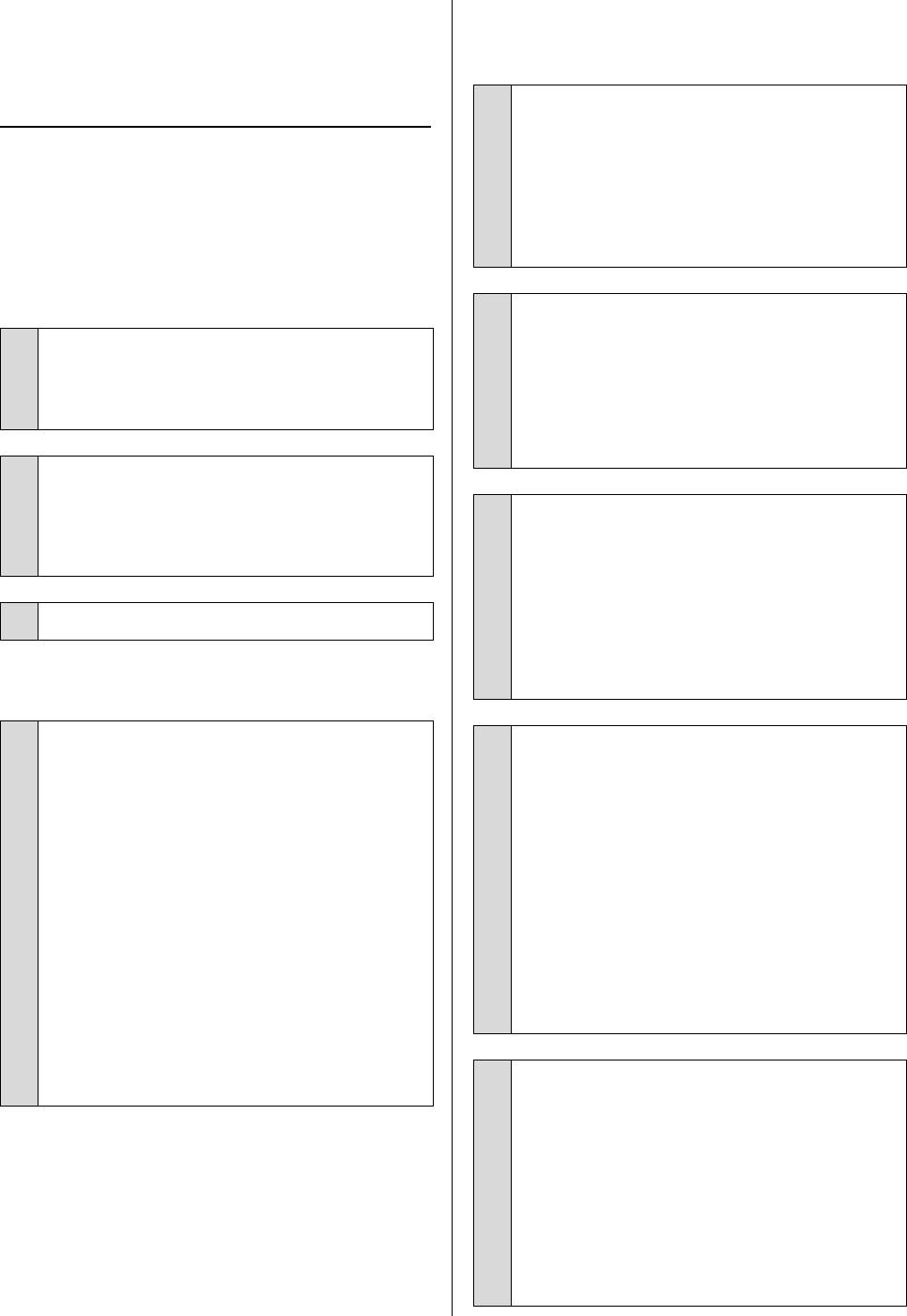
Epson Stylus Photo R2000 Руководство пользователя
Решение проблем
Не удается выполнить печать из
Устранение
драйвера принтера
неполадок
o
Правильно ли подсоединен кабель?
Удостоверьтесь, что интерфейсный кабель
принтера плотно подключен к
Вы не можете выполнить
соответствующим разъемам компьютера и
печать (так как принтер не
принтера. Также проверьте, что кабель не
поврежден и не скручен. Если есть
работает)
запасной кабель, попробуйте
использовать его.
Принтер не включается.
o
Подходит ли используемый
интерфейсный кабель данному
o
Подключен ли провод питания к
принтеру?
электрической розетке?
Удостоверьтесь, что характеристики
Убедитесь, что провод питания надежно
интерфейсного кабеля соответствуют
подключен к принтеру.
характеристикам принтера и компьютера.
U“Таблица спецификаций” на стр. 118
o
Электрическая розетка исправна?
Убедитесь, что используемая
o
электрическая розетка работает
Подключен ли интерфейсный кабель
исправно, подключив к ней какоенибудь
напрямую к компьютеру?
другое устройство.
Если вы используете переключатель
принтеров или удлинитель, то принтер
может печатать неправильно изза
o
Нажмите и удеживайте кнопку P.
комбинации этих устройств. Для
нормальной печати принтер должен быть
подключен к компьютеру интерфейсным
Не удается выполнить печать
кабелем напрямую.
o
Убедитесь, что принтер выполняет
o
Корректно ли используется
необходимые операции.
USB-разветвитель?
Напечатайте шаблон проверки дюз.
В соответствии со спецификациями USB
между собой можно подключить до пяти
U“Проверка состояния дюз” на стр. 89
USBразветвителей (гирляндное
Если шаблон проверки дюз напечатан,
подключение). Однако мы рекомендуем
принтер функционирует нормально.
подключать принтер к тому
Проверьте следующее.
USBразветвителю, который напрямую
U“Не удается выполнить печать из
подключен к компьютеру. Нормальное
драйвера принтера” на стр. 102
функционирование принтера зависит от
того, к какому разветивителю подключен
принтер. Если возникают проблемы в
Если шаблон проверки дюз напечатан
работе, подключите принтер к компьютеру
некорректно, принтеру может быть
напрямую.
необходим ремонт.
Обратитесь в сервисный центр или службу
o
Правильно ли распознается
поддержки Epson.
USB-разветвитель?
Убедитесь, что USBразветвитель корректно
распознается на компьютере. Если
разветивитель распознается некорректно,
отключите все разветвители от USBпорта
компьютера и подключите принтер к
USBпорту компьютера напрямую.
Обратитесь к производителю
USBразветвителя за дополнительной
информацией.
102
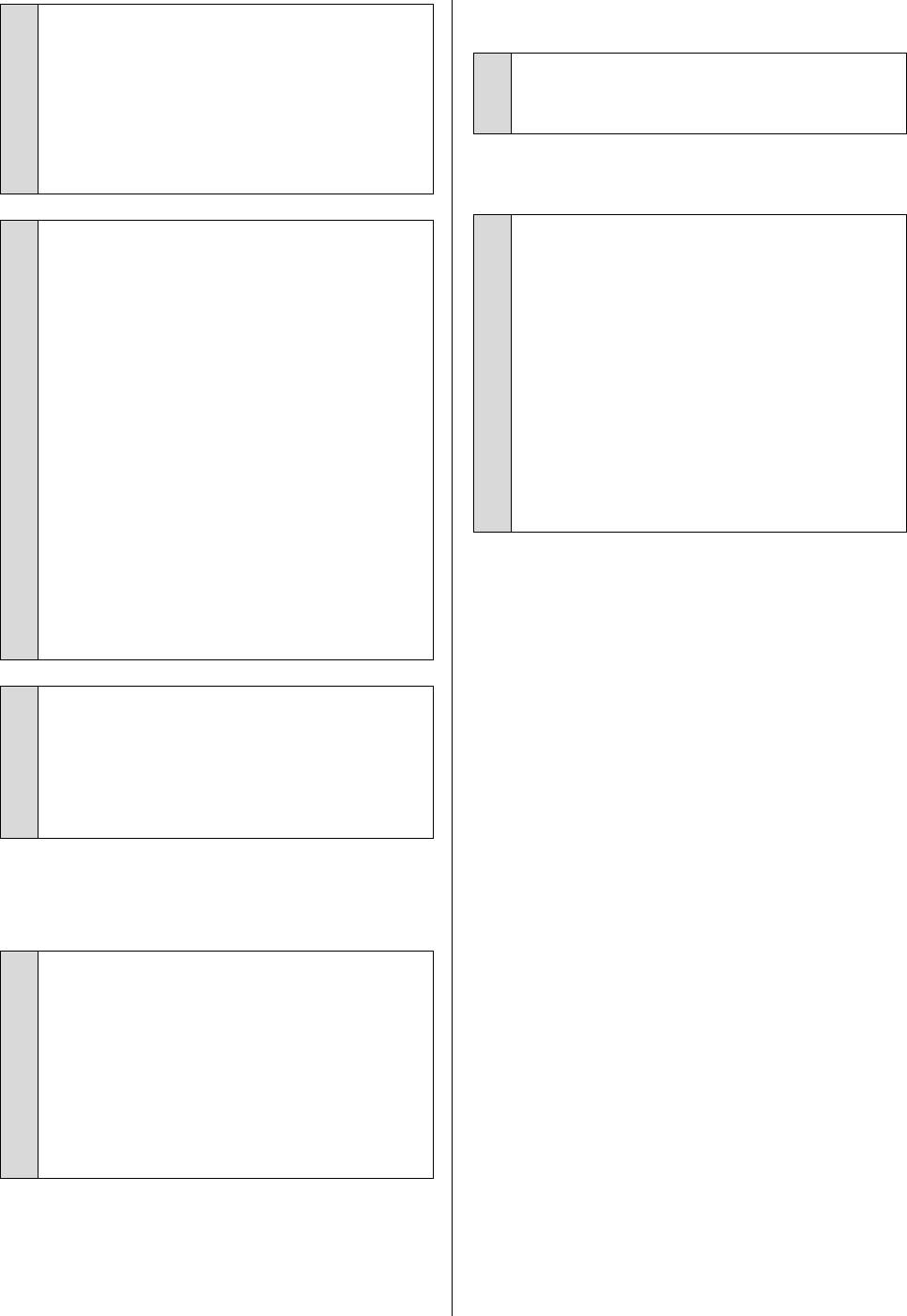
Epson Stylus Photo R2000 Руководство пользователя
Решение проблем
В принтере произошла ошибка.
o
Отображается ли значок принтера в
папке Devices and Printers (Устройства
и принтеры), Printers (Принтеры) или
o
Проверьте индикаторы на панели
Printers and Faxes (Принтеры и факсы)
управления.
(в Windows)?
U“Индикаторы” на стр. 97
Если значок принтера не отображается,
драйвер принтера не установлен.
Установите драйвер принтера.
Принтер останавливает печать.
o
o
Статус очереди печати — Pause?
Соответствуют ли параметры порта
(в Windows)
принтера используемому порту для
Если вы останавливаете процесс печати
подключения принтера? (В Windows)
или печать останавливается из за того, что
Проверьте порт принтера.
произошла ошибка, очередь печати
Перейдите на вкладку Ports диалогового
переводится в состояние паузы (Pause). В
окна настроек драйвера принтера и
данном состоянии печать невозможна.
проверьте значения параметра Print to the
Дважды щелкните по значку принтера в
following port(s).
папке Devices and Printers (Устройства и
O USB: USB xxx (x — номер порта принтера)
принтеры), Printers (Принтеры) или Printers
для соединения USB
and Faxes (Принтеры и факсы); если печать
приостановлена снимите флажок Pause
O Network (Сеть): Правильный IPадрес
Printing (Приостановить печать) в меню
для сетевого соединения
Printer (Принтер).
Если данные параметры не отображаются,
драйвер принтера установлен
некорректно. Переустановите драйвер
принтера.
U“Удаление драйвера принтера” на стр.
42
o
Присутствует ли нужный принтер в
списке принтеров? (в Mac OS X)
Щелкните меню Apple, затем System
Preferences Printer & Fax.
Добавьте нужный принтер, если его имя не
отображается в списке.
Вы не можете производить
печать по сети.
o
Подключите принтер напрямую к
компьютеру USB-кабелем и затем
попробуйте произвести печать.
Если при этом печать происходит
нормально, значит проблемы в сети или в
сетевых настройках. См. Руководство по
работе в сети (PDF). Если печать
невозможна и при подключении по USB, см.
соответсвующий раздел Руководства
пользователя.
103
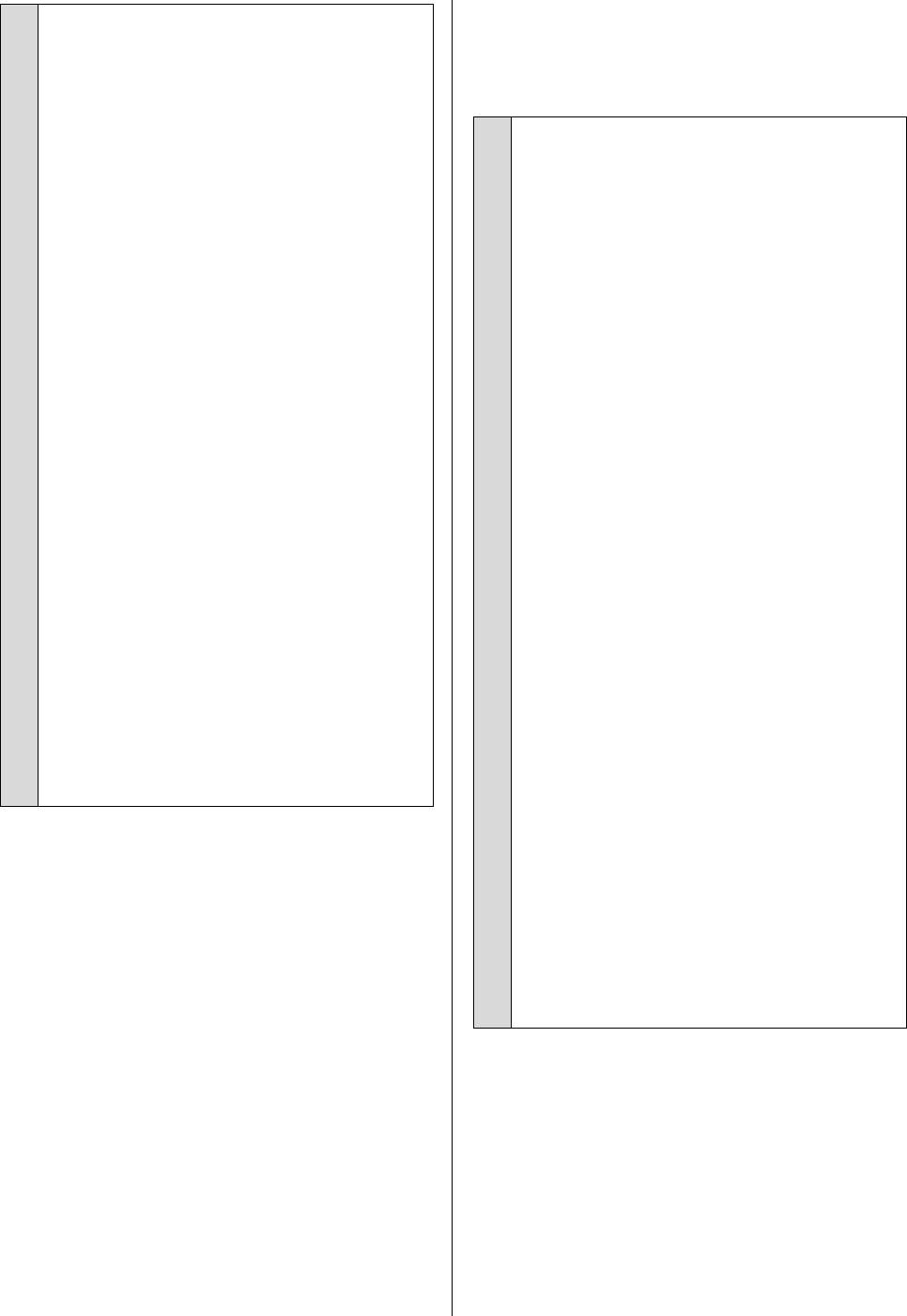
Epson Stylus Photo R2000 Руководство пользователя
Решение проблем
Проблема, произошедшая в
o
Печать находится в состоянии паузы?
(в Mac OS X)
принтере, не представленна в
В Mac OS X 10.5 и 10.6:
данной таблице.
Если в окне Print & Fax вы щелкнете Pause
Printer, принтер не начнет печать до тех пор,
пока эта кнопка не будет нажата снова.
o
Определите вызвана ли проблема
драйвером принтера или
(1) Щелкните меню Apple, затем System
приложением. (в Windows)
Preferences Printer & Fax.
Произведите тестовую печать из драйвера
(2) Дважды щелкните по принтеру,
принтера чтобы убедиться в том, что
находящемуся в состоянии паузы.
соединение между принтером и
компьютером работает корректно и
(3) Щелкните Resume Printer.
установлены правильные настройки
драйвера принтера.
В Mac OS X 10.4:
(1) Убедитесь, что принтер включен,
Если в окне Printer Setup Utility вы щелкнете
находится в состоянии готовности и в него
Stop Jobs, принтер не начнет печать до тех
загружена бумага формата А4 или
пор, пока эта кнопка не будет нажата
большего.
снова.
(2) Откройте папку Devices and Printers
(1) Дважды щелкните по папке Applications,
(Устройства и принтеры), Printers and Faxes
затем Utilities и затем Printer Setup Utility.
(Принтеры и факсы) или Printers
(2) Дважды щелкните по принтеру,
(Принтеры).
находящемуся в состоянии паузы.
(3) Щелкните значок нужного принтера
(3) Выберите приостановленное задание и
правой кнопкой мыши и выберите Properties
щелкните Start Jobs (Выполнить задания).
(Свойства).
(4) На вкладке General нажмите на кнопку
Если Printer Setup Utility отображается в
Print Test Page.
Dock, вы можете сделать следующее.
(1) В Dock щелкните значок Printer Setup
Принтер начнет печать тестовой страницы.
Utility.
O Если тестовая страница распечатана
(2) Дважды щелкните по принтеру,
корректно, соединение между
находящемуся в состоянии паузы.
принтером и компьютером
установлено и работает нормально.
(3) Выберите приостановленное задание и
Перейдите к следующему разделу.
щелкните Start Jobs (Выполнить задания).
O Если тестовая страница распечатана
некорректно, еще раз проверьте все
указанные выше пункты.
U“Вы не можете выполнить печать (так
как принтер не работает)” на стр. 102
В графе "Driver Version" (информации
тестовой страницы) указывается версия
внутреннего драйвера принтера Windows.
Она отличается от версии драйвера
принтера Epson, установленного вами.
104
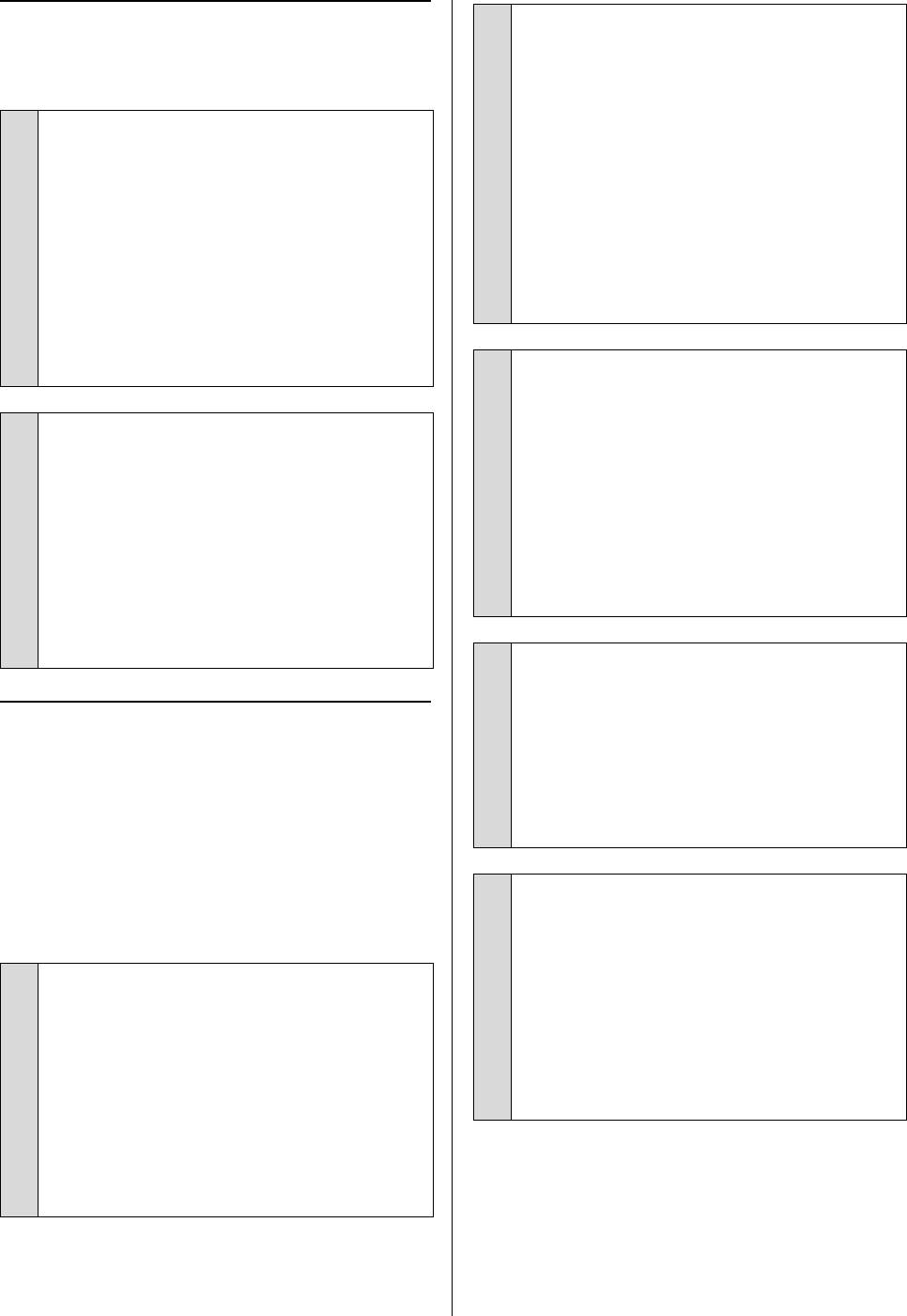
Epson Stylus Photo R2000 Руководство пользователя
Решение проблем
Принтер издает звуки как
o
Была ли выполнена процедура
калибровки печатающей головки (Print
при печати, но не печатает
Head Alignment)?
При двунаправленной печати печатающая
головка двигается влево и вправо. Если
o
Замена картриджей производилась
печатающая головка не откалибрована,
когда принтер был выключен?
печатные линии могут несовпадать нужным
Если замена картриджей производилась
образом. Если вертикальные линии не
когда принтер был выключен, принтер не
совпадают должным образом при
сможет правильно определить уровень
двунаправленной печати, выполните
чернил, что приведет к некорректной
калибровку печатающей головки (Print
работе индикаторов состояния чернил.
Head Alignment).
Убедитесь, что замена картриджей
U“Регулировка печатающей головки (Print
производится в соттветствии с указаниями,
Head Alignment)” на стр. 92
представленными в данном руководстве.
U“Замена чернильных картриджей” на
стр. 93
o
Вы используете оригинальные
чернильные картриджи Epson?
Данный принтер предназначен для работы
o
Принтер не использовался долгое
с чернильными картриджами Epson. Если вы
время?
используете неоригинальные картриджи,
Если принтер не использовался долгое
чернила могут смазаться, или
время, чернила в дюзах могут засохнуть.
отпечатанное изображение может быть
Если принтер не использовался в течение
изменено так как уровень оставшихся
долгого времени, перед началом печати
чернил в картриджах может определяться
проверьте не засорены ли дюзы
некорректно. Убедитесь, что вы
печатающей головки. Если дюзы
используете правильные чернильные
печатающей головки засорены, выполните
картриджи.
прочистку печатающей головки.
U“Проверка состояния дюз” на стр. 89
o
Вы установили старый чернильный
картридж?
Когда установлен старый чернильный
Качество печати /
картридж качество печати ухудшается.
Замените старый чернильный картридж
Результаты печати
новым. Мы рекомендуем использовать
картриджи до завершения их срока
годности, указанного на упаковке (6
Качество печати плохое
месяцев с момента установки в принтер).
(изображение отпечатано
неравномерно, оно слишком
o
Правильно ли заданы настройки типа
носителей (Media Type)?
светлое или слишком темное).
Качество печати снижается, если тип
носителей, указанный в параметре Media
o
Возможно дюзы печатающей головки
Type на вкладке Main (Главная) драйвера
принтера (в Windows) или Print screen (в Mac
засорены?
OS X), не совпадает с типом бумаги,
Чернила не распыляются через
загруженной в принтер. Убедитесь, что тип
засоренные дюзы, что приводит к
бумаги, загруженной в принтер,
ухудшению качества печати. Попробуйте
соответствует настройкам типа носителей
напечатать шаблон проверки дюз.
принтера.
U“Проверка состояния дюз” на стр. 89
Выполните прочистку печатающей головки
если ее дюзы загрязнены.
U“Утилита Head Cleaning” на стр. 89
105
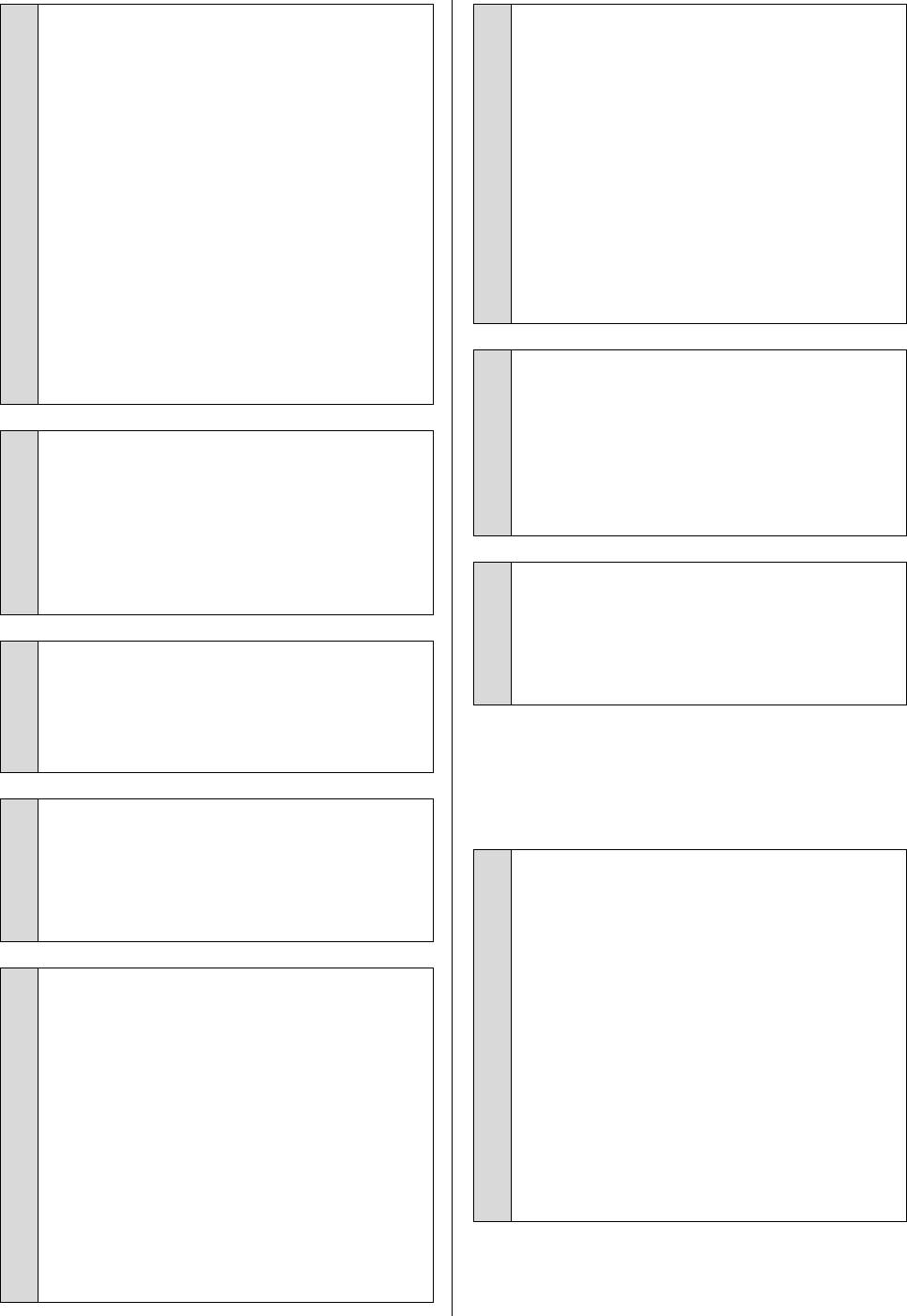
Epson Stylus Photo R2000 Руководство пользователя
Решение проблем
o
Для параметра Auto Ink Density
o
Вы производите печать с функцией
Optimization выбрано значение Off
PhotoEnhance (автоматическая
(Выкл.)?
настройка качества печати)?
Когда параметру Auto Ink Density
Функция PhotoEnhance оптимально
Optimization присвоено значение Off могут
улучшает данные, которым недостает
возникнуть несоответствия между
контрастности или насыщенности, для
плотностями распыления чернил разных
получения наилучших результатов печати. В
картриджей. Выполните процедуру Ink
результате цвета изображений,
Density Optimization (Оптимизация
напечатанных с применением функции
плотности чернил).
PhotoEnhance, могут отличаться от цветов,
отображаемых на экране.
U“Функция Ink Density Optimization
(Оптимизация плотности чернил)” на стр. 91
U“Автокоррекция цвета и печать
фотографий (функция PhotoEnhance)” на
Для параметра Auto Ink Density Optimization
стр. 46
мы рекомендуем устанавливать значение
On (Вкл.).
U“Настройка параметра Auto Ink Density
o
Вы распечатываете фотографию или
Optimization” на стр. 91
другое цветное изображение на
простой бумаге?
От типа бумаги, используемого для цветной
o
Скорость печати имеет приоритет над
печати, сильно зависит качество
качеством печати?
результатов печати. Выбирайте бумагу
Качество печати может немного снизиться
(включая специальные носители и простую
если в драйвере принтера в настройках
бумагу) в соответствии с целями печати.
Print Quality Quality Options приоритет
отдан скорости печати. Для получения
лучших результатов печати установите
o
Печать производится на неправильной
приоритет качества.
стороне листа?
Специальные носители имеют оборотную
(не предназначенную для печати) сторону.
o
Была ли выполнена функция
Располагайте лист стороной для печати
управления цветом?
вверх.
Выполните функцию управления цветом.
U“Печать с использованием функции
Цвета печати принтера не
управления цветом” на стр. 79
совпадают с цветами другого
принтера.
o
Сравивали ли вы результат печати с
изображением на дисплее монитора?
Так как мониторы и принтеры
o
Цвета, воспроизводимые разными
воспроизводят цвета поразному, цвета на
принтерами различаются из за
отпечатке могут не полностью
разницы в типах принтеров и в их
соответствовать цветам на экране.
характеристиках.
Так как чернила, драйверы и профили
принтеров разрабатыватся под
o
Достаточно ли чернил?
конкретную модель, цвета,
Когда чернила заканчиваются, качество
воспроизводимые разными принтерами, не
печати может ухудшиться. Мы рекомендуем
могут быть идентичны друг другу.
заменить чернильный картридж новым.
Если после замены картриджа вы заметили
Вы можете добиться одинаковых цветов,
разницу в цветах, попробуйте выполнить
используя один и тот же метод настроек
процедуру прочистки печатющей головки
цветности или используя одинаковые
несколько раз.
настройки палитры, заданные в драйвере
принтера.
Совет: Посмотреть уровень оставшихся
чернил можно в окне EPSON Status Monitor.
U“Печать с использованием функции
управления цветом” на стр. 79
В Windows U“Общие сведения по вкладке
Utility (Утилиты)” на стр. 40
В Mac OS X U“Функции Epson Printer Utility
4” на стр. 43
106
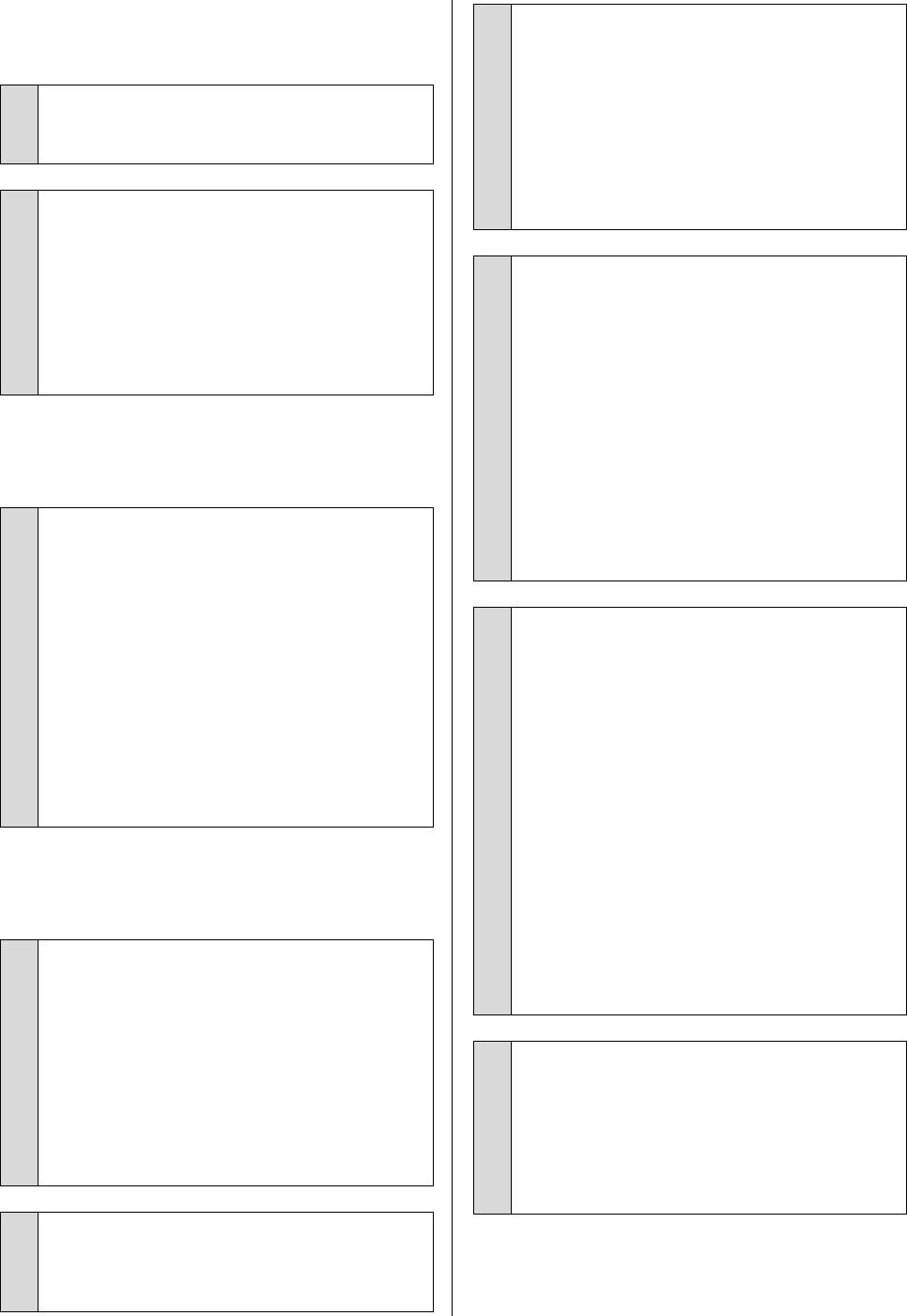
Epson Stylus Photo R2000 Руководство пользователя
Решение проблем
Отпечаток неправильно
o
Бумага волнистая или перестала
расположен на бумаге.
держать форму?
Форматные листы становятся волнистыми
или перестают держать форму при
o
Задана ли область печати?
изменениях температуры или влажности,
Проверьте настройки области печати,
что может привести к невозможности
заданные в приложении и в принтере.
корректного определения размера бумаги
принтером. Распрямите бумагу перед
загрузкой в принтер или используйте новую
o
Правильно ли установлены настройки
бумагу.
размера бумаги?
Если настройка размера бумаги в
параметре Paper Size в драйвере принтера
o
Печатающая головка царапает
не совпадает с реальным размером
поверхность печати?
загруженной бумаги, отпечаток может быть
Печатающая головка может поцарапать
расположен неправильно на листе или его
поверхность печати если печать
часть может быть обрезана. В этом случае
производится на толстой бумаге. В этом
поверьте настройки печати.
случае установите настройки драйвера
принтера так, как указано ниже.
Вертикальные линии не
В Windows
Откройте вкладку Utility, щелкните Speed
совпадают.
and Progress и выберите Reduce scraping.
В Mac OS X
o
Печатающая головка
Выберите Thick paper на вкладке Extension
неоткалибрована? (При
Settings.
двунаправленной печати)
При двунаправленной печати печатающая
головка двигается влево и вправо. Если
o
Печать производится с
печатающая головка не откалибрована,
PictBridge-совместимого устройства?
печатные линии могут несовпадать нужным
Если поверхность печати царапается или
образом. Если вертикальные линии не
пачкается во время печати с цифровой
совпадают должным образом при
камеры или PictBridgeсовместимого
двунаправленной печати, выполните
устройства, производите печать в режиме
калибровку печатающей головки (Print
"Защита от царапин".
Head Alignment).
(1) Выключите принтер.
U“Регулировка печатающей головки (Print
Head Alignment)” на стр. 92
(2) При подключенном
PictBridgeсовместимом устройстве
нажмите на кнопку P удерживая нажатой
Поверхность отпечатка затерта
кнопку H.
или загрязнена.
(3) Отпустите обе кнопки когда начнет
мигать индикатор P. Режим “Защита от
царапин” будет включен.
o
Возможно бумага слишком тонкая или
Данный режим будет активен до
слишком плотная?
выключения принтера.
Проверьте типы бумаги, поддерживаемые
данным принтером. Для получения более
подробной информации о типах носителей
o
и правильных настройках печати на бумаге
Внутренние поверхности принтера
сторонних производителей при
загрязнены?
использовании RIPприложений, см.
Ролики могут быть загрязнены. Протяните
инструкцию, прилагаемую к бумаге, или
лист простой бумаги через принтер для
свяжитесь с продавцом бумаги или с
того чтобы удалить грязь с роликов.
производителем RIPприложений.
U“Очистка внутреннего пространства
принтера” на стр. 96
o
Бумага смята или сложена?
Не используйте старую или неровную
(смятую) бумагу. Всегда используйте новую
бумагу.
107
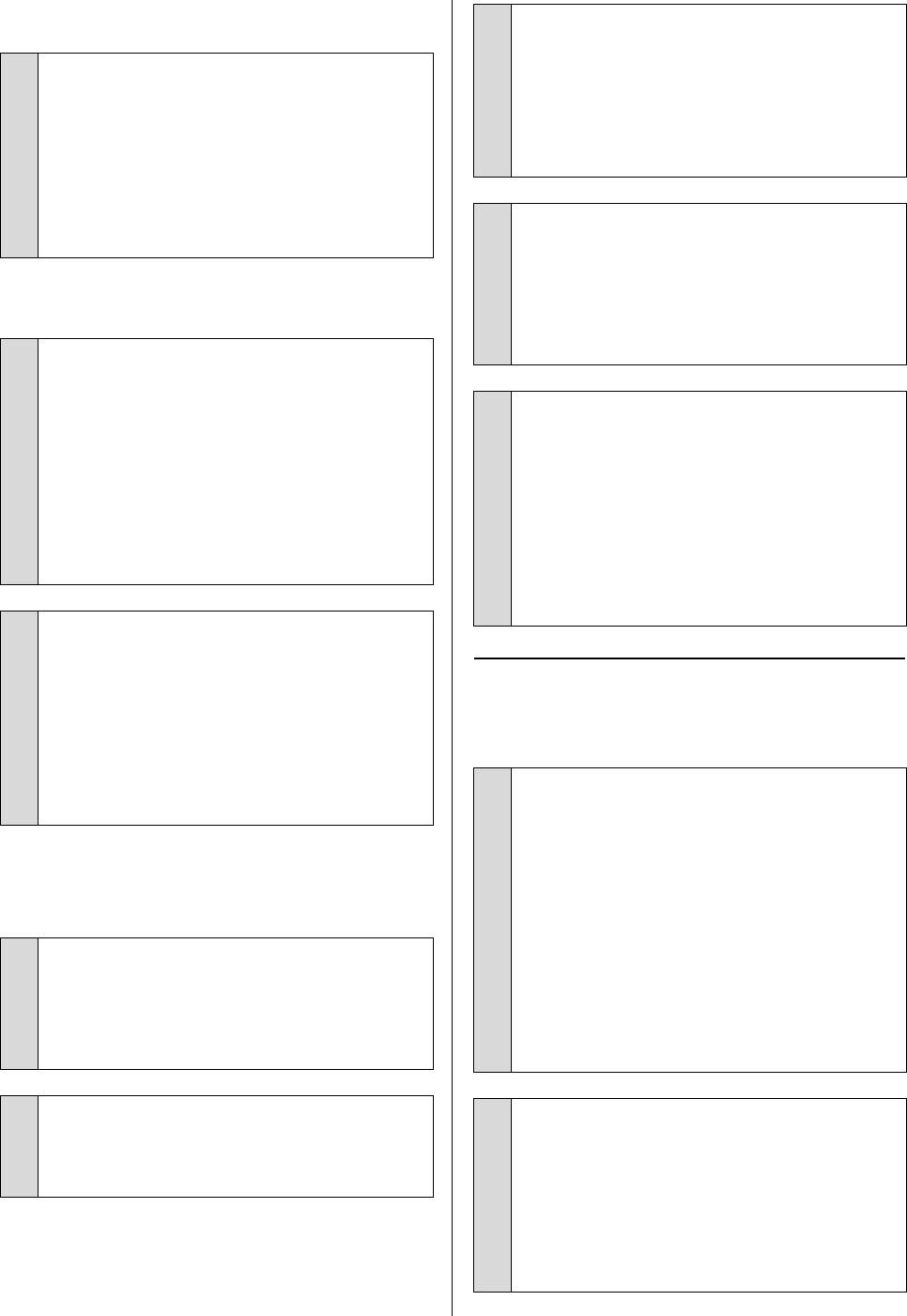
Epson Stylus Photo R2000 Руководство пользователя
Решение проблем
Бумага смята.
o
Была ли изменена степень
увеличения?
o
Настройте степень увеличения для печати
Печать производится при нормальной
без полей. Поля могут появиться, если
комнатной температуре?
задана минимальная степень увеличения
Специальные носители Epson должны
(Min).
использоваться при нормальной комнатной
температуре (температура: 15–25C,
U“Печать без полей” на стр. 53
влажность: 40–60%). Подробнее о бумаге
сторонних производителей, требующей
специального обращения, см. инструкцию,
o
Правильно ли хранится бумага?
поставляемую с данной бумагой.
Если бумага хранится неправильно, она
может растянуться или сжаться, что в свою
очередь может привести к появлению
Подано слишком много чернил.
полей. Изучите информацию о правильном
хранении бумаги в инструкции,
прилагаемой к ней.
o
Правильно ли заданы настройки типа
носителей (Media Type)?
Убедитесь, что настройки параметра
o
Возможна ли печать без полей на
Media Type в драйвере принтера
используемой бумаге?
соответствуют типу используемой бумаги.
Бумага, не поддерживающая печать без
Количество подающихся чернил
полей, может растянуться или сжаться в
устанавливается в соответствии с типом
процессе печати, что приведет к
используемой бумаги. Если тип
появлению полей. Мы рекомендуем
используемой бумаги не соответствует
использовать бумагу, разработанную для
установленным настройкам, может быть
печати без полей.
подано слишком много чернил.
U“Поддерживаемые типы носителей” на
стр. 113
o
Встряхнули ли вы картридж перед
установкой в принтер?
В работе данного принтера применяются
Не удается подать или
пигментные чернила, и картриджи,
содержащие их, требуют встряхивания
вывести бумагу
(перемешивания чернил) перед
установкой.
U“Замена чернильных картриджей” на
o
Правильно ли бумага загружена в
стр. 93
принтер?
Подробнее о правильной загрузке
носителей.
Поля появляются при
U“Загрузка форматных листов” на стр. 21
выполнении печати без полей.
U“Загрузка и обрез рулонной бумаги” на
стр. 25
o
Правильно ли заданы в приложении
U“Загрузка и извлечение
настройки для данных печати?
CD/DVDдисков” на стр. 27
Убедитесь, что в приложении и в драйвере
Если бумага загружена правильно,
принтера заданы правильные настройки.
проверьте состояние используемой
U“Печать без полей” на стр. 53
бумаги.
o
Правильно ли установлены настройки
o
Загружена ли бумага в правильном
бумаги?
направлении?
Убедитесь, что заданные настройки бумаги
Загружайте форматные листы вертикально.
соответствуют типу используемой бумаги.
Если бумага загружена неправильной
стороной, принтер не сможет распознать
или подать ее корректно, что приведет к
ошибке.
U“Загрузка форматных листов” на стр. 21
108

Epson Stylus Photo R2000 Руководство пользователя
Решение проблем
o
Бумага смята или сложена?
o
В принтере застряла бумага?
Не используйте старую или неровную
Откройте верхнюю крышку принтера и
(смятую) бумагу. Всегда используйте новую
проверьте, не произошло ли замятие
бумагу.
бумаги, или не находятся ли внутри
принтера посторонние предметы. Если
произошло замятие бумаги, изучите
o
Бумага влажная?
разделы, приведенные ниже, и устраните
Не используйте влажную бумагу.
замятие.
Специальные носители Epson должны
храниться в упаковке, когда они не
используются. Если они длительное время
Бумага, подаваемая из
хранятся без упаковки, они могут отсыреть,
что приведет к некорректной подаче
автоподатчика, заминается
бумаги.
в процессе печати
o
Бумага волнистая или перестала
Для того чтобы устранить замятие сделайте
держать форму?
следующее:
Форматные листы становятся волнистыми
или перестают держать форму при
изменениях температуры или влажности,
Примечание:
что может привести к невозможности
корректного определения размера бумаги
Не применяйте силу. Применение силы при
принтером. Распрямите бумагу перед
извлечении бумаги может привести к
загрузкой в принтер или используйте новую
повреждению принтера.
бумагу.
Медленно извлеките замявшуюся бумагу из
A
принтера.
o
Возможно бумага слишком тонкая или
слишком плотная?
Проверьте типы бумаги, поддерживаемые
данным принтером. Для получения более
подробной информации о типах носителей
и правильных настройках печати на бумаге
сторонних производителей при
использовании RIPприложений, см.
инструкцию, прилагаемую к бумаге, или
свяжитесь с продавцом бумаги или с
производителем RIPприложений.
o
Печать производится при нормальной
комнатной температуре?
Специальные носители Epson должны
использоваться при нормальной комнатной
температуре (температура: 15–25C,
влажность: 40–60%).
o
Ролики, находящиеся внутри
принтера, могут быть загрязнены.
Если чистящий лист поставляется с
используемой бумагой, протяните его
(загрузите и подайте) через принтер чтобы
очистить ролики.
U“Очистка внутреннего пространства
принтера” на стр. 96
109
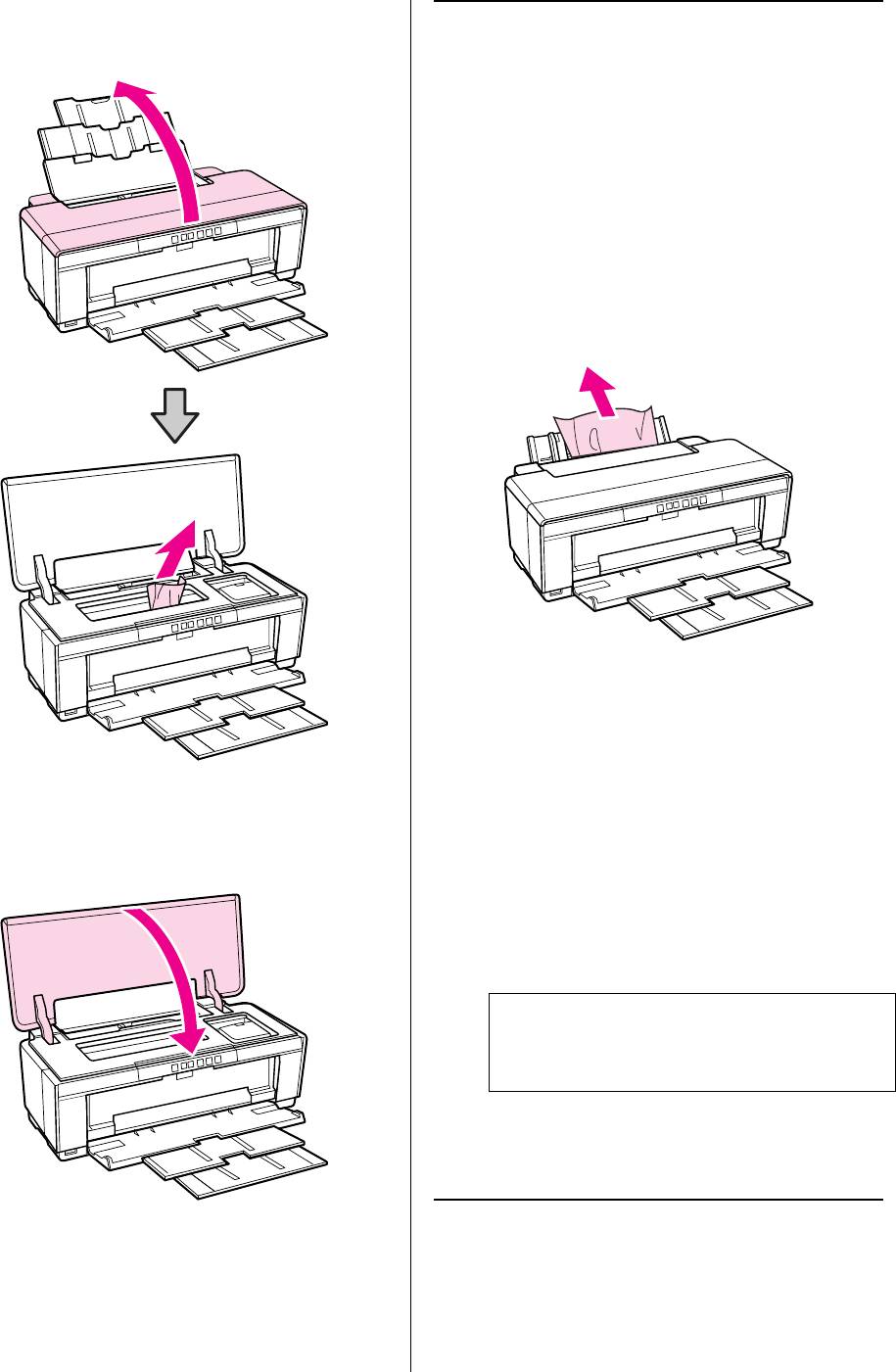
Epson Stylus Photo R2000 Руководство пользователя
Решение проблем
Откройте крышку принтера и медленно
B
Замятие носителей для
извлеките замявшуюся бумагу.
репродукций
Чтобы извлечь замявшуюся бумагу, сделайте
следующее:
Нажмите и удерживайте кнопку M в
A
течение примерно 3 секунд чтобы извлечь
бумагу с тыльной стороны принтера.
Извлеките бумагу с тыльной стороны
B
принтера.
После извлечения бумаги нажмите кнопку
C
M чтобы сбросить ошибку.
Если у вас не получается извлечь бумагу,
D
выключите принтер и затем аккуратно
После извлечения бумаги закройте крышку
извлеките бумагу с тыльной стороны
C
принтера и нажмите на кнопку ) чтобы
принтера.
сбросить ошибку.
Если не удается извлечь бумагу с тыльной
стороны принтера, но ее извлечение
возможно с лицевой, извлеките бумагу с
лицевой стороны.
Примечание:
Применение силы при извлечении бумаги
может привести к повреждению принтера.
Если извлечь бумагу не получается,
E
обратитесь в службу поддержки Epson.
Замятие толстой бумаги
Если извлечь бумагу не получается,
D
обратитесь в службу поддержки Epson.
или CD/DVD
Для того чтобы устранить замятие сделайте
следующее:
110
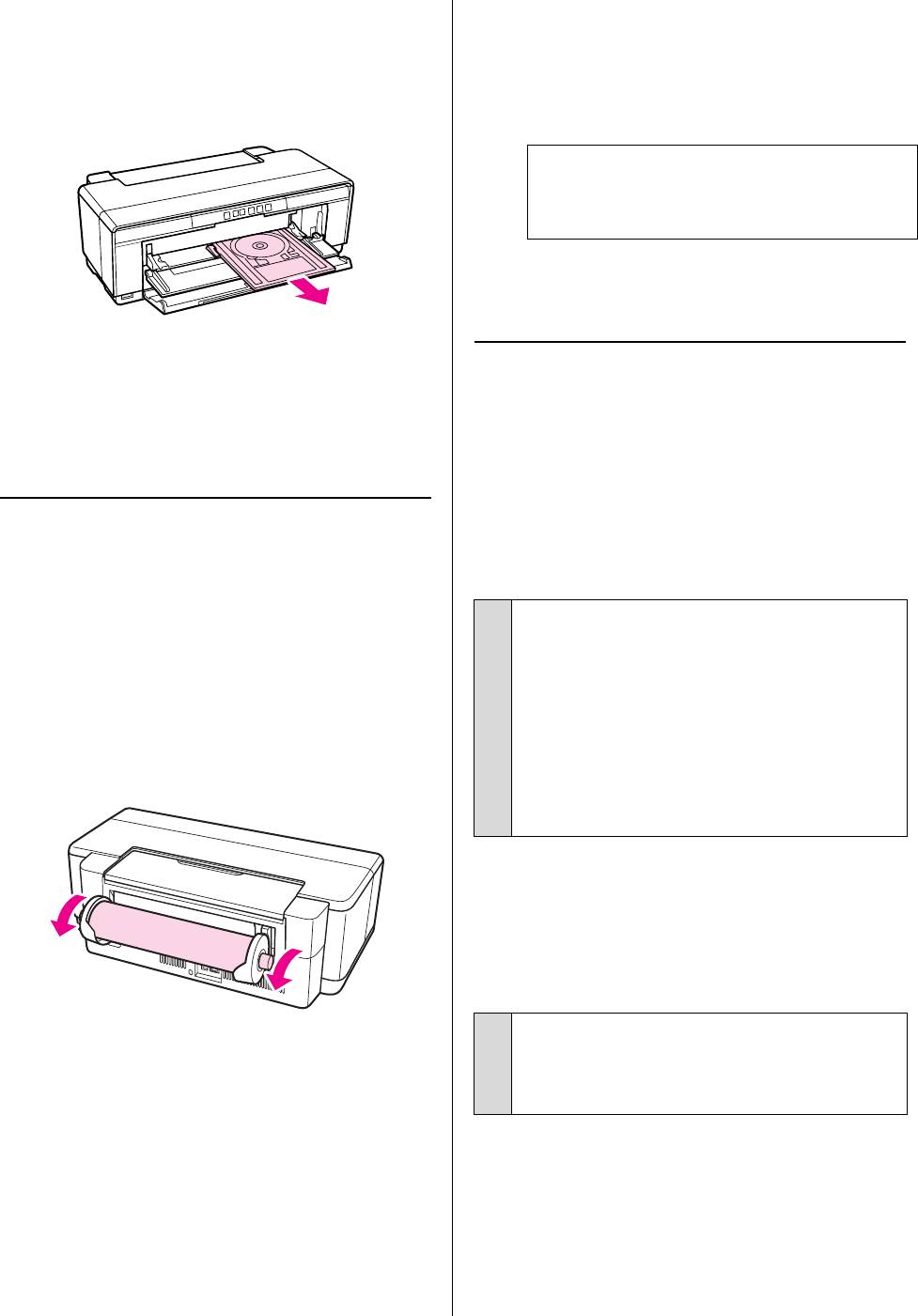
Epson Stylus Photo R2000 Руководство пользователя
Решение проблем
На иллюстрациях представлен диск, но та же
Если не удается извлечь бумагу с тыльной
процедура применяется и с бумагой.
стороны принтера, но ее извлечение
возможно с лицевой, обрежьте бумагу в
Извлеките бумагу или диск с лицевой
податчике рулонной бумаги и затем
A
стороны принтера.
извлеките ее с лицевой стороны.
Примечание:
Применение силы при извлечении бумаги
может привести к повреждению принтера.
Если извлечь бумагу не получается,
E
обратитесь в службу поддержки Epson.
После устранения замятия нажмите кнопку
Прочее
B
) чтобы сбросить ошибку.
Если устранить замятие не получается,
Цветные чернила быстро
C
обратитесь в службу поддержки Epson.
заканчиваются даже в режиме
печати черными чернилами и
Замятие рулонной бумаги
распечатке черно-белых
данных.
Чтобы извлечь замявшуюся бумагу, сделайте
следующее:
o
Цветные чернила расходуются в
процессе очистки печатающей
Нажмите и удерживайте кнопку M в
A
головки.
течение примерно 3 секунд чтобы извлечь
В процессе прочистки печатающей
бумагу с тыльной стороны принтера.
головки с использованием чернил всех
цветов все дюзы прочищены. (Даже когда
Нажмите на ручку на держателе рулонной
выбран режим печати черными чернилами,
B
бумаги чтобы убрать лишнюю бумагу.
при выполнении прочистки расходуются
чернила всех цветов.)
U“Утилита Head Cleaning” на стр. 89
При использовании утилиты
EPSON Status Monitor 3 по сети
состояние принтера может
отображаться некорректно.
o
Утилита Epson Network Utility может
Нажмите на кнопку M чтобы сбросить
быть не установлена. (В Windows)
C
ошибку.
Установите утилиту Epson Network Utility с
поставляемого диска с ПО.
Если у вас не получается извлечь бумагу,
D
выключите принтер и затем аккуратно
извлеките бумагу с тыльной стороны
принтера.
111
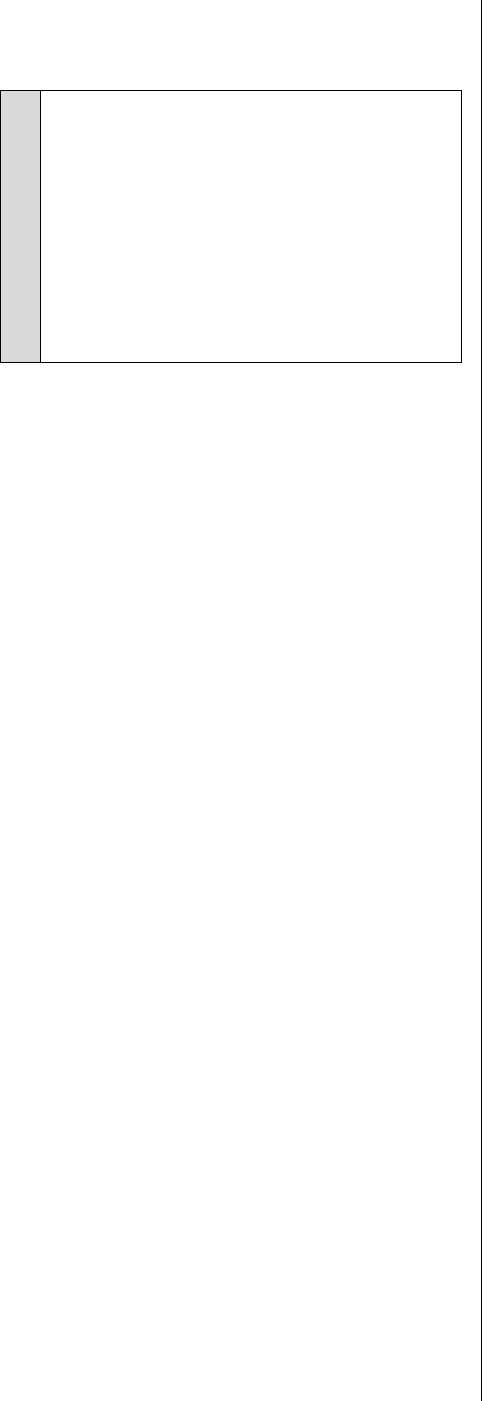
Epson Stylus Photo R2000 Руководство пользователя
Решение проблем
Принтер трясется и издает
посторонние звуки
o
Дождитесь завершения текущей
операции.
Если в тот момент когда принтер трясется и
издает посторонние звуки мигает
индикатор P, значит выполняется
процедура Auto Ink Density Optimization.
Дождитесь завершения процедуры; в
зависимости от условий ее выполнение
занимает от 15 секунд до 3 минут.
U“Ink Density Optimization (Оптимизация
плотности чернил)” на стр. 90
112
Оглавление
- Важные инструкции
- Элементы устройства
- О вашем принтере
- Примечания
- Знакомство с программным обеспечением принтера
- Загрузка форматных листов
- Загрузка и обрез
- Загрузка и извлечение
- Основные методы
- Основные методы
- Область печати
- Отмена печати
- Доступ к экрану настроек
- Обращение
- Настройка интерфейса
- Общие сведения
- Удаление драйвера
- Работа
- Удаление драйвера
- Автокоррекция цвета и печать фотографий
- Коррекция цветов
- Печать без полей
- Печать с увеличением / уменьшением
- Многостраничная
- Ручная двусторонняя
- Печать плакатов
- Пользовательские
- Печать плакатов
- Функция
- Печать напрямую с цифровой камеры
- О функции управления цветом
- Настройки
- Настройка работы
- Настройка
- Настройка
- Замена чернильных
- Очистка принтера
- Индикаторы
- Устранение
- Поддерживаемые типы носителей
- Транспортировка
- Таблица
- Обращение в службу






