Epson Stylus Photo R2000: Коррекция цветов
Коррекция цветов: Epson Stylus Photo R2000
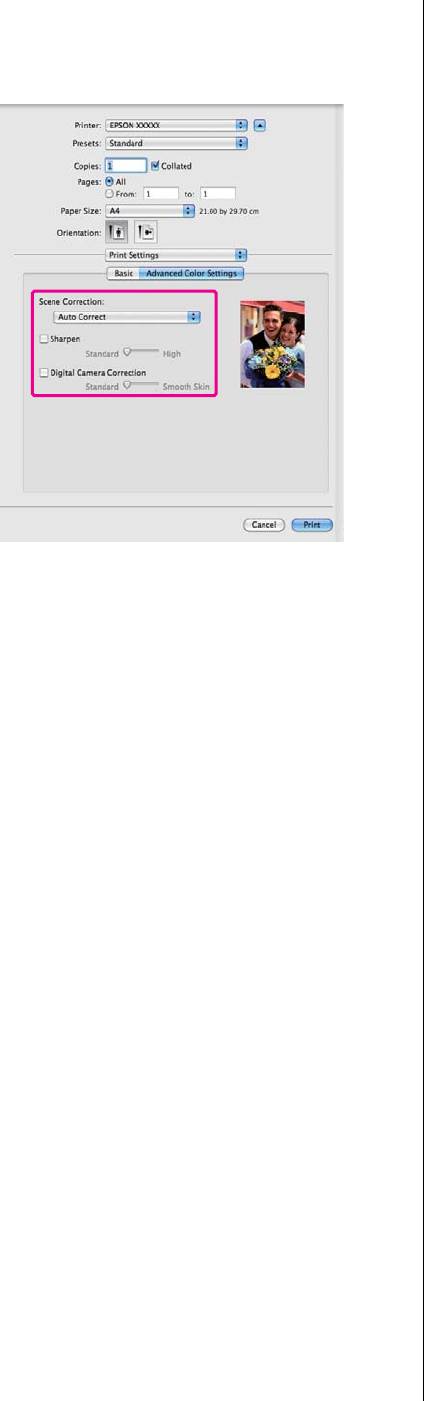
Epson Stylus Photo R2000 Руководство пользователя
Способы печати
Для получения более подробной
Коррекция цветов
информации по каждому из параметров см.
справку по драйверу принтера.
и печать
Драйвер принтера автоматически корректирует
цвета распечатываемых данных для соотвествия с
цветовой палитрой принтера. Доступны
следующие режимы коррекции цветов.
O EPSON Standard (sRGB)
Оптимизирует палитру sRGB и корректирует
цвета.
O Adobe RGB
Оптимизирует палитру Adobe RGB и
корректирует цвета.
O EPSON Vivid (Насыщенный EPSON)
Настраивает цвета для воспроизведения
Проверьте остальные настройки и затем
стандартных тонов.
E
запустите печать.
Помните, что если вы щелкните Advanced когда
выбрана одна из вышеуказанных опций цветовой
обработки, вы сможете произвести точную
настройку параметров — Gamma (Гамма),
Brightness (Яркость), Contrast (Контраст),
Saturation (Насыщенность), а также цветового
балланса для выбранной опции.
Используйте данную функцию, когда используемое
приложение не имеет встроенной функции
коррекции цветов.
Установка настроек в Windows
При использовании приложений со
A
встроенной функцией управления цветом
производите цветокоррекцию в этих
приложениях.
При работе в приложениях без встроенной
функции управления цветом начинайте с
шага 2.
В зависимости от типа используемого
приложения задайте настройки в
соответствии с приведенной ниже таблицей.
49
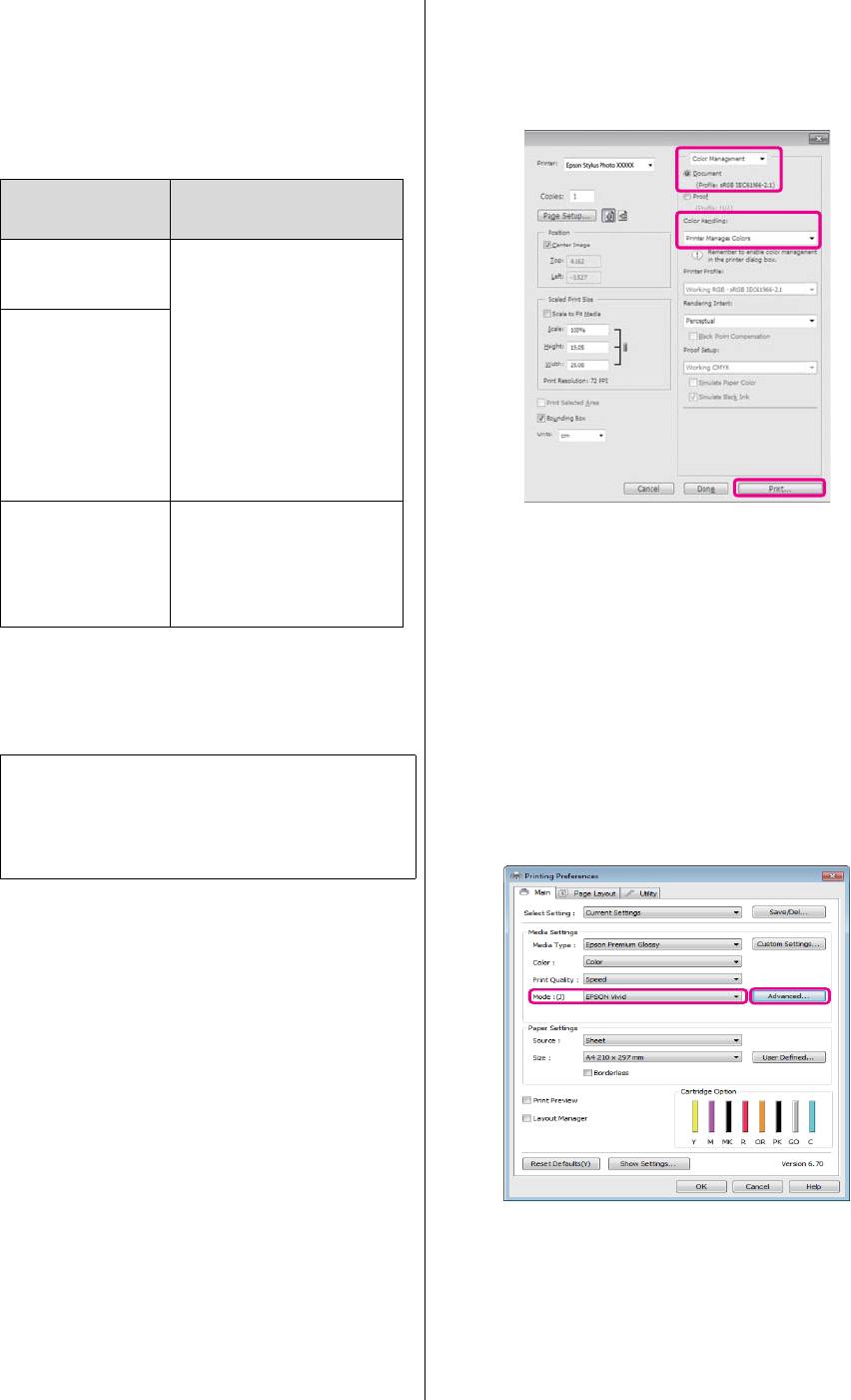
Epson Stylus Photo R2000 Руководство пользователя
Способы печати
Adobe Photoshop CS3 или более поздней
Выберите Color Management и затем
версии
Document. В поле Color Handling
Adobe Photoshop Elements 6.0 или более
выберите Printer Manages Colors и
поздней версии
щелкните кнопку Print (Печать).
Adobe Photoshop Lightroom 1 или более
поздней версии
ОС Настройки
управления цветами
В Windows 7
Printer Manages Colors
(Принтер выполняет
В Windows Vista
управление цветами)
Windows XP
(Service Pack 2
или более
поздней
версии и .NET
3.0 или более
поздней
версии)
В Windows XP
No Color Management
(версии,
(Управление цветами
Перейдите на вкладку Main драйвера
отличной от
не выполняется)
B
принтера и выберите EPSON Standard
указанных
(sRGB), Adobe RGB или EPSON Vivid для
выше)
параметра Mode (Режим).
При работе с другими приложениями
U“Основные методы печати (в Windows)”
выберите No Color Management
на стр. 29
(Управление цветами не выполняется).
Для настройки параметров вручную
щелкните Advanced (Дополнительно)
Совет:
чтобы отобразить Color Controls
Для получения информаци об ОС,
(Управление цветами).
поддерживаемых каждым из приложений,
посетите сайт дистрибьютора.
Пример для Adobe Photoshop CS4:
Откройте диалоговое окно Print (Печать).
Если вы выбрали отображение диалогового
C
окна Color Controls (Управление
цветами) на шаге 2, установите
необходимые настройки.
50
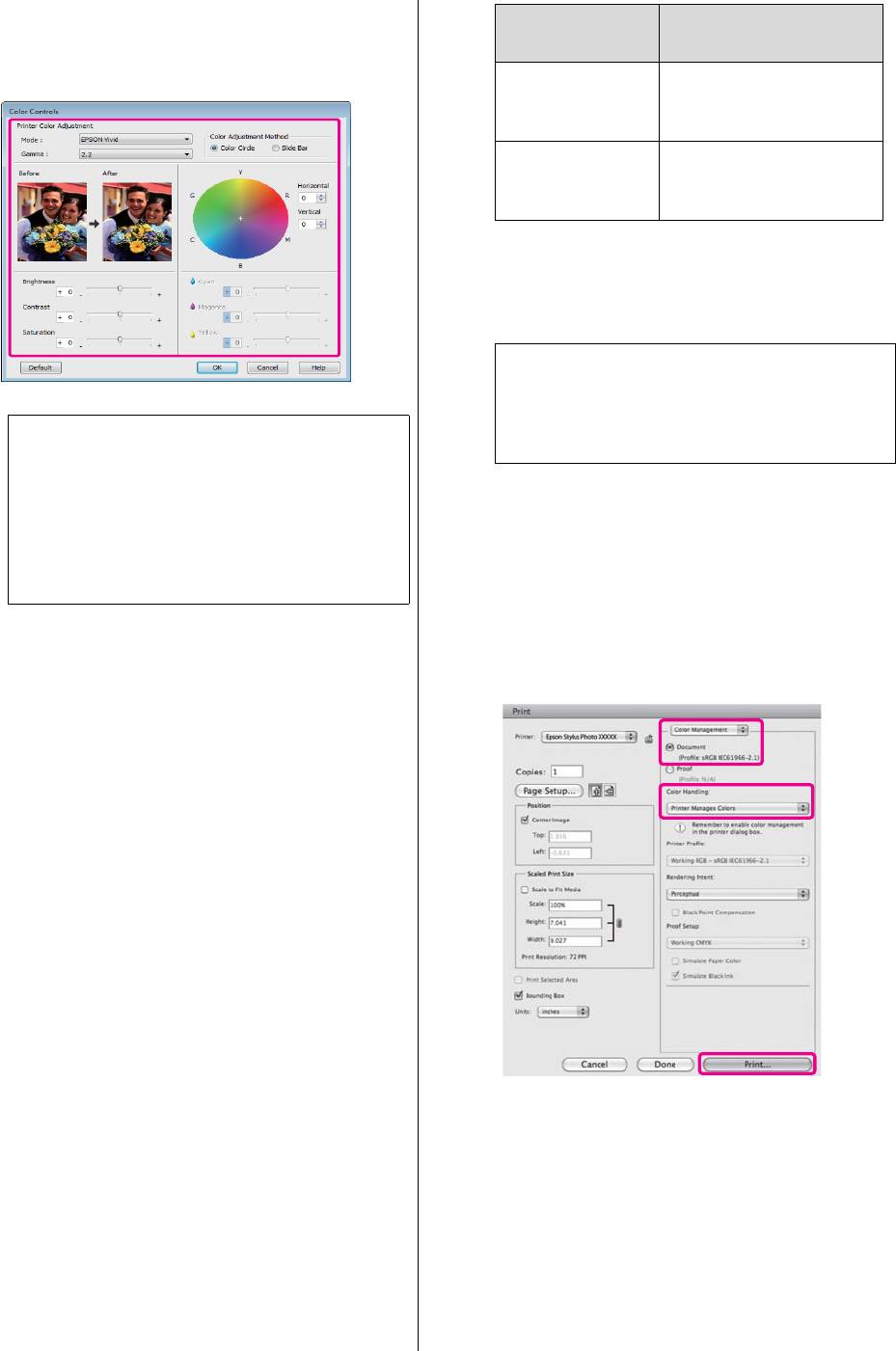
Epson Stylus Photo R2000 Руководство пользователя
Способы печати
Для получения более подробной
ОС Настройки
информации по каждому из параметров см.
управления цветами
справку по драйверу принтера.
В Mac OS X
Printer Manages Colors
10.6 и 10.5
(Принтер выполняет
управление цветами)
В Mac OS X 10.4 No Color Management
(Управление цветами
не выполняется)
При работе с другими приложениями
выберите No Color Management
(Управление цветами не выполняется).
Совет:
Для получения информаци об ОС,
поддерживаемых каждым из приложений,
Совет:
посетите сайт дистрибьютора.
Вы можете настроить нужную степень
цветокоррекции, контролируя изменения в
Пример для Adobe Photoshop CS4:
окне предпросмотра, расположенном в левой
части экрана. Вы также можете
Откройте диалоговое окно Print (Печать).
использовать цветовой круг для точной
настройки цветового балланса.
Выберите Color Management и затем
Document. В поле Color Handling
Проверьте остальные настройки и затем
выберите Printer Manages Colors и
D
запустите печать.
щелкните кнопку Print (Печать).
Установка настроек в Mac OS X
При использовании приложений со
A
встроенной функцией управления цветом
производите цветокоррекцию в этих
приложениях.
При работе в приложениях без встроенной
функции управления цветом начинайте с
шага 2.
В зависимости от типа используемого
приложения задайте настройки в
соответствии с приведенной ниже таблицей.
Adobe Photoshop CS3 или более поздней
версии
Adobe Photoshop Elements 6 или более
Вызовите диалоговое окно Print (Печать).
поздней версии
B
Adobe Photoshop Lightroom 1 или более
U“Основные методы печати (в Mac OS X)”
поздней версии
на стр. 30
В Mac OS X 10.5 и 10.6: из списка выберите
C
Color Matching и затем щелкните EPSON
Color Controls.
51

Epson Stylus Photo R2000 Руководство пользователя
Способы печати
В Mac OS X 10.4: перейдите к шагу 4.
Выберите Print Settings из списка и затем
выберите EPSON Standard (sRGB), EPSON
Vivid или Adobe RGB для Color Settings
Color Controls. Для того чтобы настроить
параметры вручную щелкните Advanced
Color Settings.
Совет:
При работе под операционной системой Mac
OS X 10.5 или 10.6 в следующих приложениях
убедитесь, что вы выполнили шаг 1, в
противном случае вы не сможете выбрать
EPSON Color Controls.
O Adobe Photoshop CS3 или более поздней
версии
O Adobe Photoshop Lightroom 1 или более
поздней версии
Совет:
При работе со следующими приложениями в
O Adobe Photoshop Elements 6 или более
Mac OS X 10.5 снимите флажок Use Generic
поздней версии
RGB.
O Adobe Photoshop CS3 или более поздней
Вызовите окно Advanced Color Settings,
D
версии
чтобы произвести коррекцию цветов.
O Adobe Photoshop Lightroom 1 или более
поздней версии
O Adobe Photoshop Elements 6 или более
поздней версии
Устанавливайте данный флажок, когда
используются приложения, отличные от
указанных выше.
Введите необходимые настройки.
E
52
Оглавление
- Важные инструкции
- Элементы устройства
- О вашем принтере
- Примечания
- Знакомство с программным обеспечением принтера
- Загрузка форматных листов
- Загрузка и обрез
- Загрузка и извлечение
- Основные методы
- Основные методы
- Область печати
- Отмена печати
- Доступ к экрану настроек
- Обращение
- Настройка интерфейса
- Общие сведения
- Удаление драйвера
- Работа
- Удаление драйвера
- Автокоррекция цвета и печать фотографий
- Коррекция цветов
- Печать без полей
- Печать с увеличением / уменьшением
- Многостраничная
- Ручная двусторонняя
- Печать плакатов
- Пользовательские
- Печать плакатов
- Функция
- Печать напрямую с цифровой камеры
- О функции управления цветом
- Настройки
- Настройка работы
- Настройка
- Настройка
- Замена чернильных
- Очистка принтера
- Индикаторы
- Устранение
- Поддерживаемые типы носителей
- Транспортировка
- Таблица
- Обращение в службу






