Epson Stylus Photo R2000: Основные методы
Основные методы: Epson Stylus Photo R2000
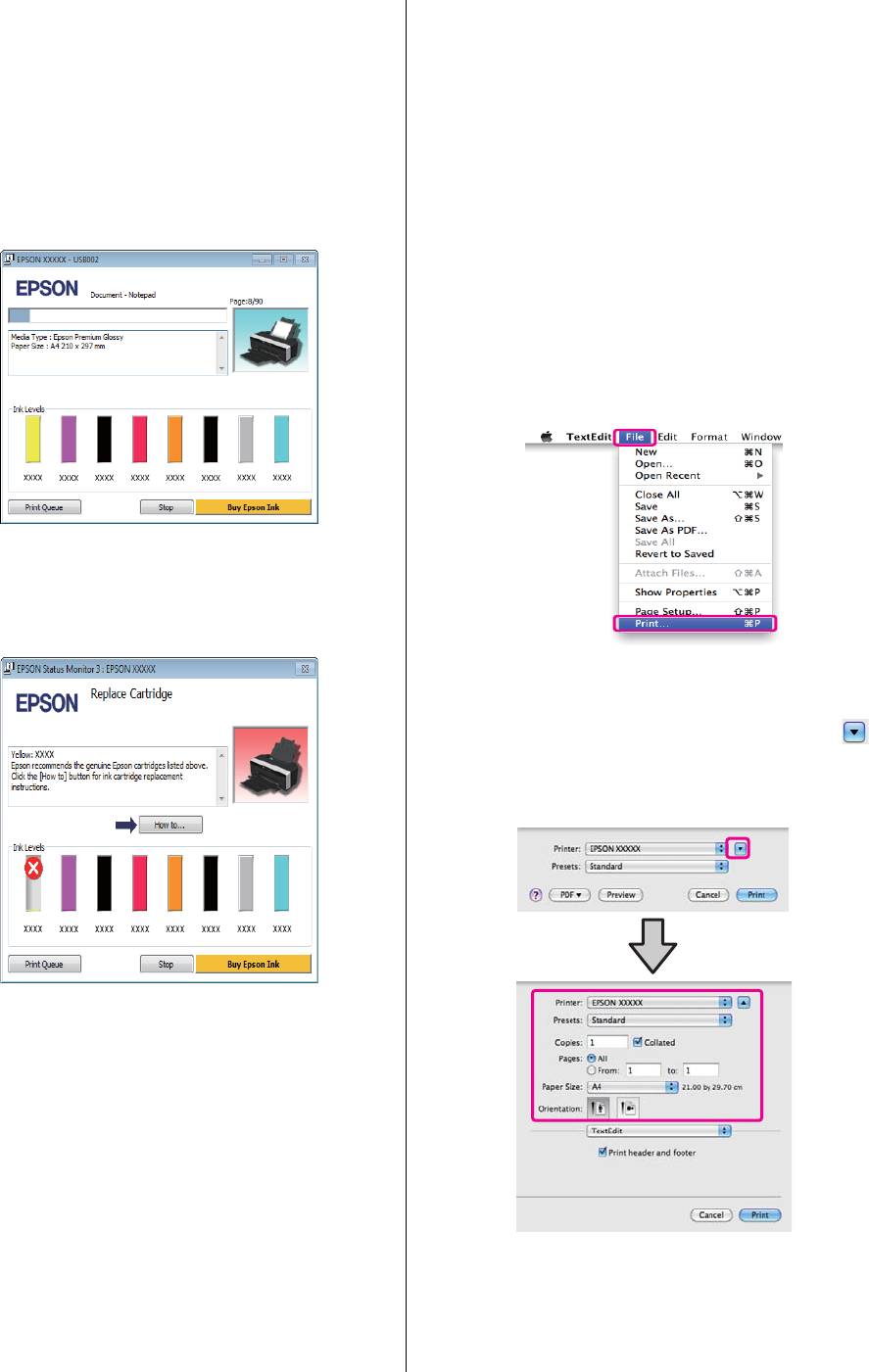
Epson Stylus Photo R2000 Руководство пользователя
Основные операции
Отобразится индикатор хода выполнения
Основные методы
задания и начнется печать.
печати (в Mac OS X)
Окно, появляющееся в процессе печати
После начала печати появится окно с индикатором
хода выполнения задания, показанное ниже. В
Включите принтер и загрузите бумагу.
данном окне представлена информация об
A
оставшемся количестве чернил, номера
U“Загрузка форматных листов” на стр. 21
чернильных картриджей (партномера) и т.д.
U“Загрузка рулонной бумаги” на стр. 25
U“Загрузка CD и DVD” на стр. 27
После создания данных для печати в меню
B
File используемого приложения щелкните
Print.
Если возникает ошибка или требуется заменить
какойлибо из картриджей, отображается
соответствующее сообщение.
Раскроется окно печати.
C
В Mac OS X 10.6 и 10.5: щелкните значок ,
чтобы вызвать экран Page Setup и задать
нужные настройки.
30
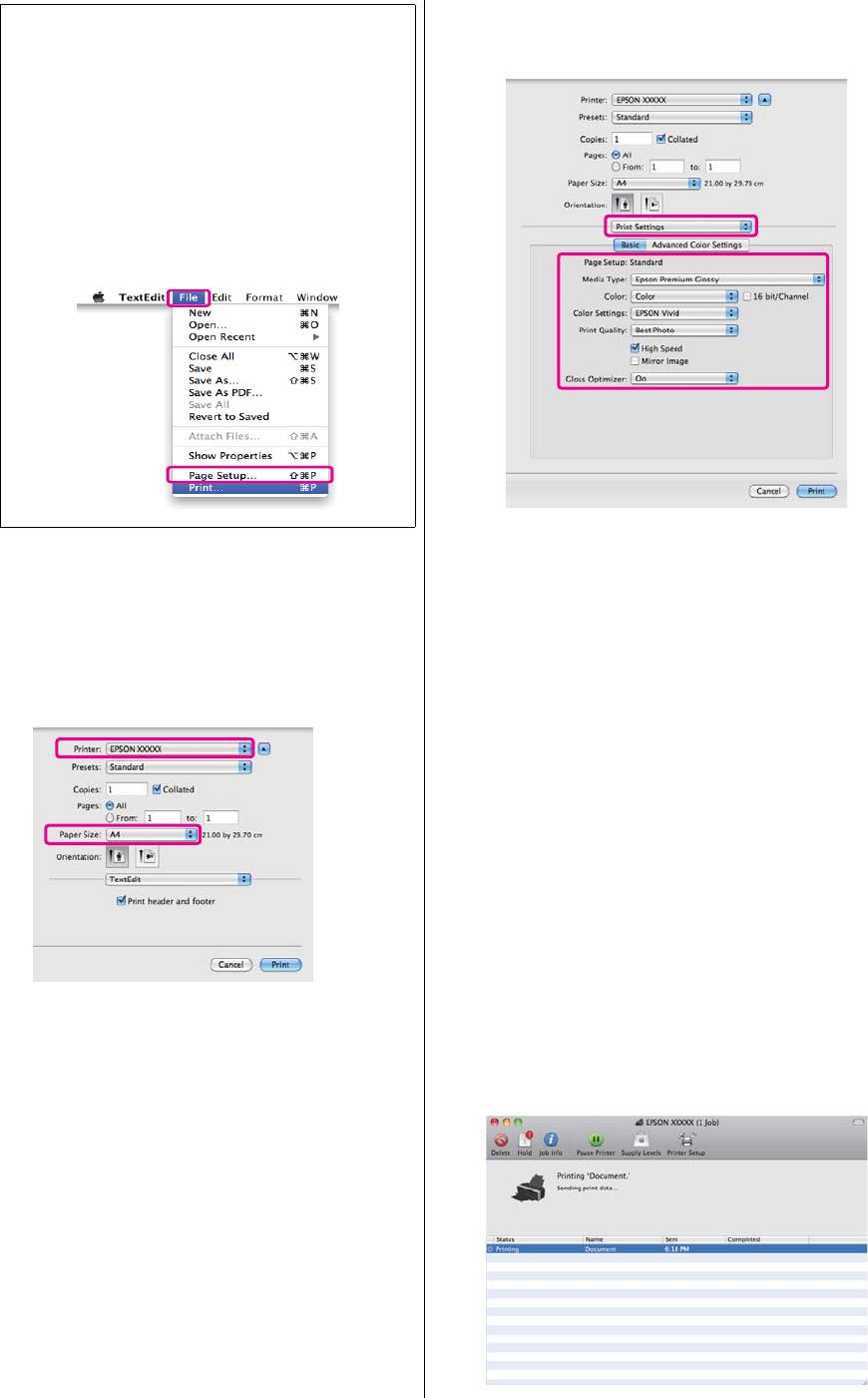
Epson Stylus Photo R2000 Руководство пользователя
Основные операции
Из списка выберите Print Settings и затем
Совет:
E
установите значения для всех параметров.
Если используется операционная система
Mac OS X 10.4 или не отображаются
элементы экрана Page Setup в окне Print, так
как приложение запущено в операционной
системе Mac OS X 10.6 или 10.5, сделайте
следующее для отображения экрана Page
Setup.
В меню File используемого приложения
щелкните Page Setup.
Укажите значения для параметров Media
Убедитесь, что выбран нужный принтер, и
Type (Тип носителей), Color (Цвет),
D
затем задайте размер бумаги.
Print Quality (Качество печати) и другие
настройки в соответствии с бумагой,
В меню Paper Size (Размер бумаги)
загруженной в принтер. Обычно возможно
укажите размер бумаги, параметры печати
производить корректную печать, просто
без полей и источник бумаги.
задав нужные настройки на экране Print
Settings (Настройки печати).
После завершения установки настроек
F
щелкните Print.
После начала печати в окне Dock отобразится
значок принтера. Щелкните по значку принтера,
чтобы посмотреть состяние задания. Вы сможете
проверить степень выполнения задания и
информацию о состоянии принтера. Так же вы
сможете отменить задание печати.
Если в процессе выполнения задания печати
возникает ошибка, отображается соответствующее
сообщение.
31
Оглавление
- Важные инструкции
- Элементы устройства
- О вашем принтере
- Примечания
- Знакомство с программным обеспечением принтера
- Загрузка форматных листов
- Загрузка и обрез
- Загрузка и извлечение
- Основные методы
- Основные методы
- Область печати
- Отмена печати
- Доступ к экрану настроек
- Обращение
- Настройка интерфейса
- Общие сведения
- Удаление драйвера
- Работа
- Удаление драйвера
- Автокоррекция цвета и печать фотографий
- Коррекция цветов
- Печать без полей
- Печать с увеличением / уменьшением
- Многостраничная
- Ручная двусторонняя
- Печать плакатов
- Пользовательские
- Печать плакатов
- Функция
- Печать напрямую с цифровой камеры
- О функции управления цветом
- Настройки
- Настройка работы
- Настройка
- Настройка
- Замена чернильных
- Очистка принтера
- Индикаторы
- Устранение
- Поддерживаемые типы носителей
- Транспортировка
- Таблица
- Обращение в службу






