Epson Stylus Photo R2000: Печать плакатов
Печать плакатов: Epson Stylus Photo R2000
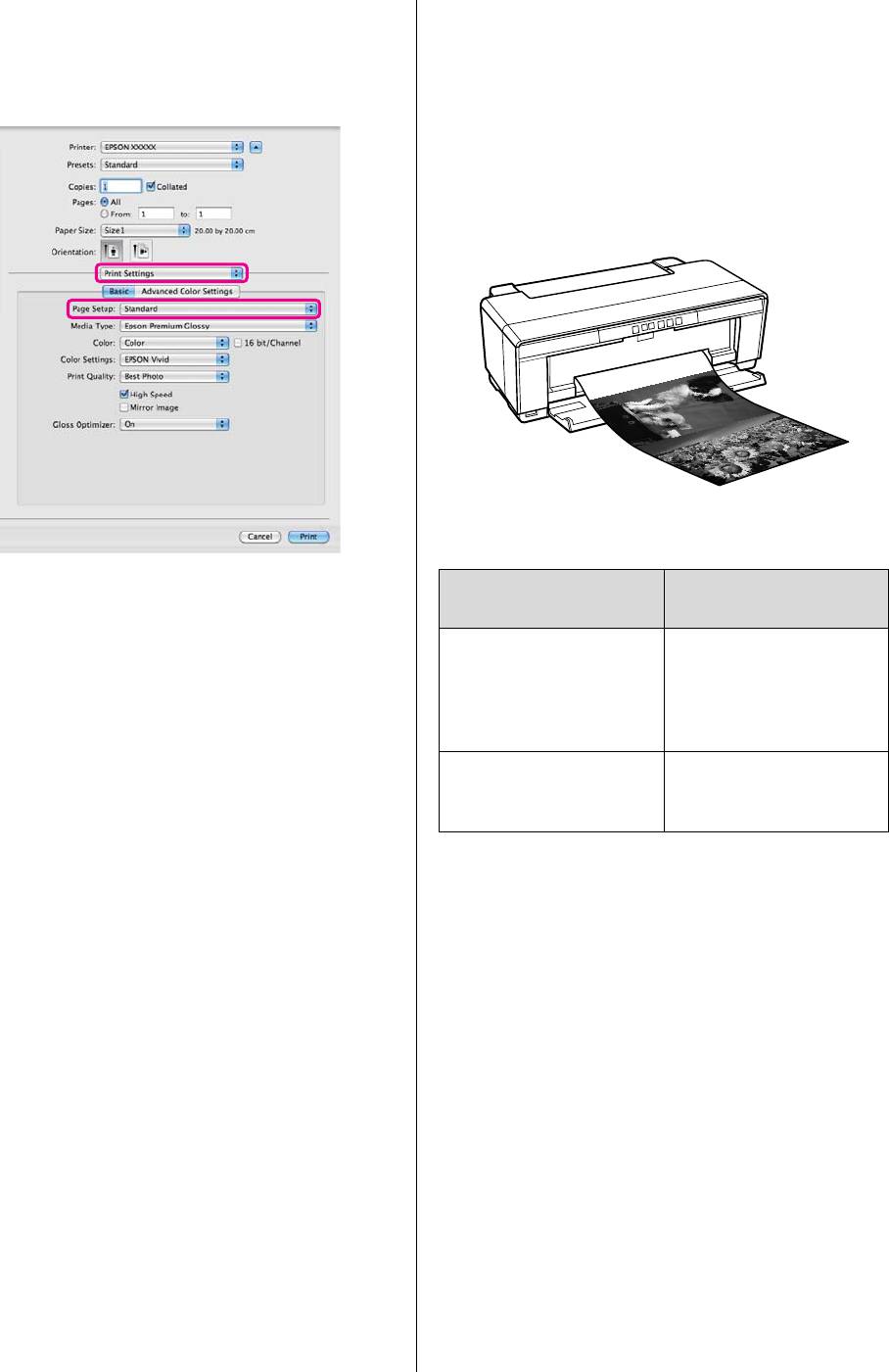
Epson Stylus Photo R2000 Руководство пользователя
Способы печати
Доступные источники бумаги зависят от
Печать плакатов
выбранного размера страницы.
(на рулонной бумаге)
Вы можете начать печать.
Вы можете производить печать плакатов и
панорамных фотографий при создании
соответствующих (широкоформатных) данных в
используемом приложении.
Существует два способа плакатной печати.
Источник бумаги в
Поддерживаемые
драйвере принтера
приложения
Рулонная бумага ПО для подготовки
(создания)
документов, ПО для
редактирования
*
изображений и т.д.
Roll Paper (Banner)
Приложения,
[Рулонная бумага
поддерживающие
(Плакат)]
плакатную печать
* Создавайте данные печати такого размера,
который поддерживается приложением,
соблюдая допустимое соотношение длины и
ширины отпечатка.
Драйвер принтера поддерживает следующие
размеры бумаги.
72
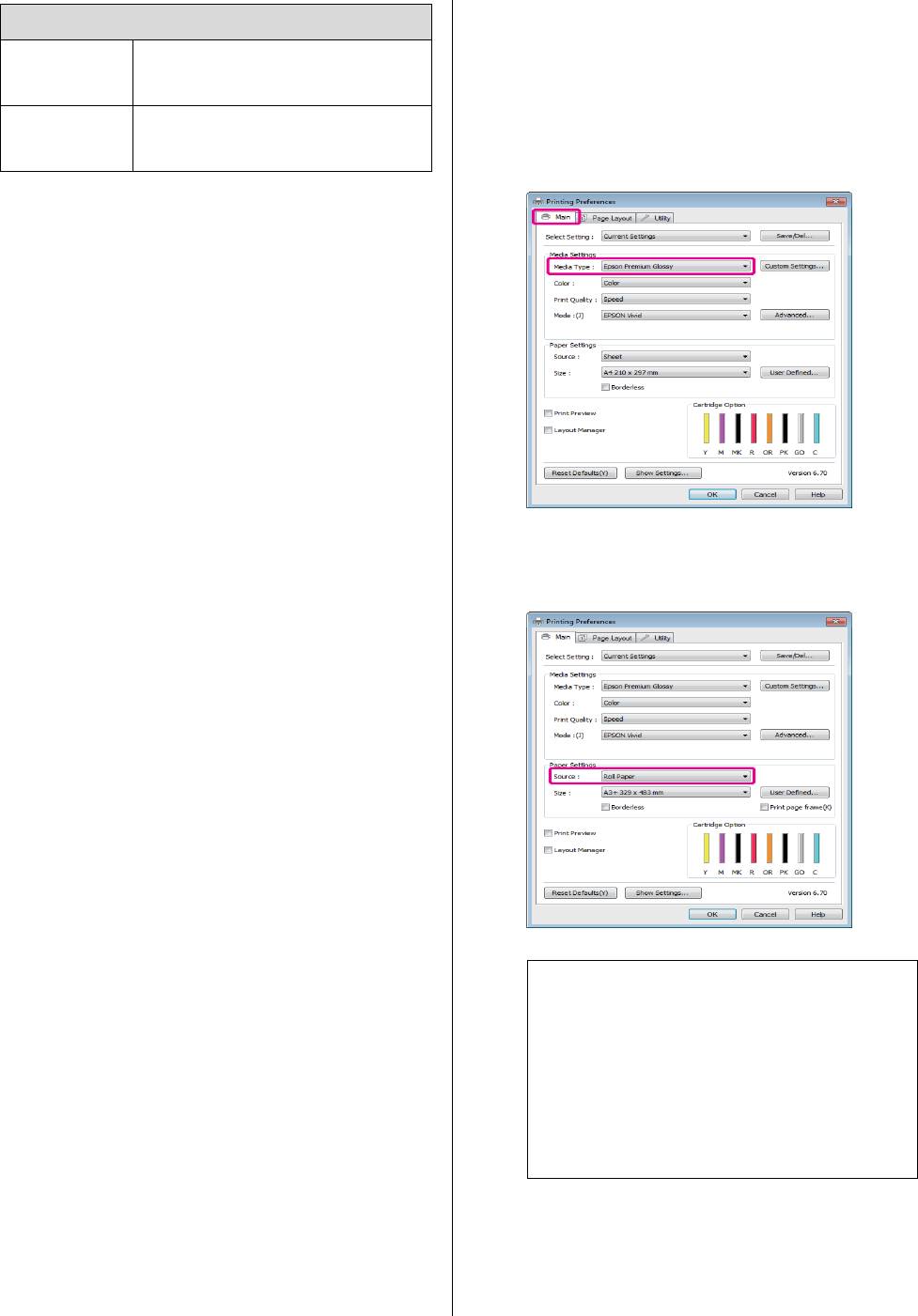
Epson Stylus Photo R2000 Руководство пользователя
Способы печати
Установка настроек в Windows
Доступные размеры носителей
Ширина В Windows: 89–329 мм
На вкладке Main драйвера принтера
A
выберите значение параметра Media Type.
В Mac OS X 203,2–329 мм
*
Длина
В Windows: Максимум 3276,7 мм
U“Основные методы печати (в Windows)”
В Mac OS X Максимум 1117,6 мм
на стр. 29
* Длина бумаги может быть больше, если
используются приложения, поддерживающие
плакатную печать. Однако фактическая длина
печати зависит от приложения, бумаги,
загруженной в принтер, и используемых
компьютерных средств.
В списке Source выберите Roll Paper или
B
Roll Paper (Banner). Совет:
Совет:
O При использовании приложения,
поддерживающего плакатную печать,
вы можете выбрать только Roll Paper
(Banner).
O При выборе параметра Roll Paper
(Banner) ширина верхнего и нижнего
полей устанавливаются равными 0 мм.
Выберите такое значение параметра Size
C
(Размер), которое будет соответствовать
размеру документа, созданного в
приложении.
73
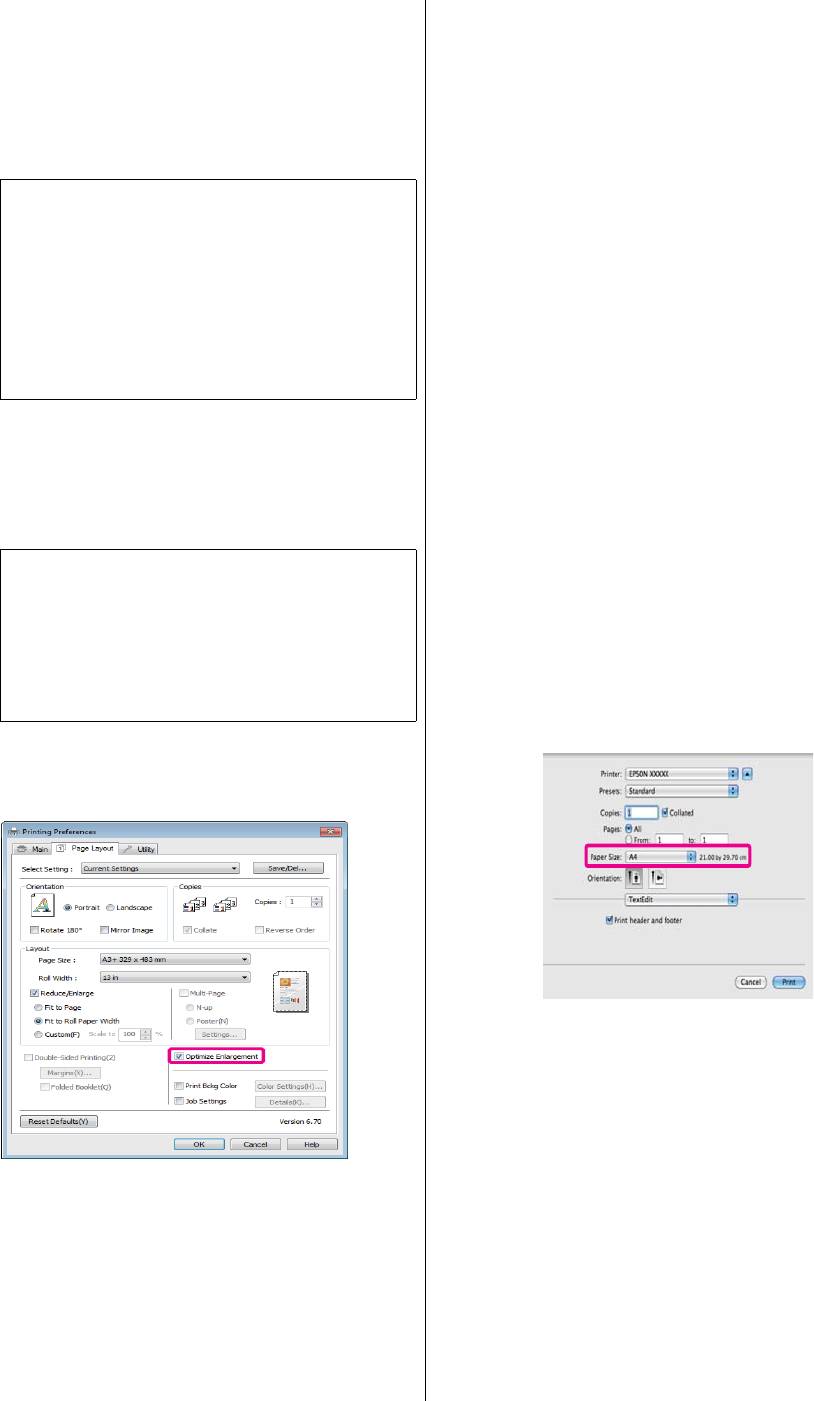
Epson Stylus Photo R2000 Руководство пользователя
Способы печати
Чтобы задать нестандартный размер бумаги
Установка настроек в Mac OS X
выберите User Defined Paper Size
(Пользовательский размер бумаги).
Когда откроется диалоговое окно Print, из
A
списка Paper Size выберите размер,
U“Пользовательские размеры бумаги” на
соответствующий размеру данных,
стр. 69
созданных в используемом приложении.
Если используется операционная система
Совет:
Mac OS X 10.4 или не отображаются
При работе в приложениях,
элементы экрана Page Setup в окне Print, так
поддерживающих плакатную печать, вам не
как приложение запущено в операционной
нужно устанавливать значение настройки
системе Mac OS X 10.6 или 10.5, вызовите
User Defined Paper Size
окно Page Setup и установите настройки.
(Пользовательский размер бумаги), если
в списке Source было выбрано значение
U“Основные методы печати (в Mac OS X)”
Roll Paper (Banner).
на стр. 30
Установите нужный масштаб.
Выберите из следующих размеров бумаги.
D
U“Печать с увеличением / уменьшением”
XXXX (Roll Paper) (Рулонная бумага)
на стр. 58
XXXX (Roll Paper Borderless) (Рулонная
бумага – Без полей)
Совет:
При работе в приложениях,
XXXX (Roll Paper Borderless Banner)
поддерживающих плакатную печать, вам не
(Рулонная бумага – Плакат без полей)
нужно устанавливать настройки масштаба
если в списке Source было выбрано значение
Где XXXX — фактический размер бумаги,
Roll Paper (Banner).
например, А4.
Убедитесь, что установлен флажок Optimize
E
Enlargement.
Проверьте остальные настройки и затем
F
запустите печать.
74
Оглавление
- Важные инструкции
- Элементы устройства
- О вашем принтере
- Примечания
- Знакомство с программным обеспечением принтера
- Загрузка форматных листов
- Загрузка и обрез
- Загрузка и извлечение
- Основные методы
- Основные методы
- Область печати
- Отмена печати
- Доступ к экрану настроек
- Обращение
- Настройка интерфейса
- Общие сведения
- Удаление драйвера
- Работа
- Удаление драйвера
- Автокоррекция цвета и печать фотографий
- Коррекция цветов
- Печать без полей
- Печать с увеличением / уменьшением
- Многостраничная
- Ручная двусторонняя
- Печать плакатов
- Пользовательские
- Печать плакатов
- Функция
- Печать напрямую с цифровой камеры
- О функции управления цветом
- Настройки
- Настройка работы
- Настройка
- Настройка
- Замена чернильных
- Очистка принтера
- Индикаторы
- Устранение
- Поддерживаемые типы носителей
- Транспортировка
- Таблица
- Обращение в службу






