Epson Stylus Photo R2000: Функция
Функция: Epson Stylus Photo R2000
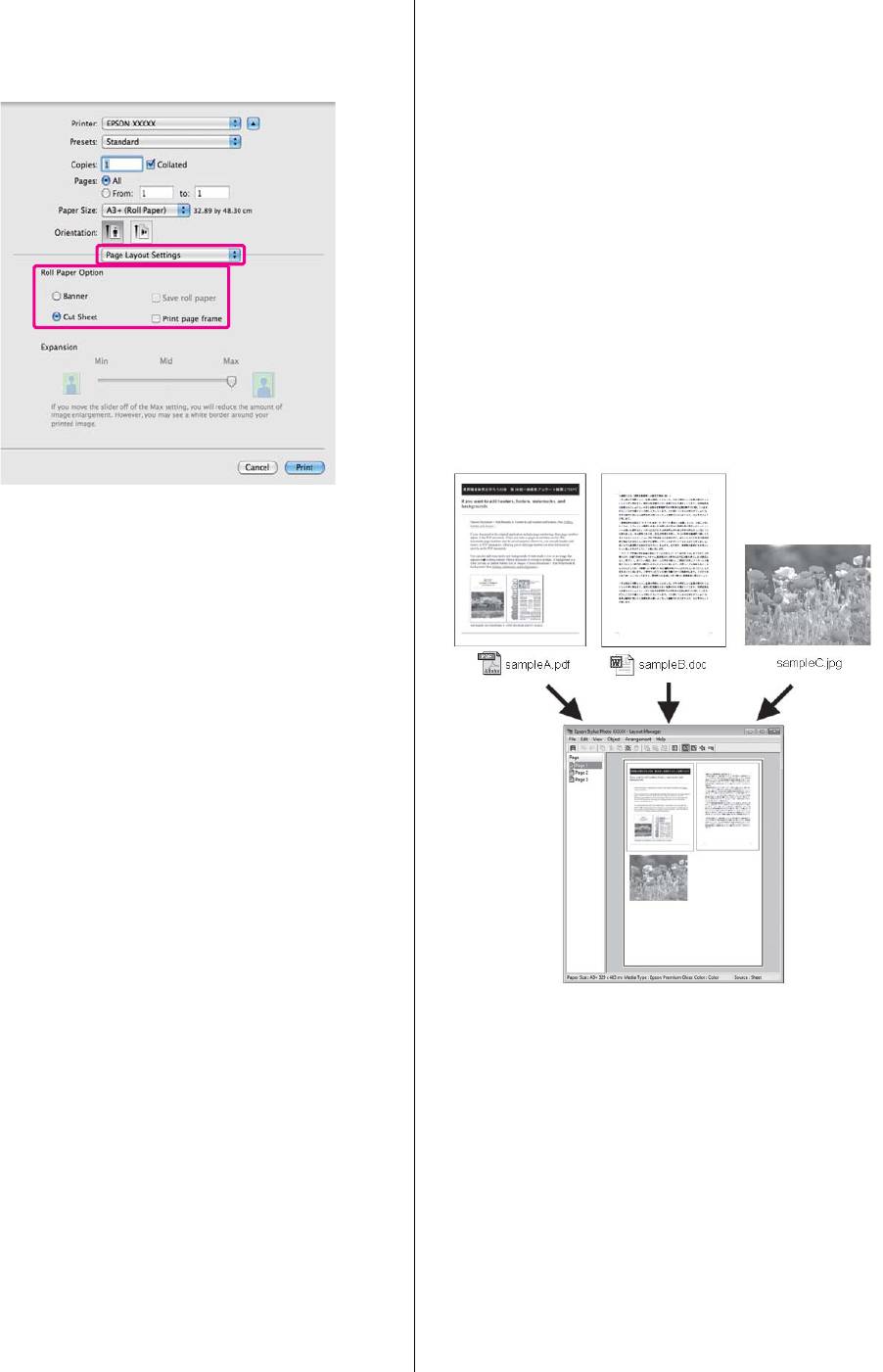
Epson Stylus Photo R2000 Руководство пользователя
Способы печати
Если выбрано XXXX (Roll Paper) из списка
Функция
выберите Page Layout Settings и Cut Sheet
или Banner для Roll Paper Option.
Layout Manager
(только для Windows)
Использование функции Layout Manager
позволяет вам печатать на одном листе бумаги
сразу несколько различных данных печати,
созданных в разных приложениях.
Вы можете создавать плакаты или отображать
материалы, располагая на листе в любом порядке
сразу несколько различных данных печати. Так же
использование функции Layout Manager позволяет
вам использовать бумагу более эффективно.
Чтобы выбрать нестандартный рамер
бумаги выберите Manage Custom Sizes для
параметра Paper Size (Размер бумаги).
U“Пользовательские размеры бумаги” на
стр. 69
Установите нужный масштаб.
B
U“Печать с увеличением / уменьшением”
на стр. 58
Проверьте остальные настройки и затем
C
запустите печать.
Далее представлен пример работы данной
функции.
75
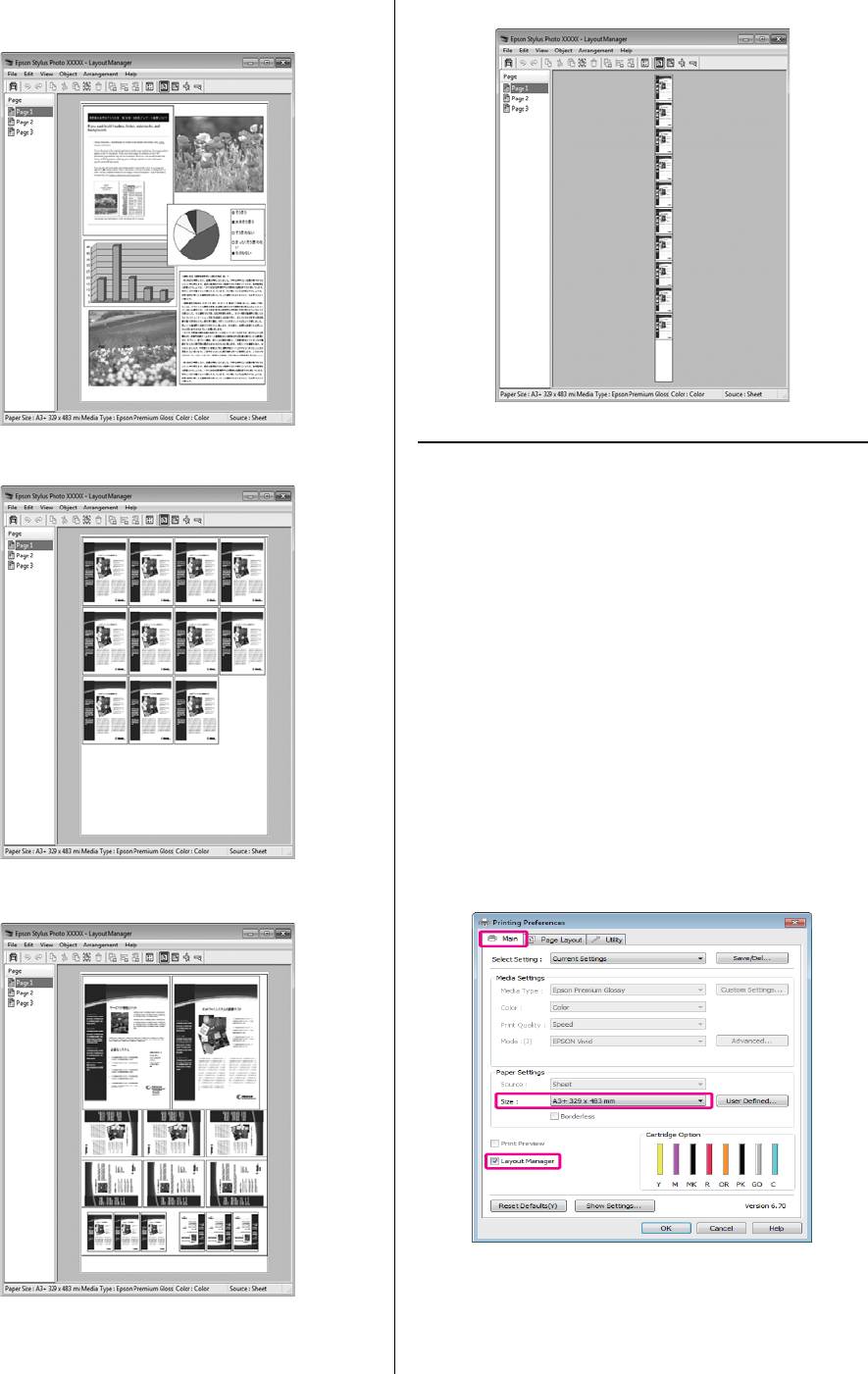
Epson Stylus Photo R2000 Руководство пользователя
Способы печати
Расположение на одном листе различных
Расположение данных на рулонной бумаге
данных печати
Расположение одинаковых данных
Установка настроек печати
Проверьте, что принтер подключен и готов к
A
печати.
Откройте файл для печати в используемом
B
приложении.
На вкладке Main (Главная) драйвера
C
принтера выберите Layout Manager
(Управление макетом) и выберите такое
значение параметра Size (Размер), которое
будет совпадать с размером документа,
созданного в используемом приложении.
U“Основные методы печати (в Windows)”
на стр. 29
Расположение данных в свободном порядке
76
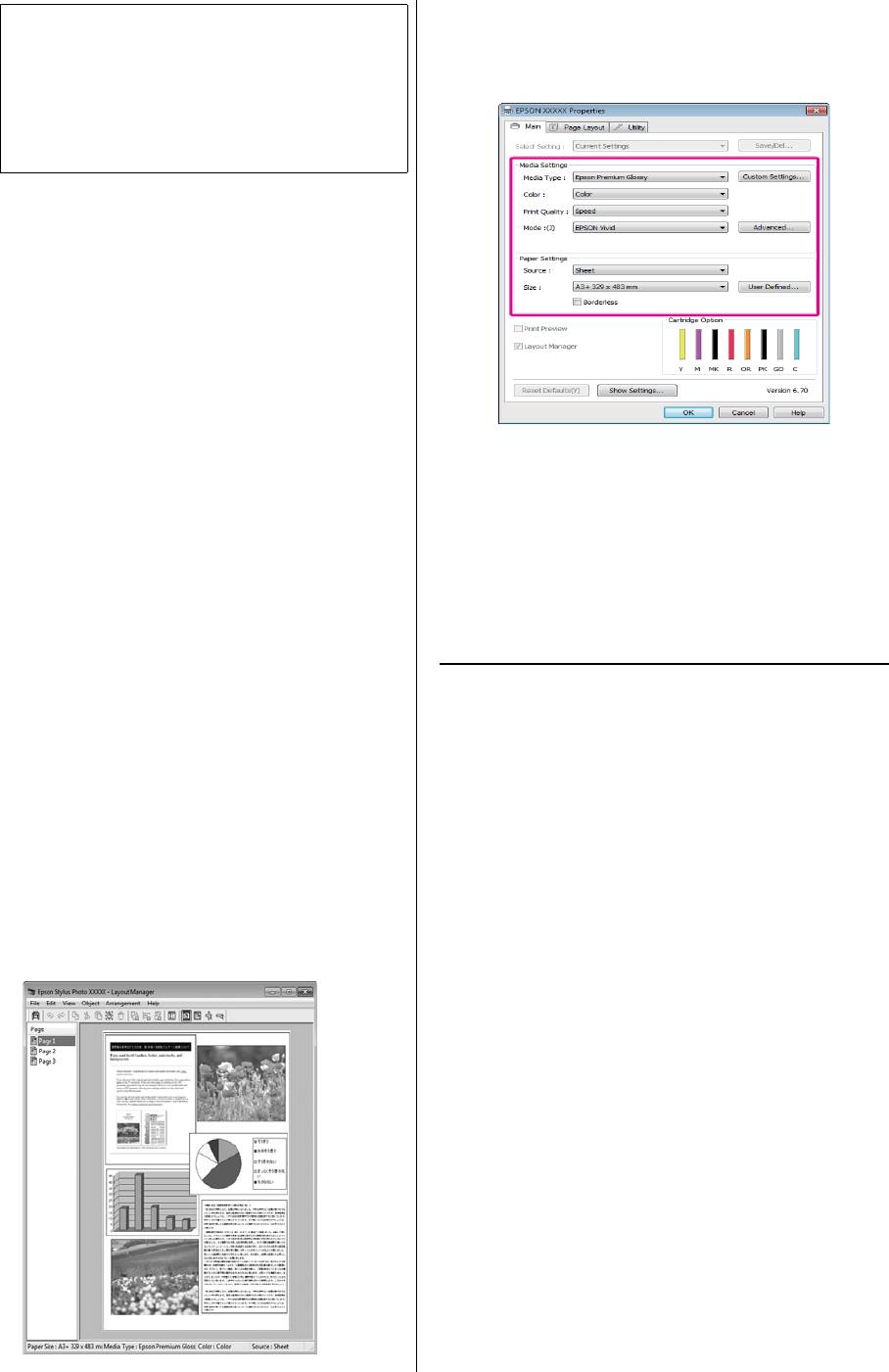
Epson Stylus Photo R2000 Руководство пользователя
Способы печати
Щелкните File (Файл) Properties
Совет:
G
(Свойства) и задайте настройки печати в
Выбранное значение параметра Size
окне драйвера принтера.
(Размер) — это размер, используемый в
Layout Manager (Управление макетом).
Фактический размер печати
устанавливается на шаге 7.
Щелкните OK. При выполнении печати из
D
приложения отображается окно Layout
Manager.
При этом печать данных не начинается, а в
окне Layout Manager появляется одна,
выбранная на предыдущих шагах, страница.
Оставьте окно Layout Manager открытым и
E
повторите шаги с 2 по 4 для добавления
других данных печати.
Установите значения параметров Media
Type, Source, Size и т.д.
Объекты будут добавляться на экран Layout
Manager.
Щелкните File (Файл) в окне Layout
H
Manager и затем щелкните Print (Печать).
Расположите добавленные объекты на
F
экране Layout Manager нужным образом.
Начнется печать.
Вы можете перестаскивать объекты и
изменять их размер, используя кнопки
инструментов и меню Object для
Сохранение и вызов
передвижения и вращения объектов, в окне
настроек функции
Layout Manager.
Layout Manager
Вы можете изменять размер и перемещать
целые объекты в окнах Preference или
Вы можете сохранить вариант верстки объектов и
Arrangement Settings.
прочие настройки, сделанные в окне Layout
Manager в файл. Если вам необходимо закрыть
Для получения более подробной
приложение в середине работы, вы можете
информации по каждой из функций см.
сохранить все настройки и верстку в файл, чтобы
справку по окну Layout Manager.
поже вернуться к данному заданию и продолжить
его выполнение.
Сохранение
В окне Layout Manager щелкните File
A
(Файл) и затем щелкните Save as
(Сохранить как...).
Введите имя файла, выберите его
B
расположение и щелкните Save
(Сохранить).
Закройте окно Layout Manager.
C
77
Оглавление
- Важные инструкции
- Элементы устройства
- О вашем принтере
- Примечания
- Знакомство с программным обеспечением принтера
- Загрузка форматных листов
- Загрузка и обрез
- Загрузка и извлечение
- Основные методы
- Основные методы
- Область печати
- Отмена печати
- Доступ к экрану настроек
- Обращение
- Настройка интерфейса
- Общие сведения
- Удаление драйвера
- Работа
- Удаление драйвера
- Автокоррекция цвета и печать фотографий
- Коррекция цветов
- Печать без полей
- Печать с увеличением / уменьшением
- Многостраничная
- Ручная двусторонняя
- Печать плакатов
- Пользовательские
- Печать плакатов
- Функция
- Печать напрямую с цифровой камеры
- О функции управления цветом
- Настройки
- Настройка работы
- Настройка
- Настройка
- Замена чернильных
- Очистка принтера
- Индикаторы
- Устранение
- Поддерживаемые типы носителей
- Транспортировка
- Таблица
- Обращение в службу






