Epson Perfection V33: Запуск Epson Scan
Запуск Epson Scan: Epson Perfection V33
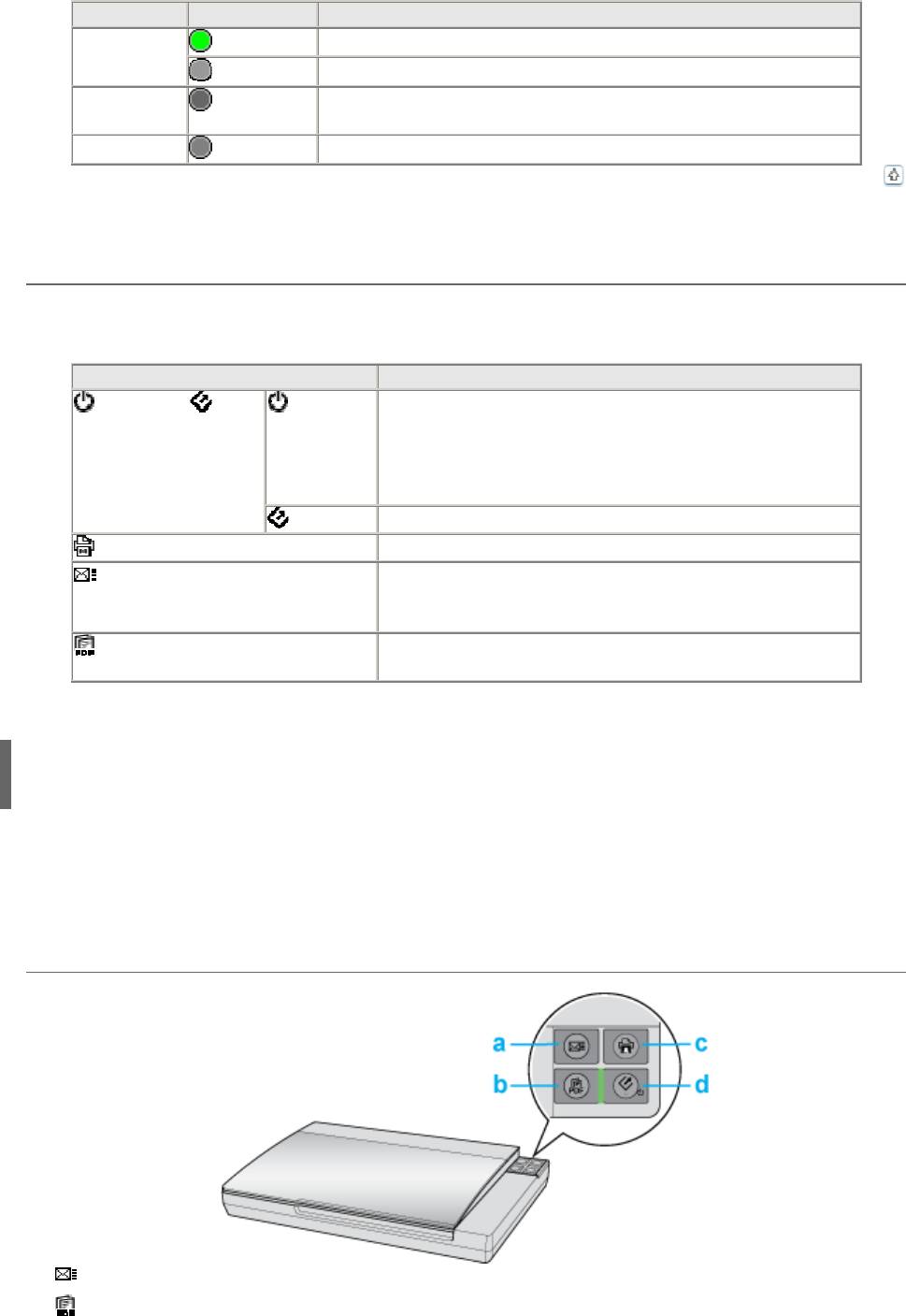
индикатора
Зеленый
Горит
Готовность к сканированию.
Мигает
Происходит инициализа
ция или сканирование.
Оранжевый
Мигает
Произошла ошибка Подробности см. в разделе
Индикатор работы мигает.
(Нет)
Не горит
Сканер выключен
К началу
Кнопки
Перед использованием кнопок сканера убедитесь, что программы Epson Scan и Epson
Event Manager установлены.
Кнопка
Функция
Питание/ Пуск
Питание
Нажмите для включения сканера.
Нажмите и удерживайте в течении трех секунд
для выключения сканера. (Сканер не может
быть выключен, когда запущено приложение
сканирования.)
Пуск
Запуск
ает приложение Epson Scan.
Копирование
Запускает приложение Copy Utility.
E
-
Запускает приложение Epson Scan,
автоматически сканирует оригинал и открывает
окно Send File Via E-mail (Отправить по E-mail)
Открывает окно Scan to PDF (Сканировать для
PDF).
См. раздел Работа с кнопками сканера.
Запуск Epson Scan
Работа с кнопками сканера
Работа с EPSON Scan
С помощью других программ
Работа с кнопками сканера
a. Кнопка E-mail
b. Кнопка PDF

c. Кнопка Копирование
d. Кнопка Питание/ Пуск
Вы можете начать сканирование, нажав на одну из кнопок сканера.
Нажав на кнопку Пуск, вы запустите Epson Scan. Подробности см. в разделе Выбор
режима работы приложения Epson Scan.
Кнопка PDF позволяет сканировать несколько оригиналов и сохранять их на
компьютере как один PDF-файл. Подробности см. в разделе Сканирование
с сохранением документа в файл PDF.
Кнопка E-mail позволяет сканировать и прикреплять изображения к e-mail
сообщению. Подробности см. в разделе Сканирование для отправки по электронной
почте.
Кнопка Копирование позволяет вам использовать устройство, подсоединенное к
компьютеру, в качестве копировальной машины. Подробности см. в разделе Работа с
устройством в режиме копирования.
К началу
Работа с EPSON Scan
Вы можете запустить Epson Scan, дважды щелкнув на значок EPSON Scan.
В Windows
Дважды щелкните значок EPSON Scan на рабочем столе.
Или выберите Start (Пуск) > All Programs (Все программы) или Programs
(Программы) > EPSON > EPSON Scan > EPSON Scan.
В Mac OS X
Выберите Applications (Приложения) > EPSON Software > EPSON Scan.
Откроется окно Epson Scan. Подробности см. в разделе Выбор режима работы
приложения Epson Scan.
К началу
С помощью других программ
Для сканирования можно использовать распространенные TWAIN-совместимые
приложения, например, Adobe Photoshop Elements. Откройте программу, выберите
Epson Scan и scan (сканировать). После завершения сканирования изображение
автоматически откроется в выбранной программе для дальнейшего редактирования,
печати или сохранения.
Запустите TWAIN
-
совместимое приложение. Дважды щелкните значок нужной
программы на рабочем столе либо сделайте следующее.
В Windows:
Выберите Start (Пуск) > All Programs (Все программы) или Programs
(Программы) > папка приложения > приложение.
Оглавление
- Руководство пользователя
- Индикатор и кнопки
- Запуск Epson Scan
- Выбор режима работы приложения Epson Scan
- Сканирование в Full Auto Mode (Автоматический
- Сканирование в режиме Professional (Профессиональный)
- Подробные инструкции по настройкам
- Размещение документов и фотографий
- Очистка сканера
- Замена лампы
- Проблемы при сканировании
- Проблемы с качеством сканирования
- Web-сайт технической поддержки





