Epson Perfection V33: Проблемы при сканировании
Проблемы при сканировании: Epson Perfection V33
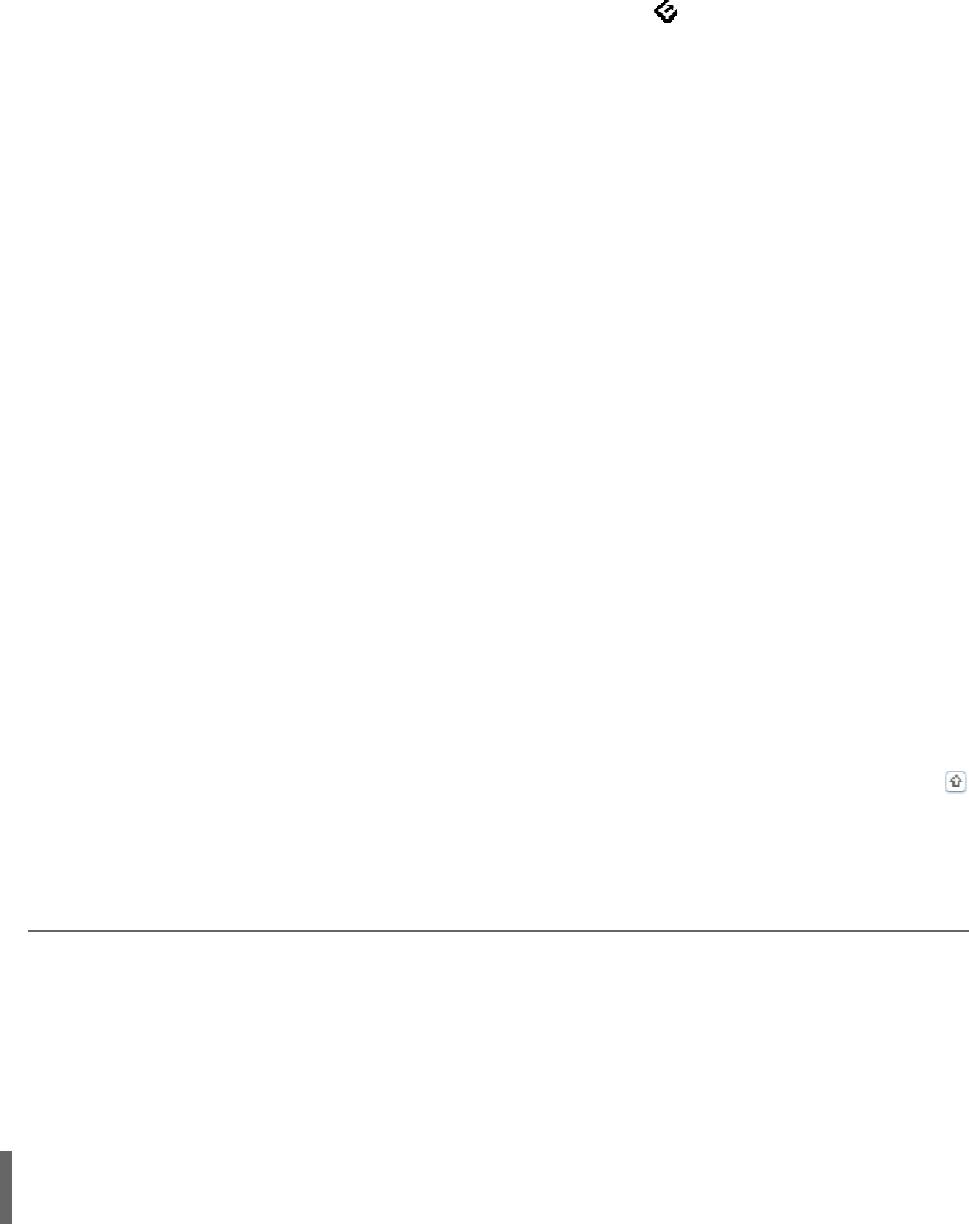
В Windows: После запуска Epson Scan с помощью кнопки Пуск или значка Epson
Scan открывается список Select Scanner (Выбор сканера). Проверьте, что вы выбрали
нужную модель сканера.
В Mac OS X: После запуска Epson Scan из Applications открывается список Select
Scanner (Выбор сканера). Проверьте, что вы выбрали нужную модель сканера.
Если вы используете любое TWAIN-совместимое приложение, как например Adobe
Photoshop Elements, убедитесь, что ваш сканер выбран в качестве значения настройки
Scanner or Source (Исходный сканер).
Когда вы используете TWAIN-совместимое приложение, может произойти ошибка, если
TWAIN-совместимое приложение работает нестабильно. Попробуйте использовать
другое TWAIN-совместимое приложение. Если проблема не была решена, попробуйте
перезагрузить компьютер.
Если вы обновляли операционную систему, необходимо также переустановить Epson
Scan. Деинсталируйте Epson Scan как описано в Удаление ПО сканера, затем
переустановите приложение как описано в листовке Установка.
Удостоверьтесь, что компьютер и порт USB отвечают системным требованиям.
Подробности см. в разделе Требования к системе.
ДляWindows:
Убедитесь, что рядом с именем сканера в разделе Imaging devices (Устройства
обработки изображений) на вкладке Device Manager (Диспетчер устройств) нет
вопросительного (?) или восклицательного (!) знака. Если рядом с именем устройства
есть вопросительный (?) или восклицательный (!) знак, или его имя появилось в
разделе Unknown devices (Неизвестные устройства), удалите EPSON Scan, как описано
в разделе Удаление ПО сканера, и затем переустановите приложение, следую
инструкциям с плаката Установки.
К началу
Нажатие на кнопку сканера не приводит к запуску
нужного приложения
Проверьте, что приложения Epson Scan и Epson Event Manager установлены корректно.
Проверьте, назначали ли вы выполнение действия кнопке сканера. Подробности
см. в разделе Назначение приложения кнопке сканера.
В Mac OS X: Убедитесь, что вы вошли в ОС под именем пользователя, установившего
ПО для сканирования. Остальные пользователи должны сначала запустить из папки
Applications (Приложения) утилиту Epson Scanner Monitor и затем нажать на кнопку
начала сканирования.
Проблемы при сканировании
Невозможно отсканировать изображения в режиме просмотра миниатюр
При предварительном просмотре в режиме Thumbnail (Миниатюра) изображение
расположено неправильно
Цвета при предварительном просмотре негативной фотопленки выглядят необычными
(только для Perfection V330 Photo)
Невозможно отсканировать несколько изображений одновременно
Сканирование в Автоматическом режиме не производится
Сканирование занимает слишком много времени
Невозможно сканировать фотопленки или слайды (только для Perfection V330 Photo)
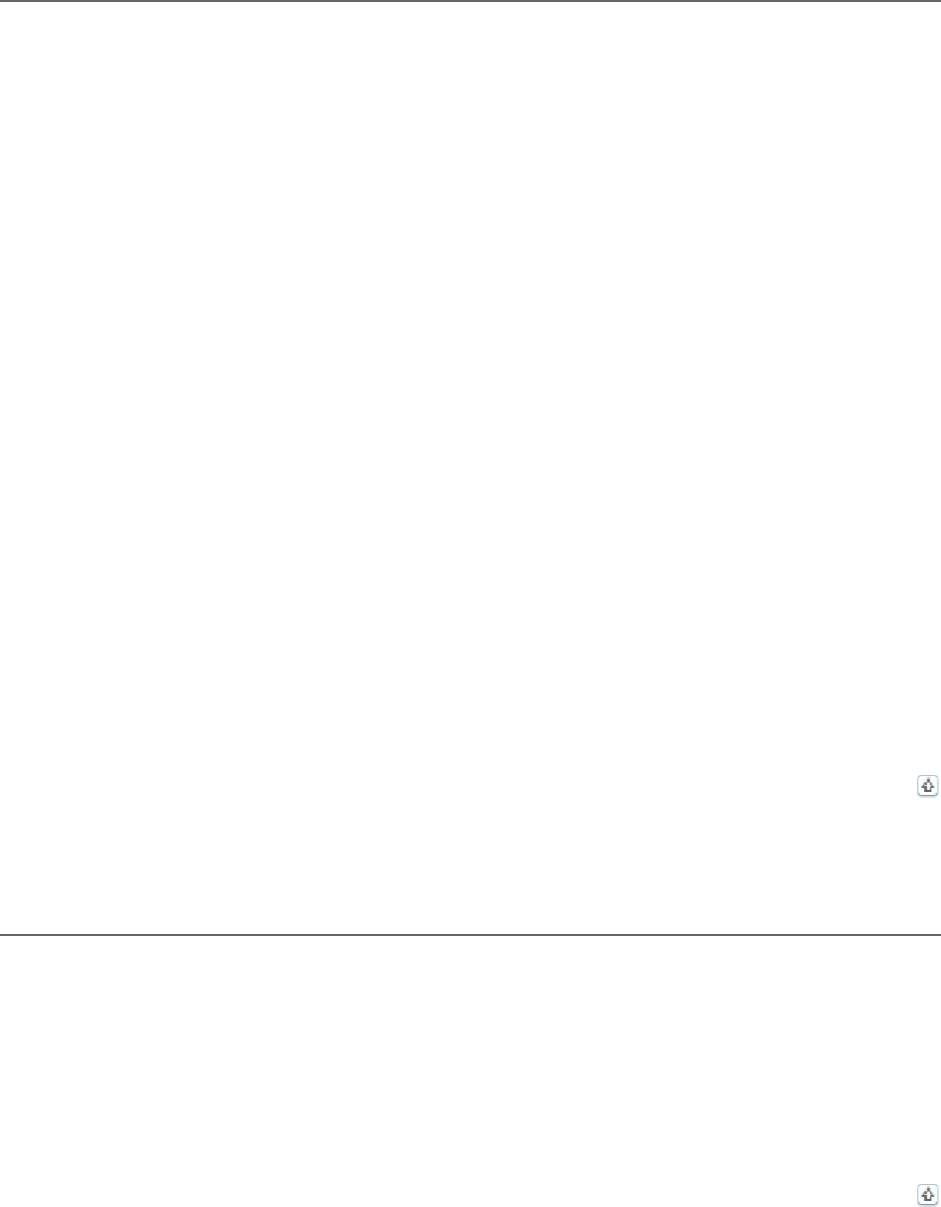
Невозможно отсканировать изображения в режиме
просмотра миниатюр
Предпросмотр миниатюр не доступен, если используется Автоматический или Офисный
режим. Измените режим сканирования на Home Mode (Простой) или Professional
(Профессиональный). Подробности см. в разделе Выбор режима работы приложения
Epson Scan.
Если на сканированных изображениях фон слишком светлый или темный, используйте
нормальный режим просмотра и выделите область сканирования. Подробности
см. в разделе Предварительный просмотр и выделение области сканирования.
Если вы сканируете пленку содержащую обычные и панорамные изображения,
панорамные изображения не отображаются при просмотре. Для панормамных
изображений, в окне обычного предварительного просмотра выделите области для
сканирования. Подробности см. в разделе Предварительный просмотр и выделение
области сканирования.
Если сканируется документ большого размера, используйте нормальный режим
просмотра и выделите область сканирования. Подробности
см. в разделе Предварительный просмотр и выделение области сканирования.
Убедитесь, что параметр Document Type (Тип документа) (в Простом режиме) или
параметры Document Type (Тип документа) и Film Type (Тип пленки) (в
Профессиональном режиме) установлены верно. Подробности
см. в разделе Сканирование в Home Mode (Простой режим) or Сканирование в режиме
Professional (Профессиональный).
Щелкните Configuration (Конфигурация), выберите вкладку Preview (Просмотр), и
настройте область кадрирования миниатюры пользуясь бегунком Thumbnail Cropping
Area (Область кадрирования миниатюры).
Предпросмотр миниатюр недоступен, если вы сканируете в Простом режиме и в
качестве Document Type (Тип документа) выбрано Illustration (Рисунок), Magazine
(Журнал), Newspaper (Газета) или Text/Line Art (Текст/Штриховой рисунок).
К началу
При предварительном просмотре в режиме Thumbnail
(Миниатюра) изображение расположено неправильно
В окне Preview (Просмотр) выделите желаемую область сканирования вручную и затем
сканируйте. Подробности см. в разделе Создание области выделения в области
предварительного просмотра.
Щелкните Configuration (Конфигурация), выберите вкладку Preview (Просмотр), и
настройте область кадрирования миниатюры пользуясь бегунком Thumbnail Cropping
Area (Область кадрирования миниатюры).
В окне обычного предварительного просмотра выделите области для сканирования.
Подробности см. в разделе Коррекция цвета и другие настройки изображения.
К началу
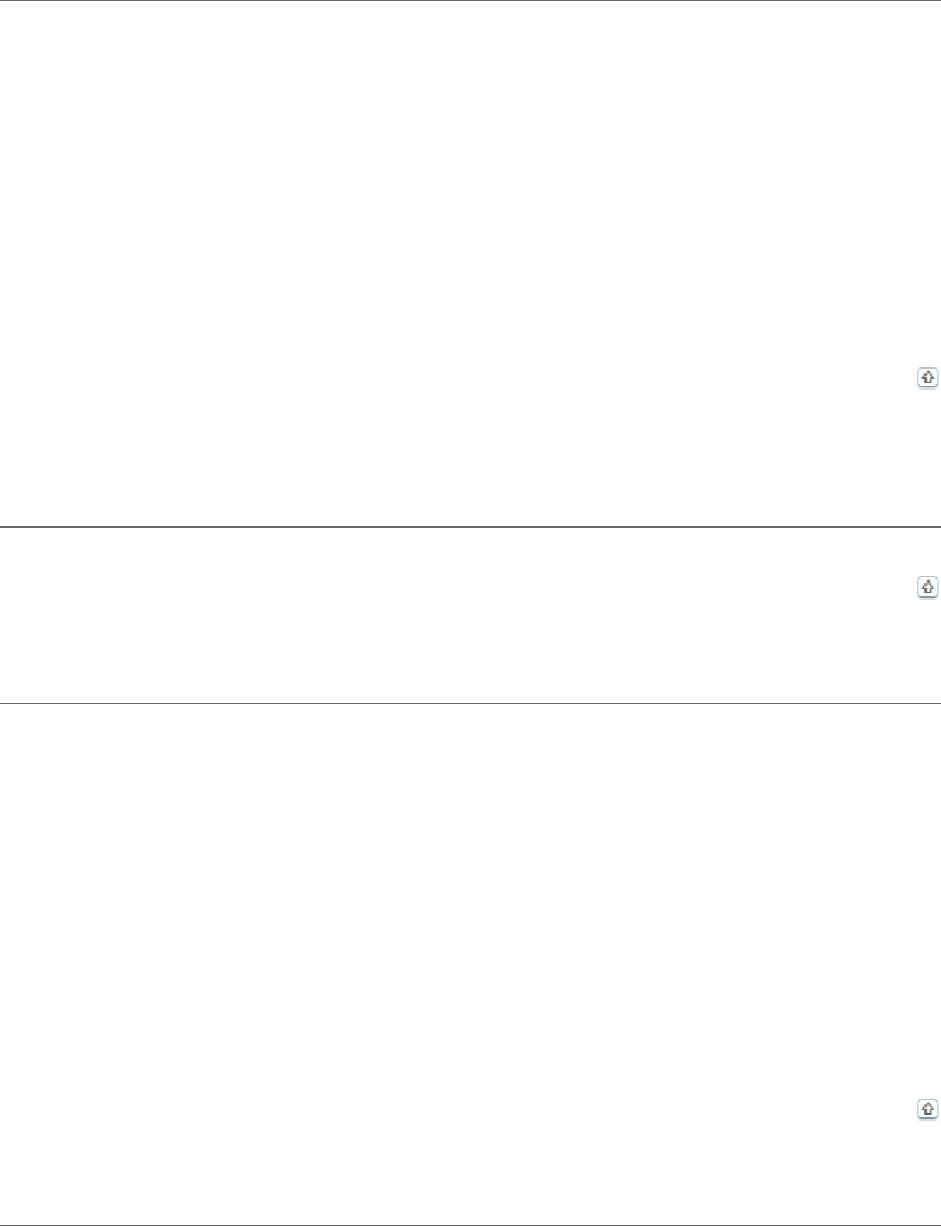
Цвета при предварительном просмотре негативной
фотопленки выглядят необычными (только для Perfection
V330 Photo)
Проверьте, чтобы параметр Document Type (Тип документа) (в Простом режиме) или
параметр Film Type (Тип пленки) (в Профессиональном режиме) были установлены в
соответствии с типом пленки. Подробнее об этом — в разделах Сканирование в Home
Mode (Простой режим) и Сканирование в режиме Professional (Профессиональный).
При предварительном просмотре в обычном режиме темная зона вокруг фотопленки,
например рамка держателя фотопленки, воспринимается как белая. Она изменяет
экспозицию области сканирования и обусловливает появление более темных
изображений. Создайте рамку для сканируемой области, затем щелкните Zoom
(Масштабирование) для просмотра выбранной области. Подробности
см. в разделе Предварительный просмотр и выделение области сканирования.
Вместо нормального просмотра, используйте просмотр миниатюр. Подробности
см. в разделе Предварительный просмотр и выделение области сканирования.
К началу
Невозможно отсканировать несколько изображений
одновременно
Расположите фотографии на расстоянии не меньше 20 мм друг от друга.
К началу
Сканирование в Автоматическом режиме не производится
Если на сканированных изображениях фон слишком светлый или темный,
переключитесь на Office Mode (Офисный режим), Home Mode (Простой режим) или
Professional Mode (Профессиональный режим). Для изменения режима сканирования,
обратитесь к разделу Выбор режима работы приложения Epson Scan. Затем, в окне
обычного предварительного просмотра, выделите области для сканирования.
Подробности см. в разделе Предварительный просмотр и выделение области
сканирования.
Если сканируется документ большого размера, например, А4, переключитесь на Office
Mode (Офисный режим), Home Mode (Простой режим) или Professional Mode
(Профессиональный режим). Для изменения режима сканирования, обратитесь
к разделу Выбор режима работы приложения Epson Scan. Затем, в окне обычного
предварительного просмотра, выделите области для сканирования. Подробности
см. в разделе Предварительный просмотр и выделение области сканирования.
К началу
Сканирование занимает слишком много времени
Чтобы сократить время сканирования, попробуйте отсканировать оригиналы с меньшим
разрешением (Resolution). Подробности см. в справке к приложению Epson Scan.
Оглавление
- Руководство пользователя
- Индикатор и кнопки
- Запуск Epson Scan
- Выбор режима работы приложения Epson Scan
- Сканирование в Full Auto Mode (Автоматический
- Сканирование в режиме Professional (Профессиональный)
- Подробные инструкции по настройкам
- Размещение документов и фотографий
- Очистка сканера
- Замена лампы
- Проблемы при сканировании
- Проблемы с качеством сканирования
- Web-сайт технической поддержки





