Epson Perfection V33: Выбор режима работы приложения Epson Scan
Выбор режима работы приложения Epson Scan: Epson Perfection V33
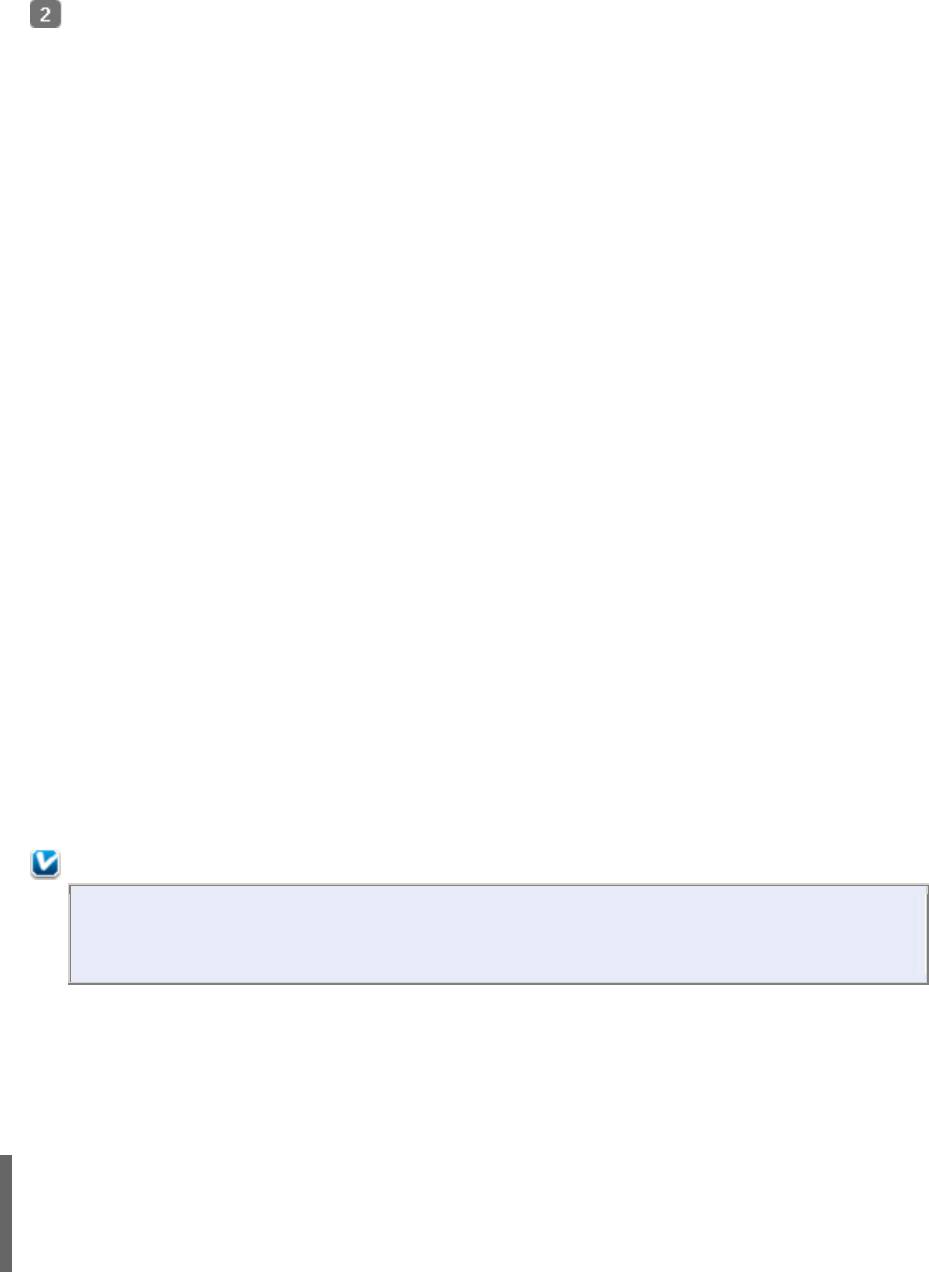
В Mac OS X:
Откройте Applications (Приложения) на жестком диске, выберите папку приложения
и дважды щелкните по значку приложения.
Сделайте следующее.
Adobe Photoshop Elements:
В Windows:
Щелкните Edit and Enhance Photos (Редактирование изображений), откройте
меню File (Файл), выберите Import (Импорт) и далее выберите сканер.
В Mac OS X:
Щелкните Close (Закрыть), в окне Welcome (Добро пожаловать), откройте меню File
(Файл), выберите Import (Импорт) и далее выберите сканер.
ArcSoft MediaImpression:
Щелкните Pictures (Рисунки), затем щелкните Acquire (Получить) и выберите свой
сканер.
ArcSoft PhotoImpression:
В Windows:
Щелкните Get Photos (Получить фотографии), затем щелкните Acquire from
Scanner (Получить из сканера) и выберите свой сканер.
В Mac OS X:
Откройте меню File (Файл) и выберите Get Photo, затем выберите Camera/Scanner
и далее выберите свой сканер.
ArcSoft Scan-n-Stitch Deluxe (только для Windows):
Выберите сканера из списка Selected Scanner и щелкните Scan Page.
Presto! PageManager:
Откройте меню File (Файл) и выберите Select Source, затем выберите ваш сканер.
В некоторых программах вы должны выбрать сканер в качестве «источника».
Если доступен параметр Select Source выберите его и затем выберите из списка ваш
сканер.
Примечание для пользователей Windows 7, Vista и XP:
В списках Import или Acquire не выбирайте WIA, так как ваш сканер в этом
случае может работать некорректно.
Откроется окно Epson Scan. Подробности см. в разделе Выбор режима работы
приложения Epson Scan.
После сканирования изображение появится в окне программы. Щелкните Close
(Закрыть), чтобы закрыть окно Epson Scan, и продолжайте работу с изображениями в
этой программе.
Выбор режима работы приложения Epson
Scan
Epson Scan поддерживает несколько режимов сканирования.
Оглавление
- Руководство пользователя
- Индикатор и кнопки
- Запуск Epson Scan
- Выбор режима работы приложения Epson Scan
- Сканирование в Full Auto Mode (Автоматический
- Сканирование в режиме Professional (Профессиональный)
- Подробные инструкции по настройкам
- Размещение документов и фотографий
- Очистка сканера
- Замена лампы
- Проблемы при сканировании
- Проблемы с качеством сканирования
- Web-сайт технической поддержки





