Epson Perfection V33: Проблемы с качеством сканирования
Проблемы с качеством сканирования: Epson Perfection V33
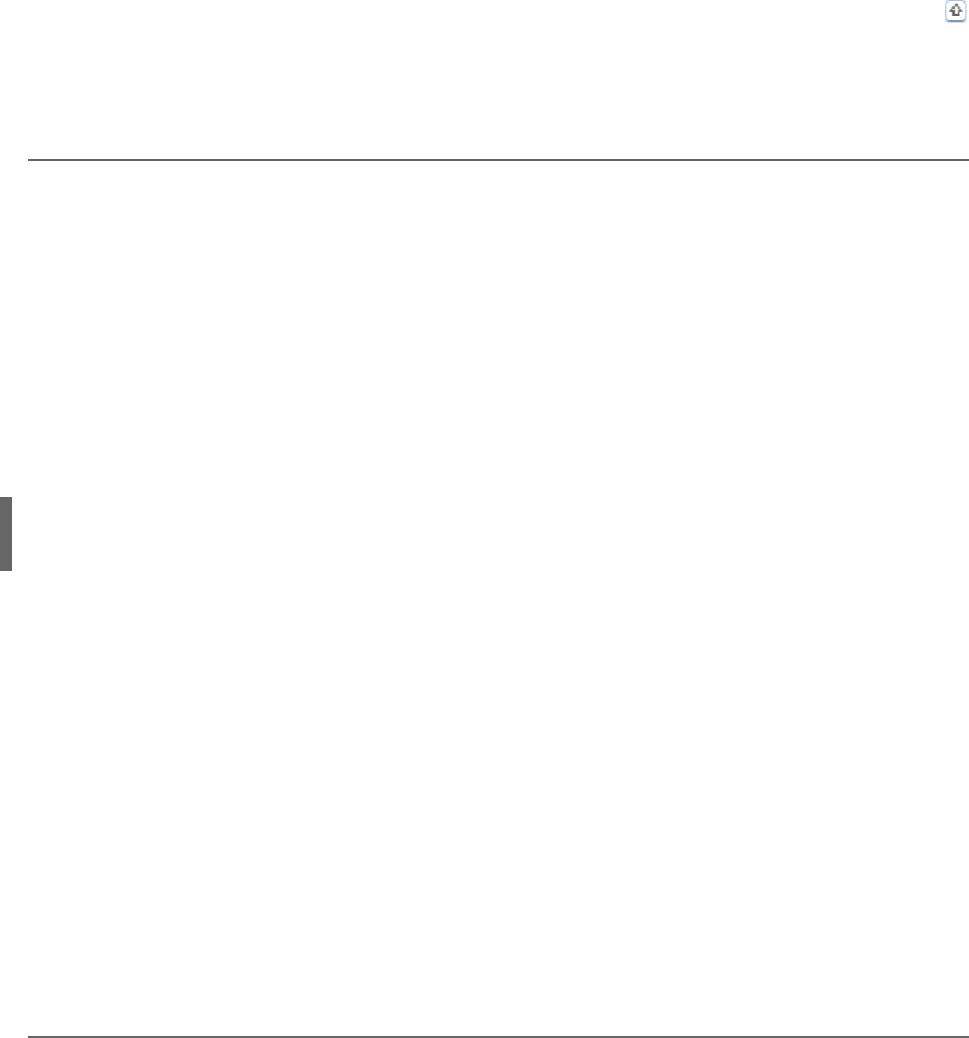
Компьютер с высокоскоростным портом USB 2.0 сканирует быстрее, чем компьютер с
портом USB 1.1. Если для подсоединения сканера вы используете USB 2.0, убедитесь,
что этот порт соответствует системным требованиям. Подробности
см. в разделе Требования к системе.
К началу
Невозможно сканировать фотопленки или слайды (только
для Perfection V330 Photo)
Убедитесь, что подложка для сканирования непрозрачных документов снята.
Подробности см. в разделе Снятие подложки для сканирования непрозрачных
документов.
Убедитесь, что пленка или слайды правильно вставлены в держатель, а держатель
правильно расположен на планшете. Подробности см. в разделе Размещение пленок и
слайдов (только для Perfection V330 Photo).
Проверьте, чтобы параметр Document Type (Тип документа) (в Простом режиме) или
параметр Film Type (Тип пленки) (в Профессиональном режиме) были установлены в
соответствии с типом пленки/слайда. Подробнее об этом — в разделах Сканирование в
Home Mode (Простой режим) и Сканирование в режиме Professional
(Профессиональный).
Проблемы с качеством сканирования
Края документа не сканируются
Вместо отсканированного изображения получаются только несколько точек
На отсканированном изображении постоянно появляется линия или линия точек
Прямые линии изображения получаются ступенчатыми
Все изображение искажено или смазано
Цветные пятна на краях изображения или цвета искажены
Изображение слишком темное
Изображение с обратной стороны оригинала появляется на отсканированном
изображении
Появление муара на сканированном изображении
Плохая точность оптического распознавания отсканированного текста
Цвета отличаются от цветов оригинала
На отсканированных пленках/слайдах появляются интерференционные кольца (только
для Perfection V330 Photo)
Изображения повернуты неверно
Края документа не сканируются
Если сканирование происходит в Автоматическом режиме, или используется
предпросмотр миниатюр в Простом режиме, или Профессиональном режиме,
располагайте документ на планшете, отодвинув его от направляющих примерно на 6 мм
по вертикали и горизонтали для предотвращения нежелательной обрезки краев
изображения.
Если сканирование происходит со стандарнтым предпросмотром в Office Mode
(Офисный режим), Home Mode (Простой режим) или Professional Mode
(Профессиональный режим), располагайте документ или фото на планшете, отодвинув
его от направляющих примерно на 3 мм по вертикали и горизонтали для
предотвращения нежелательной обрезки краев изображения.
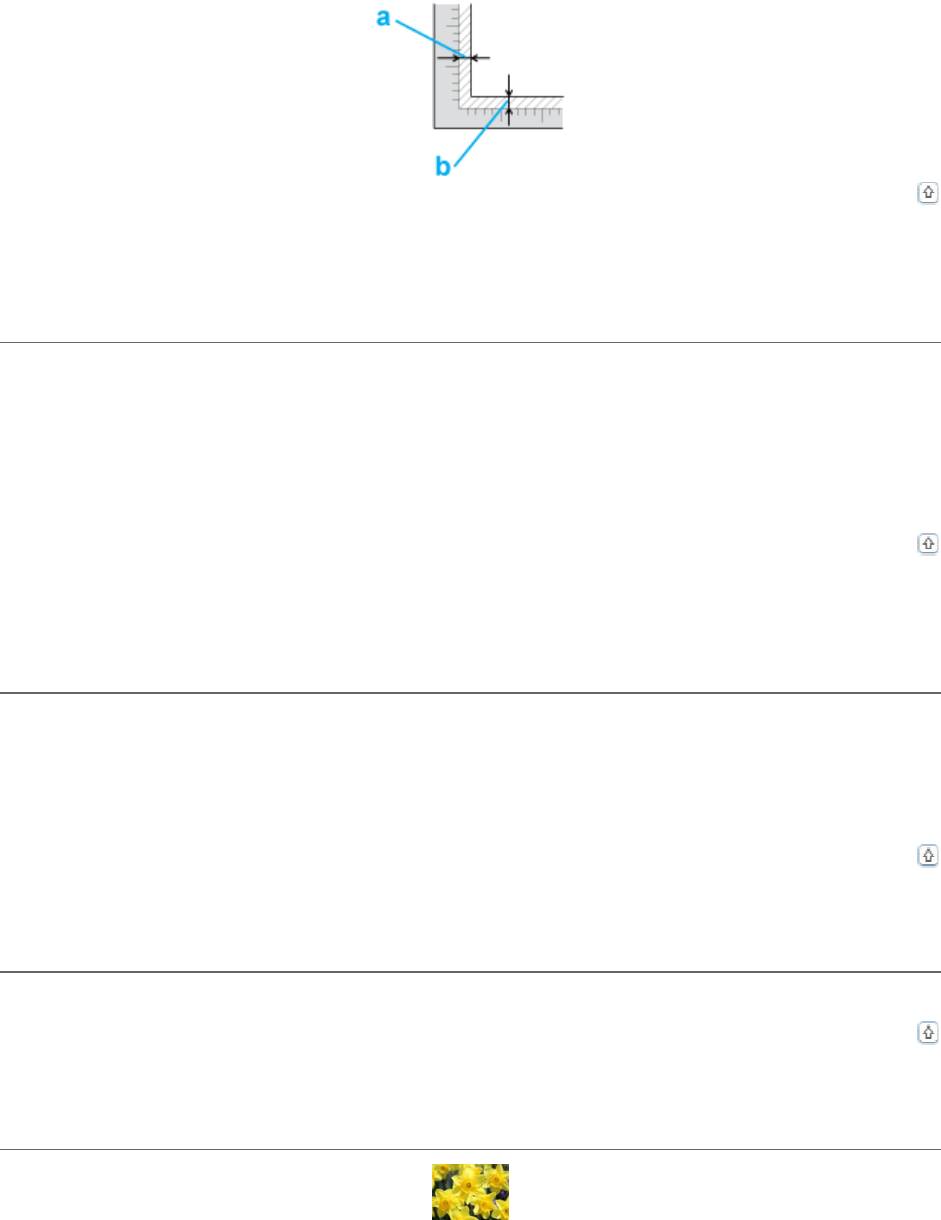
К началу
Вместо отсканированного изображения получаются
только несколько точек
Убедитесь, что документ или фотография размещены на планшете стороной для
сканирования вниз. Подробности см. в разделе Размещение документов и фотографий.
При сканировании с параметром Black&White (Черно-белое) в Оффисном или
Простом режиме, или с параметром Black & White (Черно-белое) в
Профессиональном режиме, измените параметр Threshold (Порог). Подробности
см. в разделе Коррекция цвета и другие настройки изображения.
К началу
На отсканированном изображении постоянно появляется
линия или линия точек
Планшет или окно слайд-модуля могут нуждаться в очистке. Очистите планшет.
См. раздел Очистка сканера.
Если проблема не устранена, на планшете или окне слайд-модуля могут быть царапины.
Обратитесь за помощью в сервисный центр. См. раздел Ваш дилер.
К началу
Прямые линии изображения получаются ступенчатыми
Проверьте, что документ расположен на планшете без перекоса.
К началу
Все изображение искажено или смазано
Проверьте, что документ или фотография прилегает всей поверхностью к стеклу
планшета. Также убедитесь, что оригинал не измят и не скручен.
Убедитесь, что вы случайно не сдвинули документ или фотографию во время
сканирования.
Удостоверьтесь, что устройство стоит на плоской устойчивой поверхности.
В Офисном или Профессиональном режиме, выберите флажок Unsharp Mask
(Повышение резкости). Подробности см. в разделе Коррекция цвета и другие
настройки изображения.
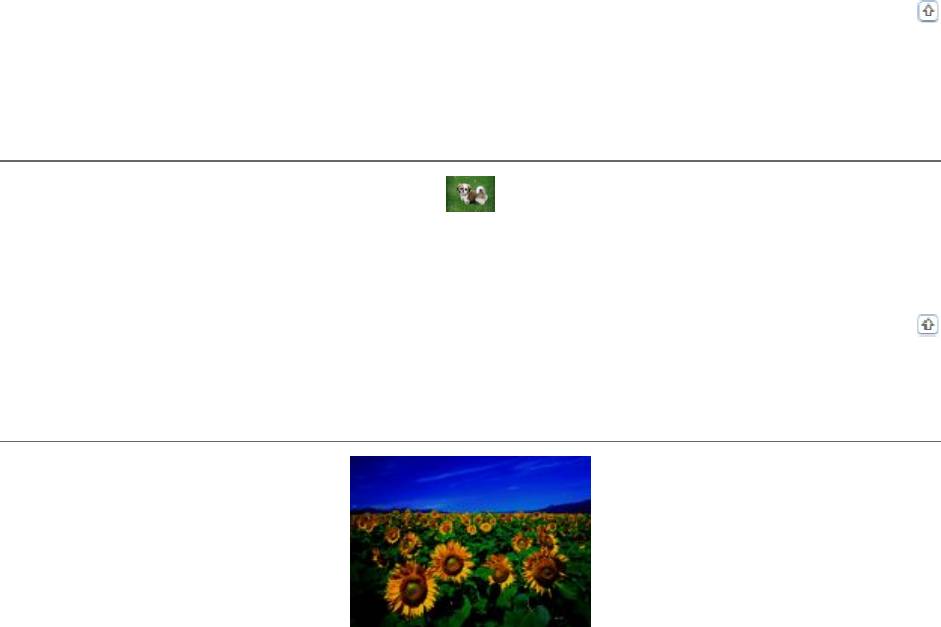
Настройте параметры функции Auto Exposure (Автоэкспозиция) в окне
Профессионального режима. Подробности см. в разделе Коррекция цвета и другие
настройки изображения.
Щелкните Configuration (Конфигурация), перейдите на вкладку Color (Цвет) и
затем выберите Color Control (Регулировка цвета) и Continuous auto exposure
(Включить автоэкспозицию). Подробности см. в справке к приложению Epson Scan.
Щелкните Configuration (Конфигурация), перейдите на вкладку Color (Цвет) и
щелкните Recommended Value (Рекомендованное значение) для возврата
к установкам параметра Auto Exposure (Автоэкспозиция) по умолчанию. Подробности
см. в справке к приложению Epson Scan.
Увеличьте значение параметра Resolution (Разрешение). Подробности см. в справке
к приложению Epson Scan.
К началу
Цветные пятна на краях изображения или цвета
искажены
Если сканируемый документ имеет большую толщину или скручен по краям, это может
вызывать нарушение цветопередачи. Закройте кромки документа бумагой, чтобы
исключить попадание внешнего света.
К началу
Изображение слишком темное
Если оригинал слишком темный, воспользуйтесь функцией Backlight Correction
(Коррекция фона) в Простом или Профессиональном режиме. Подробности
см. в справке к приложению Epson Scan.
Проверьте настройки параметра Brightness (Яркость) в Офисном, Простом или
Профессиональном режиме. Подробности см. в справке к приложению Epson Scan.
Щелкните Configuration (Конфигурация), перейдите на вкладку Color (Цвет) и
измените значение параметра Display Gamma (Гамма дисплея) для устройства
вывода, например, монитора или принтера. Подробности см. в справке к приложению
Epson Scan.
Щелкните Configuration (Конфигурация), перейдите на вкладку Color (Цвет) и
затем выберите Color Control (Регулировка цвета) и Continuous auto exposure
(Включить автоэкспозицию). Подробности см. в справке к приложению Epson Scan.
Щелкните Configuration (Конфигурация), перейдите на вкладку Color (Цвет) и
щелкните Recommended Value (Рекомендованное значение) для возврата
к установкам параметра Auto Exposure (Автоэкспозиция) по умолчанию. Подробности
см. в справке к приложению Epson Scan.
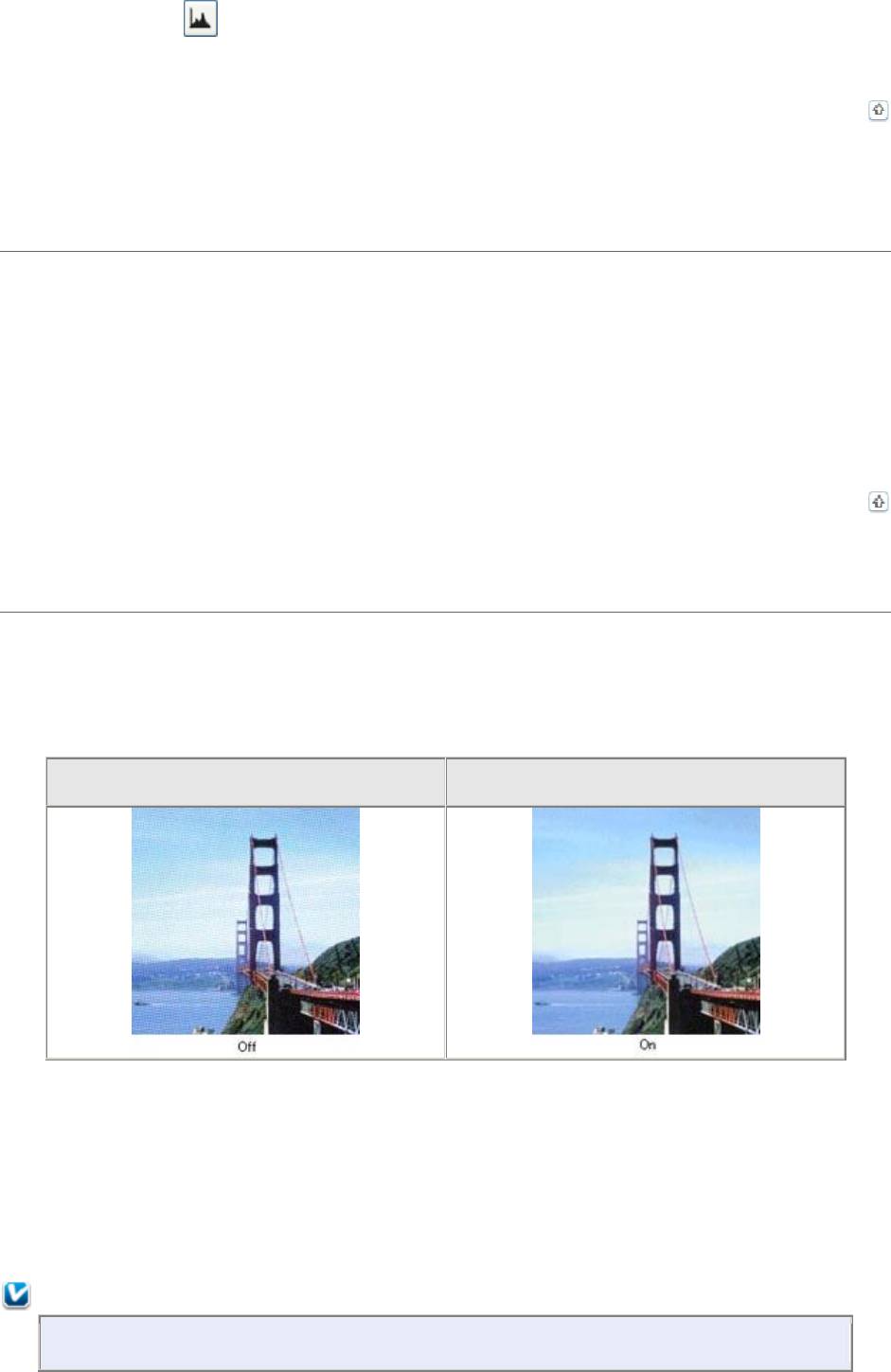
Щелкните иконку Histogram Adjustment (Настройка гистограммы) в
Профессиональном режиме для настройки яркости.
Проверьте параметры яркости и контрастности вашего монитора.
К началу
Изображение с обратной стороны оригинала появляется
на отсканированном изображении
Если оригинал напечатан на тонкой бумаге, изображение с обратной стороны
оригинала может распознаться сканером и появиться на отсканированном изображении.
Попытайтесь отсканировать оригинал, положив поверх его лист черной бумаги. Также
убедитесь, что для параметров Document Type (Тип документа) и Image Type (Тип
изображения) выбраны значения, соответствующие вашему оригиналу. Подробнее
об этом — в разделах Сканирование в Home Mode (Простой режим) и Сканирование в
режиме Professional (Профессиональный).
К началу
Появление муара на сканированном изображении
Муар (перекрещивающаяся сетка) может появляться на отсканированных
изображениях при сканировании печатных материалов. Это результат световой
интерференции, которая происходит вследствие разницы в шаге сканирования
и растровой сетки.
Оригина
льное изображение
С примененной функцией
Descreening (Удаление растра)
Установите флажок Descreening (Удаление растра) в Офисном, Простом или
Профессиональном режиме. В Профессиональном режиме настройте параметры
функции Descreening (Удаление растра), указав соответствующий документу
параметр Screen Ruling (Линиатура), и отключите функцию Unsharp Mask
(Повышение резкости). Подробности см. в разделе Коррекция цвета и другие настройки
изображения.
Уменьшите значение параметра Resolution (Разрешение). Подробности см. в справке
к приложению Epson Scan.
Примечание:
Вы не сможете удалить муар при сканировании пленок, монохромных
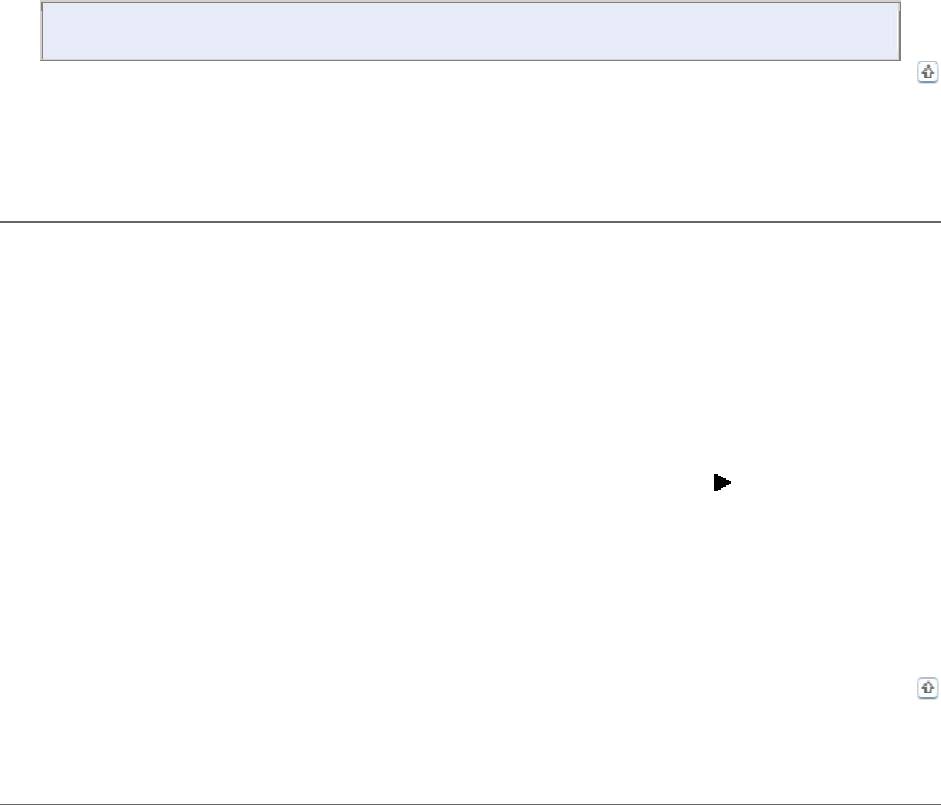
изображений или при разрешении, большем чем 600 dpi.
К началу
Плохая точность оптического распознавания
отсканированного текста
Проверьте, что документ расположен на планшете без перекоса.
В Офисном или Простом режиме, установите флажок Text Enhancement (Улучшение
текста).
Настройте параметр Threshold (Порог).
Офисный режим или Простой режим: Для параметра Image Type (Тип изображения)
выберите Black&White (Черно-белое). Попробуйте отрегулировать параметр
Threshold (Порог). Подробности см. в разделе Преобразование сканированных
документов в текст (технология OCR).
Профессиональный режим: Щелкните кнопку + (Windows) или (Mac OS X) рядом
с параметром Image Type (Тип изображения) и выполните подходящие настройки
параметра Image Option (Параметры изображения). Попробуйте отрегулировать
параметр Threshold (Порог). Подробности см. в разделе Преобразование
сканированных документов в текст (технология OCR).
Обратитесь к документации к программе распознавания текста, чтобы узнать, какие
настройки вы должны использовать.
К началу
Цвета отличаются от цветов оригинала
Убедитесь, что настройка параметра Image Type (Тип изображения) выбрана
правильно. Подробнее об этом — в разделах Сканирование в Office Mode (Офисный
режим), Сканирование в Home Mode (Простой режим) и Сканирование в режиме
Professional (Профессиональный).
Щелкните Configuration (Конфигурация), перейдите на вкладку Color (Цвет) и
измените значение параметра Display Gamma (Гамма дисплея) для устройства
вывода, например, монитора или принтера, в меню Color (Цвет). Подробности
см. в справке к приложению Epson Scan.
Настройте параметры Auto Exposure (Автоэкспозиция) в окне Профессионального
режима. Попробуйте выбрать другое значение параметра Tone Correction
(Коррекция тона). Подробности см. в разделе Коррекция цвета и другие настройки
изображения.
Щелкните Configuration (Конфигурация), перейдите на вкладку Color (Цвет) и
затем выберите Color Control (Регулировка цвета) и Continuous auto exposure
(Включить автоэкспозицию) в меню Color (Цвет). Подробности см. в справке
к приложению Epson Scan.
Щелкните Configuration (Конфигурация), перейдите на вкладку Color (Цвет) и
щелкните Recommended Value (Рекомендованное значение) для возврата
к установкам параметра Auto Exposure (Автоэкспозиция) по умолчанию. Подробности
см. в справке к приложению Epson Scan.
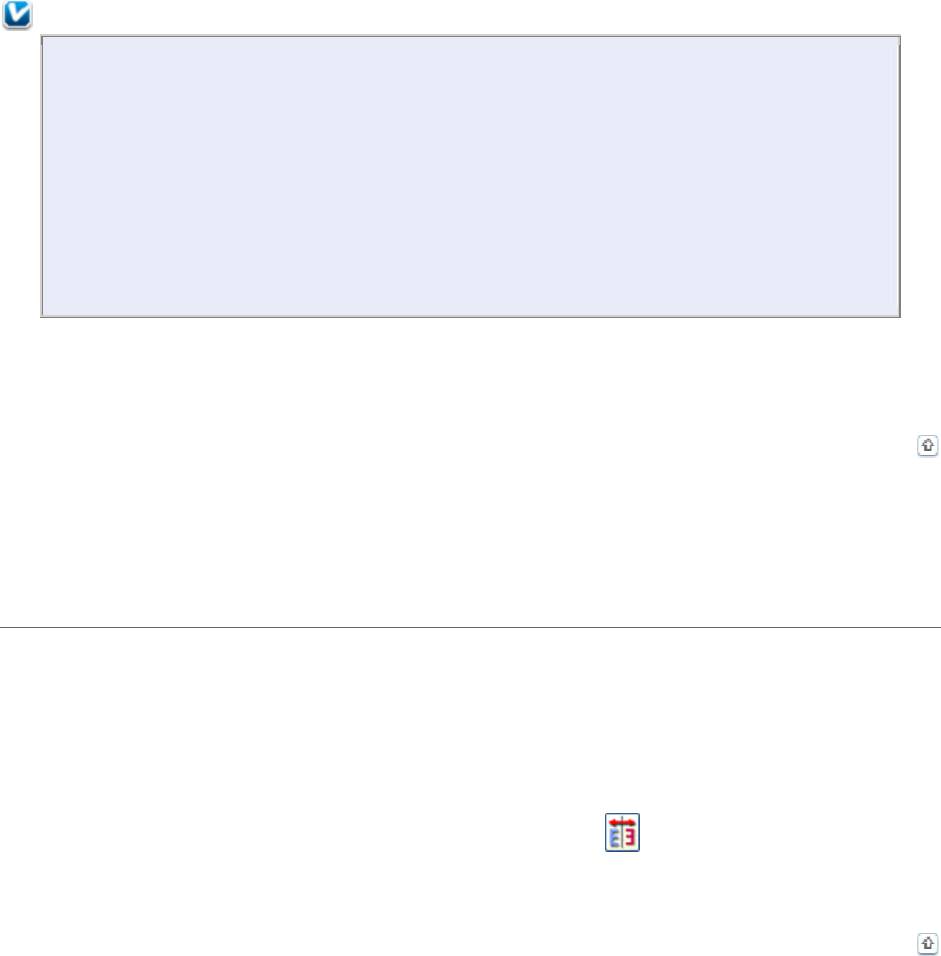
Щелкните Configuration (Конфигурация), перейдите на вкладку Preview
(Просмотр) и включите Quality Preview (Улучшеный просмотр) в меню Preview
(Просмотр). Подробности см. в справке к приложению Epson Scan.
Убедитесь, что вы включили функцию Embed ICC Profile (Вложение профиля ICC).
В окне File Save Settings (Параметры сохранения файлов), выберите JPEG или TIFF в
качестве параметра настройки Type (Тип). Щелкните Options (Параметры), затем
установите флажок Embed ICC Profile (Вложение профиля ICC). Чтобы узнать, как
открыть окно File Save Settings (Параметры сохранения файла), обратитесь к справке
приложения Epson Scan.
Проверьте функции соответствия цветов и управления цветом вашего компьютера,
адаптера монитора и программного обеспечения. Некоторые компьютеры могут
изменять цветовую палитру для настройки цветов на вашем экране. См. документацию
к оборудованию и ПО.
Используйте систему управления цветом на вашем компьютере. ICM для Windows или
ColorSync для Macintosh. Добавьте профиль цвета, соответствующий вашему монитору.
Достигнуть точного соответствия цветов очень трудно. Информацию о соответствии
цветов и калибровке см. в документации к ПО и к монитору.
Примечание:
В Простом режиме, когда в качестве типа документа выбрано Illustration
(Рисунок), Magazine (Журнал), Newspaper (Газета), Text/Line Art
(Текст/Штриховой рисунок), EPSON sRGB включен, даже если выбраны другие
настройки ICM/ColorSync.
В Офисном режиме, EPSON sRGB включен, даже если выбраны другие
настройки ICM/ColorSync.
В Профессиональном режиме, когда для Типа автоэкспозиции выбрано
Document (Документ), EPSON sRGB включен, даже если выбраны другие
настройки ICM/ColorSync.
Цвета на отпечатке не в точности соответствуют цветам на мониторе, так как принтеры
и мониторы используют различные цветовые системы: мониторы используют RGB (red,
green, blue: красный, зеленый и синий), а принтеры — CMYK (cyan, magenta, yellow,
black: голубой, пурпурный, желтый и черный).
К началу
На отсканированных пленках/слайдах появляются
интерференционные кольца (только для Perfection V330
Photo)
Узор из концентрических колец (кольца Ньютона), может появляться на изображении
при сканировании прозрачных материалов. Они могут появляться, когда пленка
скручена.
Расположите пленку или слайды в держателе основной стороной вверх и откройте окно
предварительного просмотра в режиме миниатюр. Затем в окне предварительного
просмотра переверните изображение с помощью кнопки Mirroring (Зеркальное
отображение). Подробности см. в разделе Коррекция цвета и другие настройки
изображения.
К началу
Оглавление
- Руководство пользователя
- Индикатор и кнопки
- Запуск Epson Scan
- Выбор режима работы приложения Epson Scan
- Сканирование в Full Auto Mode (Автоматический
- Сканирование в режиме Professional (Профессиональный)
- Подробные инструкции по настройкам
- Размещение документов и фотографий
- Очистка сканера
- Замена лампы
- Проблемы при сканировании
- Проблемы с качеством сканирования
- Web-сайт технической поддержки





