Epson Perfection V33: Подробные инструкции по настройкам
Подробные инструкции по настройкам: Epson Perfection V33
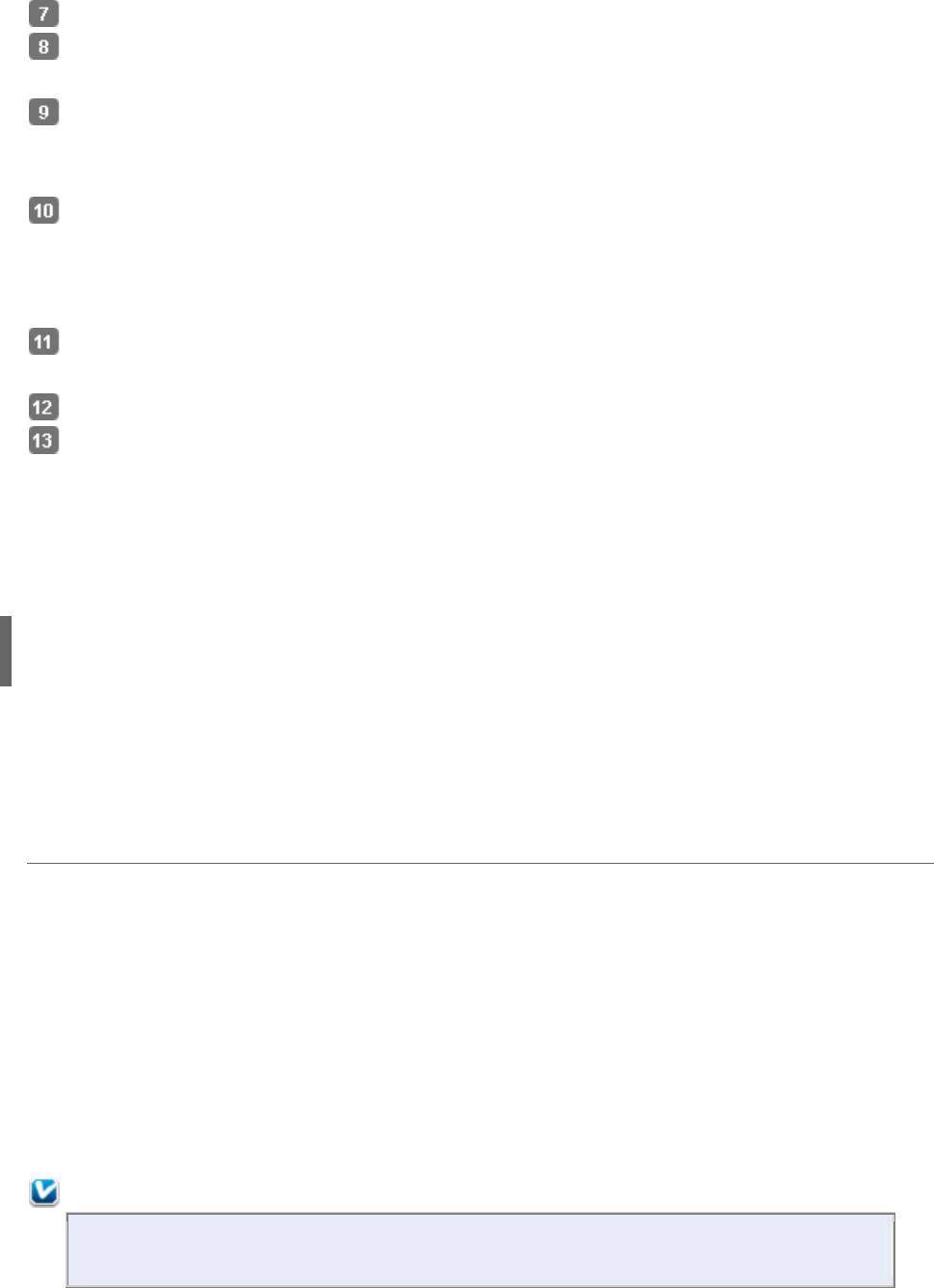
Если для параметра Document Type (Тип документа) выбрано Film (Пленка), для
параметра Film Type (Тип пленки) выберите Positive Film (Позитив), Color Negative
Film (Цветной негатив) или B&W Negative Film (Черно-белый негатив).
Выберите значение параметра Image Type (Тип из
ображения).
Выберите подходящее разрешение для ваших оригиналов, настроив параметр
Resolution (Разрешение).
Щелкните
Preview (Просмотр)
для предварительного просмотра изображений.
Откроется окно Preview (Просмотр) с вашим изображением. Подробности
см. в разделе Предварительный просмотр и выделение области сканирования.
Если необходимо, для параметра Target Size (Размер назначения) выберите размер
сканированного изображение. Вы можете сканировать изображение, сохраняя
оригинальный размер, или изменять размер изображения с помощью параметра
Target Size (Размер назначения).
Если необходимо, настройте качество изображения. Подробности
см. в разделе Коррекция цвета и другие настройки изображения.
Щел
кните
Scan (Сканировать)
.
Сканированное изображение будет сохранено в заданном формате и месте,
выбранных в окне File Save Settings (Параметры сохранения файла). Если в окне
File Save Settings (Параметры сохранения файла) не были указаны никакие
настройки, изображение сохраняется как JPEG-файл в директории Pictures
(Рисунки) или My Pictures (Мои рисунки).
Подробные инструкции по настройкам
Предварительный просмотр и выделение области сканирования
Коррекция цвета и другие настройки изображения
Предварительный просмотр и выделение области
сканирования
После того как установлены базовые настройки и разрешение, вы можете осуществлять
предпросмотр изображения и выбирать или настраивать просматриваемую область
изображения в окне Preview (Предпросмотр). Возможны два способа просмотра.
Normal (Нормальный): в этом режиме изображение отображается полностью. Вы
можете задавать область сканирования и выполнять различные настройки.
Thumbnail (Просмотр миниатюр): в этом режиме изображения отображаются в окне
просмотра в виде миниатюр. Epson Scan автоматически определяет границы
сканируемой области, выполняет настройки экспозиции и, при необходимости,
поворачивает изображение.
Для предварительного просмотра сделайте следующее.
Примечание:
В зависимости от типа документа и выбранного режи
ма, изменение типа
просмотра может быть недоступно.
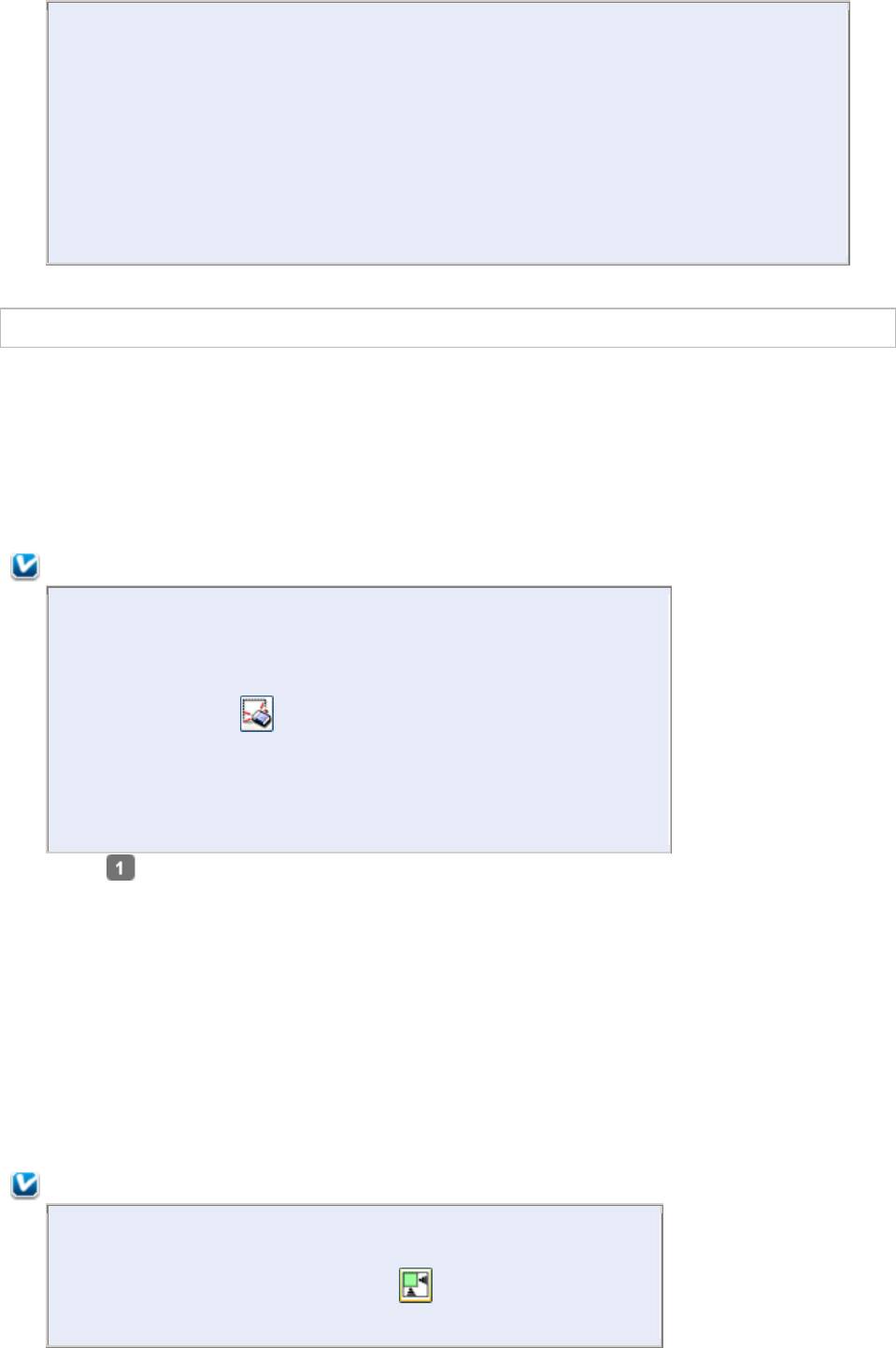
Для того чтобы изменить размер окна Preview (Просмотр), щелкните по углу
окна и удерживая левую кнопку мыши увеличивайте/уменьшайте размер окна.
Если окно Preview (Просмотр) не отображается, изображения будут
показываться в режиме просмотра, установленного по умлочанию. Если окно
Preview (Просмотр) отображается, изображения будут показываться в том
режиме, который был установлен перед началом просмотра.
Некоторые настройки, которые при необходимости могут быть изменены после
просмотра, отобразятся, если вы измените режим Preview (Просмотр).
Подробности см. в справке к приложению Epson Scan.
Создание области выделения в области предварительного просмотра
Область выделения — это рамка, которой можно обвести часть изображения в окне
предварительного просмотра, чтобы отметить ее для сканирования.
Вы можете двигать область выделения и настраивать ее размер. Если просмотр
происходит в нормальном режиме, вы можете созвавать несколько областей выделения
(до 50) для одного изображения, чтобы сканировать разные области изображения в
отдельные файлы.
Примечание для пленок или слайдов:
В режиме просмотра миниатюр, Epson Scan автоматически
создает рамки вокруг изображений. Для изменения области
сканирования щелкните внутри рамки и, затем, щелкните
кнопку удаления перед выполнением инструкций,
описанных в данном разделе. Если область сканирования
не надо изменять, перейдите к разделу Коррекция цвета и
другие настройки изображения.
Для
создания
области
переместите
курсор мыши
на изображение
в окне
предварител
ьного
просмотра.
Указатель примет
вид перекрестья.
Примечание:
Если просмотр осуществляется в нормлаьном режиме и на
планшете расположена только одна фотография, вы можете
щелкнуть иконку автоопределения для автоматического
создания области выделения и перейти к шагу 3.
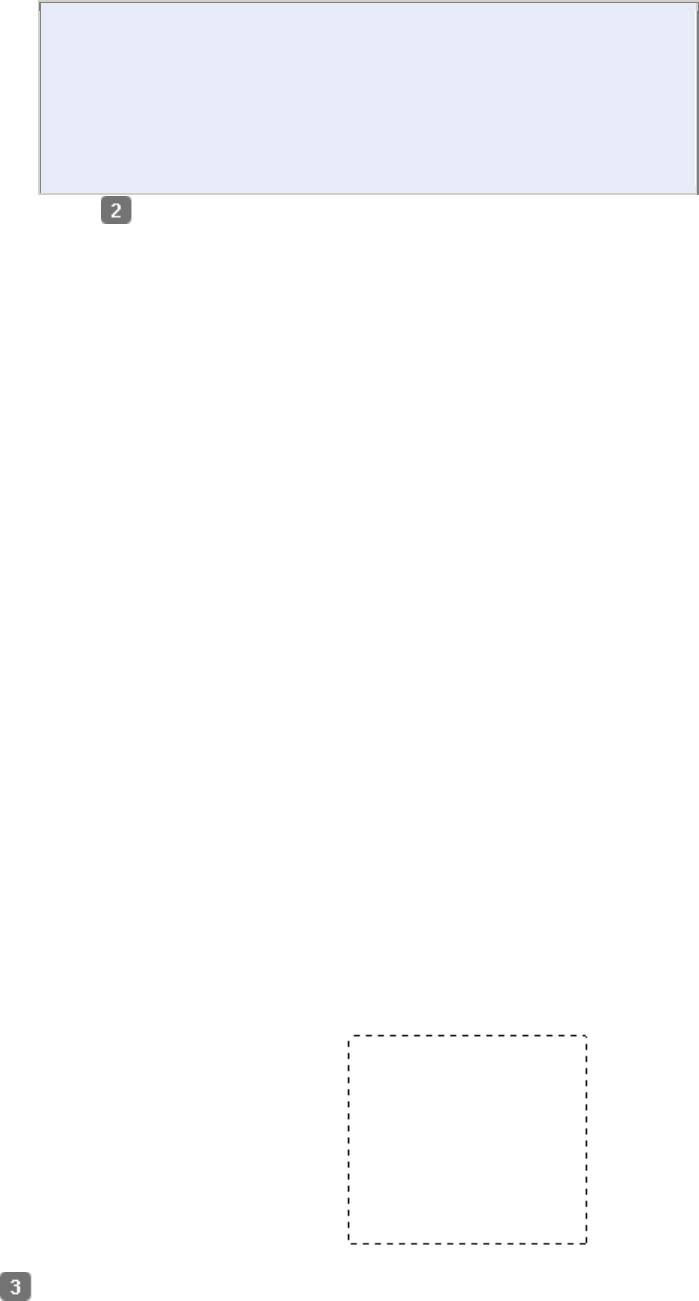
Ког
да вы решите, каким должен быть результирующий
размер сканируемого изображения, выберите
соответствующую настройку из списка Target Size
(Размер назначения), чтобы автоматически создать
область выделения, соответствующую выбранному размеру
изображения.
Расположите
курсор в той части
изображения,
откуда будет
начинаться
область
выделения, и
щелкните в этой
точке. Удерживая
кнопку мыши,
проведите
указатель мыши
по изображению к
противоположному
углу желаемой
области
выделения.
Отпустите кнопку
мыши. На
изображении
появится область
выделения в виде
движущейся
пунктирной линии.
Чтобы настроить область выделения, выполните следующее.
Для перемещения области выделение расположите курсор внутри области. Указатель
меняется на изображение руки. Щелкните и перетащите область в любое место окна
предварительного просмотра.
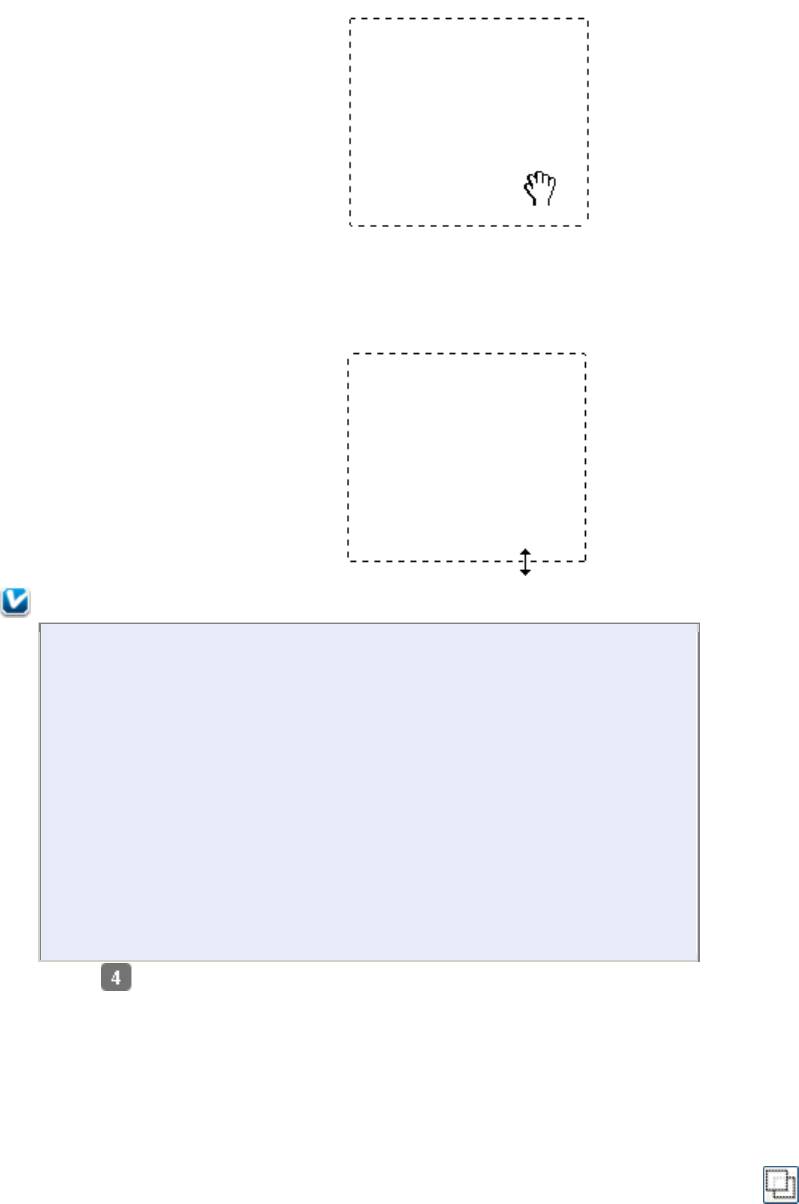
Для изменения размера области выделения, расположите курсор над краем или углом
области. Указатель примет форму двойной стрелки. Щелкните и перетащите край или
угол области, чтобы изменить размер области выделения.
Примечание:
Если при перемещении области вы
деления удерживать
клавишу Shift, то область можно будет перемещать только
строго по горизонтали или по вертикали.
Если при изменении размера области выделения
удерживать клавишу Shift, то область изменится
в размерах с сохранением пропорций.
Для достижения наилучшего результата и экспозиции
изображения, убедитесь, что все границы области
выделения расположены внутри просматриваемого
изображения. Не включайте в область выделения ничего
находящегося вокруг просматриваемого изображения.
Просто нарисуйте
их как описано в
шагах 1-3, или
щелкните значок
копирования
области
выделения
для
создания
дополнительных
областей такого
же размера. Вы
можете
перемещать
области
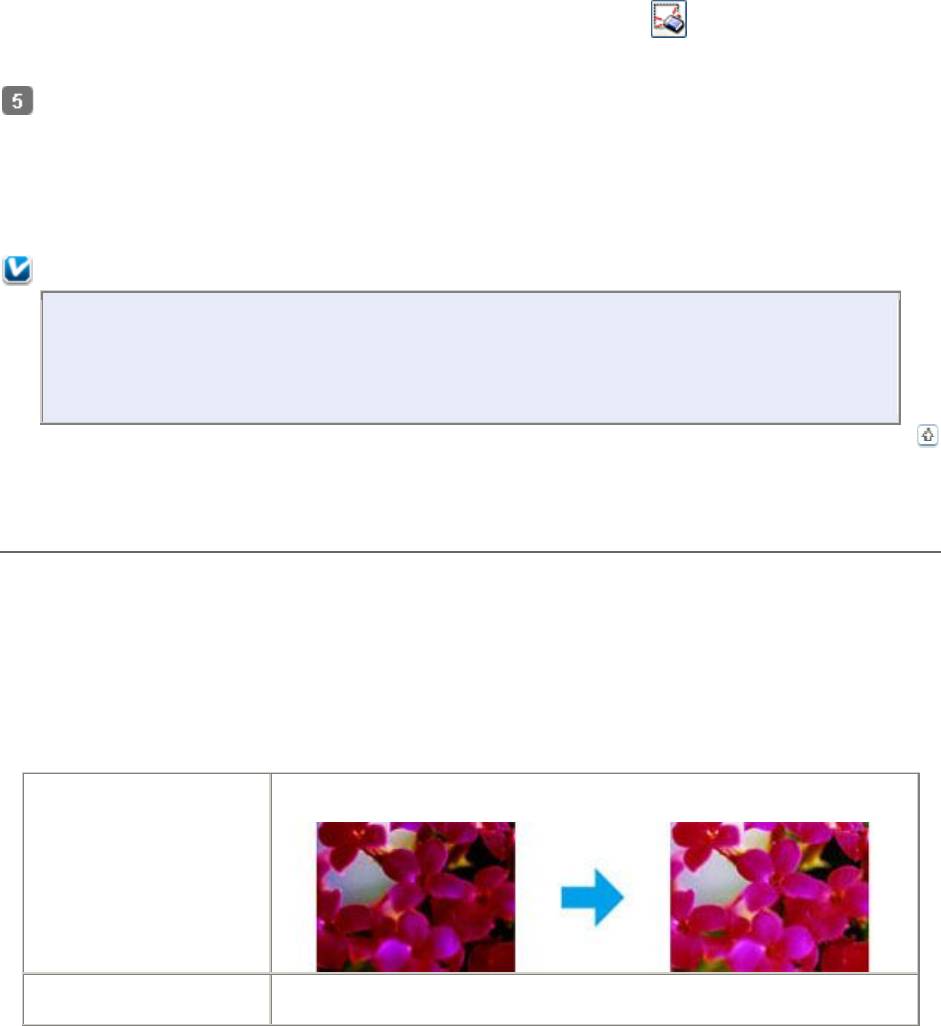
выделения или
изменять их
размер, как
описано в шаге 3.
Чтобы удалить
область, щелкните
внутри
выбранного
выделения
и затем
щелкните
значок
удаления области.
Чтобы настроить качество изображения, щелкните изображение или область
сканирования, которую вы хотите откорректировать и выполните настройки.
Подробности см. в разделе Коррекция цвета и другие настройки изображения.
Чтобы применить выполненные настройки ко всем изображениям или к областям
сканирования, щелкните кнопку All (Все).
Примечание:
Если вы отметили несколько областей сканирования, щелкните кнопку All
(Все) в окне Preview (Просмотр) до начала сканирования. Иначе будет
отсканирована только последняя выделенная область.
К началу
Коррекция цвета и другие настройки изображения
После того как вы просмотрели изображения и настроили область сканирования, вы
можете, если необходимо, настроить качество изображения. С помощью EPSON Scan
можно выполнять различные настройки цвета, резкости, контраста и других
параметров, отвечающих за качество изображения. Перед выполнением
дополнительных настроек убедитесь, что вы выбрали нужное изображение или область
выделения.
Histogram
(Гистограмма)
Графическое отображение настроек светлых тонов, теней и
уровней цветовой гаммы.
Tone Correction
(Коррекция тона)
Графическое отображение настроек цветовых тонов.
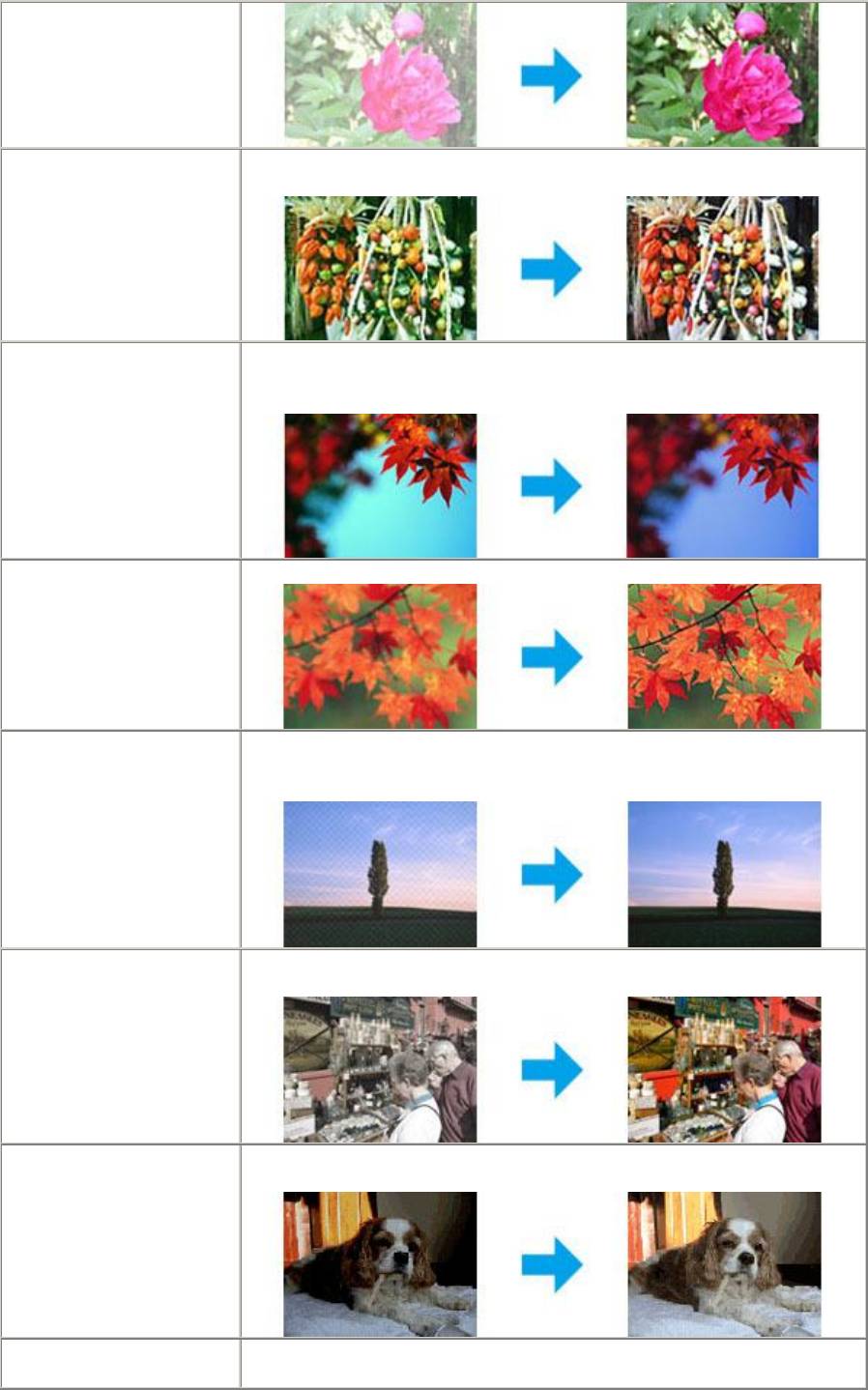
Image Adjustment
(Настройка
изображения)
Настройка яркости, контраста, баланса красного, зеленого и
синего цветов.
Color Palette (Цветовая
палитра)
Графическое отображение настроек средних тонов,
например телесных, без изменения темных и светлых
участков изображения.
Unsharp Mask
(Повышение резкости)
Регулировка резкости изображения.
Descreening (Удаление
растра)
Устраняет штриховой рисунок (муар), который может
появиться вследствие разницы в шаге сканирования и
растровой сетки.
Color Restoration
(Восстановление
цвета)
Автоматически восстанавливает цвета на поблекших,
выцветших фотографиях
Backlight Correction
(Коррекция фона)
Осветляет темные части фотографий, которые были сделаны
против света.
Функ
ция Dust Removal
(Удаление дефектов)
Автоматическое удаление дефектов.
Оглавление
- Руководство пользователя
- Индикатор и кнопки
- Запуск Epson Scan
- Выбор режима работы приложения Epson Scan
- Сканирование в Full Auto Mode (Автоматический
- Сканирование в режиме Professional (Профессиональный)
- Подробные инструкции по настройкам
- Размещение документов и фотографий
- Очистка сканера
- Замена лампы
- Проблемы при сканировании
- Проблемы с качеством сканирования
- Web-сайт технической поддержки





