Acer Aspire 5741Z – страница 56
Инструкция к Ноутбуку Acer Aspire 5741Z
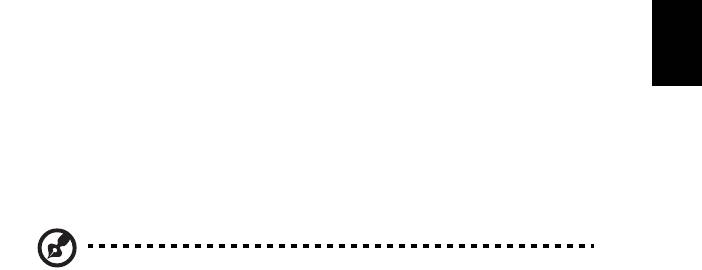
7
Čeština
Zvuk
Počítač obsahuje 32bitový zvukový adaptér High Definition (HD) Audio a stereofonní
reproduktory.
Acer PureZone (pouze u vybraných modelů)
Systém nabízí zcela nový zážitek pro milovníky zvuku, včetně technologie Acer
PureZone se zabudovanými stereofonními mikrofony s funkcemi Formování paprsku
a Odstranění akustické ozvěny. Technologie Acer PureZone podporuje funkce
Odstranění akustické ozvěny, Formování paprsku a Potlačení šumu zajišt’ující čistý
zvuk při nahrávání. Chcete-li nastavit mikrofon, poklepáním na ikonu Acer HD Audio
Manager na hlavním panelu systému Windows spust’te aplikaci Acer HD Audio
Manager. Zobrazí se dialogové okno Acer HD Audio Manager. Klepněte na kartu
Mikrofon a poté na kartu Efekty mikrofonu. Efekty mikrofonu nastavte v možnostech
Formování paprsku a Odstranění akustické ozvěny.
Poznámka: Chcete-li na vstupu získat vícezvukový zdroj, zakažte
funkci Formování paprsku.
Tuba (pouze u vybraných modelů)
Vyhrazený basový reproduktor Tuba CinaBass zajišt’uje zvuk kinosálu, který vás
zvedne z křesla. Inovativní konstrukce kombinuje basový reproduktor s trubičkovým
závěsem.
Použití funkce Dolby Home Theater pro zvuk surround/
vícekanálový zvuk (pouze u vybraných modelů)
®
Notebook Acer nabízí rozšířené funkce zvuku Dolby Home Theater
využívající
technologie Dolby Pro Logic IIx, Dolby Digital Live, Dolby Headphone, Dolby Natural
Bass a Dolby Sound Space Expander, Audio Optimization, High Frequency
Enhancer, které poskytují vysoce kvalitní zážitek z filmů, her a hudby s digitálním
zvukem typu surround v realistickém prostředí vícekanálového zvuku.
Dolby Pro Logic IIx
Funkce Dolby Pro Logic IIx vytvárí živý zážitek se zvukovým systémem surround 5.1
z libovolného stereofonního (dvoukanálového) filmového, hudebního, televizního
nebo herního zdroje zvuku. Funkce Dolby Pro Logic IIx proverí signál a použije
získané informace k rozšírení zvuku až na systém kanálu 5.1, který poskytuje
vysoce realistický a prírodní zvuk surround.

8
Čeština
Dolby Digital Live
Funkce Dolby Digital Live prevádí libovolný zvukový signál v reálném case z
pocítacových nebo herních konzolí do formátu Dolby Digital za úcelem snadného
pripojení k systémum domácího kina prostrednictvím jediného digitálního kabelu.
Uživatelé si tak mohou užít pocítacové nebo herní zvukové zábavy se vzrušující
realitou poskytovanou systémy domácího kina nebo jinými zarízeními vybavenými
dekódovací technologií Dolby Digital.
Dolby Headphone
Funkce Dolby Headphone vytvárí diskrétní zážitek ze zvuku surround s libovolnými
sluchátky. Prehrávání hudby, filmu a her nabízí prostorovejší, otevrenejší a
dramatictejší zvuk, který zvyšuje poslechové pohodlí a prináší posluchacum pocit
prítomnosti ve scéne.
Dolby Natural Bass
Systém podpory basových tónu využitelný vetšinou reproduktoru, který poskytuje
rozšírení basové odezvy až o oktávu níže.
Dolby Sound Space Expander
Systém podpory scénického zvuku, který vytvárí široký stereofonní vjem a zlepšuje
oddelení jednotlivých nástroju bez záporného vlivu na stred zvukového mixu.
Video
Zobrazení 16:9
Zobrazení 16:9 podává filmy v plném formátu HD v domácím prostředí. Blankytné
barvy zaručují věrohodný zážitek při sledování filmů formátu HD. Režim 16:9
znamená konečně skutečné zážitky a obraz kinosálu pro milovníky zábavy na
notebooku.
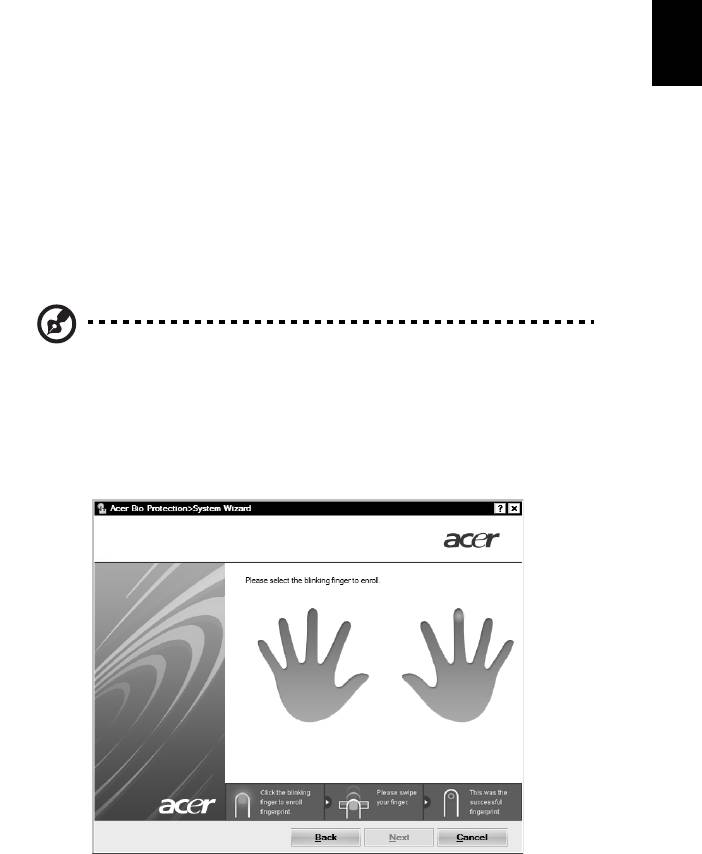
9
Čeština
Použití systémových nástrojů
Acer Bio-Protection (pouze u vybraných modelů)
Řešení Acer Bio-Protection Fingerprint Solution je univerzální softwarový balík pro
čtení otisků prstů integrovaný s operačním systémem Microsoft Windows. Díky
jedinečnosti otisků prstů nabízí čtečka otisků prstů Acer Bio-Protection ochranu proti
neoprávněnému přístupu do počítače s centralizovanou správou hesla pomocí
nástroje Password Bank; snadné spuštění hudebního přehrávače pomocí nástroje
Acer MusicLaunch*; bezpečné použití oblíbených položek sítě Internet pomocí
nástroje Acer MyLaunch*; rychlé spuštění aplikace nebo webové stránky a
přihlášení pomocí nástroje Acer FingerLaunch. Nástrojem Acer ProfileLaunch** lze
spustit až tři aplikace nebo webové stránky jediným dotykem prstu.
Řešení Acer Bio-Protection Fingerprint Solution rovněž umožňuje procházení
webovými prohlížeči a dokumenty pomocí funkce Acer FingerNav*. Díky řešení Acer
BioProtect Fingerprint Solution můžete využít dalšího stupně ochrany osobního
počítače a přístupu ke každodenním úlohám pouhým dotykem prstu!
Další informace naleznete v souborech nápovědy aplikace Acer Bio-Protection.
Poznámka:
* Acer ProfileLaunch, MusicLaunch, MyLaunch a FingerNav jsou k
dispozici pouze na vybraných modelech.
** U modelů bez nástrojů Acer ProfileLaunch, Acer FingerLaunch je
možné použít otevřené aplikace v oblasti ikon Acer ProfileLaunch;
jeden dotyk prstu spustí vždy pouze jednu aplikaci.
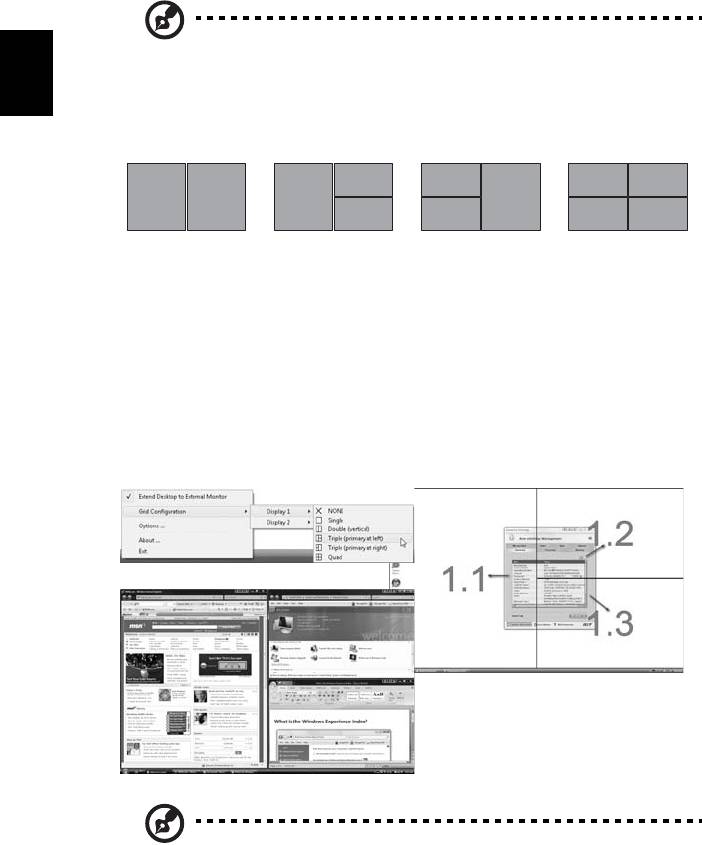
10
Čeština
Acer GridVista (kompatibilnís duálním
zobrazením)
Poznámka: Tato funkce je dostupná pouze u některých modelů.
Nástroj Acer GridVista nabízí čtyři předdefinovaná nastavení zobrazení, takže lze
prohlížet více oken na téže obrazovce. Chcete-li tuto funkci vyvolat, stiskněte
tlačítko Start, klepněte na položku Všechny programy a potom na položku Acer
GridVista. Můžete zvolit některé z následujících čtyř nastavení zobrazení:
Double (Dvojité – svislé), Triple (Trojité – hlavní nalevo), Triple (Trojité – hlavní
napravo) nebo Quad (Čtyřnásobné).
Nástroj Acer GridVista je kompatibilní s duálním zobrazením a umožňuje nezávisle
rozdělit dva displeje.
Nastavení nástroje Acer GridVista je snadné:
1 Spust’te nástroj Acer GridVista a vyberte na hlavním panelu požadovanou
konfiguraci obrazovky pro každý displej.
2Přetáhněte každé okno do příslušné mřížky.
3 Vychutnejte si pohodlí přehledně uspořádané pracovní plochy.
Poznámka: Ověřte, zda je rozlišení druhého monitoru nastaveno na
hodnotu doporučenou výrobcem.
2
1
1
3
12
3
1
3
2
2
4
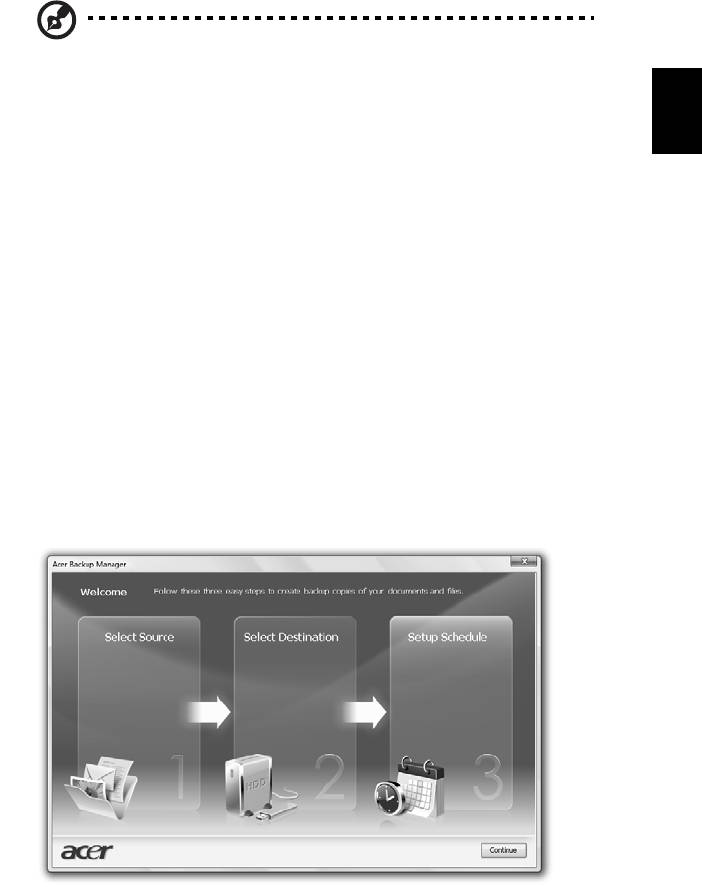
11
Čeština
Acer Backup Manager
Poznámka: Tato funkce je k dispozici pouze u některých modelů.
Acer Backup Manager je jednoduchý proces složený ze tří kroků, který umožňuje
vytvářet záložní kopie celého vašeho systému nebo vybraných souborů a složek
podle rozvrhu nebo podle toho, jak potřebujete.
Pro spuštění nástroje Acer Backup Manager stiskněte tlačítko Acer Backup
Manager nad klávesnicí. Nebo jděte na položky Start > Všechny programy > Acer
Backup Manager > Acer Backup Manager. Tak se otevře uvítací obrazovka; z této
obrazovky budete provedeni třemi kroky pro nastavení plánovaných záloh.
Klepnutím na tlačítko Pokračovat přejděte na další stránku. Klepněte na tlačítko + a
postupujte podle pokynů na obrazovce:
1 Vyberte obsah, který chcete zálohovat. Čím méně obsahu vyberete, tím
rychlejší proces bude, ale zvýší se tak riziko ztráty dat.
2 Vyberte, kde chcete ukládat záložní kopie. Je potřeba, abyste vybrali externí
jednotku nebo jednotku D: nástroj Acer Backup Manager nemůže ukládat
zálohu na zdrojovém disku.
3 Vyberte, jak často má Acer Backup Manager vytvářet zálohy.
Jakmile tyto tři kroky provedete, začnou se zálohy vytvářet podle rozvrhu. Zálohy
můžete vytvářet i ručně stisknutím tlačítka Acer Backup Manager.
Pokud budetet chtít nastavení kdykoli změnit, spust’te Acer Backup Manager z
nabídky Start a projděte kroky popsanými výše.
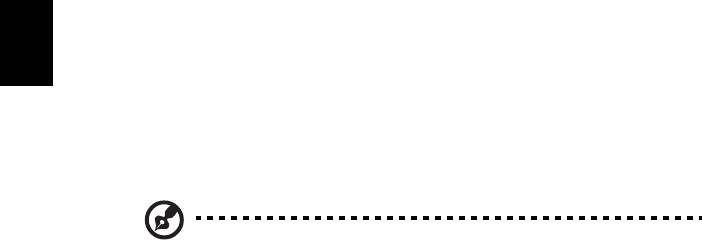
12
Čeština
Řízení spotřeby
Tento počítač je vybaven zabudovaným systémem řízení spotřeby, který trvale
sleduje aktivitu systému. Je sledována veškerá aktivita následujících zařízení:
klávesnice, myš, pevný disk, periferie připojené k počítači a obrazová pamět’.
Pokud není po určitou dobu (časová prodleva při nečinnosti) zjištěna žádná aktivita,
počítač zastaví některá nebo všechna zařízení, aby ušetřil energii.
Tento počítač využívá schéma řízení spotřeby, které podporuje rozhraní ACPI
(Advanced Configuration and Power Interface). Toto rozhraní umožňuje dosáhnout
maximální úspory energie, aniž by došlo ke snížení výkonu systému. Systém
Windows kompletně řídí spotřebu počítače.
Klávesa Acer PowerSmart
Poznámka: Tato funkce je dostupná pouze u některých modelů.
Klávesa Acer PowerSmart používá úsporné funkce grafického podsystému na
vašem počítači pro snížení celkové spotřeby energie. Když stisknete klávesu
Acer PowerSmart, sníží se jas obrazovky a grafický čip se přepne na nižší rychlost.;
PCI a WLAN se přepnou do úsporného režimu. Opětovným stisknutím klávesy
Acer PowerSmart obnovíte předchozí nastavení.
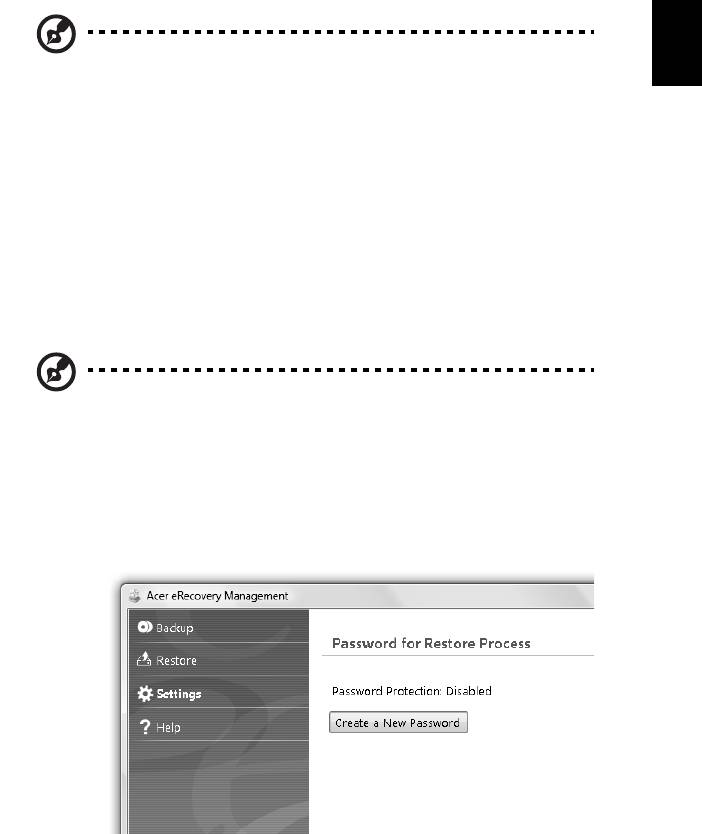
13
Čeština
Acer eRecovery Management
Acer eRecovery Management je nástroj určený k rychlému obnovení systému.
Lze rovnež zálohovat či obnovit obraz výchozího nastavení z výroby a přeinstalovat
aplikace a ovladače.
Poznámka: Veškerý následující obsah slouží pouze ke všeobecnému
použití. Skutečné specifikace produktu se mohou lišit.
Nástroj Acer eRecovery Management poskytuje následující funkce:
1 Zálohovat:
• Vytvoření disku s výchozím nastavením z výroby
• Vytvoření disku s ovladači a aplikacemi
2 Obnovit:
• Úplná obnova systému do výchozího nastavení z výroby
• Obnova operačního systému a zachování uživatelských dat
• Opetná instalace ovladacu ci aplikací
V této kapitole naleznete postupy použití všech uvedených funkcí.
Poznámka: Tato funkce je k dispozici pouze u některých modelů.
U počítačů, které neobsahují integrovanou zapisovací jednotku
optických disků připojte před použitím funkcí nástroje Acer eRecovery
Management vyžadujících přístup k optickému disku externí
zapisovací jednotku optických disků.
Chcete-li chránit data pomocí funkce hesla nástroje Acer eRecovery Management,
je nutné nejprve nastavit heslo technologie. Heslo se zadává na panelu nástrojů
Acer eRecovery Management nebo klepnutím na možnost Nastavení.
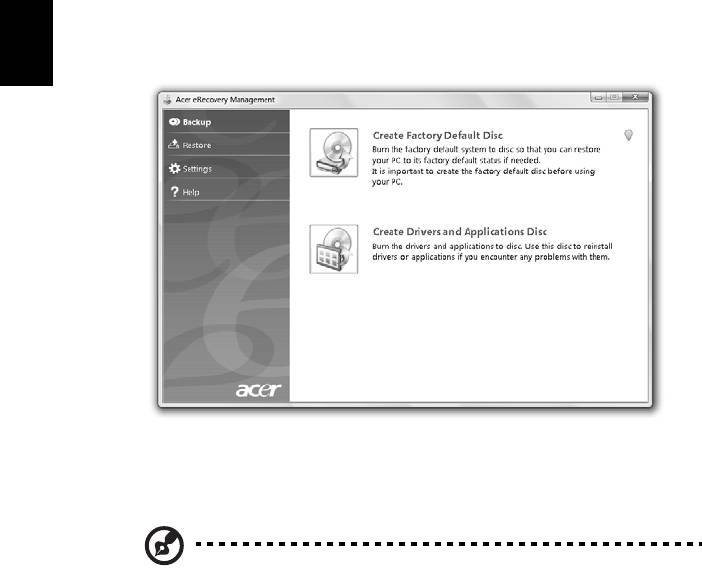
14
Čeština
Vytvoření záložního disku
Na stránce Zálohování nástroje Acer eRecovery Management lze zapsat bitovou
kopii výchozí konfigurace z výroby nebo zálohovat ovladače a aplikace.
1 Klepněte na položky Start > Všechny programy > Acer > Acer eRecovery
Management.
2Otevře se stránka Zálohování nástroje Acer eRecovery Management.
3 Vyberte typ zálohy (výchozí nastavení z výroby nebo ovladače a aplikace),
kterou chcete zapsat na disk.
4 Dokončete proces podle pokynů na obrazovce.
Poznámka: Bitová kopie výchozího nastavení z výroby se používá,
pokud chcete vytvořit spustitelný disk obsahující úplný operační
systém počítače tak, jak byl dodán z výroby. Chcete-li vytvořit disk,
který bude umožňovat procházení obsahu a instalaci vybraných
ovladačů a aplikací, vytvořte zálohu ovladačů a aplikací – tento disk
nebude spustitelný.
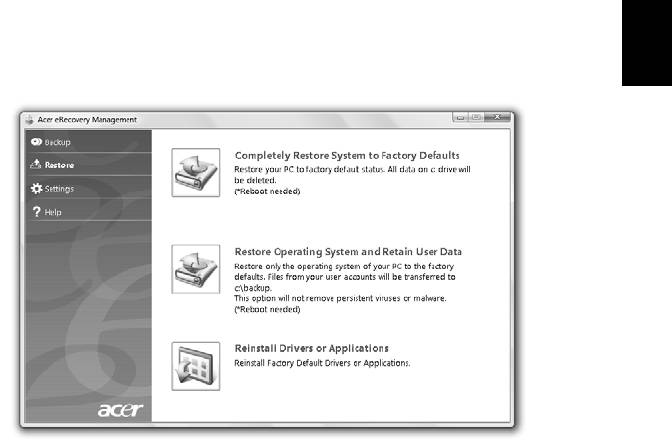
15
Čeština
Obnovit
Funkce obnovení umožňuje obnovit systém z obrazu výchozího nastavení z výroby
nebo z dříve vytvořené zálohy na disku CD nebo DVD. V systému Acer lze rovněž
přeinstalovat aplikace a ovladače.
1 Klepněte na položky Start > Všechny programy > Acer > Acer eRecovery
Management.
2Přepněte na stránku Obnovení klepnutím na tlačítko Obnovit.
3 Systém lze obnovit z obrazu výchozího nastavení z výroby nebo přeinstalovat
aplikace a ovladače.
4 Dokončete proces podle pokynů na obrazovce.
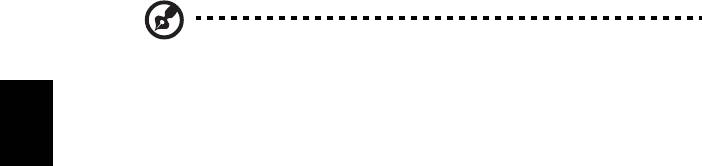
16
Čeština
Obnova Windows ze záložních disků
Poznámka: Tato funkce je k dispozici pouze u některých modelů.
Chcete-li obnovit Windows ze svých dříve vypálených záložních disků, musíte vložit
první záložní disk a umožnit Spouštěcí nabídku F12 prostřednictvím nástroje BIOS
Setup.
1 Zapněte počítač a vložte první disk pro obnovení systému do mechaniky pro
optický disk. Restartujte počítač.
2 Když se při spouštění obrazí logo Acer, stiskněte tlačítko F2, abyste spustili
BIOS Setup, kde můžete nastavit parametry systému.
3 Pomocí tlačítek šipka vlevo a vpravo vyberte podnabídku Hlavní.
4 Pomocí tlačítek šipka nahoru a dolů vyberte Spouštěcí nabídku F12.
5 Pomocí tlačítka F5 nebo F6 změňte Spouštěcí nabídku F12 na Povoleno.
6 Stisknutím tlačítka ESC vstupte do podnabídky Ukončit, stisknutím tlačítka
ENTER můžete Ukončit s uložením změn. Opětným stisknutím tlačítka
ENTER vyberte Ano. Systém se restartuje.
7 Po restartování, když se zobrazí logo Acer, stisknutím tlačítka F12 otevřete
Spouštěcí nabídku. Zde si můžete vybrat, ze kterého zařízení má spuštění
proběhnout.
8 Pomocí tlačítek se šipkami vyberte IDE1*, potom stiskněte tlačítko ENTER.
Systém Windows se nainstaluje z disku pro obnovení.
9 Po výzvě vložte druhý disk pro obnovení, potom podle pokynů na obrazovce
dokončete obnovení.
10 Jakmile je obnovení hotové, vyjměte disk pro obnovení z mechaniky pro
optický disk. Proveďte to před restartováním počítače.

17
Čeština
Pokud chcete nastavit prioritu spouštění pro dlouhodobější používání, měli byste
vybrat podnabídku Spuštění.
1 Zapněte počítač a vložte první disk pro obnovení systému do mechaniky pro
optický disk. Restartujte počítač.
2 Když se při spouštění obrazí logo Acer, stiskněte tlačítko F2, abyste spustili
BIOS Setup, kde můžete nastavit parametry systému.
3 Pomocí tlačítek šipka vlevo a vpravo vyberte podnabídku Spuštění.
4 Pomocí tlačítek šipka nahoru a dolů vyberte IDE1*.
5 Pomocí tlačítka F6 přesuňte zařízení IDE1* do nejvyšší priority spouštění nebo
pomocí tlačítka F5 přesuňte jiné zařízení do nižší priority spouštění. Zajistěte,
aby zařízení IDE1* mělo nejvyšší prioritu.
6 Stisknutím tlačítka ESC vstupte do podnabídky Ukončit, stisknutím tlačítka
ENTER můžete Ukončit s uložením změn. Opětným stisknutím tlačítka
ENTER vyberte Ano. Systém se restartuje.
7 Po restartování se systém Windows nainstaluje z disku pro obnovení.
8 Po výzvě vložte druhý disk pro obnovení, potom podle pokynů na obrazovce
dokončete obnovení.
9 Jakmile je obnovení hotové, vyjměte disk pro obnovení z mechaniky pro
optický disk. Proveďte to před restartováním počítače.
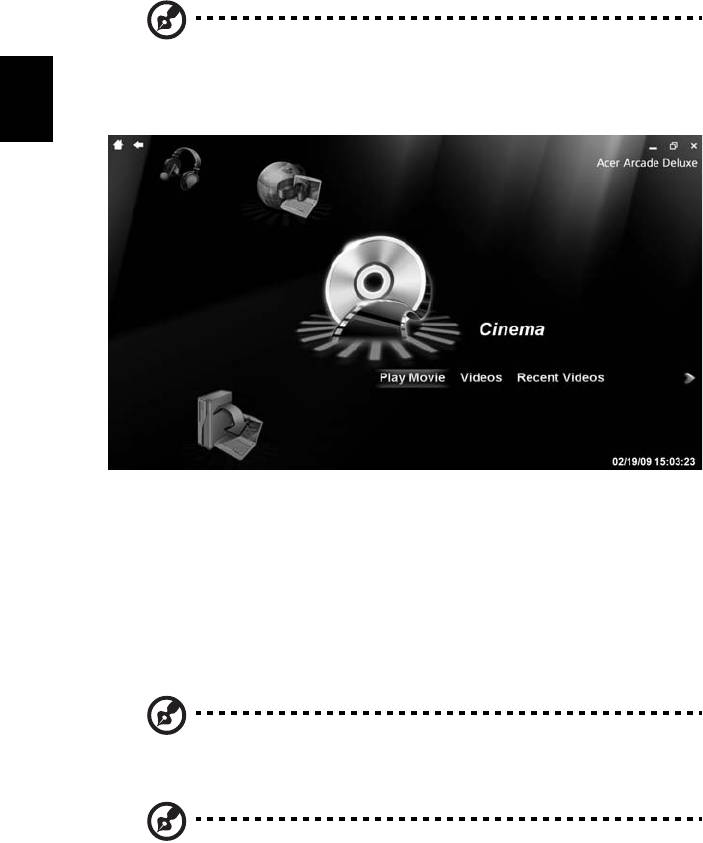
18
Čeština
Acer Arcade Deluxe
Poznámka: Tato funkce je k dispozici pouze u některých modelů.
Integrovaný přehrávač Acer Arcade Deluxe umožňuje přehrávat hudbu, zobrazovat
fotografie a sledovat filmy na discích DVD a video. Pro výběr požadovaného typu
média použijte nástroj MediaConsole, zařízení touchpad nebo klávesy se šipkami.
• Kino — sledování disků DVD, VCD nebo Blu-Ray a videoklipů
• HomeMedia — bezdrátové připojení k dalším zařízením za účelem sdílení médií
• Upřesnit — změna nastavení, aktualizace softwaru Arcade, zobrazení
souboru nápovědy a informací O aplikaci.
• Albumy — zobrazení fotografií uložených na pevném disku nebo
vyměnitelném médiu
• Hudba — poslech hudebních souborů v různých formátech
• Online média — procházejte online obsah z webu YouTube a Flickr
Poznámka: Při sledování videozáznamů, optických disků nebo
prezentací nejsou k dispozici funkce spořiče obrazovky a úsporného
režimu.
Poznámka: Podrobnější informace o funkcích nástroje Acer Arcade
naleznete v nabídce Nápověda programu Arcade. Tuto nabídku lze
otevřít z domovské stránky nástroje Arcade výběrem možnosti
Nápověda.
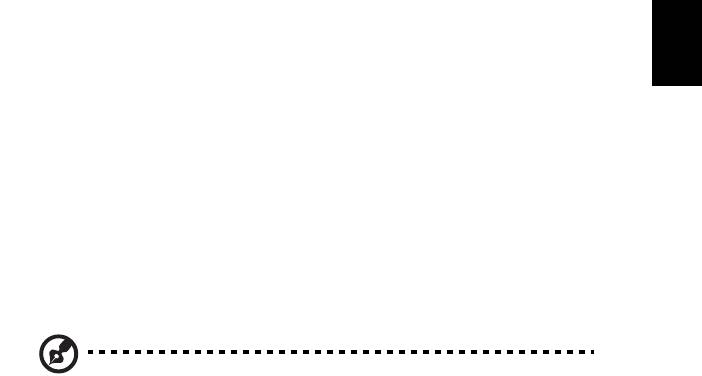
19
Čeština
Obecné ovládací prvky
Při sledování videoklipů, filmů nebo prezentací v režimu rozlišení na celou-
obrazovku se při posunutí kurzoru zobrazí dva překryvné ovládací panely.
Po několika sekundách automaticky zmizí. V horní části se zobrazí navigační
ovládací prvky a v dolní části obrazovky se zobrazí panel ovládacích prvků
přehrávače.
Navigační ovládací prvky
Chcete-li se vrátit na domovskou stránku nástroje Arcade, klepněte na tlačítko
Domů v levém horním rohu okna. Chcete-li přejít o složku výš při hledání obsahu,
klepněte na šipku. Tlačítka v pravém horním rohu (minimalizovat, maximalizovat,
zavřít) mají standardní funkci.
Chcete-li ukončit nástroj Arcade, klepněte na tlačítko Zavřít v pravém horním rohu
okna.
Ovládací prvky přehrávače
V dolní části okna se zobrazují ovládací prvky přehrávače používané pro video,
prezentace, filmy a hudbu. Prvky y poskytují standardní ovládání přehrávání
(přehrát, pozastavit, zastavit atd.) a ovládací prvky hlasitosti (ztlumit a zvýšit a snížit
hlasitost).
Poznámka: Pokud se přehrávají filmy na optických discích, na pravé
straně ovládacích prvků hlasitosti se přidají další ovládací prvky.
Ty jsou podrobněji popsány v části Kino v této příručce.
Kino
Přehrát film:
Chcete-li sledovat film z jednotky optických disků, klepněte na možnost Přehrát
film. V závislosti na typu optické jednotky nainstalované v počítači lze pomocí
funkce Kino nástroje Acer Arcade Deluxe přehrávat filmy z disků Blu-Ray,
standardních disků DVD a disků CD (VCD). Přehrávač má funkce a ovládací prvky
shodné s běžnými přehrávači DVD.
Po vložení disku do jednotky DVD se začne automaticky přehrávat film. Chcete-li
použít ovládací prvky, po posunutí ukazatele se v dolní části okna zobrazí překryvný
ovládací panel přehrávače.
Pokud jsou přehrávatelné disky ve více než jedné optické jednotce, budete vyzváni k
výběru požadované jednotky klepnutím na tlačítko Přehrát film.
Případně lze vybrat obsah uložený na pevném disku klepnutím na možnost Videa a
přechodem do složky s požadovaným videoklipem.
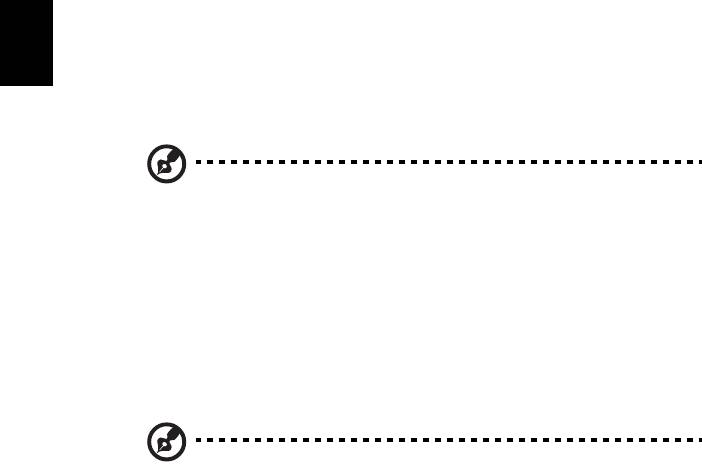
20
Čeština
Při sledování disků DVD se na překryvný panel přidají následující speciální
ovládací prvky:
• Nabídka DVD
• Titulky
• Jazyk
• Snímek
• Úhel
Pokud během sledování filmu posunete myší (ukazatelem), v dolní části obrazovky
se zobrazí panel nabídky. Obsahuje tlačítka pro ovládání přehrávání filmu, výběr
titulků, nastavení hlasitosti, výběr jazyka zvuku a pokročilé funkce.
Poznámka: Dostupnost funkce závisí na podpoře přehrávaného
disku.
Klepnutím na tlačítko zastavení se zastaví přehrávání filmu a vrátíte se na hlavní
obrazovku Kino. V dolní části obrazovky se nacházejí tlačítka umožňující obnovit
přehrávání filmu od bodu zastavení, znovu spustit film od začátku nebo vysunout
disk.
Videa:
Chcete-li sledovat videoklip uložený na pevném disku, klepněte na možnost Videa.
Poznámka: Funkce Video je určena k přehrávání mnoha různých
videoformátů. Úplný seznam kompatibilních formátů naleznete v
nápovědě části Video. Chcete-li sledovat disk DVD nebo VCD,
použijte možnost Kino.
Přehrávání videosouboru:
Klepnutím na možnost Videa procházejte soubory a přejděte k videoklipu, který
chcete sledovat.
Chcete-li přehrát videosoubor, poklepejte na něj. Video se začne přehrávat v režimu
zobrazení na celou obrazovku. V dolní části obrazovky se při posunutí myši zobrazí
překryvný ovládací panel. Chcete-li se vrátit na stránku Video, klepněte na tlačítko
Zastavit.
Klepnutím na tlačítko Snímek v překryvném ovládacím panelu lze zaznamenat
snímek scény.
Poslední videa:
Zobrazuje naposledy uložené videoklipy. Poklepáním lze klip otevřít.
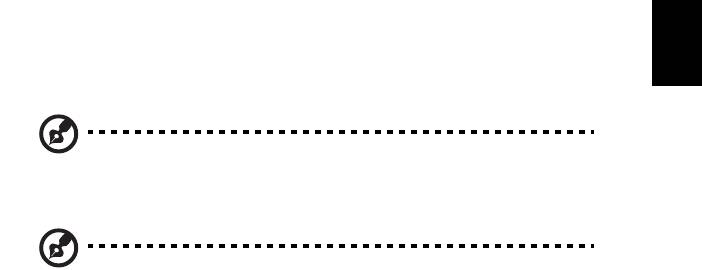
21
Čeština
HomeMedia
Program HomeMedia nabízí přístup a sdílení mediálních souborů a televizních
signálů prostřednictvím domácí sítě. Program HomeMedia poskytuje přístup k
počítačům v síti s nainstalovanými servery Media Server a TV Server a umožňuje
tak sdílení hudby, videa, obrázků a televizního signálu.
Klepnutím na možnost HomeMedia otevřete hlavní stránku, která zobrazuje
seznam médií a televizních serverů, které jsou k dispozici v síti. Program
HomeMedia je kompatibilní s většinou klientských zařízení UPnP. Klepnutím na
možnost Aktualizovat lze kdykoli hledat nové sdílené mediální servery.
Poznámka: Chcete-li sdílet mediální soubory, resp. televizní signály,
je nutné nejprve nainstalovat a nastavit server Media Server, resp. TV
Server.
Poznámka: Než bude možné používat program HomeMedia, je třeba
aktivovat bezdrátový adaptér.
Upřesnit
Tato část obsahuje nastavení programu Acer Arcade Deluxe, které umožňuje
doladění výkonu podle potřeb vašeho počítače a osobních preferencí.
Live Update:
Klepnutím na možnost Live Update se připojíte k síti Internet a můžete zjistit a
stáhnout dostupné aktualizace programu.
Nastavení:
Klepnutím na možnost Nastavení lze provést různá nastavení programu Acer
Arcade Deluxe. Lze upravovat nastavení Zobrazení, Zvuk, Fotografie, DVD a BD za
účelem nejlepšího možného využití funkcí počítače.
Zobrazení
Tato část se používá k nastavení typu zobrazení. Prostředí a předvolby se volí
pomocí položek Výstup zobrazení a Barevný profil.
Položka Výstup zobrazení obsahuje možnosti CinemaVision, Letterbox a Pan & Scan:
• Možnost Letterbox zobrazuje širokoúhlý film v původním poměru stran a
přidává do horní a dolní části obrazovky černé pruhy.
• Acer CinemaVision je technologie nelineárního protažení videa, která
způsobuje minimální zkreslení středu obrazu.
• Možnost Pan & Scan zobrazuje střední část filmů DVD v širokoúhlém formátu a
umožňuje posouvat zobrazovanou plochu videa podle požadavku.
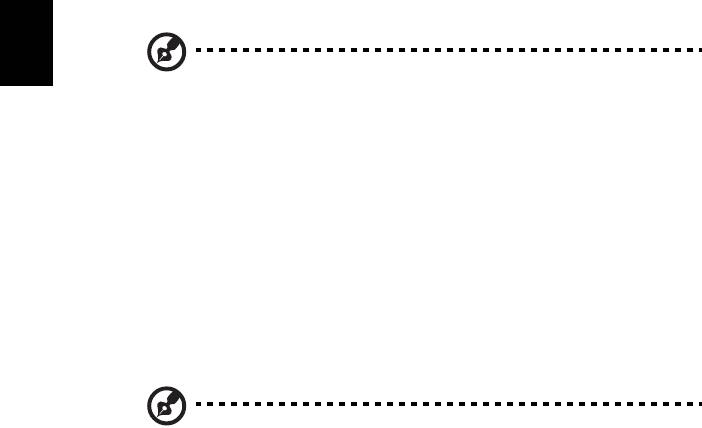
22
Čeština
Zvuk:
V rámci nabídky Reprodukce lze vybrat mezi možnostmi Sluchátka, SPDIF, 2
Reproduktory nebí více reproduktorů podle vašeho zvukového vybavení.
Režim výstupu je třeba při použití reproduktorů nastavit na možnost Stereo, Dolby
Surround nebo Virtual Surround Sound, pokud používáte sluchátka. Výběrem
nastavení zvuku Virtual Surround Sound lze vytvořit efekty různých prostředí.
Poznámka: Pokud nedokáží vaše reproduktory reprodukovat signály
nízkých frekvencí, doporučuje se nevybírat možnost Virtual
Surround Sound; mohlo by dojít k poškození reproduktorů.
Možnost Rozšíření zvukových kanálů se používá pro lepší výstup 4 nebo
6 reproduktorů.
Možnost Komprese dynamického rozsahu se používá ke kompenzaci různých
poslechových prostředí pro lepší zážitek z poslechu.
Fotografie:
Tato stránka slouží k nastavení předvoleb prezentace fotografií.
DVD:
Program Acer Arcade Deluxe nabízí několik funkcí a technologií úspory energie
baterie při sledování filmů DVD. Na této stránce lze zapnout nebo vypnout uvedené
funkce.
Poznámka: Zapnutím funkce Prodloužit dobu přehrávání se
nepatrně sníží kvalita přehrávání.
Nápověda:
Klepnutím na možnost Nápověda zobrazíte soubor Nápovědy s podrobnými
informacemi o používání programu Acer Arcade Deluxe.
O aplikaci:
Klepnutím na možnost O aplikaci zobrazíte informace o autorských právech a
dodavateli programu Acer Arcade Deluxe.

23
Čeština
Alba
Program Acer Arcade Deluxe umožňuje zobrazení digitálních fotografií jednotlivě
nebo jako prezentaci z libovolné dostupné jednotky nebo počítače. Klepnutím na
možnost Albumy se otevře hlavní stránka.
Klepnutím na možnost Fotografie se otevře prohlížeč složek zobrazující jak
jednotlivé obrázky, tak složky. Klepnutím na složku se složka otevře.
Chcete-li spustit prezentaci, otevřete složku obsahující požadované obrázky,
vyberte všechny nebo některé obrázky a klepněte na možnost Prezentace.
Prezentace se přehrává v rozlišení na celou obrazovku. Prezentaci lze ovládat
pomocí překryvného ovládacího panelu.
Jednotlivé fotografie lze rovněž zobrazit klepnutím. Fotografie se zobrazí v rozlišení
na celou obrazovku.
Ke zvětšení a zmenšení a posunu ve čtyřech směrech lze použít ovládací prvky na
obrazovce.
Úpravy obrázků
Pomocí možnosti Nabídka > Opravit lze využít funkce Otočit, Odstranit červené oči
a Automatické přizpůsobení (optimalizace jasu a kontrastu) pro vylepšení vzhledu
obrázků.
Nastavení prezentace
Informace o změně nastavení prezentace naleznete v oddíle Arcade výše.
Hudba
Chcete-li využít sbírku hudebních souborů, klepnutím na možnost Hudba otevřete
domovskou stránku Hudba.
Vyberte složku, disk CD nebo kategorii, které obsahují hudbu, kterou chcete
poslouchat. Klepnutím na možnost Přehrát lze poslouchat celý obsah od začátku
nebo lze vybrat ze seznamu požadovanou skladbu.
Skladby v dané složce se zobrazují jako seznam s informacemi o albu v horní části
stránky; panel nástrojů v dolní části stránky obsahuje ovládací prvky pro funkce
Přehrát, Náhodně, Opakovat vše, Visualizace, Hlasitost a Nabídka. Vizualizace
umožňuje sledovat při poslechu hudby vizuální tvary vytvořené počítačem.

24
Čeština
Online média (pouze u vybraných modelů)
Díky funkci Online média můžete získat snadný přístup k fotografiím a videím
uloženým na populárních webech Flickr a YouTube.
Poznámka: Pro použití funkce Online média musíte být připojeni k
Internetu.
YouTube
Pokud na domovské stránce funkce Online média vyberete YouTube, můžete si
prohlédnout 30 nejčastěji sledovaných videoklipů. Videoklipy se zobrazí jako
miniatury; vyberte miniaturu, chcete-li zobrazit název videoklipu a počet shlédnutí.
Stiskněte tlačítko <Enter> nebo poklepejte na miniaturu, chcete-li video zobrazit.
Nebo se pro shlédnutí svých videoklipů můžete přihlásit na svůj účet YouTube.
Chcete-li nějaký videoklip uložit do svých oblíbených položek, musíte být přihlášeni.
Flickr
Vyberte Flickr, chcete-li zobrazit 200 nedávno uložených fotografií na web Flickr.
Můžete se přihlásit na svůj účet Flickr, chcete-li si prohlédnout svůj datový proud
fotografií nebo fotografie svých kontaktů. Můžete také hledat fotografie ve svém
vlastním datovém proudu, v datovém proudu svých kontaktů nebo všechny na webu
Flickr.

25
English
Čeština
Jednotka bateriových zdrojů
Počítač využívá baterii zajišt’ující dlouhou dobu provozu mezi nabíjením.
Vlastnosti jednotky bateriových zdrojů
Jednotka bateriových zdrojů má tyto vlastnosti:
• Je vyrobena podle současných standardních technologií.
• Signalizuje vybití.
Baterie se nabíjí vždy, když je počítač připojen k síti prostřednictvím
sít’ového adaptéru.Tento počítač podporuje dobíjení za provozu a
umožňuje uživateli dobíjet baterii bez přerušení práce s počítačem.
U vypnutého počítače je ovšem dobíjení podstatně rychlejší.
Baterie je výhodná při cestování nebo při výpadku elektrické energie.
Doporučujeme mít k dispozici jednu zcela dobitou jednotku bateriových
zdrojů jako zálohu. Podrobnosti o objednání náhradní jednotky bateriových
zdrojů získáte u prodejce.
Prodloužení životnosti baterie
Jako všechny ostatní baterie se rovněž baterie v tomto počítači po určité
době znehodnotí. Znamená to, že výkon baterie se časem a používáním
snižuje. Chcete-li prodloužit životnost baterie, dodržujte následující
doporučení.
Příprava nové jednotky bateriových zdrojů
Před prvním použitím nové jednotky bateriových zdrojů je třeba provést
následující postup přípravy:
1 Vložte do počítače novou baterii. Nezapínejte počítač.
2Připojte adaptér střídavého proudu a baterii zcela dobijte.
3 Odpojte adaptér střídavého proudu.
4Zapněte počítač a používejte napájení z baterie.
5 Baterii zcela vybijte, dokud počítač nezačne signalizovat vybití baterie.
6 Znovu připojte adaptér střídavého proudu a baterii zcela dobijte.
Tímto postupem baterii třikrát vybijte a dobijte.
Tuto přípravu provádějte u všech nových baterií nebo u baterie, která
nebyla delší dobu používána. Před uložením počítače na dobu delší, než
dva týdny, doporučujeme vyjmout jednotku bateriových zdrojů z počítače.
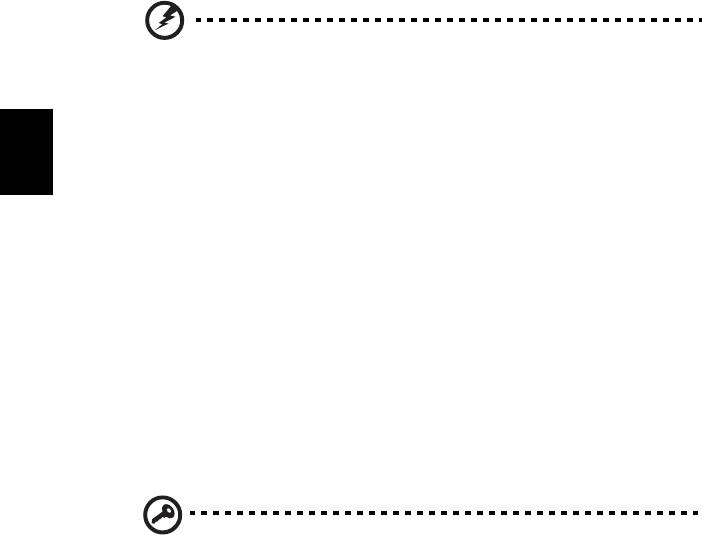
26
Čeština
Upozornění: Nevystavujte jednotku bateriových zdrojů teplotám
pod 0 °C (32 °F) nebo nad 45 °C (113 °F). Extrémní teploty mohou
mít na jednotku bateriových zdrojů negativní vliv.
Při dodržení pokynů pro přípravu bude možné baterii dobít na maximální
kapacitu. Při nedodržení těchto pokynů nebude možné baterii dobít na
maximální kapacitu a rovněž se tak zkracuje provozní životnost baterie.
Provozní životnost baterie mohou rovněž negativně ovlivnit následující
způsoby používání:
• Trvalé napájení počítače s vloženou baterií střídavým proudem z
elektrické zásuvky. Chcete-li počítač trvale napájet střídavým
proudem, doporučujeme po úplném dobití baterii z počítače vyjmout.
• Zanedbání úplného opakovaného vybití a dobití baterie (viz výše).
• Časté používání – čím častěji baterii používáte, tím se rychleji
zkracuje provozní životnost. Životnost běžné počítačové baterie je
přibližně 300 dobíjecích cyklů.
Instalace a vyjmutí jednotky bateriových zdrojů
Důležité! Chcete-li počítač používat bez přerušení, připojte k počítači
před vyjmutím baterie adaptér střídavého proudu. V ostatních
případech nejprve vypněte počítač.
Instalace jednotky bateriových zdrojů:
1 Zorientujte baterii správným směrem pro vložení do otevřené pozice
pro baterie. Konec s kontakty se vkládá napřed horní strana baterie
musí směřovat nahoru.
2Zasuňte baterii do pozice a lehce ji zatlačte, aby zaklapla na místo.
Vyjmutí jednotky bateriových zdrojů:
1Přesunutím uvolňovací západky baterii uvolněte.
2 Vyjměte baterii z pozice.

