Acer Aspire 5741Z – страница 29
Инструкция к Ноутбуку Acer Aspire 5741Z
xv
Ta vare på batterieliminatoren
Her er noen måter å ta vare på batterieliminatoren på:
• Ikke koble batterieliminatoren til noen andre enheter.
• Ikke trå på strømledningen eller plasser tunge gjenstander oppå den.
Vær nøye med å plassere strømledningen og eventuelle kabler borte fra
persontrafikk.
• Når du tar ut strømledningen, må du ikke trekke i selve ledningen, men
trekke ut pluggen.
• Total registrert strømstyrke for innplugget utstyr bør ikke overskride
strømstyrken til ledningen hvis du bruker en skjøteledning. Og total
registrert strømstyrke for alt utstyr som er innplugget i én veggkontakt,
må ikke overskride sikringsverdien.
Ta vare på batteriene
Her er noen måter å ta vare på batteriene på:
• Bruk bare originale batterier når du bytter. Slå av strømmen før du tar ut
eller bytter batteri.
• Unngå fikling med batterier. Hold dem utenfor barns rekkevidde.
• Kvitt deg med batterier i henhold til lokale forskrifter. Sørg for
resirkulering hvis mulig.
Rengjøring og service
Når du rengjør datamaskinen, følger du disse trinnene:
1 Slå av datamaskinen og ta ut batteriene.
2 Koble fra batterieliminatoren.
3 Bruk en myk klut fuktet med vann. Ikke bruk løsningsmidler eller
aerosolbaserte rengjøringsmidler.
Hvis noe av følgende skjer:
• datamaskinen er mistet i gulvet eller kabinettet er skadet
• datamaskinen fungerer ikke normalt
Slå opp på "Vanlige spørsmål" på side 45.
xvi
Informasjon for din sikkerhet og komfort iii
Viktige sikkerhetsinstruksjoner iii
Forholdsregler for optiske stasjoner
(bare for visse modeller) vii
Driftsmiljø viii
Medisinske enheter viii
Kjøretøy ix
Potensielt eksplosive miljøer ix
Nødanrop ix
Instruksjoner for avhending x
Advarsel om kvikksølv x
ENERGY STAR x
Innhold
Tips og informasjon om komfortabel bruk xi
Begynne med begynnelsen xiii
Dine veiledere xiii
Grunnleggende om vedlkehold og tips om bruk av
datamaskinen xiv
Slå datamaskinen av og på xiv
Vedlikehold av maskinen xiv
Ta vare på batterieliminatoren xv
Ta vare på batteriene xv
Rengjøring og service xv
Spesialtaster og indikatorer 1
Aktivere trådløse enheter 2
Berøringsplate (Touchpad) 3
Berøringsplate – grunnleggende (med toklikksknapper) 3
Bruk av tastaturet 4
Låsetaster og innfelt numerisk tastatur* 4
Hurtigtaster 5
Windows-taster 6
Lyd 7
Acer PureZone (bare for visse modeller) 7
Tuba (bare for visse modeller) 7
Bruk av Dolby Home Theater til surround-/flerkanals
lyd (bare for visse modeller) 7
Video 8
16:9-visning 8
Bruke systemverktøyene 9
Acer Bio-Protection (bare for visse modeller) 9
Acer GridVista (støtter to skjermer) 10
Acer Backup Manager 11
Strømstyring 12
Acer eRecovery Management 13
Lag sikkerhetskopidisk 14
Gjenoppretting 15
Sikkerhetskopiere Windows fra sikkerhetskopier 16
Acer Arcade Deluxe 18
Generelle kontroller 19
Navigasjonskontroller 19
Spillerkontroller 19
Kino 19
Spill av film:19
Videoer: 20
Spille av en videofil: 20
Nylige videoer: 21
HomeMedia 21
Avansert 21
Live Update: 21
Album 23
Redigere bilder 23
Presentasjonsinnstillinger 23
Musikk 23
Online Media (bare for visse modeller) 24
YouTube 24
Flickr 24
Batteri 25
Egenskaper for batteriet 25
Få mer ut av batteriets levetid 25
Installering og fjerning av batteriet 26
Lade opp batteriet 27
Undersøke batterinivået 27
Optimalisere batterilevetiden 27
Advarsel om lavt energinivå på batteriet 28
På reisefot med notebook-PC 29
Koble fra skrivebordet 29
På tur 29
Klargjøre datamaskinen 29
Hvis du skal ta med deg til møter 30
Ta med deg datamaskinen hjem 30
Klargjøre datamaskinen 30
Hva du skal ta med deg 30
Spesielle hensyn 31
Sette opp et hjemmekontor 31
Reise med datamaskinen 31
Klargjøre datamaskinen 31
Hva du skal ta med deg 31
Spesielle hensyn 32
Reise internasjonalt med datamaskinen 32
Klargjøre datamaskinen 32
Hva du skal ta med deg 32
Spesielle hensyn 32
Sikre datamaskinen din 33
Bruke en sikkerhetslås på datamaskinen 33
Bruke passord 33
Registrere passord 34
Angi passord 34
Utvide med ekstrautstyr 35
Tilkoblingsalternativer 35
Faks/data-modem (bare for visse modeller) 35
Integrert nettverksfunksjon 36
CIR-port (Consumer Infrared) (bare for visse
modeller) 36
Universal Serial Bus (USB) 37
IEEE 1394-port (bare for visse modeller) 37
Høydefinisjons multimediegrensesnitt
(bare for visse modeller) 38
ExpressCard (bare for visse modeller) 38
Installere mine 39
Oppleve TV med Windows Media Center 41
Velge inndatatype 41
Se på TV ved hjelp av den valgfrie DVB-T- (digital TV)
antennen (for utvalgte modeller) 41
Slik kobler du til den digitale antennen 41
Se på TV med en ekstern antenne eller kabelkontakt 42
BIOS-verktøy 43
Oppstartssekvens 43
Aktiver disk to disk recovery (diskgjenoppretting) 43
Passord 43
Bruke programvare 44
Spille DVD-filmer 44
Vanlige spørsmål 45
Be om service 47
International Travelers Warranty (ITW) 47
Før du ringer 47
Feilsøking og problemløsing 48
Feilsøkingstips 48
Feilmeldinger 48
Regulerings- og sikkerhetsmerknader 49
FCC-erklæring om 49
Modemvarsler (bare for visse modeller) 50
Erklæring om LCD-piksler 50
Regulerende bestemmelser for radioenheter 50
Generelt 50
FCC RF-sikkerhetskravet 51
Canada - Radiokommunikasjonsenheter fritatt fra
lavspenningslisens (RSS-210) 52
Menneskelig påvirkning fra RF-felt (RSS-102) 52
LCD panel ergonomic specifications 52
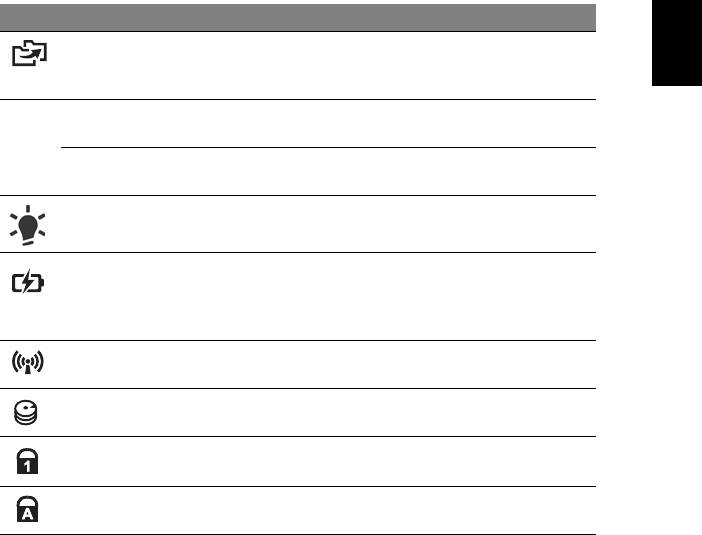
1
Norsk
Spesialtaster og indikatorer
Spesialtastene og indikatorene gir enkel tilgang til praktiske funksjoner og
tydelig statusinformasjon.
Ikon Element Beskrivelse
Sikkerhetskopi-
Starter Acer Backup Management for tretrinns
tast
sikkerhetskopiering av data (bare for visse
modeller).
PowerSmart-tast Setter datamaskinen i strømsparingsmodus
P
(bare for visse modeller).
Programmerbar-
Brukerprogrammerbar (bare for visse modeller).
tast
Strømindikator Angir datamaskinens strømstatus.
Batteriindikator Angir datamaskinens batteristatus.
1. Lading: Lampen lyser gult når batteriet lades.
2. Helt oppladet: Lampen lyser blått i
nettstrømmodus.
Kommunikasjons-
Angir datamaskinens status for trådløs tilkobling.
indikator
Harddiskindikator Lyser når harddisken er aktiv.
Num Lock-
Lyser når Num Lock er aktivert
indikator
(bare for visse modeller).
Caps Lock-
Lyser når Caps Lock er aktivert
indikator
(bare for visse modeller).
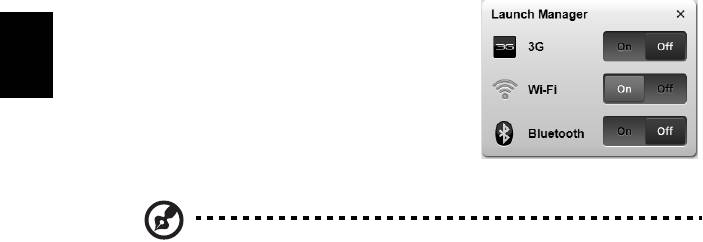
2
Norsk
Aktivere trådløse enheter
Launch Manager gir deg mulighet til å aktivere og deaktivere forskjellige
trådløse tilkoblingsenheter på datamaskinen.
Trykk på <Fn> + <F3> for å åpne vinduspanelet
i Launch Manager.
En rød lampe angir at enheten er av.
• Klikk på den røde lampen for å slå på
enheten.
En grønn lampe angir at enheten er på.
• Klikk på den grønne lampen for å slå av
enheten.
Merk: Kommunikasjonsenheter kan variere etter
systemkonfigurasjon. Husk å åpne de respektive trådløse
enhetenes konfigurasjonspanel for å få flere alternativer.
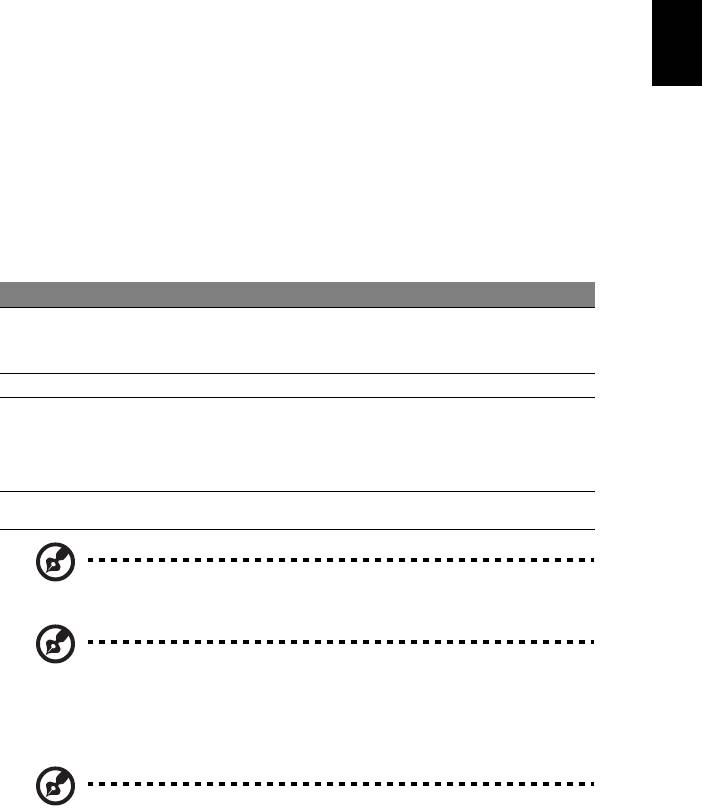
3
Norsk
Berøringsplate (Touchpad)
Den innebygde berøringsplaten er en pekeenhet som føler bevegelser på
overflaten. Dette betyr at markøren reagerer når du beveger fingeren på
overflaten av berøringsplaten. Midtposisjonen på håndleddstøtten gir optimal
komfort og støtte.
Berøringsplate – grunnleggende
(med toklikksknapper)
Følgende elementer viser deg hvordan du bruker pekeplaten med
toklikksknapper.
• Beveg fingeren over berøringsflaten for å bevege markøren.
• Trykk på venstre og høyre knapp på kanten av berøringsflaten for å utføre
valg og funksjoner. Disse to knappene tilsvarer venstre og høyre knapp på
en mus. Å "tappe" på berøringsflaten er det samme som å klikke med
venstre knapp.
Funksjon Venstre knapp Høyre knapp Berøringsflate
Utføre Klikk raskt to ganger. Tapp lett to ganger (med samme
hastighet som når du
dobbeltklikker på en
museknapp).
Velge Klikk en gang. Tapp lett en gang.
Dra Klikk og hold, og bruk
Tapp lett to ganger (med
så fingeren for å dra
samme hastighet som når du
markøren på
dobbeltklikker på en museknapp)
berøringsflaten.
og hold så fingeren nede på
berøringsflaten etter annet tapp,
og dra med deg markøren.
Kontekstmeny
Klikk en gang.
for tilgang
Merk: Bildene er kun til illustrasjon. PCens eksakte konfigurasjon
avhenger av den kjøpte modellen.
Merk: Når du bruker berøringsflaten, må du ha tørre og rene
fingre. Hold både flaten og fingrene tørre og rene.
Berøringsplaten er følsom for fingerbevegelser. Derfor – jo lettere
berøring, desto bedre respons. Å tappe hardere vil ikke øke
følsomheten til berøringsflaten.
Merk: Ifølge standardinnstillingen er loddrett og vannrett rulling
aktivert på berøringsflaten. Dette kan deaktiveres i
museinnstillingene i Windows Kontrollpanel.
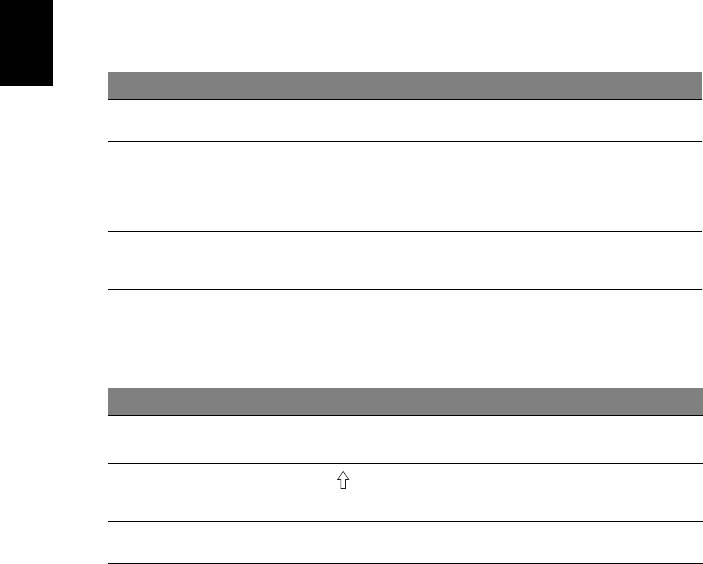
4
Norsk
Bruk av tastaturet
Tastaturet har taster i normal størrelse og omfatter et innfelt numerisk
tastatur*, separate markørtaster, låse-, Windows-, funksjons- og spesialtaster.
Låsetaster og innfelt numerisk tastatur*
Tastaturet har tre låsetaster som kan slås av og på.
Låsetast Beskrivelse
Caps Lock
Når Caps Lock er på, skrives alle alfanumeriske tegn som STORE
bokstaver.
NumLk
Når NumLk er på, er det innfelte tastaturet i numerisk modus. Tastene
fungerer som en kalkulator (komplett med aritmetiske funksjoner +, -, *
<Fn> + <F11>*
og /). Bruk denne modusen når du trenger å legge inn mange numeriske
data. En bedre løsning kan være å koble til et eksternt numerisk tastatur
(keypad).
Scr Lk
Når Scr Lk er på, beveger skjermen seg en linje opp eller ned når du
trykker på henholdsvis opp- eller nedpil. Scr Lk fungerer ikke med alle
<Fn> + <F12>
applikasjoner.
Det innfelte numeriske tastaturet fungerer som et separat numerisk tastatur på
en standard datamaskin. Det angis av små tegn som befinner seg i øvre høyre
hjørne av tastene. For å bevare tastaturet oversiktlig er
markørstyringssymbolene ikke trykt på tastene.
Ønsket tilgang NumLk på NumLk av
Talltaster på integrert
Skriv inn tall på vanlig måte.
tastatur
Markørstyringstaster
Hold <Fn> nede mens du
Hold
<
>
nede mens du bruker
bruker
på integrert tastatur
markørstyringstastene.
markørstyringstastene.
Viktige tastaturtaster
Hold <Fn> nede mens du skriver
Skriv bokstavene på vanlig
bokstaver på integrert tastatur.
måte.
* bare for visse modeller
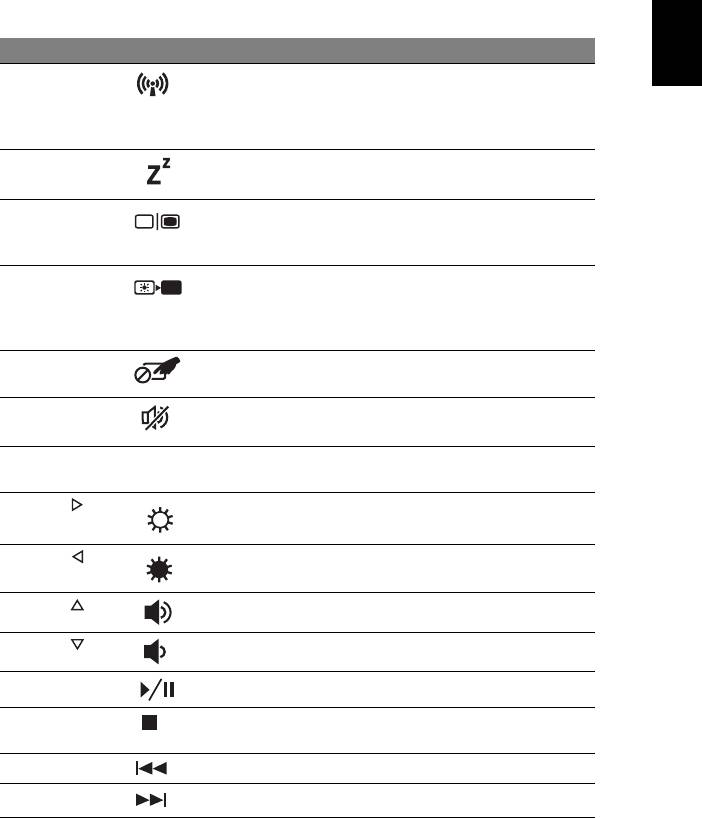
5
Norsk
Hurtigtaster
Datamaskinen bruker hurtigtaster eller tastekombinasjoner for å få tilgang til
datamaskinens kontroller, for eksempel skjermens lysstyrke og volumutgang.
Når du skal aktivere hurtigtaster, trykker du på og holder <Fn>-tasten før du
trykker på den neste tasten i hurtigtastkombinasjonen.
Hurtigtast Ikon Funksjon Beskrivelse
<Fn> + <F3> Kommunikas-
Aktiverer/deaktiverer datamaskinens
jonstast
kommunikasjonsenheter.
(Kommunikasjonsenheter kan
variere i konfigurasjon.)
<Fn> + <F4> Dvale Setter datamaskinen i dvalemodus.
<Fn> + <F5> Skjermbytte Bytter mellom visning på vanlig
skjerm, ekstern skjerm (hvis tilkoblet)
eller begge deler.
<Fn> + <F6> Visning av Slå av skjermens bakgrunnsbelysning
for å spare strøm. Trykk på en
hvilken som helst tast for å gå
tilbake.
<Fn> + <F7> Berøringsplate
Slår den interne berøringsplaten
av/på
av og på.
<Fn> + <F8> Høyttaler av/på Slår høyttalerne av og på.
<Fn> + <F11> NumLk Slår det innebygde talltastaturet av
eller på (bare for visse modeller).
<Fn> + < >
Lysstyrke opp Øker skjermens lysstyrke.
<Fn> + < >
Lysstyrke ned Reduserer skjermens lysstyrke.
<Fn> + < >
Volum opp Øker lydvolumet.
<Fn> + < >
Volum ned Reduserer lydvolumet.
<Fn> + <Home> Spill av/pause Spill av eller pause en valgt mediefil.
<Fn> + <Pg Up> Stopp Stopp avspilling av den valgte
mediefilen.
<Fn> + <Pg Dn> Forrige Returner til forrige mediefil.
<Fn> + <End> Neste Hopp til neste mediefil.
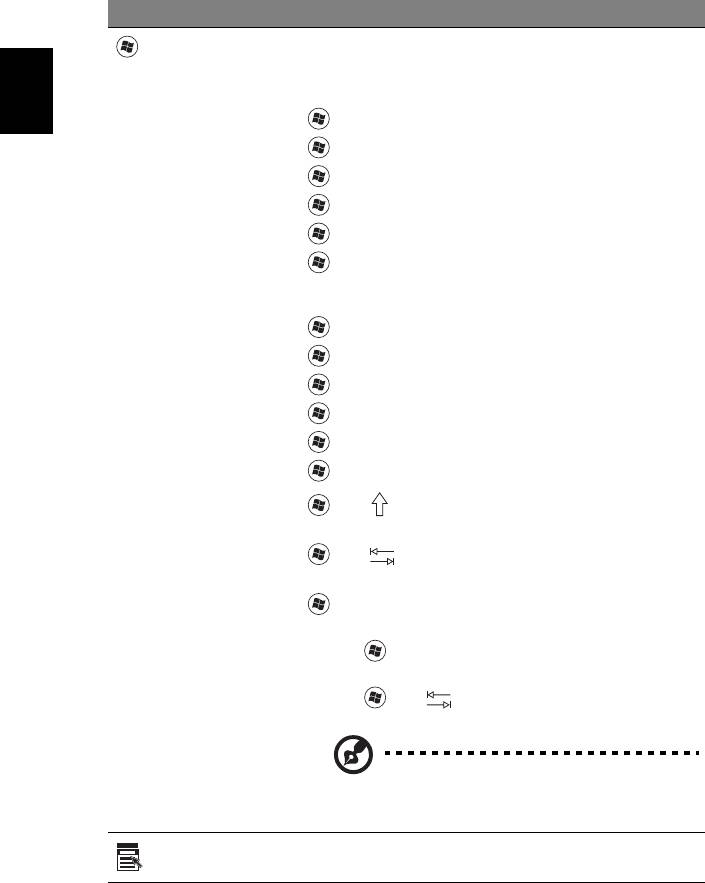
6
Norsk
Windows-taster
Tastaturet har to taster som utfører Windows-spesifikke funksjoner.
Tast Beskrivelse
Windows-tast
Brukt alene har denne knappen samme virkning som å trykke
på startknappen i Windows, dvs. åpne startmeyen. Den kan
også bruke i kombinasjon med andre taster for å utføre ulike
funksjoner:
<>: Åpne eller lukk Start-menyen
< > + <D>: Vis skrivebordet
< > + <E>: Åpne Windows Utforsker
< > + <F>: Søk etter en fil eller mappe
< > + <G>: Bla gjennom sidefeltapparater
< > + <L>: Lås datamaskinen (hvis du er koblet til et
nettverksdomene), eller bytt bruker (hvis du ikke er koblet til
et nettverksdomene)
< > + <M>: Minimaliserer alle vinduer
<> + <R>: Viser dialogboksen Kjør
< > + <T>: Bla gjennom programmer på oppgavelinjen
< > + <U>: Åpne Ease of Access Center
< > + <X>: Åpne Windows Mobility Center
< > + <Break>: Vis dialogboksen Systemegenskaper
< > + < +M>: Gjenopprett minimerte vinduer til
skrivebordet
< > + < >: Bla gjennom programmer på
oppgavelinjen ved hjelp av Windows Flip 3-D
< > + <MELLOMROM>: Plasser alle apparater fremst og
velg Windows-sidefeltet
<Ctrl> + < > + <F>: Søk etter datamaskiner
(hvis du er tilkoblet et nettverk)
<Ctrl> + < > + < >: Bruk piltastene til å bla gjennom
programmer på oppgavelinjen ved hjelp av Windows Flip 3-D
Merk: Avhengig av utgaven din av Windows
vil enkelte snarveier kanskje ikke fungere som
beskrevet.
Applikasjonstast
Denne tasten har samme effekt som å klikke på høyre
musetast – den åpner en hurtigmeny.
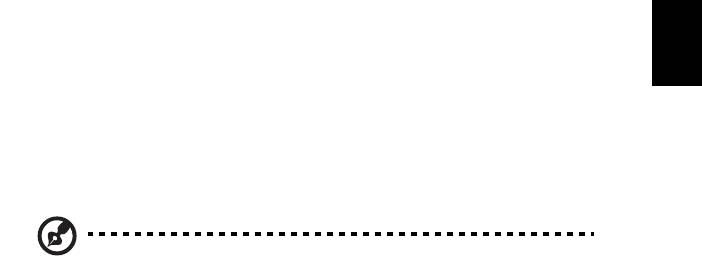
7
Norsk
Lyd
Datamaskinen leveres med 32-bits High Definition (HD)-lyd og stereohøyttalere.
Acer PureZone (bare for visse modeller)
Systemet gir deg en helt ny og entusiastisk lydopplevelse, blant annet
Acer PureZone med innebygde stereomikrofoner som tilbyr teknologi for
stråledanning og ekkoannullering. Acer PureZone-teknologi støtter akustisk
ekkoannullering, stråledanning og støyundertrykking for ren lydinnspilling.
Når du skal konfigurere mikrofonen, kjører du Acer HD Audio Manager ved å
dobbeltklikke på ikonet Acer HD Audio Manager i systemskuffen i Windows.
Dialogboksen Acer HD Audio Manager vises. Klikk på kategorien Mikrofon og
deretter på kategorien Mikrofoneffekter. Velg Stråledanning og Akustisk
ekkoannullering for å angi mikrofoneffekten.
Merk: Deaktiver stråledanning når du henter inndata fra flere
lydkilder.
Tuba (bare for visse modeller)
Den dedikerte Tuba CineBass-basshøyttaleren pumper ut tunge lydeffekter av
kinokvalitet. Den nyskapende designen integrerer basskanalen med det
rørformede hengselet.
Bruk av Dolby Home Theater til
surround-/flerkanals lyd (bare for visse modeller)
®
Acer-notisbokmaskinen leveres med Dolby Home Theater
-lydforbedring ved
hjelp av teknologiene Dolby Pro Logic IIx, Dolby Digital Live, Dolby Headphone,
Dolby
Natural Bass og Dolby Sound Space Expander, Audio Optimization, High
Frequency Enhancer for å gi deg høykvalitets digital lyd slik at du kan ha glede
av filmer, spill og musikk i et realistisk, flerkanals lydmiljø.
Dolby Pro Logic IIx
Dolby Pro Logic IIx gir deg levende 5.1-kanals surroundlydopplevelse fra
(tokanals) filmer, musikk, TV eller spill med stereolyd. Dolby Pro Logic IIx
undersøker signalet og bruker informasjonen til å oppnå 5.1-kanalers lyd med
svært realistisk, naturlig surroundlyd.

8
Norsk
Dolby Digital Live
Dolby Digital Live konverterer alle slags lydsignaler i sanntid fra PC-er eller
spillkonsoller til Dolby Digital for enkel tilkobling til hjemmekinosystemer via
en enkelt digital kabel. Brukere har gleden av lyden til PC-bruk eller
spillopplevelser med eksisterende realisme gjennom hjemmekinomottakere
eller andre enheter som leveres utstyrt med Dolby Digital-dekodingsteknologi.
Dolby Headphone
Dolby Headphone gir en personlig surroundlydopplevelse med alle slags
hodetelefoner. Avspillingen av musikk, filmer og spill fører til lyd som har mer
romfølelse, åpenhet og dramatikk, og som forbedrer lyttekomforten og gjør at
lyttere føler seg i sentrum av handlingen.
Dolby Natural Bass
Et bassutvidelsessystem som gir opptil én oktavs forlengelse i bassresponsen til
de fleste høyttalere.
Dolby Sound Space Expander
En lydsceneforbedrer, som genererer et bredt stereobilde og forbedrer
atskillelsen av instrumenter uten å redusere sentrum i miksen.
Video
16:9-visning
16:9-visning leverer fullverdige HD-filmer hjemme, bedre enn noensinne.
Kjempehøy fargemetning garanterer en autentisk HD-opplevelse. 16:9-kvalitet
betyr at ekte hjemmekinobilder nå endelig er tilgjengelig for
underholdningsformål på notisbokmaskiner.
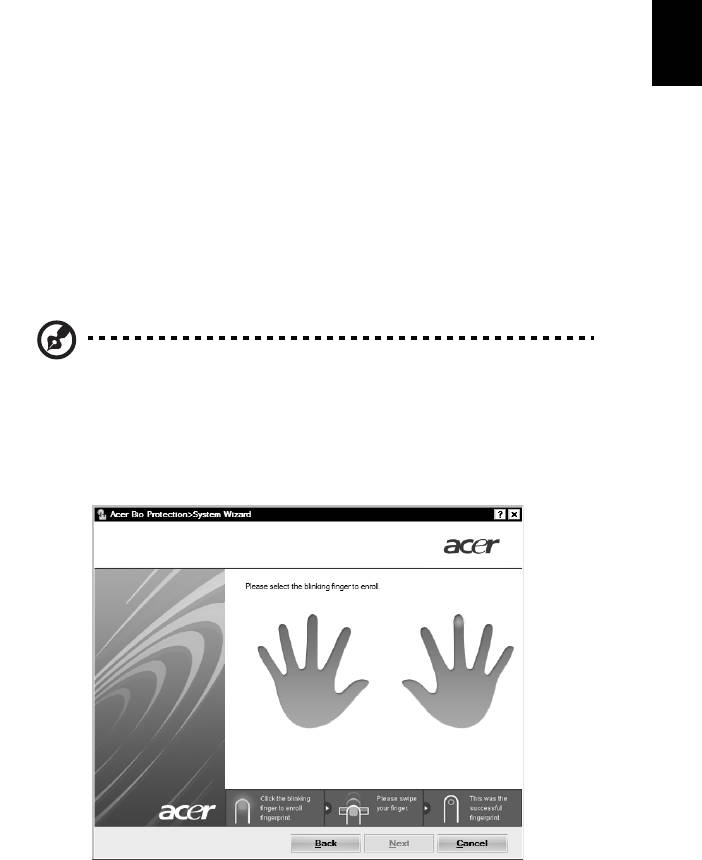
9
Norsk
Bruke systemverktøyene
Acer Bio-Protection (bare for visse modeller)
Acer Bio-Protection fingeravtrykksløsning er en multifunksjonell
fingeravtrykksprogramvarepakke som er integrert sammen med Microsoft
Windows operativsystem. Med utgangspunkt i ditt eget fingeravtrykk kan du
utnytte Acer Bio-Protection fingeravtrykkløsning for å legge innbeskyttelse mot
uautorisert tilgang til datamaskinen ved hjelp av sentralisert passordbehandling
via passordbanken; enkel musikkavspilling med Acer MusicLaunch*; sikre
Internett-favoritter via Acer MyLaunch*; og rask start av programmer/
webområder og pålogging med Acer FingerLaunch. Acer ProfileLaunch** kan
starte opptil tre programmer/webområder med bare én fingeravtrykkregistrering.
Acer Bio-Protection fingeravtrykksløsning lar deg også navigere gjennom
nettlesere og dokumenter ved hjelp av Acer FingerNav*. Med Acer Bio-
Protection fingeravtrykksløsning får du nå gleden av en ekstra grad av
beskyttelse av din personlige datamaskin, og adgang til dine daglige oppgaver
med et enkelt fingerstrøk.
For mer informasjon viser vi til Acer Bio-Protection hjelpefiler.
Merk:
* Acer ProfileLaunch, MusicLaunch, MyLaunch og FingerNav er
bare tilgjengelige på utvalgte modeller.
** På modeller uten Acer ProfileLaunch kan du bruke Acer
FingerLaunch til å åpne programmer i området med
Acer
ProfileLaunch-ikoner
; en enkelt fingeravtrykkregistrering vil starte
én applikasjon om gangen.
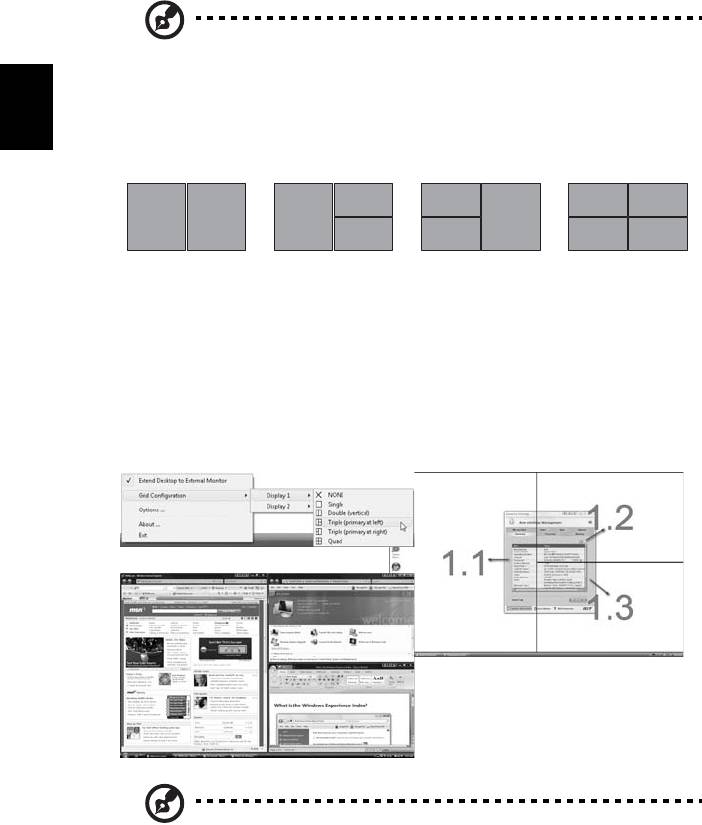
10
Norsk
Acer GridVista (støtter to skjermer)
Merk: Denne funksjonen er bare tilgjengelig på visse modeller.
Acer GridVista har fire forhåndsdefinerte skjerminnstillinger for visning av flere
vinduer på samme skjermbilde. Funksjonen aktiveres ved å velge Start, Alle
programmer og klikke på Acer GridVista. Du kan velge hvilken du vil av de fire
displayinnstillingene som vises nedenfor:
Dobbel (vertikal), Trippel (størst til venstre), Trippel (størst til høyre) eller Kvad.
Acer GridVista støtter bruk av to skjermer, som kan deles opp uavhengig av
hverandre.
Acer GridVista er enkel å sette opp:
1 Kjør Acer GridVista og velg ønsket skjermkonfigurasjon for hver skjerm fra
oppgavelinjen.
2 Dra og slipp hvert vindu i en passende rute.
3 Opplev gleden ved et velorganisert skrivebord.
Merk: Kontroller at oppløsningen på den andre skjermen er satt
til produsentens anbefalte verdi.
2
1
1
3
12
3
1
3
2
2
4
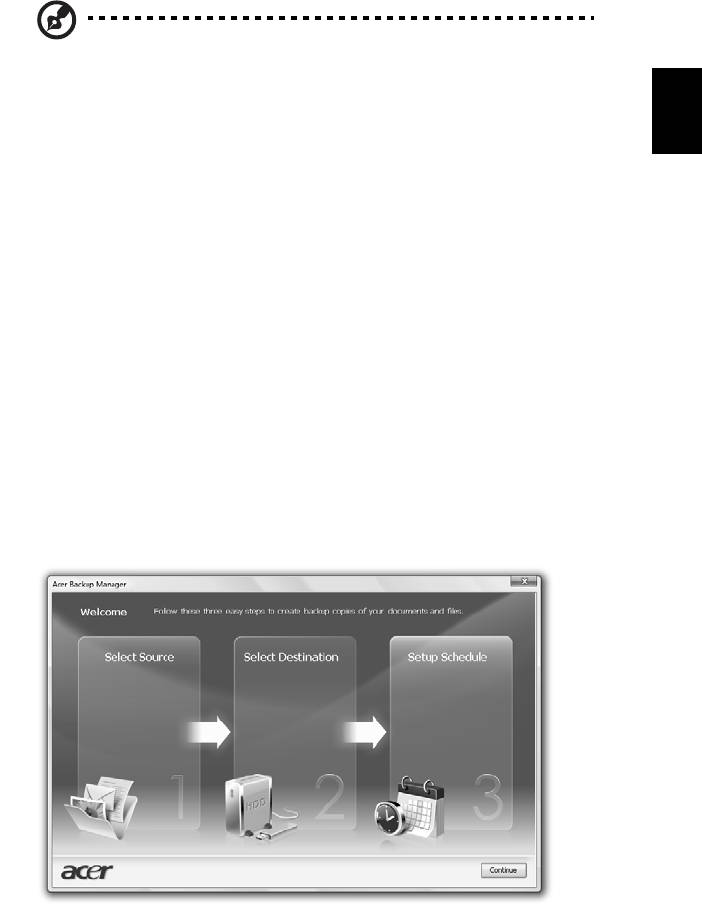
11
Norsk
Acer Backup Manager
Merk: Denne funksjonen er bare tilgjengelig på visse modeller.
Acer Backup Manager er en enkel tretrinnsprosess som gir deg mulighet til å
lage sikkerhetskopier av hele systemet eller utvalgte filer og mapper i henhold
til en tidsplan, eller ved behov.
Når du skal starte Acer Backup Manager, trykker du på Acer Backup Manager-
tasten over tastaturet. Alternativt kan du gå til Start > Alle programmer > Acer
Backup Manager > Acer Backup Manager. Dette åpner velkomstskjermbildet.
Fra dette skjermbildet blir du veiledet gjennom tre trinn for å sette på planlagte
sikkerhetskopieringer. Klikk på Fortsett for å fortsette til følgende skjermbilde.
Klikk på knappen + og følg instruksjonene på skjermen:
1 Velg innholdet du vil sikkerhetskopiere. Jo mindre innhold du velger, desto
raskere går prosessen, men det vil øke risikoen for å miste data.
2 Velg hvor du vil at sikkerhetskopiene skal lagres. Du må velge en ekstern
stasjon eller D:- stasjonen. Acer Backup Manager kan ikke lagre en
sikkerhetskopi på kildestasjonen.
3 Velg hvor ofte Acer Backup Manager skal lage sikkerhetskopier.
Så snart du er ferdig med disse tre trinnene, vil sikkerhetskopiene opprettes i
henhold til tidsplanen. Du kan også opprette sikkerhetskopier manuelt ved å
trykke på Acer Backup Manager-tasten.
Hvis du vil endre innstillingene, kan du når som helst kjøre Acer Backup
Manager fra Start-menyen og gå gjennom trinnene ovenfor.
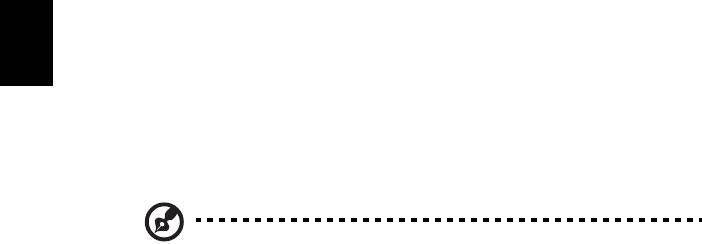
12
Norsk
Strømstyring
Denne datamaskinen har en innebygd strømstyringsenhet som overvåker
systemaktiviteten. Systemaktivitet refererer til aktivitet som involverer én eller
flere av følgende enheter: tastatur, mus, harddisk, periferutstyr koblet til
datamaskin, og skjermminne. Hvis ingen aktivitet blir oppdaget i løpet av en
tidsperiode (kalt tidsavbrudd ved inaktivitet), stopper datamaskinen noen eller
alle disse enhetene for å spare energi.
Denne datamaskinen følger et strømstyringsoppsett som støtter "Advanced
Configuration and Power Interface" (ACPI), som gir både optimal strømsparing
og ytelse. Windows håndterer alle strømsparingsrutiner for datamaskinen.
Acer PowerSmart-tast
Merk: Denne funksjonen er bare tilgjengelig på visse modeller.
Acer PowerSmart-tasten bruker strømsparingsfunksjonene i datamaskinens
grafikkundersystem til å redusere samlet strømforbruk. Når du trykker på
Acer PowerSmart-tasten, reduseres skjermens lysstyrke og grafikkbrikken
svitsjes til lavere hastighet. PCI- og WLAN svitsjer til strømsparingsmodus.
Trykk på Acer PowerSmart-tasten igjen for å gå tilbake til de tidligere
innstillingene.
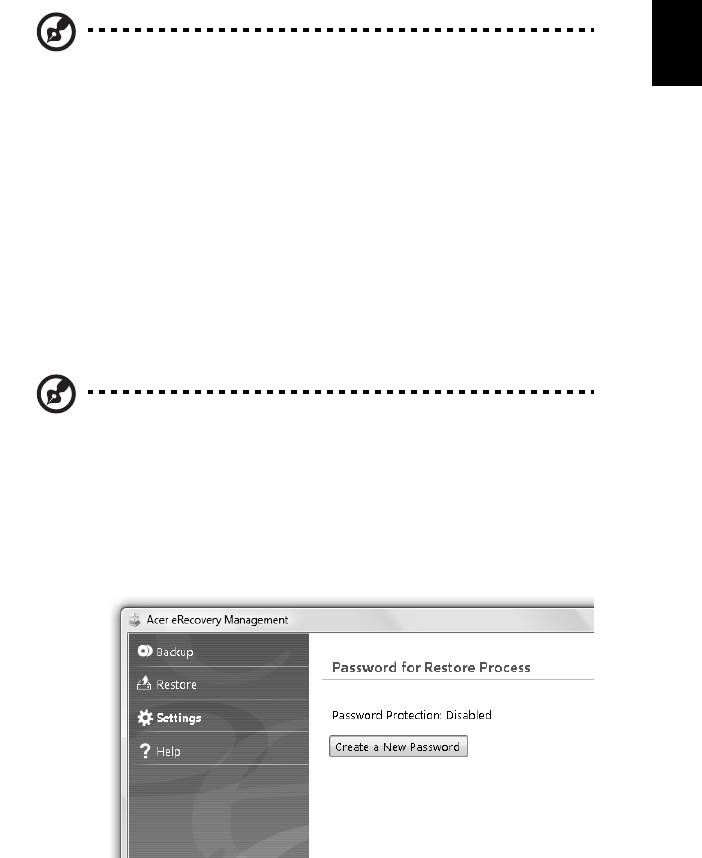
13
Norsk
Acer eRecovery Management
Acer eRecovery Management er et verktøy for rask gjenoppretting av systemet.
Du kan også sikkerhetskopiere/gjenopprette et fabrikkstandard diskimage og
installere applikasjoner og drivere på nytt.
Merk: Alt av følgende innehold er kun for generelle
referanseformål. Aktuelle produktspesifikasjoner kan variere.
Acer eRecovery Management består av følgende funksjoner:
1 Sikkerhetskopiering:
• Lag fabrikkstandard disk
• Lag disk for drivere og applikasjoner
2 Gjenoppretting:
• Gjenopprett systemet fullstendig til fabrikkstandard
• Gjenopprett operativsystem og behold brukerdata
• Installer drivere eller applikasjoner på nytt
Dette kapitlet vil veilede deg gjennom alle prosessene.
Merk: Denne funksjonen er bare tilgjengelig på visse modeller.
På systemer uten innebygd brenner for optiske plater kan du
plugge inn en ekstern optisk platebrenner før du åpner
Acer eRecovery Management for oppgaver i forbindelse med
optiske plater.
Hvis du vil bruke passordbeskyttelsesfunksjonen i Acer eRecovery Management
til å beskytte dataene dine, må du først definere. Passordet angis ved å starte
Acer eRecovery Management og klikke på Innstillinger.
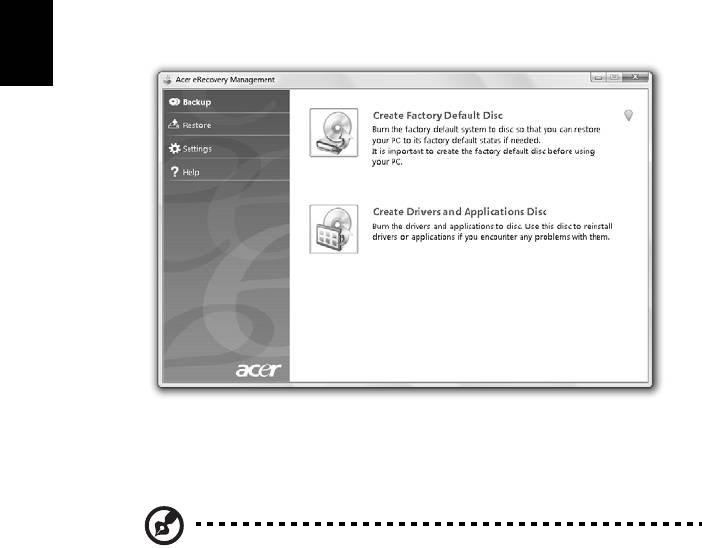
14
Norsk
Lag sikkerhetskopidisk
Fra siden Sikkerhetskopi i Acer eRecovery Management kan du brenne et
fabrikkstandardimage eller sikkerhetskopiere drivere og programmer.
1 Klikk på Start > Alle Programmer > Acer > Acer eRecovery Management.
2 Acer eRecovery Management åpnes på siden Sikkerhetskopi.
3 Velg typen sikkerhetskopiering (fabrikkstandard eller drivere og
programmer) du gjerne vil brenne til disk.
4 Følg instruksjonene på skjermen for å fullføre prosessen.
Merk: Lag et fabrikkstandard diskimage når du vil brenne en
oppstartbar disk som inneholder hele datamaskinens
operativsystem slik det ble levert fra fabrikken. Hvis du trenger en
disk som gir deg mulighet til å søke i innholdet og installere
utvalgte drivere og programmer, lager du et sikkerhetskopi av
drivere og programmer i stedet – denne disken vil ikke være
oppstartbar.

