Acer Aspire 5741Z – страница 48
Инструкция к Ноутбуку Acer Aspire 5741Z
Podróżowanie z komputerem 33
Przygotowanie komputera 33
Co należy wziąć ze sobą 34
Zalecenia dodatkowe 34
Podróże zagraniczne z komputerem 34
Przygotowanie komputera 34
Co należy wziąć ze sobą 34
Zalecenia dodatkowe 35
Zabezpieczanie komputera 35
Używanie blokady zabezpieczającej komputer 35
Używanie haseł 35
Wprowadzanie haseł 36
Ustawianie haseł 36
Rozszerzanie poprzez instalowanie opcji 37
Opcje połączeń 37
Faks/modem transmisji danych (tylko w niektórych
modelach) 37
Wbudowane funkcje sieciowe 38
Port podczerwieni standardu Consumer Infrared (CIR)
(tylko w niektórych modelach) 38
Uniwersalna magistrala szeregowa (USB) 39
Port IEEE 1394 (tylko w niektórych modelach) 39
High-Definition Multimedia Interface
(tylko w niektórych modelach) 40
ExpressCard (tylko w niektórych modelach) 40
Instalowanie pamięci 42
Korzystanie z telewizora z funkcją
Windows Media Center 43
Wybierz rodzaj sygnału wejściowego 43
Korzystanie z telewizora z użyciem opcjonalnej anteny
cyfrowej DVB-T (wybrane modele) 43
Podłączanie anteny cyfrowej 43
Korzystanie z telewizora z zewnętrzną anteną lub
gniazdem przewodu 44
Program narzędziowy BIOS 45
Sekwencja startowa systemu 45
Włączanie odzyskiwania systemu z dysku
(disk-to-disk recovery) 45
Hasło45
Używanie oprogramowania 46
Odtwarzanie filmów DVD 46
Często zadawane pytania 47
Zgłaszanie potrzeby obsługi serwisowej 50
Międzynarodowa gwarancja podróżnego
(International Travelers Warranty; ITW) 50
Zanim zatelefonujesz 50
Rozwiązywanie problemów 51
Porady dotyczące rozwiązywania problemów 51
Komunikaty o błędach 51
Przepisy i uwagi dotyczące bezpieczeństwa 52
Oœwiadczenie FCC 52
Uwagi dotyczące modemu (tylko w niektórych modelach) 53
Oświadczenie o jakości wyświetlania pikseli
wyświetlacza LCD 53
Uwagi prawne dotyczące urządzenia radiowego 53
Informacje ogólne 53
Wymagania bezpieczeństwa FCC RF 54
Kanada – Zwolnienie z konieczności licencjonowania
urządzeń radiokomunikacyjnych emitujących niski poziom
energii (RSS-210) 55
Narażanie ludzi na działanie pól RF (RSS-102) 55
LCD panel ergonomic specifications 56
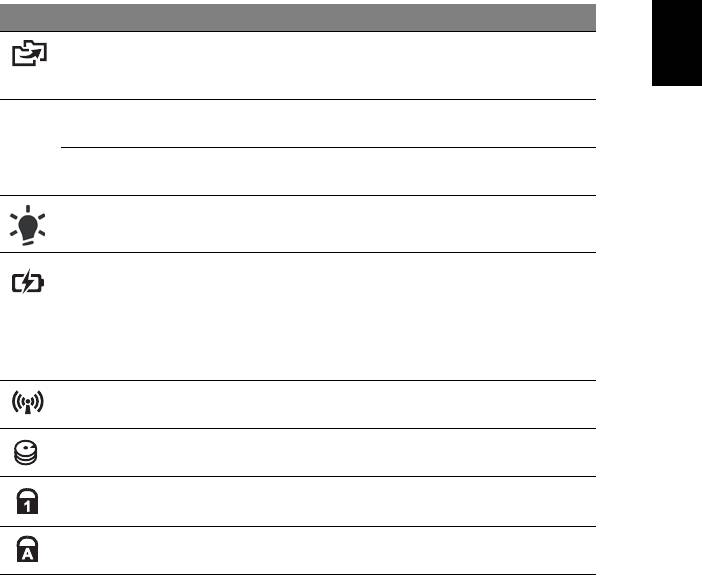
1
Polski
FKlawisze specjalne i wskaźniki
Przyciski specjalne i wskaźniki umożliwiają łatwy dostęp do przydatnych funkcji i
wyczyszczenie statusu informacji.
Ikona Element Opis
Klawisz kopii
Uruchamia program Acer Backup Management
zapasowej
pozwalający na wykonywanie kopii zapasowych w
trzech krokach (tylko w niektórych modelach).
Przycisk
Przełącza komputer na tryb oszczędności energii
P
PowerSmart
(tylko w niektórych modelach).
Klawisz
Programowalny przez użytkownika
programowalny
(tylko w niektórych modelach).
Wskaźnik zasilania Wskazuje stan zasilania komputera.
Wskaźnik
Wskazuje stan akumulatora komputera.
akumulatora
1. Ładowanie: Świeci żółtym światłem, gdy
akumulator jest ładowany.
2. Pełne naładowanie: Świeci niebieskim światłem
podczas pracy w trybie zasilania prądem
przemiennym.
Wskaźnik
Wskazuje stan połączenia bezprzewodowego
komunikacji
komputera z urządzeniem.
Wskaźnik dysku
Świeci, gdy działa dysk twardy.
twardego
Wskaźnik
Świeci po uaktywnieniu klawisza NumLk
Num Lock
(tylko w niektórych modelach).
Wskaźnik
Świeci po uaktywnieniu klawisza Caps Lock
Caps Lock
(tylko w niektórych modelach).
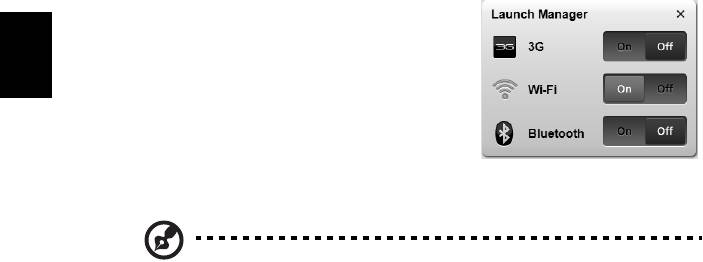
2
Polski
Włączanie urządzeń bezprzewodowych
Menedżer uruchamiania umożliwia włączenie i wyłączenie różnych urządzeń
łączności bezprzewodowej w komputerze.
Naciśnij przyciski <Fn> + <F3>, aby otworzyć
okno aplikacji Menedżer uruchamiania.
Czerwony znacznik informuje o wyłączeniu
urządzenia.
• Kliknij czerwony znacznik, aby włączyć
urządzenie.
Zielony znacznik informuje o włączeniu
urządzenia.
• Kliknij zielony znacznik, aby wyłączyć urządzenie.
Uwaga: Urządzenia komunikacyjne mogą być różne w zależności od
konfiguracji. Należy pamiętać, aby sprawdzić panel konfiguracji
odpowiedniego urządzenia łączoności bezprzewodowej, aby
zapoznać się z dodatkowymi opcjami.
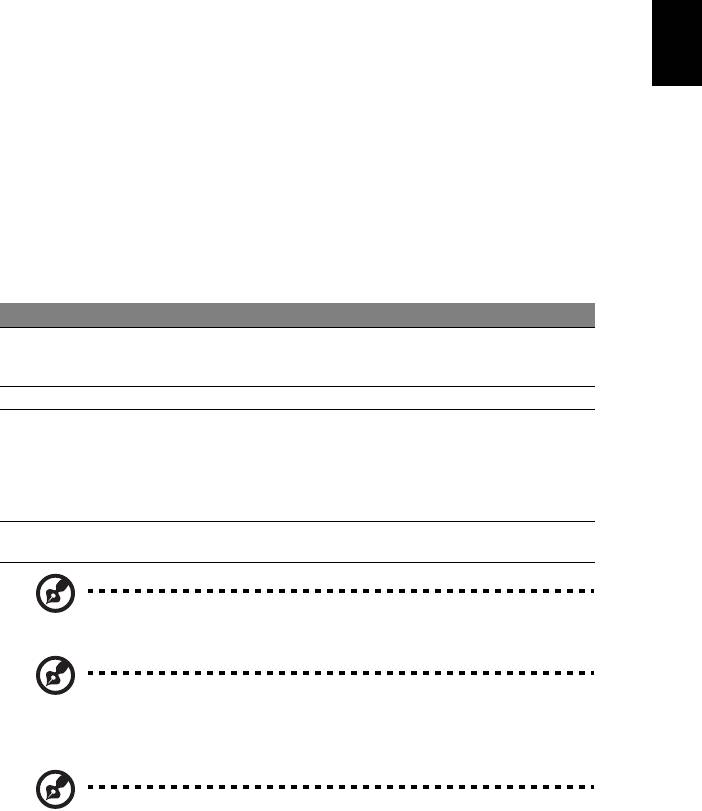
3
Polski
Touchpad
Wbudowany touchpad jest urządzeniem wskazującym, wykrywającym ruch na jego
powierzchni. Oznacza to, że kursor reaguje na przesuwanie palcem po powierzchni
touchpada. Centralne położenie na podpórce pod nadgarstki zapewnia optimum
komfortu i podparcia.
Podstawowe informacje o obsłudze touchpada
(z przyciskami reagującymi na dwukrotne
wciśnięcie)
Następujące pozycje pokazują sposób użycia urządzenia touchpad z przyciskami
reagującymi na dwukrotne wciśnięcie.
• Przesuń palcem wzdłuż powierzchni touchpada, aby przesunąć kursor.
• Naciskaj znajdujące się poniżej touchpada przyciski w lewo i w prawo, aby
uruchomić funkcję zaznaczenia i wykonania. Te dwa przyciski mają podobne
działanie do lewego i prawego przycisku myszki. Stuknięcie touchpada ma taki
sam skutek, jak kliknięcie lewym przyciskiem myszki.
Funkcja Lewy przycisk Prawy przycisk Podstawowy touchpad
Wykonaj Kliknij szybko dwukrotnie. Stuknij dwukrotnie (z tą samą
szybkością, jak przy dwukrotnym
kliknięciu przyciskiem myszki)
Zaznacz Kliknij raz. Stuknij raz.
Przeciągnij Kliknij i przytrzymaj, a
Stuknij dwukrotnie (z tą samą
następnie przeciągnij
szybkością, jak przy dwukrotnym
palec po powierzchni
kliknięciu przyciskiem myszki), a
touchpada, aby
następnie po drugim stuknięciu
przeciągnąć kursor po
pozostaw palec na powierzchni
ekranie.
touchpada i przeciągnij kursor.
Dostęp do menu
Kliknij raz.
kontekstowego
Uwaga:
Ilustracje są przykładowe. Dokładna konfiguracja zależy od
zakupionego modelu komputera.
Uwaga:
Gdy korzysta się touchpada, palce powinny być suche i czyste.
Także powierzchnia touchpada powinna być czysta i sucha. Touchpad
reaguje na ruchy palca. Im lżejsze dotknięcie; tym lepsza jest reakcja.
Silniejsze stukanie nie powoduje zwiększenia wrażliwości touchpada.
Uwaga: Pionowe i poziome przewijanie na touchpadzie jest
domyślnie włączone. Można je wyłączyć wybierając odpowiednie
ustawienia w aplecie Mysz Panelu sterowania Windows.
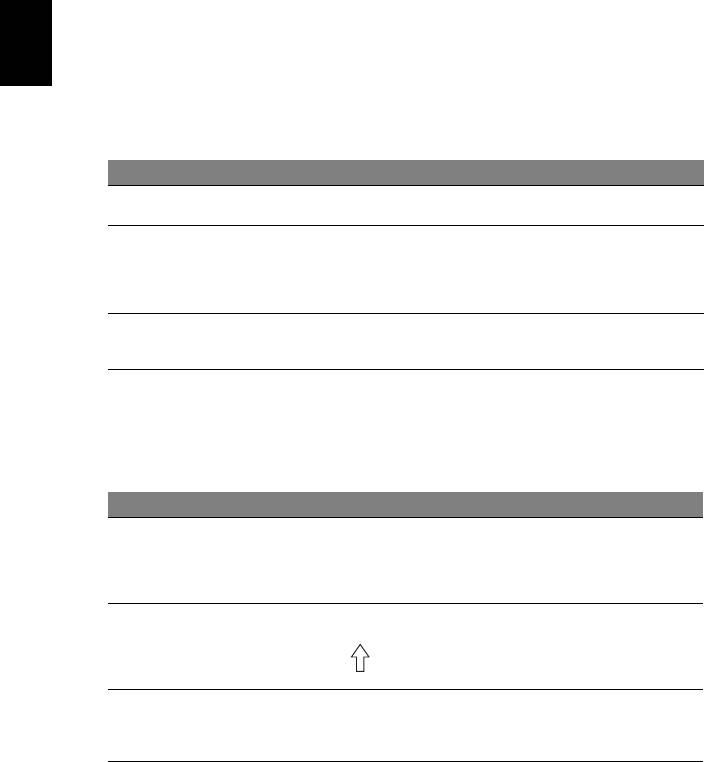
4
Polski
Używanie klawiatury
Pełnowymiarowa klawiatura posiada wbudowany blok klawiszy numerycznych*,
oddzielne klawisze sterowania kursorem, klawisze blokad, klawisze Windows,
klawisze funkcyjne oraz specjalne.
Klawisze blokad i osadzony blok klawiszy
numerycznych*
Klawiatura jest wyposażona w 3 klawisze blokad, których funkcje można włączać i
wyłączać.
Klawisz blokady Opis
Caps Lock
Kiedy włączona jest funkcja Caps Lock, wszystkie znaki alfabetyczne
będą pisane dużą literą.
NumLk
Kiedy włączona jest funkcja NumLk, wbudowany blok klawiszy działa w
trybie numerycznym. Klawisze działają jak klawisze kalkulatora
<Fn> + <F11>*
(zawierają operatory arytmetyczne +, -, * oraz /). Tryb ten jest zalecany
przy dużej ilości wprowadzanych danych liczbowych. Lepszym
rozwiązaniem jest podłączenie zewnętrznej klawiatury.
Scr Lk
Kiedy włączona jest funkcja Scr Lk, ekran przesuwa się o jedną linię w
górę lub w dół, przy naciśnięciu odpowiednio strzałki w górę lub w dół.
<Fn> + <F12>
Scr Lk nie działa z niektórymi aplikacjami.
Funkcje wbudowanego bloku klawiszy numerycznych są takie same, jak w
przypadku bloku numerycznego w komputerze stacjonarnym. Funkcje te są
oznaczone małymi znakami, znajdującymi się w górnym prawym rogu klawiszy.
W celu uproszczenia opisu klawiatury, nie umieszczono symboli klawiszy sterowania
kursorem.
Wymagany dostęp NumLk włączony NumLk wyłączony
Klawisze numeryczne
Liczby wpisuje się w normalny
sposób.
na wbudowanym bloku
klawiszy
numerycznych
Klawisze sterowania
Używając klawiszy sterowania
Używając klawiszy
kursorem należy przytrzymywać
sterowania kursorem należy
kursorem na
przytrzymywać klawisz
wbudowanym bloku
klawisz <>.
<Fn>.
klawiszy
Klawisze głównego
Podczas wpisywania liter z
Litery wpisuje się w
użyciem wbudowanej klawiatury
normalny sposób.
bloku klawiatury
należy przytrzymywać klawisz
<Fn>.
* tylko w niektórych modelach
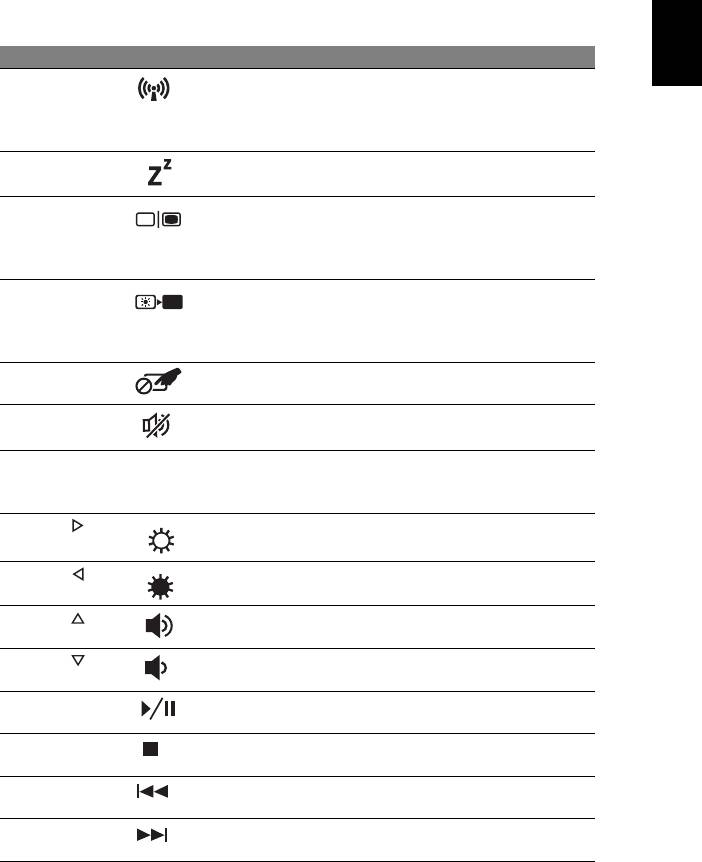
5
Polski
Klawisze skrótów
Komputer umożliwia używanie klawiszy skrótów lub kombinacji klawiszy w celu
uzyskania dostępu do większości kontrolowanych parametrów, takich jak jasność
ekranu czy ustawienia głośności.
Aby uaktywniać klawisze skrótów, naciśnij i przytrzymaj klawisz <Fn> przed
naciśnięciem innego klawisza w kombinacji klawisza skrótu.
Klawisz skrótu Ikona Funkcja Opis
<Fn> + <F3> Klawisz
Włącza/wyłacza urządzenia
komunikacji
komunikacyjne komputera. (urządzenia
komunikacyjne mogą być różne w
zależności od konfiguracji.)
<Fn> + <F4> Wstrzymanie Powoduje przejście komputera do trybu
Wstrzymanie.
<Fn> + <F5> Przełączenie
Umożliwia przełączanie sygnału
wyświetlania
wyjściowego wyświetlacza na ekran
wyświetlacza lub na zewnętrzny monitor
(jeśli jest przyłączony) lub na oba.
<Fn> + <F6> Wyłączenie
Wyłącza podświetlenie ekranu
ekranu
wyświetlacza w celu oszczędzania
energii. Naciśnij dowolny klawisz w celu
przywrócenia wyświetlania.
<Fn> + <F7> Przełączenie
Umożliwia włączanie i wyłączanie
touchpada
wewnętrznego touchpada.
<Fn> + <F8> Przełączanie
Umożliwia włączanie i wyłączanie
g
łośnika
głośników.
<Fn> + <F11> NumLk Włączanie i wyłączanie wbudowanego
bloku klawiszy numerycznych
(tylko w niektórych modelach).
<Fn> + < >
Zwiększenie
Zwiększa jasność ekranu.
jasności
<Fn> + < >
Zmniejszenie
Zmniejsza jasność ekranu.
jasności
<Fn> + < >
Zwiększenie
Zwiększa głośność dźwięku.
głośności
<Fn> + < >
Zmniejszenie
Zmniejsza głośność dźwięku.
głośności
<Fn> + <Home> Odtwórz/
Odtwarzanie lub wstrzymanie
Wstrzymaj
wybranego pliku multimedialnego.
<Fn> + <Pg Up> Zatrzymaj Zatrzymanie odtwarzania wybranego
pliku multimedialnego.
<Fn> + <Pg Dn> Wstecz Powrót do wcześniejszego pliku
multimedialnego.
<Fn> + <End> Dalej Przeskoczenie do następnego pliku
multimedialnego.
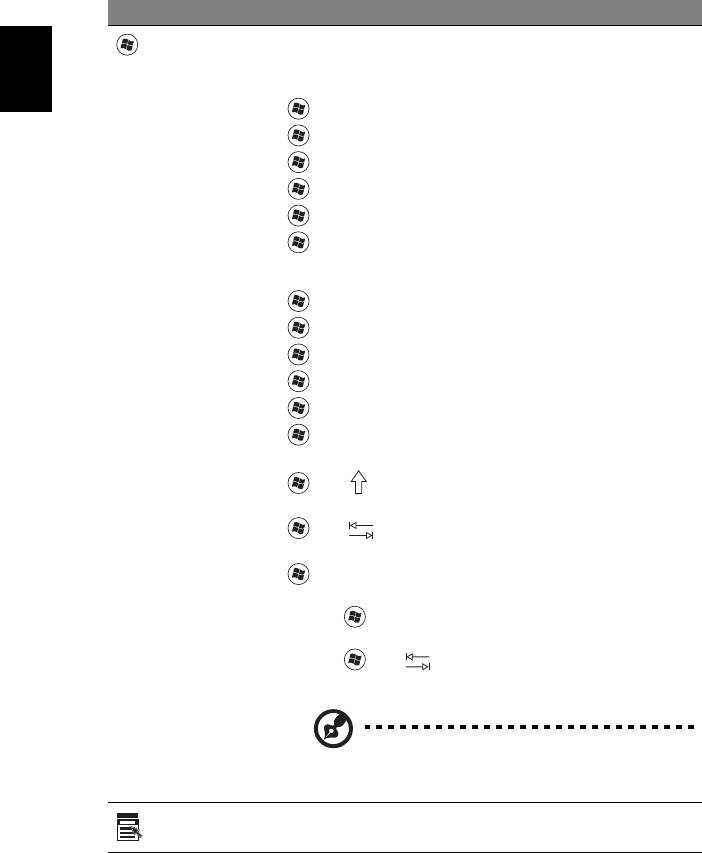
6
Polski
Klawisze Windows
Klawiatura zawiera dwa klawisze do wykonywania funkcji specyficznych dla
systemu Windows.
Klawisz Opis
Klawisz z logo
Naciśnięcie tylko tego klawisza przynosi taki sam efekt jak kliknięcie
przycisku Start systemu Windows; powoduje otwarcie menu Start.
Windows
Użycie tego klawisza z innymi klawiszami, udostępnia różne
funkcje:
<>: Otwiera lub zamyka menu Start
< > + <D>: Wyświetla pulpit
< > + <E>: Otwiera Eksploratora Windows
< > + <F>: Włącza wyszukiwanie pliku lub foldera
< > + <G>: Przewija gadżety Paska bocznego
< > + <L>: Blokuje komputer (jeśli jesteś połączony z domeną
sieciową) albo przełącza użytkowników (jeśli nie jesteś połączony z
domeną sieciową)
< > + <M>: Minimalizuje wszystkie okna
< > + <R>: Otwiera okno dialogowe Uruchom
< > + <T>: Cyklicznie przewija programy na pasku zadań
< > + <U>: Otwiera Ease of Access Center
< > + <X>: Otwiera Windows Mobility Center
< > + <Break>: Wyświetla okno dialogowe Właściwości
systemu
< > + < +M>: Przywraca wyświetlanie na pulpicie
zminimalizowanych oknien
<> + < >: Przewija cyklicznie programy na pasku zadań
wykorzystując Windows Flip 3-D
< > + <Spacja>: Przenosi wszystkie gadżety na pierwszy plan i
wybiera Pasek boczny Windows
<Ctrl> + < > + <F>: Wyszukuje komputery (je
śli pracujesz w
sieci)
<Ctrl> + < > + < >: Używa klawiszy ze strzałkami do
cyklicznego przewijania programów na pasku zadań wykorzystując
Windows Flip 3-D
Uwaga: W zależności od edycji zainstalowanego
systemu Windows niektóre skróty mogą nie działać
w przedstawiony sposób.
Klawisz
Naciśnięcie tego klawisza przynosi taki sam efekt jak kliknięcie
prawym przyciskiem myszki; otwiera menu kontekstowe aplikacji.
aplikacji
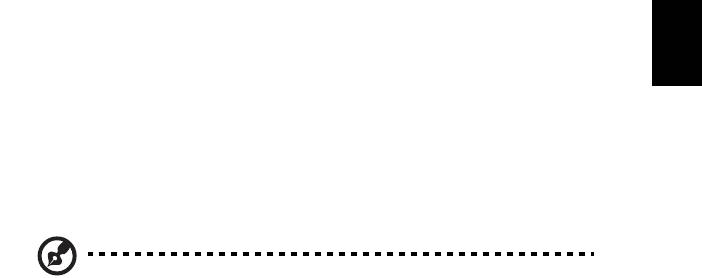
7
Polski
Audio
Komputer jest dostarczany z funkcją obsługi 32-bitowego dźwięku High-Definition
(HD) Audio oraz z głośnikami stereo.
Acer PureZone (tylko w niektórych modelach)
W systemie zastosowano rozwiązania podwyższające jakość dźwięku, w tym Acer
PureZone z wbudowanymi mikrofonami i obsługą takich technologii jak formowanie
wiązki i niwelowanie echa. Technologia Acer PureZone zapewniająca nagrywanie
niezakłóconego, czystego dźwięku — niwelowanie echa akustycznego, formowanie
wiązki i usuwanie szumów. Aby skonfigurować mikrofon, uruchom program Acer HD
Audio Manager, dwukrotnie klikając ikonę Acer HD Audio Manager w pasku zadań
systemu Windows. Następuje wyświetlenie okna programu Acer HD Audio Manager.
Kliknij zakładkę Mikrofon, a następnie Efekty mikrofonu. Wybierz efekty mikrofonu:
Formowanie wiązki oraz Niwelowanie echa akustycznego.
Uwaga: Aby nagrywać z wielu źródeł jednocześnie, należy wyłączyć
funkcję formowania wiązki.
Tuba (tylko w niektórych modelach)
Specjalnie opracowany subwoofer Tuba CineBass daje niesamowite brzmienie
dźwięku. Innowacyjna konstrukcja integruje subwoofer z zawiasem w stylu rury.
Odsłuchiwanie dźwięku przestrzennego/
wielokanałowego — Dolby Home Theater
(tylko w niektórych modelach)
Notebook Acer jest wyposażony w mechanizm uwydatniania dźwięku Dolby Home
®
Theater
, obejmujący funkcje Dolby Pro Logic IIx, Dolby Digital Live, Dolby
Headphone, Dolby
Natural Bass i Dolby Sound Space Expander oraz Audio
Optimization i High Frequency Enhancer. System ten pozwala uzyskać wysokiej
jakości cyfrowy dźwięk przestrzenny o parametrach dobranych odpowiednio do
oglądania filmów, grania w gry lub słuchania muzyki w realistycznym,
wielokanałowym środowisku dźwiękowym.
Dolby Pro Logic IIx
System Dolby Pro Logic IIx stwarza zywe wrazenia przestrzennego dzwieku 5.1-
kanalowego z dowolnego stereofonicznego (2-kanalowego) filmu, muzyki, programu
telewizyjnego lub gry. System Dolby Pro Logic IIx sprawdza sygnal i wykorzystuje te
informacje do rozszerzenia dzwieku do bardzo realistycznego 5.1-kanalowego
dzwieku przestrzennego.

8
Polski
Dolby Digital Live
System Dolby Digital Live w czasie rzeczywistym konwertuje dowolny sygnal audio z
komputera lub konsoli do gier na sygnal Dolby Digital, pozwalajac na latwe
polaczenie z zestawem kina domowego za pomoca pojedynczego przewodu
cyfrowego. Uzytkownicy moga w pelni korzystac z dzwieków komputera lub gier i
cieszyc sie niezwyklym realizmem dzwieku emitowanego przez zestawy kina
domowego wyposazone w technologie dekodowania Dolby Digital.
Dolby Headphone
System Dolby Headphone tworzy wrazenie dzwieku przestrzennego podczas
korzystania ze sluchawek. Odtwarzana muzyka, filmy i dzwieki gier sa bardziej
przestrzenne, otwarte i efektowne, poprawiajac komfort sluchania i sprawiajac
wrazenie dzwieku otaczajacego sluchacza.
System Dolby Natural Bass
System wzmacniania niskich tonów rozszerzajacy nawet o oktawe dolne pasmo
wiekszosci glosników.
System Dolby Sound Space Expander
System rozszerzania sceny dzwiekowej zapewniajacy szeroka baze stereo i
poprawiajacy wrazenie odrebnosci instrumentów bez oslabiania srodka sceny
dzwiekowej.
Wideo
Wyświetlacz w formacie 16:9
Wyświetlacz w formacie 16:9 oferuje filmy w pełnej jakości 16:9. Nieprawdopodobne
wysycenie kolorów gwarantuje prawdziwą jakość HD. Jakość obrazu 16:9 oznacza,
że obraz o parametrach kina domowego jest już dostępny w notebookach dla
miłośników rozrywki domowej.
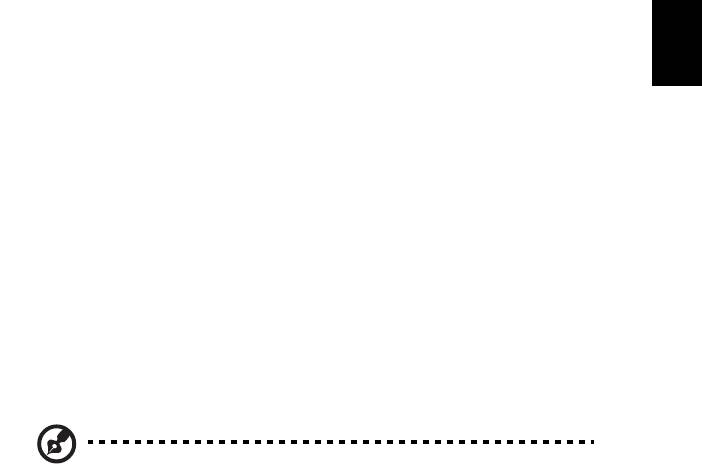
9
Polski
Korzystanie z narzędzi systemowych
Acer Bio-Protection (tylko w niektórych
modelach)
Acer Bio-Protection Fingerprint Solution jest uniwersalnym oprogramowaniem do
obsługi odczytów odcisków palców, zintegrowanym z systemem operacyjnym
Microsoft Windows. Wykorzystując unikalność odcisków ludzkich palców,
rozwiązanie Acer Bio-Protection Fingerprint Solution zapewnia ochronę przed
nieautoryzowanym dostępem do komputera dzięki zcentralizowanemu zarządzaniu
hasłami w programiePassword Bank; łatwe uruchamianie odtwarzacza muzyki
dzięki aplikacji Acer MusicLaunch*; zabezpieczenie łącza Ulubione dzięki aplikacji
Acer MyLaunch*; a także szybkie uruchamianie i logowanie do aplikacji/stron
internetowych za pomocą programu Acer FingerLaunch. Aplikacja Acer
ProfileLaunch** pozwala na uruchomienie maksymalnie trzech aplikacji/stron
internetowych jednym ruchem palca.
Oprogramowanie Acer Bio-Protection Fingerprint Solution obejmuje również
mechanizm Acer FingerNav* do nawigacji po stronach internetowych i
dokumentach. Oprogramowanie Acer Bio-Protection Fingerprint Solution zapewnia
dodatkową ochronę komputera i pozwala wykonywać częste zadania przez
dotknięcie palcem!
Dodatkowe informacje można znaleźć w plikach pomocy Acer Bio-Protection.
Uwagi:
* Aplikacja Acer ProfileLaunch, MusicLaunch, MyLaunch oraz
FingerNav są dostępne tylko w wybranych modelach.
** W modelach nie posiadających programu Acer ProfileLaunch
aplikacja Acer FingerLaunch może być używana do otwierania
aplikacji w obszarze ikon Acer ProfileLaunch. Za pomocą jednego
ruchu palca można uruchomić tylko jedną aplikację naraz.
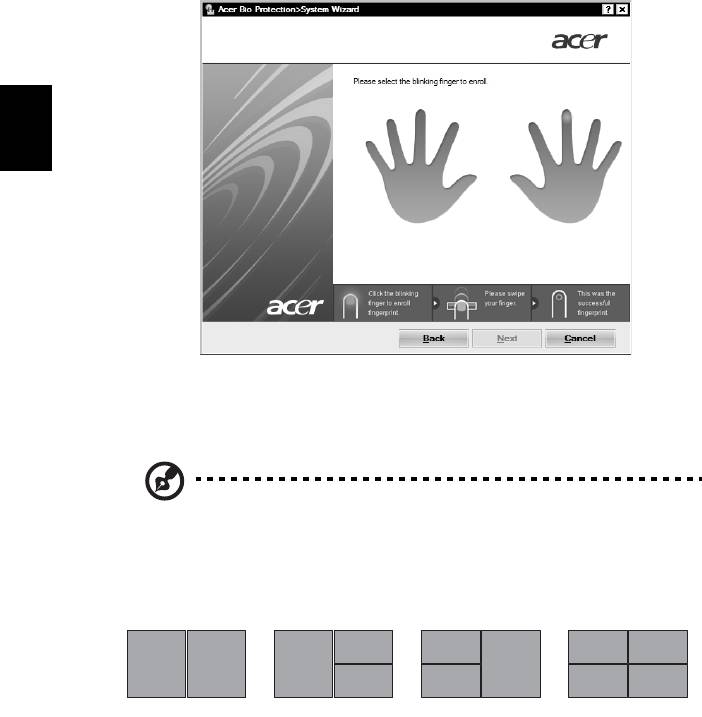
10
Polski
Acer GridVista (zgodność ze standardem
obsługi dwóch okien wyświetlania)
Uwaga: Funkcja ta jest dostępna jedynie dla niektórych modeli.
Acer GridVista oferuje cztery predefiniowane ustawienia wyświetlania, tak abyś
mógł widzieć wiele okien na tym samym ekranie. Aby uzyskać dostęp do tej funkcji,
przejdź do menu Start, Wszystkie programy i kliknij Acer GridVista. Możesz
wybrać jedno z wymienionych poniżej ustawień wyświetlania:
Double (Podwójne) (pionowo), Triple (Potrójne) (główne z lewej strony),
Triple (Potrójne) (główne z prawej strony) albo Quad (Poczwórne).
Program Acer GridVista jest zgodny ze standardem obsługi dwóch okien
wyświetlania, co umożliwia niezależne ustawianie parametrów dwóch okien
wyświetlania.
2
1
1
3
12
3
1
3
2
2
4
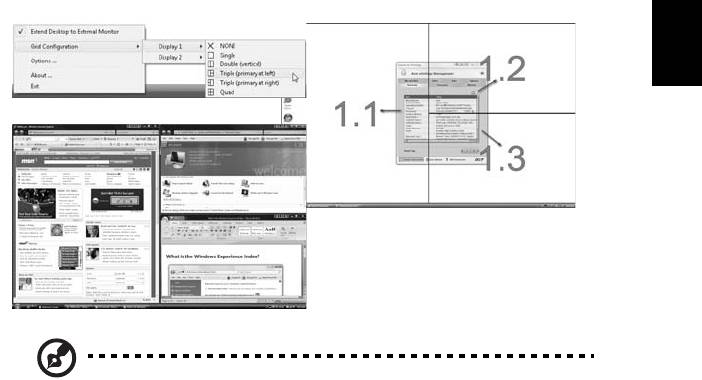
11
Polski
Funkcje Acer GridVista są łatwe w konfigurowaniu:
1 Uruchom program Acer GridVista i z paska zadań wybierz preferowany układ
ekranu dla każdego okna wyświetlania.
2Przeciągaj kolejno okna i upuszczaj w odpowiednich kratkach.
3 Korzystaj z wygody, jaką zapewnia dobrze zorganizowany pulpit.
Uwaga: Upewnij się, że ustawienie rozdzielczości Twojego drugiego
monitora jest zgodne z wartością zalecaną przez producenta.
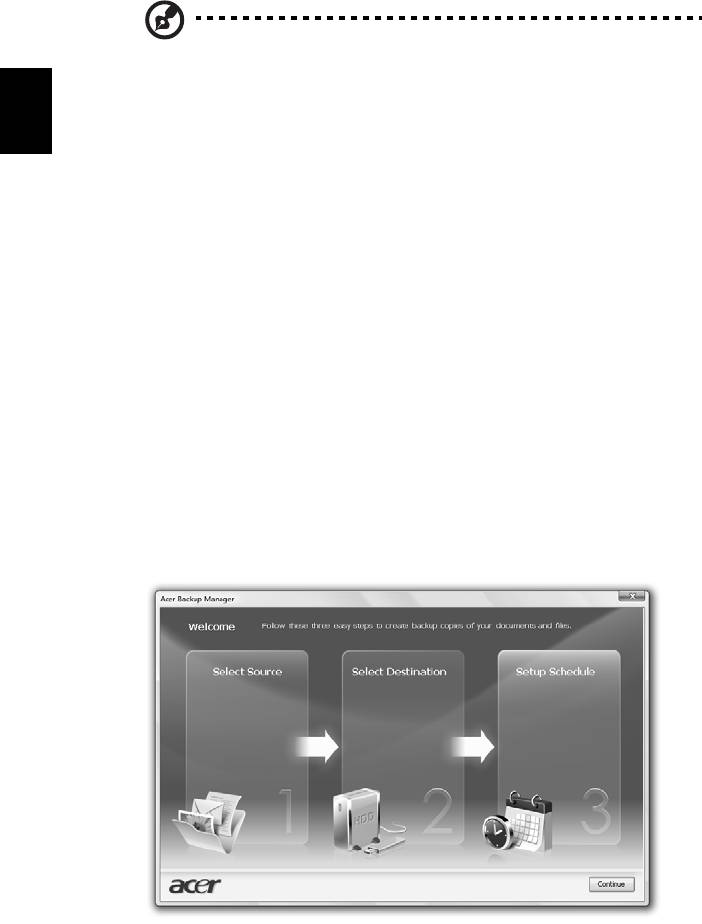
12
Polski
Acer Backup Manager
Uwaga: Ta funkcja występuje tylko w niektórych modelach.
Aplikacja Acer Backup Manager za pomocą prostego procesu obejmującego trzy
czynności umożliwia tworzenie kopii zapasowych całego systemu lub wybranych
plików i folderów zgodnie z harmonogramem lub według indywidualnej potrzeby.
Aby uruchomić aplikację Acer Backup Manager, naciśnij klawisz Acer Backup
Manager znajdujący się nad klawiaturą. Można także przejść do poleceń Start >
Wszystkie programy > Acer Backup Manager > Acer Backup Manager. Zostanie
otwarty ekran powitalny, w którym użytkownik uzyska instrukcje trzech czynności w
celu utworzenia zaplanowanych kopii zapasowych. Kliknij przycisk Kontynuuj, aby
przejść do następnego ekranu. Kliknij przycisk + i postępuj według instrukcji
podanych na ekranie:
1 Wybierz treść, której kopię zapasową chcesz utworzyć. Im mniejszy rozmiar
wybranej treści, tym szybszy będzie proces, jednak równocześnie zwiększy to
ryzyko utraty danych.
2 Wybierz miejsce, w którym mają zostać zapisane kopie zapasowe. Można
wybrać jedynie napęd zewnę
trzny lub napęd D: aplikacja Acer Backup
Manager nie może zapisać kopii zapasowej na napędzie źródłowym.
3Określ jak często aplikacja Acer Backup Manager ma tworzyć kopie zapasowe.
Po ukończeniu powyższych trzech kroków zostaną utworzone kopie zapasowe
zgodnie z harmonogramem. Kopie zapasowe można także utworzyć ręcznie
naciskając klawisz Acer Backup Manager.
Aby zmienić ustawienia w dowolnym czasie, uruchom aplikację Acer Backup
Manager z menu Start i ponownie wykonaj powyżej opisane czynności.
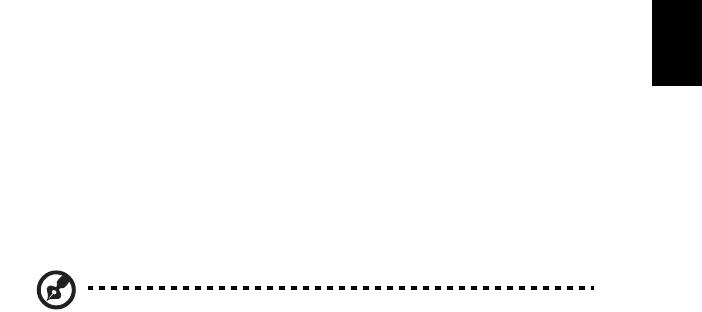
13
Polski
Zarządzanie energią
Komputer posiada wbudowany moduł zarządzania energią monitorujący aktywność
systemu. Aktywność systemu odnosi się do wszelkiej aktywności angażującej jedno
lub więcej następujących urządzeń: klawiatura, myszka, dysk twardy, urządzenia
peryferyjne podłączone do komputera, a także pamięć wideo. Jeżeli nie zostanie
stwierdzona aktywność w ciągu danego okresu czasu (zwanego okresem braku
aktywności), komputer zatrzymuje działanie niektórych lub wszystkich
wymienionych urządzeń w celu oszczędzania energii.
W tym komputerze zastosowano schemat zarządzania energią obsługujący
standard zaawansowanego interfejsu konfiguracji i zasilania (ACPI), który zapewnia
maksymalną oszczędność energii i równocześnie maksymalną wydajność.
System Windows obsługuje wszystkie czynności związane z oszczędzaniem energii
w komputerze.
Klawisz Acer PowerSmart
Uwaga: Ta funkcja występuje tylko w niektórych modelach.
Klawisz Acer PowerSmart uruchamia funkcje oszczędzania energii podsystemu
grafiki komputerowej, aby zredukować całkowite zużycie energii. Po naciśnięciu
klawisza Acer PowerSmart jasność ekranu zostanie zredukowana, zaś procesor
graficzny zostanie przełączony w tryb wolniejszej pracy. PCI i WLAN zostaną
przełączone w tryb oszczędzania energii. Naciśnij ponownie klawisz
Acer PowerSmart, aby wrócić do poprzednich ustawień.
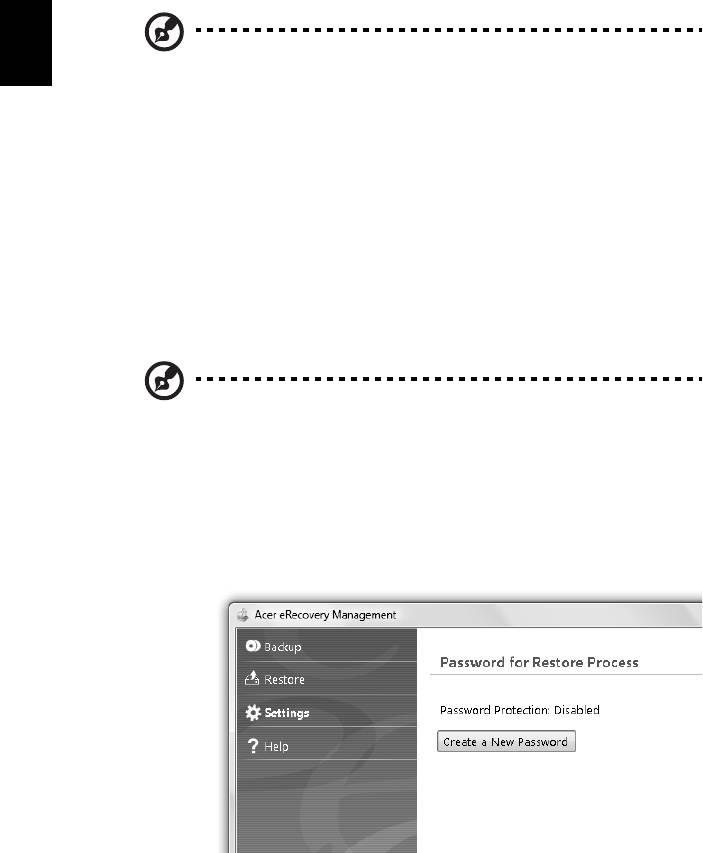
14
Polski
Acer eRecovery Management
Acer eRecovery Management jest narzędziem służącym do szybkiego przywracania
systemu. Może również utworzyć kopię zapasową/przywrócić fabryczny domyślny
obraz oraz ponownie zainstalować aplikacje i sterowniki.
Uwaga: Niniejszy opis ma charakter wyłącznie ogólny i referencyjny.
Faktyczne dane techniczne mogą być inne.
Acer eRecovery Management obejmuje następujące funkcje:
1 Kopia zapasowa:
• Utwórz płytę ustawień fabrycznych
• Utwórz płytę sterowników i aplikacji
2 Przywracanie:
• Przywróć system w całości do ustawień fabrycznych
• Przywróć system operacyjny i zachowaj dane użytkownika
• Zainstaluj ponownie sterowniki lub aplikacje
Ten rozdzi a ł poprowadzi przez każdy z tych procesów.
Uwaga: Ta funkcja występuje tylko w niektórych modelach.
W przypadku systemów nie posiadających wbudowanej nagrywarki
dysków optycznych, wtedy przed uruchomieniem Acer eRecovery
Management dla realizacji zadań związanych z dyskami optycznymi
należy podłączyć zewnętrzną nagrywarkę dysków optycznych.
Należy ustawić hasło, aby móc korzystać z funkcji ochrony hasłem w programie
Acer eRecovery Management i chronić swoje dane. Hasło ustawia się, uruchamiając
aplikację Acer eRecovery Management i klikając Ustawienia.
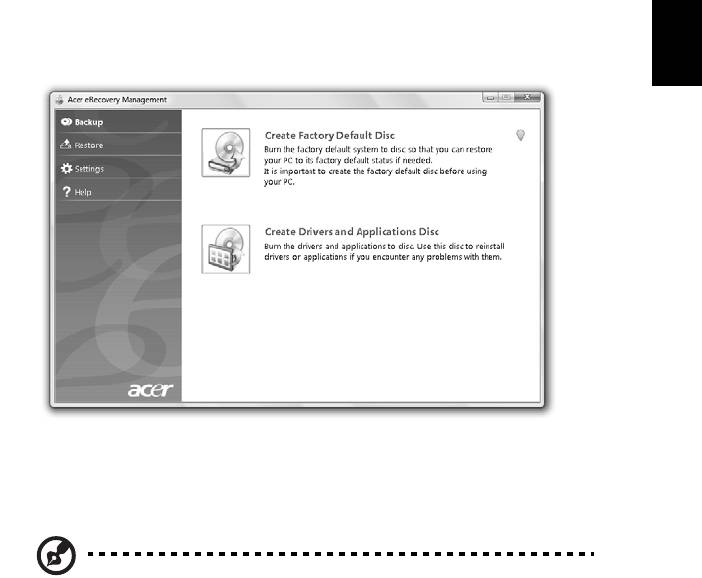
15
Polski
Nagrywanie dysku kopii zapasowej
Korzystając ze strony Kopia zapasowa w programie Acer eRecovery Management,
można wypalić obraz ustawień fabrycznych systemu lub utworzyć kopię zapasową
sterowników i aplikacji.
1 Kliknij Start > Wszystkie programy > Acer > Acer eRecovery Management.
2 Program uruchomi się na stronie Kopia zapasowa.
3 Wybierz rodzaj kopii zapasowej (ustawienia fabryczne bądź sterowniki i
aplikacje), jaką chcesz zapisać na płycie.
4 Wykonuj instrukcje wyświetlane na ekranie w celu zakończenia procesu.
Uwaga: Utwórz fabryczny domyślny obraz, gdy chcesz nagrać dysk
rozruchowy, zawierający cały system operacyjny komputera, jaki
został dostarczony z fabryki. Jeżeli chcesz nagrać dysk, który
zapewni możliwość przeglądania zawartości oraz instalowania
wybranych sterowników i aplikacji, utwórz obraz kopii zapasowej
sterowników i aplikacji — ten dysk nie będzie rozruchowy.
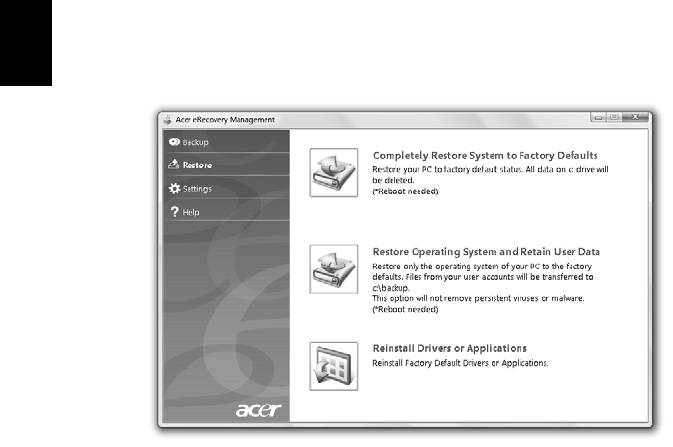
16
Polski
Przywracanie
Funkcja przywracania umożliwia przywrócenie lub odzyskanie systemu z
fabrycznego domyślnego obrazu albo z wcześniej utworzonych kopii zapasowych
na dyskach CD lub DVD. Można również ponownie zainstalować aplikacje i
sterowniki w systemie Acer.
1 Kliknij Start > Wszystkie programy > Acer > Acer eRecovery Management.
2Przejdź do strony Przywróć klikając przycisk Przywróć.
3Możesz wybrać przywrócenie systemu z fabrycznego domyślnego obrazu albo
ponowne zainstalowanie aplikacji i sterowników.
4 Wykonuj instrukcje wyświetlane na ekranie w celu zakończenia procesu.
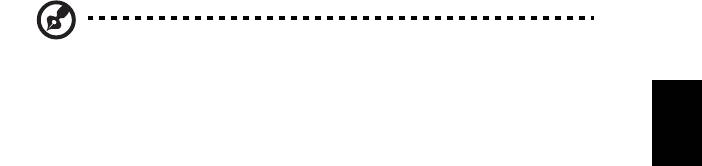
17
Polski
Odtwarzanie systemu Windows z płyt kopii zapasowej
Uwaga: Ta funkcja występuje tylko w niektórych modelach.
Aby odtworzyć system Windows z nagranych uprzednio płyt kopii zapasowej, należy
włożyć pierwszy dysk kopii zapasowej do napędu i uruchomić pozycję Menu
rozruchu F12 w narzędziu konfiguracji BIOS.
1Włącz komputer i włóż pierwszy dysk odtwarzania systemu do napędu CD.
Ponownie uruchom komputer.
2 Gdy na ekranie zostanie wyświetlone logo firmy Acer, naciśnij klawisz F2, aby
uruchomić narzędzie Konfiguracja BIOS, za pomocą którego można określić
parametry konfiguracji komputera.
3 Naciskając klawisze strzałki w lewo lub strzałki w prawo, wybierz podmenu
Główne.
4 Naciskając klawisze strzałki w lewo lub strzałki w prawo, wybierz podmenu
Menu rozruchu F12.
5 Klawiszami F5 lub F6 zmień stan pozycji Menu rozruchu F12 na Włączone.
6Naciśnij klawisz ESC, aby otworzy
ć podmenu Wyjście. Następnie naciśnij
klawisz ENTER, wybierając pozycję Wyjdź i zapisz zmiany. Ponownie naciśnij
klawisz ENTER, wybierając Tak. System zostanie ponownie uruchomiony.
7 Gdy na ekranie zostanie wyświetlone logo firmy Acer, naciśnij klawisz F12, aby
uruchomić Menu rozruchu. W tym miejscu można wybrać urządzenie, które
zostanie użyte do dalszego rozruchu komputera.
8 Klawiszami strzałek wybierz pozycję IDE1*, a następnie naciśnij klawisz
ENTER. System Windows zostanie zainstalowany z płyty kopii zapasowej.
9Po wyświetleniu odpowiedniego monitu włóż drugą płytę kopii zapasowej, a
następnie zakończ proces odtwarzania korzystając z instrukcji na ekranie.
10 Po zakończeniu odtwarzania wyjmij płytę kopii zapasowej z napędu płyt
optycznych. Tą czynność
należy wykonać przed ponownym uruchomieniem
komputera.

18
Polski
Ustawienie kolejności inicjalizacji urządzeń rozruchowych na stałe wymaga
skorzystania z podmenu Rozruch.
1Włącz komputer i włóż pierwszy dysk odtwarzania systemu do napędu CD.
Ponownie uruchom komputer.
2 Gdy na ekranie zostanie wyświetlone logo firmy Acer, naciśnij klawisz F2, aby
uruchomić narzędzie Konfiguracja BIOS, za pomocą którego można określić
parametry konfiguracji komputera.
3 Naciskając klawisze strzałki w lewo lub strzałki w prawo, wybierz podmenu
Rozłruch.
4 Naciskając klawisze strzałki w górę lub strzałki w dół, wybierz pozycję
urządzenia IDE1*.
5Naciśnięcie klawisza F6 spowoduje zwiększenie priorytetu rozruchu
urządzenia IDE1*, natomiast naciśnięcie klawisza F5 zmniejszy ten priorytet.
Sprawdź, czy urządzenie IDE1* posiada najwy
ższy priorytet.
6Naciśnij klawisz ESC, aby otworzyć podmenu Wyjście. Następnie naciśnij
klawisz ENTER, wybierając pozycję Wyjdź i zapisz zmiany. Ponownie naciśnij
klawisz ENTER, wybierając Tak. System zostanie ponownie uruchomiony.
7 System Windows zostanie zainstalowany z płyty kopii zapasowej po
ponownym uruchomieniu komputera.
8Po wyświetleniu odpowiedniego monitu włóż drugą płytę kopii zapasowej, a
następnie zakończ proces odtwarzania korzystając z instrukcji na ekranie.
9 Po zakończeniu odtwarzania wyjmij płytę kopii zapasowej z napędu płyt
optycznych. Tą czynność należy wykonać przed ponownym uruchomieniem
komputera.

