Acer Aspire 5741Z – страница 41
Инструкция к Ноутбуку Acer Aspire 5741Z

15
Virranhallinta
Tietokoneessa on sisäinen virranhallintajärjestelmä, joka valvoo koneen
virrankäyttöä. Akun virtaa kuluttavat tietokoneessa näppäimistö, hiiri,
kiintolevy, tietokoneeseen liitetyt lisälaitteet ja näyttömuisti. Jos näitä laitteita
ei käytetä tiettyyn aikaan, tietokone sammuttaa jotkin tai kaikki näistä
laitteista automaattisesti virrankäytön vähentämiseksi.
Tietokoneen virranhallintajärjestelmä tukee ACPI (Advanced Configuration and
Power Interface), joka mahdollistaa tehokkaan virransäästön ja suuren
suorituskyvyn samanaikaisesti. Windows hoitaa kaikki tietokoneen
virranhallintaan liittyvät tehtävät puolestasi.
Suomi
Acer PowerSmart -näppäin
Ohje: Tämä ominaisuus on vain tietyissä malleissa.
Acer PowerSmart –näppäin käyttää tietokoneesi grafiikan alijärjestelmän
virransäästöominaisuuksia vähentämään kokonaisvirrankulutusta. Kun painat
Acer PowerSmart -näppäintä, näytön kirkkautta alennetaan ja grafiikkasiru
kytkeytyy alemmalle nopeudelle; PCI ja WLAN kytkevät virransäästötiloihin.
Paina Acer PowerSmart –näppäintä palataksesi jälleen edellisiin asetuksiisi.
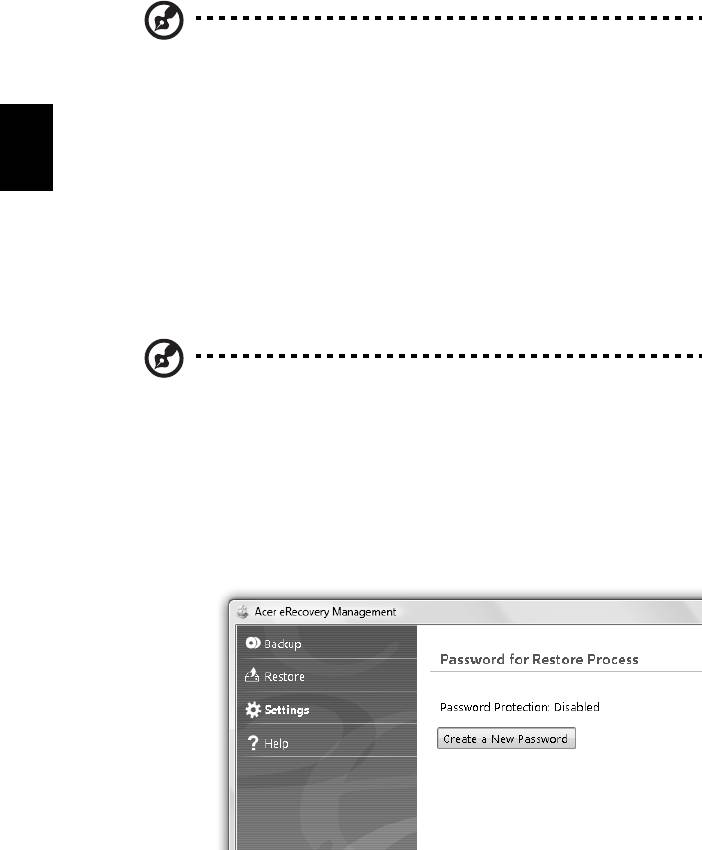
16
Acer eRecovery Management
Acer eRecovery Management on työkalu, jolla voit nopeasti palauttaa
järjestelmän. Voit myös varmistaa/palauttaa tehdasoletuskuvan, ja asentaa
uudelleen sovelluksia ja laiteohjaimia.
Ohje: Koko seuraava sisältö on vain yleiseksi tiedoksi. Varsinaiset
tuotteen tekniset tiedot voivat vaihdella.
Acer eRecovery Management ssa on seuraavat toiminnot:
1 Varmuuskopio:
• Luo tehdasoletuslevy
Suomi
• Luo laiteohjainten ja sovellusten levy
2 Palauta:
• Täyspalautusjärjestelmä tehdasoletuksiin
• Palauta käyttöjärjestelmä ja säilytä käyttäjän tiedot
• Asenna laiteohjaimet tai sovellukset uudelleen
Tässä luvussa annetaan ohjeet kunkin toiminnon käyttöön.
Ohje: Tämä ominaisuus on vain tietyissä malleissa. Jos
järjestelmässä ei ole sisäänrakennettua polttavaa optista asemaa,
liitä tietokoneeseen ulkoinen polttava asema ennen menoa
Acer eRecovery Management -ohjelmaan optiseen levyyn liittyviä
tehtäviä varten.
Sinun täytyy ensin asettaa –salasana käyttämään Acer eRecovery
Managementin salasanan suojausominaisuutta tietojesi suojaamiseen. Salasana
asetetaan käynnistämällä Acer eRecovery Management ja napsauttamalla
Asetukset.
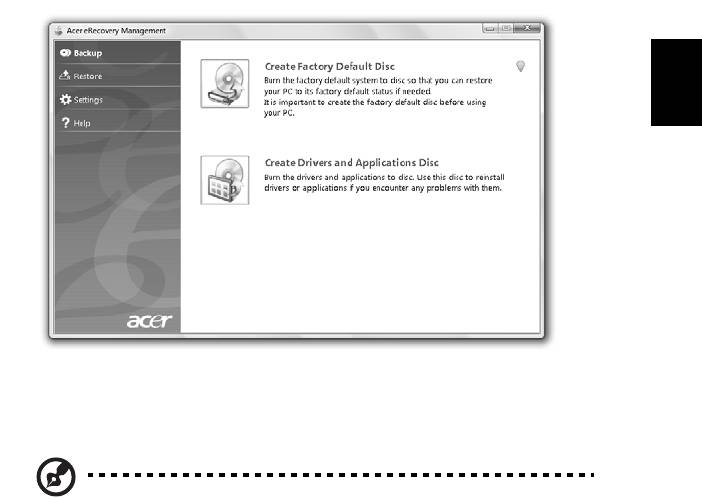
17
Polta varmistuslevy
Acer eRecovery Managementin varmistussivulta voit polttaa tehdasoletuskuvan
tai varmistaa laiteohjaimet ja sovellukset.
1 Napsauta Käynnistä > Kaikki ohjelmat > Acer > Acer eRecovery
Management.
2 Acer eRecovery Management avaa Varmistus-sivun.
Suomi
3 Valitse varmistuksen tyyppi (tehdasasetus tai laiteohjaimet ja sovellukset),
jotka haluat polttaa levylle.
4 Suorita toiminto loppuun noudattamalla näytölle tulevia ohjeita.
Ohje: Luo tehdasoletuskuva, kun haluat polttaa käynnistyslevyn,
joka sisältää tietokoneesi koko käyttöjärjestelmän sellaisena kuin
se oli sinulle tehtaalta toimitettaessa. Jos haluat saada levyn, joka
antaa sinun selata sisältöä ja asentaa valitut laiteohjaimet sekä
sovellukset, luo sensijaan laiteohjaimet- ja sovellusvarmistus —
tämä levy ei ole käynnistyslevy.
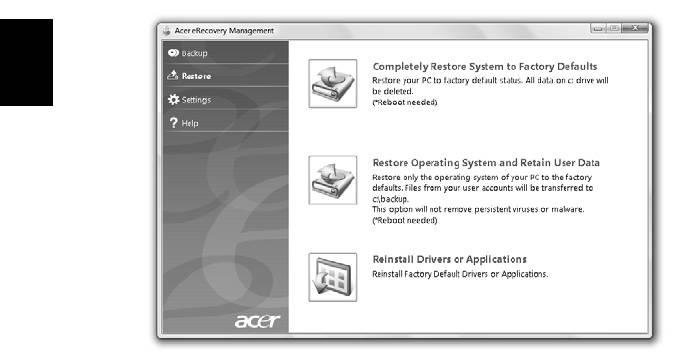
18
Palauta
Palautusominaisuus sallii sinun palauttaa tai parantaa järjestelmä
tehdasoletuskuvasta, tai aikaisemmin luoduista CDja DVD-varmistuksista. Voit
myös asentaa uudestaan sovelluksia ja laiteohjaimia Acer-järjestelmääsi varten.
1 Napsauta Käynnistä > Kaikki ohjelmat > Acer > Acer eRecovery
Management.
2 Kytke Palauta –sivulle napsauttamalla Palauta.
Suomi
3 Voit valita järjestelmän palauttamisen tehdasoletuskuvasta tai asentaa
uudestaan sovellukset ja laiteohjaimet.
4 Suorita toiminto loppuun noudattamalla näytölle tulevia ohjeita.
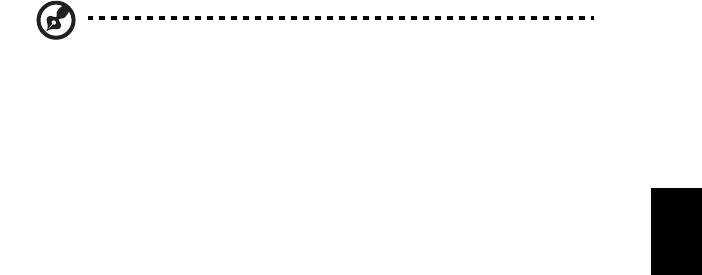
19
Windows palauttaminen varmistuslevyiltä
Ohje: Tämä ominaisuus on vain tietyissä malleissa.
Jotta voit palauttaa Windows aiemmin poltetuilta varmistuslevyiltä, sinun
täytyy ensin laittaa varmistuslevy asemaan ja ottaa käyttöön F12-
käynnistysvalikko BIOS-asetusapuohjelman kautta.
1 Käynnistä tietokone ja laita ensimmäinen järjestelmän palautuslevy
optiseen levyasemaan. Käynnistä tietokone uudelleen.
Suomi
2 Käynnistyksen aikana, kun Acerin logo näkyy, paina F2 -näppäintä, niin
pääset BIOS-asetukseen, jossa voi asettaa järjestelmän parametrit.
3 Valitse alivalikko Pää vasen- ja oikea-nuolinäppäinten avulla.
4 Valitse ylös- ja alas-nuolinäppäinten avulla F12-käynnistysvalikko.
5 Muuta F5- tai F6-näppäimen avulla F12-käynnistysvalikko arvoon Käytössä.
6 Paina ESC-näppäintä, niin pääset alivalikkoon Lopeta, paina ENTER-
näppäintä, niin valitset Poistu tallentamalla muutokset. Paina ENTER-
näppäintä uudelleen, niin valitset Kyllä. Tietokone käynnistyy uudelleen.
7 Uudelleenkäynnistyksen jälkeen, kun Acerin logo näkyy, paina F12-
näppäintä, niin Käynnistysvalikko avautuu. Täällä voit valita, miltä
laitteelta käynnistetään.
8 Valitse nuolinäppäinten avulla IDE1* ja paina sitten ENTER-näppäintä.
Windows asennetaan palautuslevyltä.
9 Laita toinen palautuslevy sisään kehotuksen tullessa ja tee sitten palautus
loppuun noudattamalla näytön kehotteita.
10 Poista palautuslevy optisesta levyasemasta, kun palautus on valmis. Tee se
ennen kuin käynnistät tietokoneen uudelleen.

20
Jos haluat asettaa käynnistysjärjestyksen pitkäaikaiseen käyttöön, valitse
Käynnistys-alivalikko.
1 Käynnistä tietokone ja laita ensimmäinen järjestelmän palautuslevy
optiseen levyasemaan. Käynnistä tietokone uudelleen.
2 Käynnistyksen aikana, kun Acerin logo näkyy, paina F2 -näppäintä, niin
pääset BIOS-asetukseen, jossa voi asettaa järjestelmän parametrit.
3 Valitse alivalikko Käynnistys vasen- ja oikea-nuolinäppäinten avulla.
4 Valitse ylös- ja alas-nuolinäppäinten avulla laite IDE1*.
5Siirrä F6-näppäimen avulla IDE1* -laite käynnistysprioriteettiluettelossa
ylimmäksi, tai siirrä F5-näppäimen avulla muut laitteet
käynnistysprioriteetissa alemmaksi. Varmista, että IDE1* -laitteen
prioriteetti on korkein.
Suomi
6 Paina ESC-näppäintä, niin pääset alivalikkoon Lopeta, paina ENTER-
näppäintä, niin valitset Poistu tallentamalla muutokset. Paina ENTER-
näppäintä uudelleen, niin valitset Kyllä. Tietokone käynnistyy uudelleen.
7 Kun käynnistät tietokoneen uudelleen, Windows asennetaan
palautuslevyltä.
8 Laita toinen palautuslevy sisään kehotuksen tullessa ja tee sitten palautus
loppuun noudattamalla näytön kehotteita.
9 Poista palautuslevy optisesta levyasemasta, kun palautus on valmis. Tee se
ennen kuin käynnistät tietokoneen uudelleen.
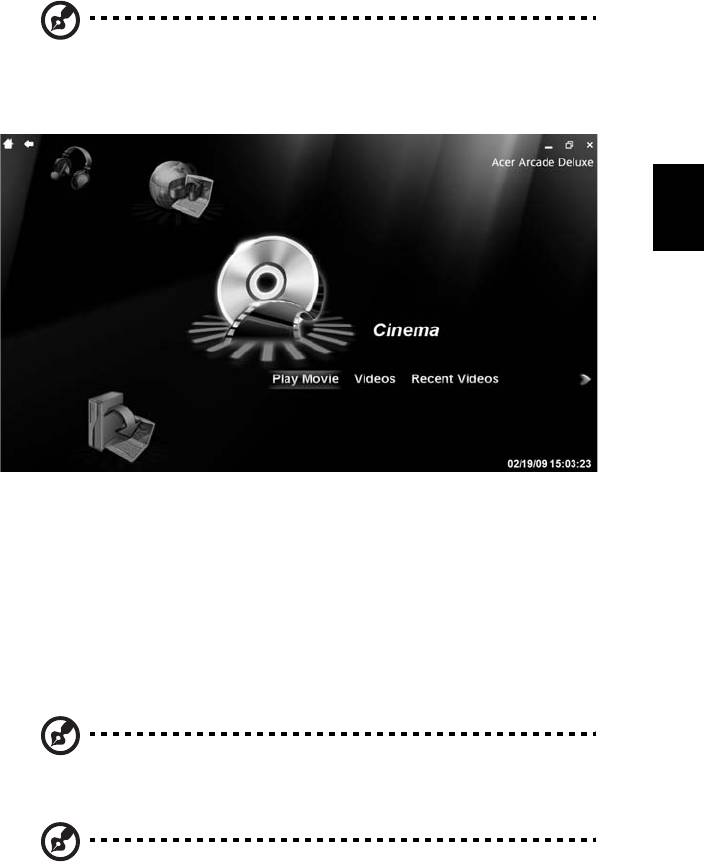
21
Acer Arcade Deluxe
Ohje: Tämä ominaisuus on vain tietyissä malleissa.
Acer Arcade Deluxe sisäänrakennettu on musiikin, valokuvien, DVD-elokuvien
ja videoiden toistin. Käytä MediaConsolea, kosketusalustaa tai nuolinäppäimiä
valitaksesi median tyypin, josta haluat nauttia.
Suomi
•
Cinema
— katso DVD-levy-, VCD-levy- tai Blu-Ray- elokuvia, ja videoleikkeitä
• Homemedia — liitä muihin laitteisiin langattomasti median sisällön
jakamiseksi
• Lisäasetukset — muutosasetukset, päivitä Arcade-ohjelmistosi, näytä
ohjetiedosto ja Tietoja-tiedot
• Albumit — näytä valokuvat, jotka on tallennettu kovalevyllesi tai
siirrettävälle medialle
• Musiikki — kuuntele musiikkitiedostoja eri formaateissa
• Online-Media — selaa online sisältöä YouTube’sta ja Flickr’stä
Ohje: Katsoessasi videoita, optisia levyjä tai diaesityksiä
näytönsäästäjä ja virransäästöominaisuudet eivät ole
käytettävissä.
Ohje: Saadaksesi yksityiskohtaisia tietoja Acer Arcaden
ominaisuuksista katso Arcaden Ohje-valikkoa. Tähän päästään
Arcaden kotisivulta valitsemalla Ohje.
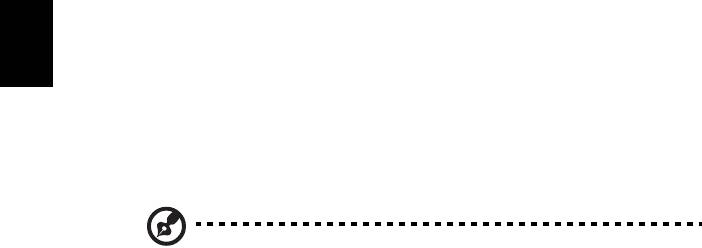
22
Yleisohjaimet
Kun katson videoleikkeitä, elokuvia tai diaesityksiä käyttäen täysi-näyttö
resoluutiota, kaksi ponnahdusohjauspaneelia näytetään, kun liikutat osoitinta.
Ne häviävät automaattisesti muutaman sekunnin kuluttua. Navigoinnin
ohjaimet -paneeli ilmestyy yläosaan ja Soittimen ohjaimet -paneeli ilmestyy
näytön alaosaan.
Navigoinnin ohjaimet
Palataksesi Arcaden kotisivulle napsauta Koti-painiketta ikkunan vasemmassa
yläkulmassa. Mennäksesi ylöspäin yhden kansiotason sisältöä etsiessäsi
napsauta nuoli. Oikealla ylhäällä olevilla painikkeilla (pienennä, suurenna,
sulje) on vakio-PC-käyttäytymiset.
Suomi
Arcadesta poistuaksesi napsauta Sulje -painiketta ikkunan oikeassa yläkulmassa.
Soittimen ohjaimet
Ikkunan alaosassa esitetään soittimen ohjaimet — niitä käytetään videolle,
diaesityksiin, elokuviin ja musiikille. y tarjoaa vakiotoiston ohjaimet (toisto,
tauko, seis, jne.) ja äänenvoimakkuuden ohjaimet (mykistä ja äänenvoimakkuus
ylös/alas).
Ohje: Toistettaessa elokuvia optisilta levyiltä lisäohjaimia on
lisättynä äänenvoimakkuden ohjainten oikealle puolelle. Näistä
keskustellaan yksityiskohtaisemmin tämän oppaan Cinema-osassa.
Cinema
Toista elokuva:
Napsauta Toista elokuva katsoaksesi elokuvan optiselta levyasemaltasi.
Riippuen tietokoneeseesi asennetun optisen levyaseman tyypistä voit toistaa
elokuvia Blu-Ray-levyiltä, vakio DVDt ja video-CDt (VCDt) Acer Arcade Deluxen
Cinema-toiminnolla. Tällä soittimella tyypilliset DVD-soittimen ominaisuudet ja
ohjaimet.
Kun laitat levyn sisään DVD-asemaan, elokuva aloittaa toistamisen
automaattisesti. Elokuvan ohjaamiseksi ponnahdussoitinpaneeli ilmestyy
ikkunan alaosaan, kun siirrät osoitinta.
Jos enemmän kuin yksi optinen asema sisältää toistettavan levyn, sinua
pyydetään valitsemaan, mitä haluat katsoa, kun napsautat Toista elokuva.
Voit vaihtoehtoisesti valita sisällön, joka on tallennettu HDD:llesi
napsauttamalla Videot ja navigoimalla kansioselaimella videoleikkeeseen,
jonka haluat näyttää.
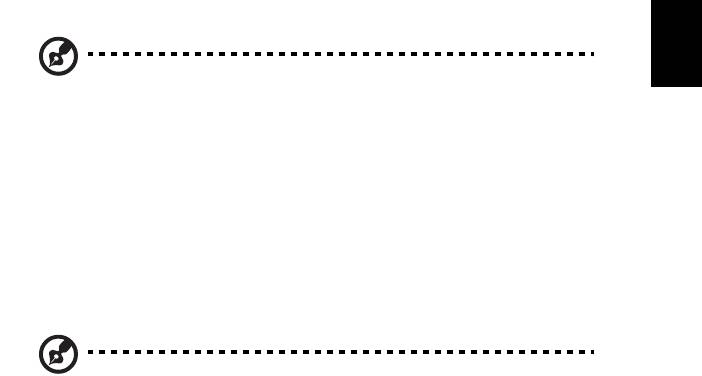
23
Kun näytät DVD-levyjä, seuraavat erityisohjaimet on lisättynä ponnahduspaneeliin:
• DVD-valikko
• Tekstitykset
• Kieli
• Tilannevedos
• Kulma
Jos siirrät hiirtä/kohdistinta katsoessasi elokuvaa, valikkopalkki ilmestyy näytön
alaosaan. Tämä sisältää painikkeet elokuvan toiston ohjaukseen, tekstitysten
valintaan, äänenvoimakkuuden säätöön, ääniuran kielen valintaan ja
Suomi
lisäominaisuuksien asetukseen.
Ohje: Toiminnon käytettävyys riippuu mitä parhaillaan toistettava
optinen levy tukee.
Seis –painikkeen painaminen pysäyttää elokuvan toiston, ja palaa Cinema-
päänäyttöön. Näytön alaosassa ovat painikkeet, jotka mahdollistavat elokuvan
jatkamisen pisteestä, missä se pysäytettiin, käynnistä elokuva alusta tai poista
levy.
Videot:
Napsauta Videot katsoaksesi videoleikkeen, joka on tallennettu
kovalevyasemallesi.
Ohje: Video-ominaisuus on suunniteltu toistamaan monia erilaisia
video-formaatteja. Katso Video-ohjeosaa nähdäksesi täyden
luettelon yhteensopivista formaateista. Jos haluat katsoa DVDn
tai VCDn, käytä Cinema-toimintoa.
Videotiedoston toistaminen:
Napsauta Videot tiedostoselaimen avaamista varten navigoidaksesi video-
leikkeeseen, jota haluat katsoa.
Videotiedoston toistamista varten kaksois-napsauta sitä. Video toistetaan
täydellä näytöllä. Ponnahduspaneeli ilmestyy näytön alaosaan hiirtä
liikutettuasi. Palataksesi Video-sivulle napsauta Seis.
Voit siepata näkymän still-kuvan napsauttamalla Tilannevedos -painiketta
ponnahdusohjauspaneelissa.
Uusimmat videot:
Näyttää hiljattain tallennetut videoleikkeet. Katso leike kaksoisnapsauttamalla sitä.
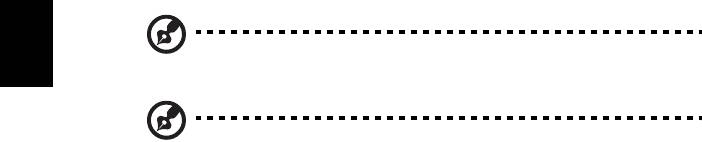
24
HomeMedia
HomeMedia on ohjelma, joka antaa sinun päästä ja jakaa mediatiedostoja sekä
TV-signaaleja kotiverkkosi kautta. HomeMedia mahdollistaa pääsyn
verkkotietokoneisiisi asennetuilla Media-palvelimella ja TV-palvelimella, näin
voit näyttää jaettua musiikkia, videoita, kuvia ja TV-signaaleja.
Napsauta HomeMedia avataksesi pääsivun, joka näyttää luettelon media- ja TV-
palvelimista, jotka ovat käytettävissä kotiverkossasi. HomeMedia on
yhteensopiva useimpien UpnP-asiakaslaitteiden kanssa. Napsauta Virkistä mihin
aikaan tahansa etsiäksesi hiljattain jaettuja media-palvelimia.
Ohje: Sinun täytyy ensin asentaa ja asettaa Media-palvelin
Suomi
jakamaan media-tiedostoja ja TV-palvelin jakamaan TV-signaaleja.
Ohje: Sinulla tulee olla langaton sovittimesi aktiivisena ennen
kuin voit käyttää HomeMedia-toimintoa.
Lisäasetukset
Tämä osa sisältää asetukset Acer Arcade Deluxessa, jotka antavat hienovirittää
sen suorituskyvyn sopimaan koneellesi ja henkilökohtaisiin mieltymyksiisi.
Elävä päivitys:
Napsauta Elävä päivitys yhdistääksesi internetiin tarkastaaksesi ja ladataksesi
saatavilla olevat ohjelmiston päivitykset.
Asetukset:
Napsauta Asetukset tehdäksesi erilaisia säätöjä Acer Arcade Deluxeen. Tässä
pystyt muuttelemaan Näyttö, Ääni, Valokuva, DVD ja BD –asetuksia saadaksesi
parhaan tuloksen tietokoneestasi.
Näyttö:
Käytä tätä osaa näytön tyypin asettamiseen. Voit valita Näytön lähtö ja Värin
profiili sopimaan ympäristöösi ja mieltymyksiisi.
Paikassa Näytön lähtö voit valita kohdista CinemaVision, Letterbox tai Pan &
Scan:
• Letterbox-valinta näyttää laajakuvaelokuvan sisällön sen alkuperäisessä
sivusuhteessa ja lisää mustat palkit näytön ylä- ja alaosaan.
• Acer CinemaVision on epälineaarinen videon venytys teknologia, joka
tuottaa minimaalisen vääristymän kuvan keskelle.
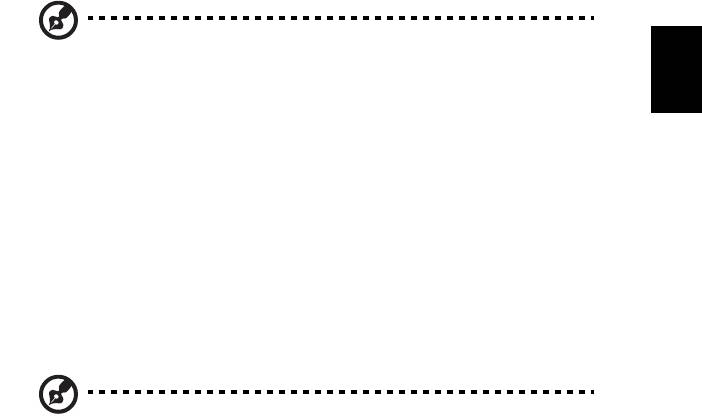
25
• Panoroi ja skannaa näyttää DVD-otsikoiden keskiosan laajakuvasuhteessa,
ja mahdollistaa näyttöalueen vetämisen näyttämään videon eri osat.
Ääni:
Käytä Kaiutinympäristö valitaksesi välillä Kuulokket, SPDIF, 2 Kaiuttimet tai
enemmän kaiuttimia riippuen äänilaitteistostasi.
Lähtötila tulee asettaa tilaan Stereo, jos käytät kaiuttimia, Dolby Surroundia, tai
Virtual Surround Soundia, jos käytät kuulokkeita. Voit valita valikoimasta
Virtual Surround Sound –asetuksia luodaksesi eri tapahtumapaikkojen efektejä.
Suomi
Ohje: Jos kaiuttimesi eivät kykene lähettämään matalataajuisia
signaaleja, on suositeltavaa, että et valitse Virtual Surround
Sound, vaurioitumisen välttämiseksi
kaiuttimissasi.
Äänikanavan laajentaja tulisi käyttää parempaa 4- tai 6-kaiutinlähtöä varten.
Dynaamisen alueen supistus voi kompensoida eri kuunteluympäristöjä varten
parempaa ääninautintoa.
Valokuva:
Käytä tätä sivua asettamaan mieltymyksesi diaesitystäsi varten valokuvia
näyttäessäsi.
DVD:
Acer Arcade Deluxella on useita ominaisuuksia ja teknologioita pidentämään
akun kestoa DVD-elokuvia katsoessasi. Tällä sivulla voit valita haluatko kääntää
ominaisuudet päälle tai pois.
Ohje: Kääntäminen päälle Pidennetty toistoaika, antaa tulokseksi
pienemmän menetyksen toiston suorituskyvyssä.
Ohje:
Napsauta Ohje Ohje-tiedoston näyttämiseksi yksityiskohtaisia tietoja varten
käyttäessäsi Acer Arcade Deluxea.
Tietoja:
Napsauta Tietoja näyttääksesi copyright- ja toimittajatiedot Acer Arcade
Deluxea varten.

26
Albumit
Acer Arcade Deluxe antaa näyttää digitaalisia valokuvia yksitellen tai
diaesityksenä tietokoneessasi käytettävissä olevalta asemalta. Napsauta
Albumit avataksesi pääsivun.
Napsauta Valokuvat avataksesi kansioselaimen, joka näyttää sekä yksittäiset
kuvat että kansiot. Napsauta kansiota sen avaamiseksi.
Diaesityksen näyttämistä varten avaa kansio, joka sisältää kuvia, jotka haluat
näyttää, valitse kaikki tai jotkut kuvista ja napsauta Diaesitys. Diaesitys
toistetaan täyden näytön resoluutiolla. Käytä ponnahdusohjauspaneelia
diaesityksen ohjaamiseen.
Voit myös näyttää yksittäisen kuvan sitä napsauttamalla. Tämä avaa kuvan
täysnäytön resoluutiolla.
Suomi
Voit sitten käyttää ruudun ohjaimia lähentämiseen ja loitontamiseen sekä
paneroida neljässä suunnassa.
Kuvien muokkaaminen
Valitse Valikko > Korjaa ja voit pyörittää, poistaa punasilmäisyyden, sekä
automaattisesti täsmätä (optimoi kirkkauden ja kontrastin) kuvat parantamaan
kuviesi vaikutelmaa.
Diaesityksen asetukset
Muuttaaksesi diaesityksen asetuksia katso yllä olevaa Arcade-osaa.
Musiikki
Mukavaa pääsyä musiikkikokoelmaasi varten napsauta Musiikki avataksesi
Musiikki-kotisivun.
Valitse kansio, CD tai kategoria, joka sisältää musiikkia, jota haluat kuunnella.
Napsauta Toista kuunnellaksesi koko sisällön alusta alkaen, tai valitaksesi
luettelon kappaleen, jonka haluat kuulla.
Kansiossa olevat kappaleet näytetään luettelona albumitietojen kanssa sivun
yläosassa, samalla kun työkalupalkissa sivun alaosassa on ohjaimet toiminnoille
Toista, Sekoita, Toista kaikki, Visualisoi, Äänenvoimakkuus ja Valikko.
Visualisointi mahdollistaa tietokoneen generoiman kuvallisen materiaalin
katsomisen musiikkia kuunnellessasi.
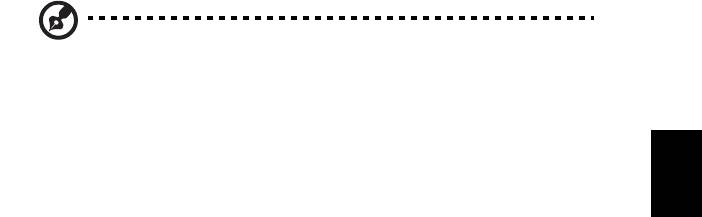
27
Online-media (vain tietyille malleille)
Online-media antaa sinulle helpon pääsyn valokuviin ja videoihin, jotka on
siirretty suositulle Flickr- ja YouTube-websivuille.
Ohje: Sinun tarvitsee olla yhdistettynä internetiin käyttääksesi
Online-media -toimintoa.
YouTube
Suomi
Voit katsoa 30 eniten katsottua video-leikettä YouTube-sivustolla valitsemalla
YouTube Online-media -kotisivulta. Videoleikkeet näytetään näytekuvina,
valitse näytekuva katsoaksesi videoleikkeen otsikon ja näyttökertojen
lukumäärän. Paina <Enter> tai kaksoisnapsauta näytekuvaa videon näyttämistä
varten.
Vaihtoehtoisesti voit kirjautua YouTube-tilillesi katsomaan
suosikkivideoleikkeitäsi. Sinun tarvitsee olla kirjautunut sisään tallentaaksesi
videoleikkeen suosikkeihisi.
Flickr
Valitse Flickr katsoaksesi 200 äskettäin Flickr’iin siirrettyä valokuvaa.
Voit kirjautua sisään Flickr-tilillesi katsoaksesi oman valokuvavirtauksesi tai
yhteystietojesi valokuvat. Voit myös hakea valokuvia omasta virtauksestasi,
yhteystietojen virtauksista tai kaikista Flickr’issä olevista.

28
Akku
Tietokone käyttää akkuyksikköä, joka tuottaa pitkäaikaisen käytön
latauskertojen välillä.
Akun ominaisuudet
Akussa on seuraavat ominaisuudet:
• Akkuteknologia on edistyksellistä.
• Akku antaa varoituksen alhaisesta varaustilasta.
Akku ladataan aina kun liität tietokoneen AC-adapteriin. Akku
Suomi
latautuu myös tietokoneen käytön aikana. Akku latautuu kuitenkin
nopeammin, jos tietokone on pois päältä ja kytketty verkkolaitteeseen.
Akku on kätevä, kun olet matkoilla tai kun käytettävissä ei ole sähköä.
Suosittelemme, että pidät matkoilla mukanasi täyteen ladattua akkua.
Ota yhteyttä tietokoneen myyjään, jos haluat hankkia vara-akun.
Akun kestoiän pidentäminen
Kuten muutkin akut, tietokoneesi akku heikkenee ajan myötä. Tämä
merkitsee sitä, että akun suorituskyky heikkenee. Seuraavassa on
annettu neuvoja akun kestoiän pidentämiseksi.
Uuden akun käyttöönott
Ennen uuden akun käyttöä se on otettava käyttöön seuraavien
ohjeiden mukaan:
1 Aseta uusi akku paikalleen tietokoneeseen, mutta älä käynnistä
tietokonetta.
2 Kytke verkkolaite tietokoneeseen ja lataa akku.
3 Irrota verkkolaite.
4 Käynnistä tietokone ja anna sen toimia akulla.
5 Anna akun tyhjentyä, kunnes tietokone antaa varoituksen
alhaisesta varaustilasta.
6 Kytke verkkolaite takaisin tietokoneeseen ja anna akun latautua
täyteen.
Samoja ohjeita noudattaen lataa ja pura akku kolme kertaa.
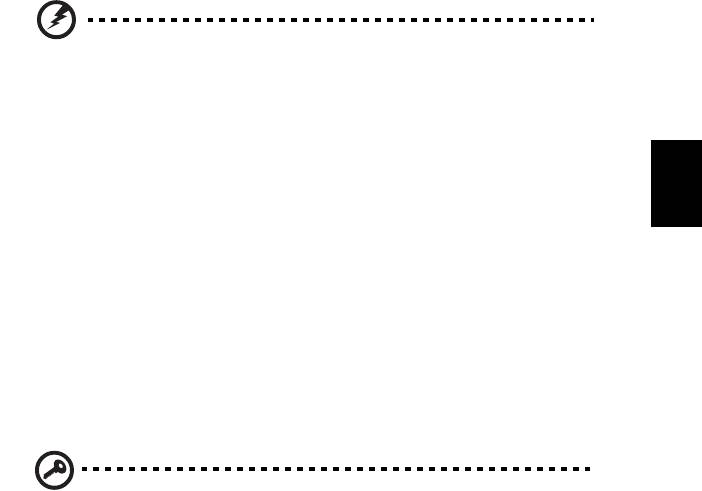
29
Noudata näitä ohjeita aina, kun otat käyttöön uuden akun tai kun
akku on ollut käyttämättä pitkään. Irrota akku tietokoneesta, jos sitä
ei käytetä yli kahteen viikkoon.
English
Varoitus! Älä altista akkua alle 0 °C (32 °F) tai yli 45 °C (113 °F)
lämpötiloille. Äärimmäiset lämpötilat saattavat vahingoittaa
akkua.
Noudata akun kestoiän pidentämiseen liittyviä ohjeita, jotta akku
Suomi
kestäisi mahdollisimman kauan. Jos akkua käsitellään väärin, se ei
varaudu täyteen ja kestoikä lyhenee.
Akun kestoikään vaikuttavat myös seuraavat seikat:
• Älä käytä tietokonetta pitkään verkkovirralla, jos akku on
paikoillaan. Jos käytät aina verkkovirtaa, irrota akku tietokoneesta
sen latauduttua täyteen.
• Akkua ei saa purkaa täysin tyhjäksi.
• Akun jatkuva käyttö lyhentää sen kestoikää. Tavallinen
tietokoneakun kestoikä on noin 300 latauskertaa.
Akun irrottaminen ja asettaminen paikalleen
Tärkeää! Kytke verkkolaite paikalleen ennen akun irrottamista,
jos haluat jatkaa tietokoneen käyttöä.
Akku asetetaan paikalleen seuraavasti:
1 Aseta akku akkupaikkaan kytkentäliuskat oikeinpäin. Varmista,
että akun yläpuoli on ylöspäin.
2 Liu’uta akku akkupaikkaan ja työnnä sitä varovasti, kunnes akku
lukkiutuu paikalleen.
Akku irrotetaan seuraavasti:
1 Liu’uta akun salpaa, kunnes akku irtoaa.
2 Vedä akku ulos akkupaikasta.
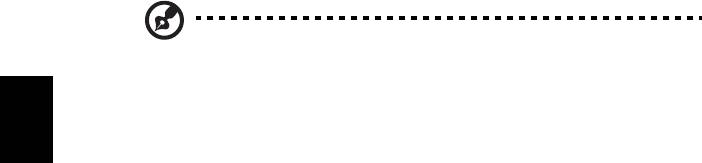
30
Akun lataaminen
Varmista ennen akun lataamista, että se on oikein paikoillaan
tietokoneessa. Kytke verkkolaite tietokoneeseen ja pistorasiaan. Voit
jatkaa tietokoneen käyttöä akun lataamisen aikana. Akku latautuu
nopeammin, jos tietokone on sammutettu latauksen aikana.
Ohje: Suosittelemme, että lataat akun ennen työpäivän
lopettamista. Akun lataaminen yön yli ennen matkustamista
mahdollistaa sen käynnistämisen seuraavana päivänä täysin
ladatulla akulla.
Suomi
Akun varaustilan tarkistaminen
Windowsin varaustilamittari näyttää akun varaustilan. Siirrä kursori
Sovelluspalkin akun kuvakkeen päälle niin näet varaustilan.
Akun kestoiän optimointi
Optimoimalla akun kestoikää akku kestää kauemmin, toimii paremmin
ja parantaa latauksen hyötysuhdetta. Suosittelemme, että noudatat
seuraavia ohjeita:
• Hanki vara-akku.
• Käytä verkkovirtaa aina, kun se on mahdollista. Näin akku säästyy
tilanteisiin, jolloin sähköä ei ole.
• Irrota PC Card tietokoneesta, kun et käytä sitä (valituissa
malleissa).
• Säilytä akkua kuivassa ja viileässä paikassa. Suositeltu lämpötila on
10 °C (50 °F) ~ 30 °C (86 °F). Korkeammat lämpötilat lisäävät akun
purkautumisnopeutta.
• Liiallinen lataaminen lyhentää akun kestoikää.
• Pidä hyvää huolta tietokoneen akusta ja verkkolaitteesta.
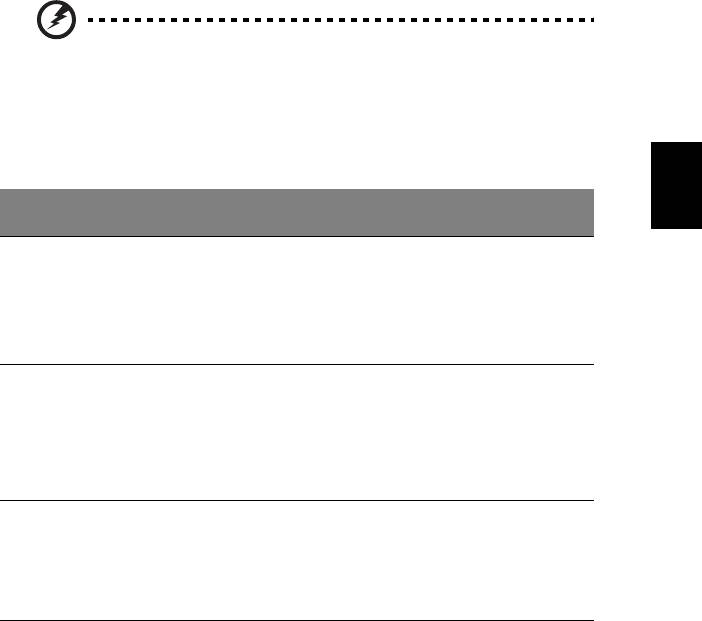
31
Alhaisen varaustilan varoitus
Tarkkaile Windowsin varaustilamittaria akkukäytön aikana.
English
Varoitus! Kytke verkkolaite tietokoneeseen heti kun tietokone
antaa alhaisen varaustilan varoituksen. Jos akku loppuu ja
tietokone sammuu, menetät tallentamattomat tiedot.
Kun alhaisen varaustilan varoitus tulee, suositeltu toimenpide riippuu
tilanteesta:
Suomi
Tilanne Suositeltu Toimenpide
Verkkolaite ja
1. Kytke verkkolaite tietokoneeseen ja pistorasiaan.
verkkovirta ovat
2. Tallenna kaikki avoinna olevat tiedostot.
käytettävissä.
3. Jatka työskentelyä.
Sammuta tietokone, jos haluat akun latautuvan
nopeasti.
Käytettävissä on
1. Tallenna kaikki avoinna olevat tiedostot.
toinen täyteen
2. Sulje kaikki sovellukset.
ladattu akku.
3. Sammuta tietokone.
4. Vaihda akku uuteen.
5. Käynnistä tietokone ja jatka työskentelyä.
Verkkolaitetta,
1. Tallenna kaikki avoinna olevat tiedostot.
verkkovirtaa ja
2. Sulje kaikki sovellukset.
uutta täyteen
3. Sammuta tietokone.
ladattua akkua ei
ole käytettävissä.

32
Kannettavan PC:n mukaan
ottaminen
Tässä osassa annetaan tietokoneen kanssa matkustamiseen ja sen matkalla
käyttämiseen liittyviä ohjeita.
Tietokoneen irrottaminen pöytätietoneesta
Noudata näitä ohjeita kun irrotat tietokoneeseesi kytketyt ulkoiset lisälaitteet:
1 Tallenna kaikki avoimet tiedostot.
Suomi
2 Poista tallennusvälineet, kuten levykkeet ja levyt asemista.
3 Sammuta tietokone.
4 Sulje tietokoneen kansi.
5 Irrota kaapeli verkkolaitteesta.
6 Irrota ulkoisen näppäimistön, osoitinlaitteen, tulostimen, näytön ja
muiden ulkoisten laitteiden kaapelit.
7 Avaa Kensington-lukko, jos käytät sellaista tietokoneen lukitsemiseksi.
Tietokoneen siirtäminen
Jos siirryt vain lyhyitä matkoja, esimerkiksi toimistostasi kokoushuoneeseen.
Tietokoneen valmistelu
Anna tietokoneen mennä lepotilaan sulkemalla sen kansi ennen tietokoneen
siirtämistä. Nyt voit siirtää koneen mihin tahansa turvallisesti. Tietokone herää
lepotilasta, kun avaat sen kannen ja painat virtapainiketta.
Jos viet tietokoneen kauemmaksi, kuten esimerkiksi toiseen toimistoon tai
toiseen rakennukseen, voit joko sammuttaa tietokoneen:
Napsauta Käynnistä minkä jälkeen napsauta Sammuta.
Tai:
Voit siirtää sen lepotilaan painamalla <Fn> + <F4>. Lopuksi voit sulkea näytön
kannen.
Kun haluat käyttää tietokonetta uudelleen, avaa näyttö ja paina
virtapainiketta.
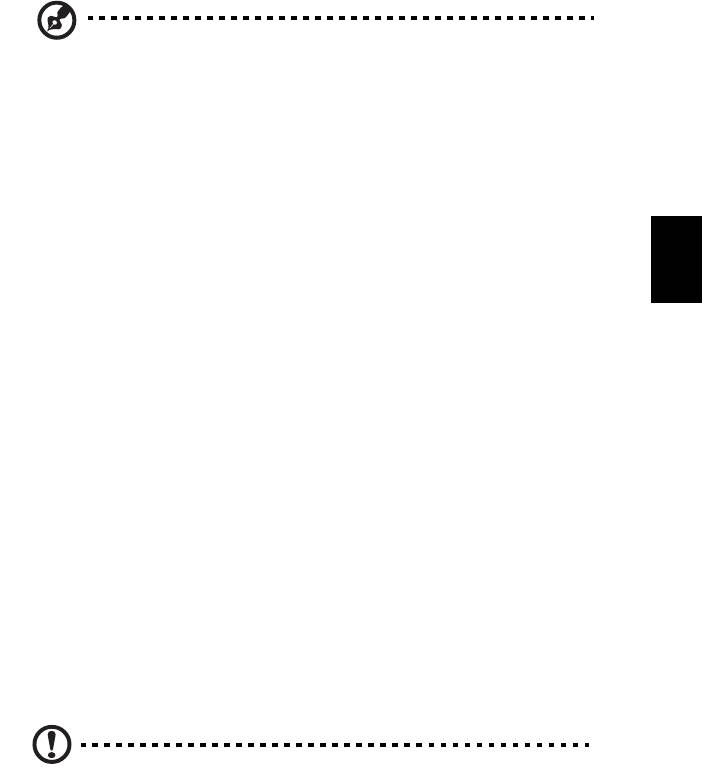
33
Ohje: Kun haluat käyttää tietokonettasi uudelleen avaa näytön
kansi ja paina sekä vapauta virtapainike. Jos virran merkkivalo ei
pala, on tietokone siirtynyt valmiustilaan. Paina ja vapauta
virtapainike kytkeäksesi tietokoneen virran päälle. Huomaa, että
tietokone saattaa siirtyä valmiustilaan kun se on ollut lepotilassa
tietyn ajan. Kytke virta takaisin päälle herättääksesi tietokoneen
valmiustilasta.
Mitä viedä kokouksiin
Suomi
Jos kokouksesi on suhteellisen lyhyt, todennäköisesti ei tarvise viedä muuta
kuin tietokoneesi. Jos kokouksesi on pidempi, tai jos akku ei ole täysin ladattu,
voit ottaa verkkolaitteen mukaasi, jotta voit liittää tietokoneen sähköverkkoon
kokoushuoneessa.
Jos kokoushuoneessa ei ole pistorasiaa, voit vähentää virrankulutusta
siirtämällä tietokoneen lepotilaan kun et tarvitse sitä. Paina <Fn> + <F4> tai
sulje näytön kansi, kun et käytä tietokonetta. Kun haluat jatkaa tietokoneen
käyttöä, avaa kansi (jos se on kiinni) ja paina virtapainiketta.
Tietokoneen vieminen kotiin
Kun siirryt toimistostasi kotiin tai takaisin.
Tietokoneen valmistelu
Kun olet irrottanut tietokoneesi ulkoisista lisälaitteista, valmistele tietokoneesi
seuraavien ohjeiden mukaan ennen sen siirtämistä:
• Varmista, että olet poistanut kaikki poistettavat levyt ja optiset levyt
asemista. Jos näin ei tehdä, asema saattaa vaurioitua.
• Pakkaa tietokone suojaavaan pakkaukseen estääksesi sen vaurioituminen.
Varoitus: Vältä pakkaamasta tietokonetta siten, että jokin painaa
sen kantta. Kannen painaminen saattaa vahingoittaa näyttöä.
Mitä ottaa mukaan
Jos sinulla ei ole kotona vielä mitään tietokoneen laitteita, muista ottaa
seuraavat laitteet mukaasi:
• Verkkolaite ja verkkojohto
• Quick start up guide

34
Erikoista huomioitavaa
Noudata seuraavia ohjeita suojataksesi tietokonetta matkustamisen aikana:
• Pyri välttämään lämpötilanmuutoksia pitämällä tietokone tasaisessa
lämpötilassa.
• Jos joudut pysähtymään pitkäksi aikaa etkä voi ottaa konetta mukaasi, jätä
se auton tavaratilaan, jotta se ei kuumene liikaa.
• Lämpötilan ja kosteuden muutokset saattavat aiheuttaa
kondensoitumista. Anna tietokoneen tasaantua huoneenlämpötilaan ja
tarkista, ettei näytöllä ole kondensaatiota ennen koneen virran
kytkemistä. Jos lämpötilaero on yli 10 °C (18 °F ), anna tietokoneen
lämmetä hitaasti huoneenlämpötilaan. Jos mahdollista, anna tietokoneen
lämpötilan tasaantua puolen tunnin ajan tilassa, jonka lämpötila on
Suomi
ulkoilman ja huoneenlämpötilan välillä.
Kotitoimiston rakentaminen
Jos käytät tietokonettasi usein kotona, saattaa olla syytä hankkia kotiin toinen
verkkolaite. Näin vältyt verkkolaitteen kantamiselta kodin ja toimiston välillä.
Jos käytät tietokonettasi pitkiä aikoja kotona, haluat ehkä hankkia kotiin myös
toisen hiiren, näytön ja näppäimistön.
Tietokoneen ottaminen mukaan matkalle
Kun matkustat pitkiä matkoja, esimerkiksi toiseen rakennukseen tai toiselle
paikkakunnalle.
Tietokoneen valmistelu
Valmistele tietokone, kuin olisit viemässä sen kotiin. Varmista, että tietokoneen
akku on ladattu. Lentokentän turvallisuushenkilöt saattavat vaatia sinun
käynnistämään koneen turvatarkastuksessa.
Mitä ottaa mukaan
Ota mukaasi seuraavat laitteet:
• Verkkolaite
• Toinen täysin ladattu akku
• Käytettävien tulostimien ajurit

