Acer Aspire 5741Z – страница 22
Инструкция к Ноутбуку Acer Aspire 5741Z
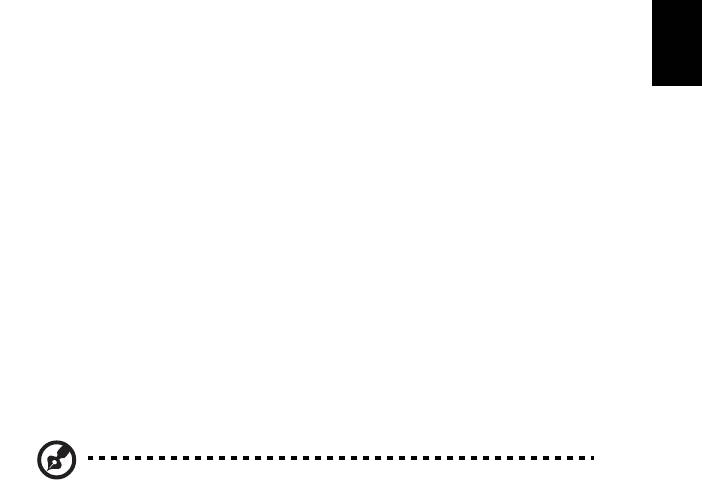
9
Português
Português
Utilizar os utilitários de sistema
Acer Bio-Protection (apenas para
determinados modelos)
Acer Bio-Protection Fingerprint Solution (Solução de Bio-Protecção por
Impressões Digitais da Acer) é um software de leitura de impressões digitais
integrado no sistema operativo Microsoft Windows. Ao utilizar a singularidade
da impressão digital, de uma pessoa, a Acer Bio-Protection Fingerprint Solution
(Solução de Bio-Protecção por Impressões Digitais da Acer) incorpora uma
protecção contra acesso não autorizado ao seu computador com uma gestão de
palavras-passe centralizada através do Banco de Palavras-Passe; abertura fácil
do leitor de música com o Acer MusicLaunch*; favoritos da Internet protegidos
através do Acer MyLaunch*; e abertura rápida de aplicações e início de sessão
em website com o Acer FingerLaunch. O Acer ProfileLaunch** pode abrir até
três aplicações/websites com uma passagem de dedo.
O Acer Bio-Protection Fingerprint Solution (Solução de Bio-Protecção por
Impressões Digitais da Acer) através do Acer FingerNav* também permite
navegar em browsers da Internet e documentos. Com o Acer Bio-Protection
Fingerprint Solution (Solução de Bio-Protecção por Impressões Digitais da Acer),
pode agora desfrutar de uma nova protecção para o seu computador pessoal e
de uma forma de acesso mais conveniente para as suas tarefas diárias com um
simples toque!
Para mais informações, consulte os ficheiros de ajuda do Acer Bio-Protection.
Notas:
* Acer ProfileLaunch, MusicLaunch, MyLaunch e FingerNav apenas
estão disponíveis em modelos seleccionados.
** Em modelos sem o Acer ProfileLaunch, o Acer FingerLaunch
pode ser utilizado para abrir aplicações na área
ícones Acer
ProfileLaunch
; uma passagem com o dedo abrirá apenas uma
aplicação de cada vez.
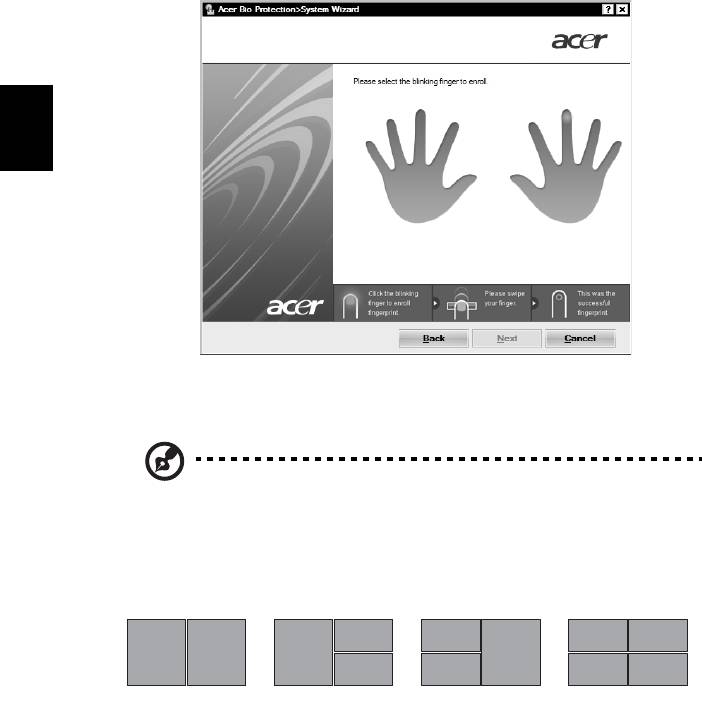
10
Português
Português
Acer GridVista (dual-display compatible)
Nota: Esta funcionalidade só está disponível em alguns modelos.
O Acer GridVista oferece quatro definições de visualização predefinidas para
que possa visualizar múltiplas janelas no mesmo ecrã. Para aceder a esta função,
vá a Iniciar, Todos os programas e clique em Acer GridVista. Pode escolher
qualquer uma das quatro configurações indicadas abaixo.
Duplo (vertical), triplo (principal à esquerda), triplo (principal à direita) ou
Quádruplo.
Acer GridVista é compatível com monitor duplo, permitindo que dois monitores
sejam partilhados independentemente.
2
2
1
1
1
1
3
3
12
12
3
3
1
1
3
3
2
2
2
2
4
4
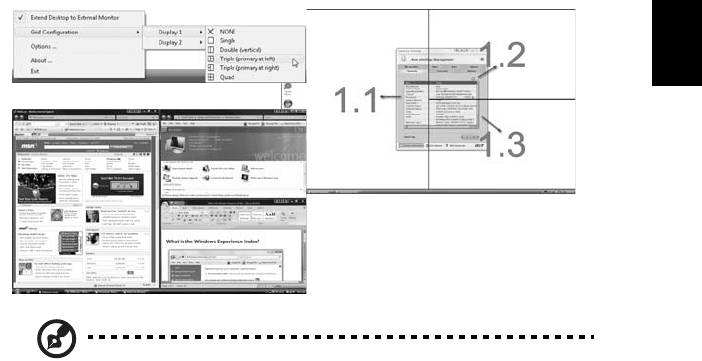
11
Português
Português
A configuração de Acer GridVista é simples:
1 Execute o Acer GridVista e seleccione a configuração preferida para o ecrã
de cada monitor a partir da barra de tarefas.
2 Arraste e largue cada janela na grade apropriada.
3 Aproveite a conveniência de uma área de trabalho bem organizada.
Nota: Certifique-se de que a definição de resolução do segundo
monitor está ajustada de acordo com o valor recomendado pelo
fabricante.
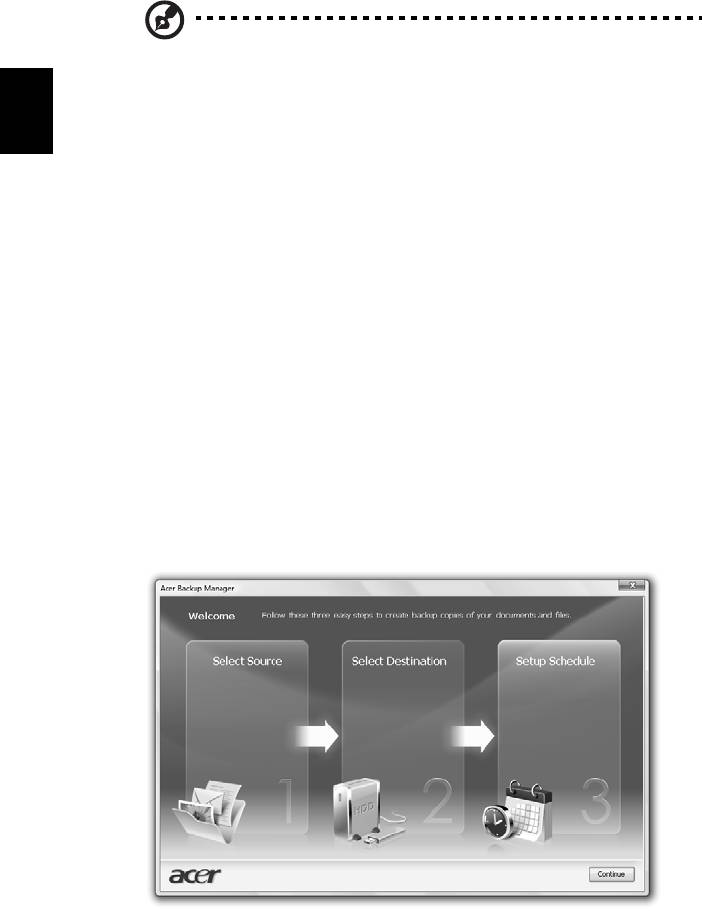
12
Português
Português
Acer Backup Manager
Nota: Esta funcionalidade só está disponível em alguns modelos.
O Acer Backup Manager é um processo simple, em três passos, que lhe permite
criar cópias de segurança de todo o seu sistema ou ficheiros e pastas
seleccionadas, de acordo com um horário ou conforme necessitar.
Para iniciar o Acer Backup Manager, prima a tecla Acer Backup Manager acima
do teclado. Como alternativa, pode ir a Iniciar > Todos os Programas > Acer
Backup Manager > Acer Backup Manager. Isto irá abrir o ecrã de Boas-Vindas;
deste ecrã irá ser conduzido por três passos para configurar o agendamento de
cópias de segurança. Clique em Continuar para avançar até ao seguinte ecrã.
Clique no botão + e siga as instruções no ecrã:
1 Seleccione o conteúdo que deseja salvaguardar. Quanto menor for o
conteúdo seleccionado, mais rápido será o processo, mas aumentará o risco
de perda de dados.
2 Seleccione onde deseja armazenar as cópias de segurança. Irá necessitar de
seleccionar uma unidade externa,ou a sua unidade D: o Acer Backup
Manager não pode armazenar uma cópia de segurança na unidade de
origem.
3 Seleccione com que frequência deseja que o Acer Backup Manager crie
cópias de segurança.
Uma vez terminados estes três passos, as cópias de segurança serão criadas de
acordo com a agenda. Pode também criar cópias de segurança manualmente,
premindo a tecla Acer Backup Manager.
Se desejar alterar as suas definições a qualquer altura, execute o Acer Backup
Manager a partir do menu Iniciar e siga os passos acima referidos.
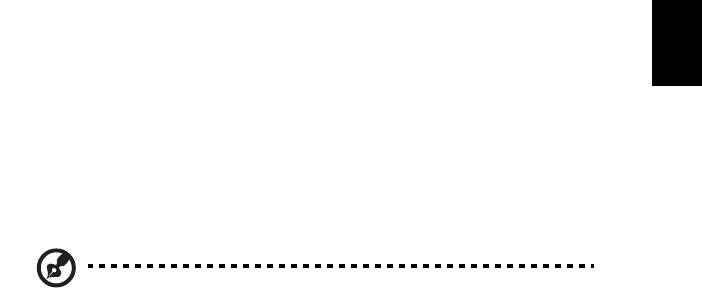
13
Português
Português
Gestão de energia
Este computador tem uma unidade incorporada para gestão de energia que
monitoriza a actividade do sistema. A actividade do sistema envolve qualquer
um, ou mais, dos seguintes dispositivos: teclado, rato, disco rígido, periféricos
ligados às computador, e memória de vídeo. Caso não seja detectada qualquer
actividade durante um determinado período de tempo (chamado período de
inactividade), o computador pára alguns ou todos estes dispositivos para
poupar energia.
Este computador utiliza um esquema de gestão de energia que suporta o
Advanced Configuration and Power Interface (ACPI), o que permite uma
conservação máxima de energia e ao mesmo tempo um desempenho
optimizado. O Windows gere todas as tarefas de economia de energia do
computador.
Tecla Acer PowerSmart
Nota: Esta funcionalidade só está disponível em alguns modelos.
A teclar Acer PowerSmart utilize as características de poupança de energia do
sub-sistema gráfico do seu computador para diminuir o consumo global de
energia. Quando prime a tecla Acer PowerSmart, a luminosidade do ecrã é
reduzida, e o processador gráfico é colocado numa velocidade inferior;
PCI e WLAN mudam para modos de poupança de energia. Prima a tecla
Acer PowerSmart novamente para regressar às definições anteriores.
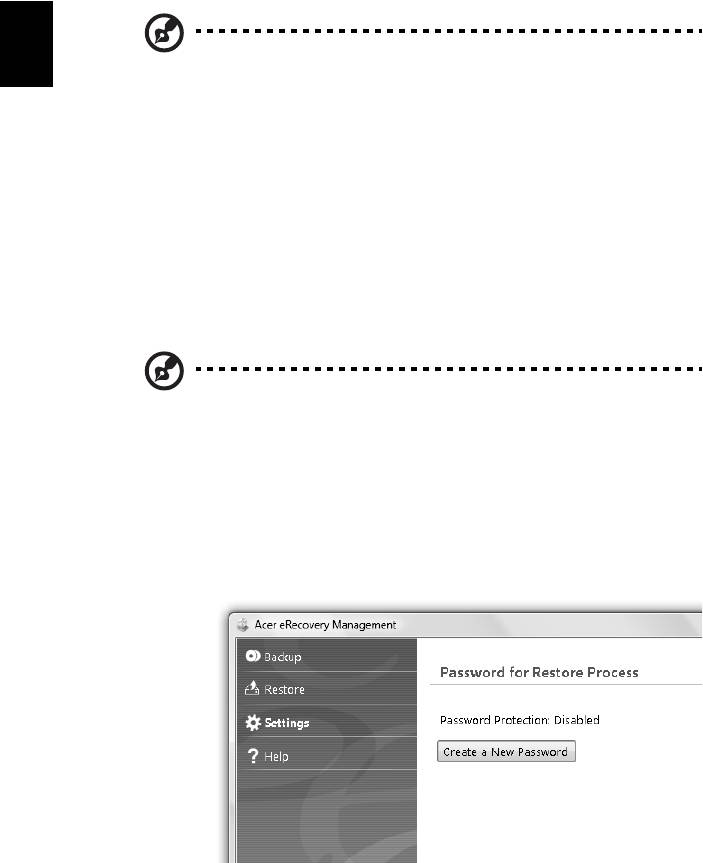
14
Português
Português
Acer eRecovery Management
O Acer eRecovery Management é uma ferramenta para restaurar o sistema com
rapidez. Pode fazer cópias de segurança/restaurar a imagem predefinida de
fábrica e reinstalar aplicações e controladores.
Nota: O conteúdo que se segue deve apenas servir como
referência. As especificações reais do produto podem variar.
O Acer eRecovery Management é constituído pelas seguintes funções:
1 Cópia de segurança:
• Criar Disco de Predefinições de Fábrica
• Criar Disco de Controladores e Aplicações
2 Restaure:
• Restaura Completamente o Sistema para as Predefiniçoes de Fábrica
• Restaurar Sistema Operativo e Manter Dados de Utilizador
• Reinstalar Controladores e Aplicações
Este capítulo vai guiá-lo através deste processo.
Nota: Esta funcionalidade só está disponível em alguns modelos.
Para sistemas sem gravador integrado de disco óptico, ligue um
gravador externo de disco óptico antes de entrar no Acer
eRecovery Management para realizar tarefas relacionadas com o
disco óptico.
Tem de configurar a Palavra-passe para usar a funcionalidade de protecção por
palavra-passe do Acer eRecovery Management para proteger os seus dados.
A palavra-passe é definida abrindo o Acer eRecovery Management e clicando
em Definições.
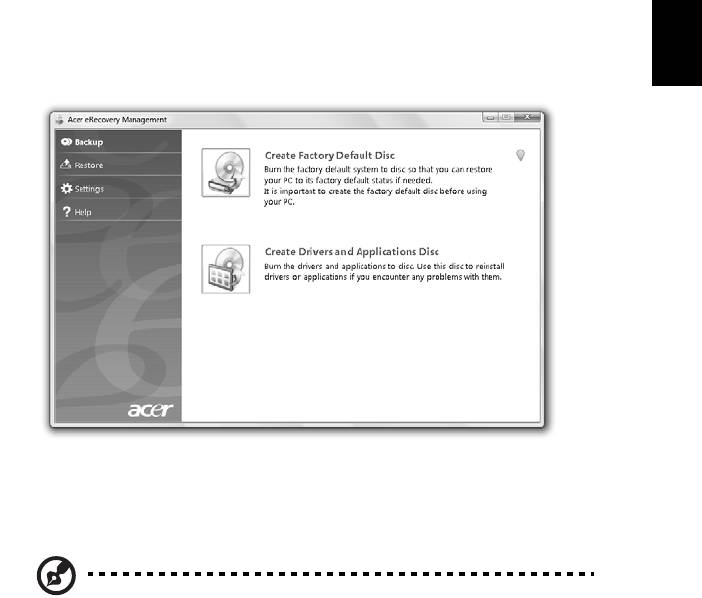
15
Português
Português
Gravar disco com cópia de segurança
A partir da página Cópia de Segurança do Acer eRecovery Management, pode
fazer cópias de segurança da imagem predefinida de fábrica e das aplicações e
controladores.
1 Clique em Iniciar > Todos os programas > Acer > Acer eRecovery
Management.
2 O Acer eRecovery Management abre a página Cópia de Segurança.
3 Seleccione o tipo de cópia de segurança (predefinição de fábrica ou
controladores e aplicações) que gostaria de copiar para disco.
4 Siga as instruções que aparecem no ecrã para finalizar o processo.
Nota: Crie uma imagem predefinida de fábrica quando pretende
gravar um disco de arranque que contenha todo o sistema
operativo do seu computador, tal como quando o computador lhe
foi entregue de fábrica.
Se pretender ter um disco que lhe permita
procurar os conteúdos e instalar aplicações e controladores
seleccionados, crie uma cópia de segurança dos controladores e
aplicações — este disco não será de arranque.
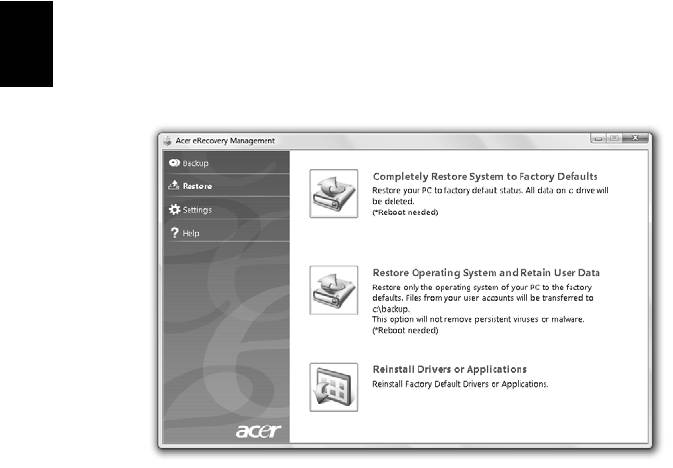
16
Português
Português
Restaurar
A funcionalidade de restauro permite-lhe restaurar ou recuperar o sistema a
partir de uma imagem predefinida de fábrica ou a partir de cópias de segurança
anteriormente criadas em CD ou DVD. Pode também reinstalar aplicações e
controladores para o seu sistema Acer.
1 Clique em Iniciar > Todos os programas > Acer > Acer eRecovery
Management.
2 Mude para a página Restaurar, clicando em Restaurar.
3 Pode escolher restaurar o sistema a partir de uma imagem predefinida de
fábrica ou reinstalar aplicações e controladores.
4 Siga as instruções que aparecem no ecrã para finalizar o processo.

17
Português
Português
Restaurar Windows a partir de discos de cópia de
segurança
Nota: Esta funcionalidade só está disponível em alguns modelos.
Para restaurar o Windows a partir dos seus discos de cópia de segurança
previamente executados, terá de inserir o primeiro disco de cópia de segurança
e activar o Menu de Arranque F12 através do utilitário de configuração do BIOS.
1 Ligue o computador e insira o primeiro disco de recuperação do sistema na
unidade de disco óptico. Reinicie o computador
2 Durante o arranque, quando aparece o logótipo Acer, prima a tecla F2
para entrar na Configuração do BIOS, onde poderá configurar os
parâmetros do sistema.
3 Utilize as setas para a esquerda e direita para seleccionar o submenu
Principal.
4 Utilize as setas para cima e para baixo para seleccionar o Menu de
Arranque F12.
5 Use as teclas F5 ou F6 para mudar o Menu de Arranque F12 para Activo.
6Prima a tecla ESC para entrar no submenu Sair, prima a tecla ENTER para
Sair guardando as alterações. Prima novamente a tecla ENTER para
seleccionar Sim. O sistema será reinicializado.
7 Durante o arranque, quando aparece o logótipo Acer, prima a tecla F12
para abrir o Menu de Arranque. Aqui poderá seleccionar o dispositivo a
partir de onde será feito o arranque.
8 Use as setas para seleccionar o IDE1*, e depois prima a tecla ENTER.
O Windows será instalado a partir do disco de recuperação.
9 Insira o segundo disco de recuperação quando este lhe for pedido e depois
siga as instruções que aparecem no ecrã para concluir o processo de
restauro.
10 Retire o disco de recuperação da unidade óptica logo que o restauro esteja
concluído. Faça isto antes de reiniciar o computador.

18
Português
Português
Se preferir configurar a prioridade de arranque para utilização de longo prazo,
deve seleccionar o submenu Arranque.
1 Ligue o computador e insira o primeiro disco de recuperação do sistema na
unidade de disco óptico. Reinicie o computador.
2 Durante o arranque, quando aparece o logótipo Acer, prima a tecla F2
para entrar na Configuração do BIOS, onde poderá configurar os
parâmetros do sistema.
3 Utilize as setas para a esquerda e direita para seleccionar o submenu
Arranque.
4 Utilize as setas para cima e para baixo para seleccionar o dispositivo IDE1*.
5 Use a tecla F6 para mover o dispositivo IDE1* para a mais alta prioridade
de arranque, ou use a tecla F5 para mover outros dispositivos para uma
prioridade de arranque mais baixa. Certifique-se de que o dispositivo IDE1*
possui a prioridade mais elevada.
6 Prima a tecla ESC para entrar no submenu Sair, prima a tecla ENTER para
Sair guardando as alterações. Prima novamente a tecla ENTER para
seleccionar Sim. O sistema será reinicializado.
7 Ao reinicializar, o Windows será instalado a partir do disco de recuperação.
8 Insira o segundo disco de recuperação quando este lhe for pedido e depois
siga as instruções que aparecem no ecrã para concluir o processo de
restauro.
9 Retire o disco de recuperação da unidade óptica logo que o restauro esteja
concluído. Faça isto antes de reiniciar o computador.
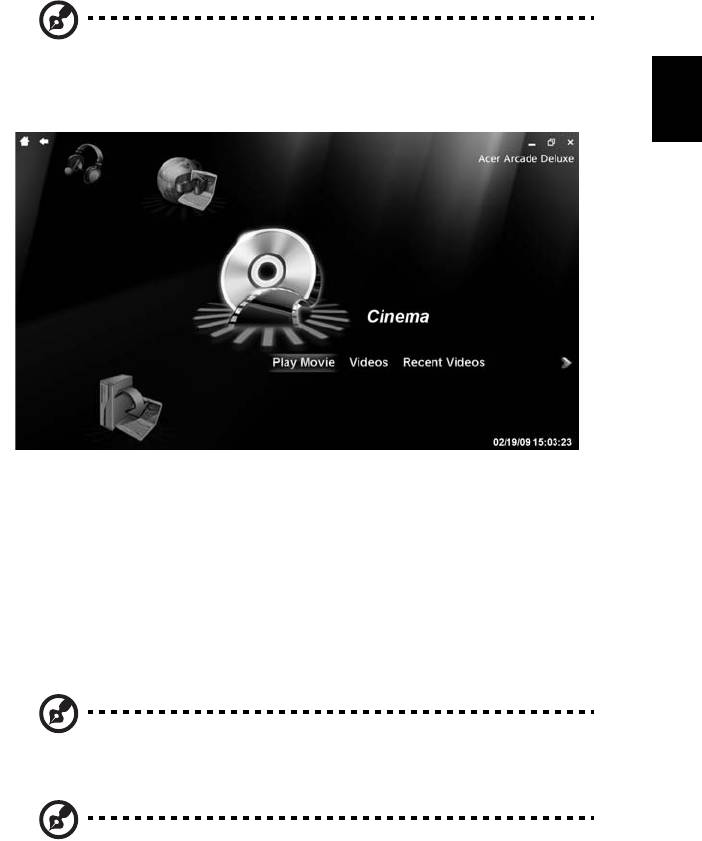
19
Português
Português
Acer Arcade Deluxe
Nota: Esta funcionalidade só está disponível em alguns modelos.
O Acer Arcade Deluxe é um leitor integrado para música, fotos, filmes DVD,
filmes e vídeos. Utilizar a MediaConsole, teclado táctil ou teclas de setas para
seleccionar o tipo de multimédia de que deseja desfrutar.
• Cinema — veja filmes em DVD, VCD ou Blu-Ray e clipes de vídeo
• Homemedia — sem fios, ligue-se a outros dispositivos para partilhar
conteúdo multimédia
• Avançadas — mude definições, actualize o software do Arcade, veja o
ficheiro de ajuda e a informação Acerca de
• Álbums — veja as fotografias guardadas no seu disco rígido ou item
multimédia amovível
• Música — ouça ficheiros de música numa grande variedade de formatos
• Multimédia Online — percorra conteúdos online no YouTube e Flickr
Nota: Ao ver vídeos, discos ópticos ou apresentações de
dispositivos, o seu protector de ecrã e funcionalidades de
poupança de energia ficam indisponíveis.
Nota: Para obter informações mais detalhadas relativas às
funcionalidades do Acer Arcade, consulte o menu de Ajuda
Arcade. Este pode ser acedido através da página principal do
Arcade seleccionando Ajuda.
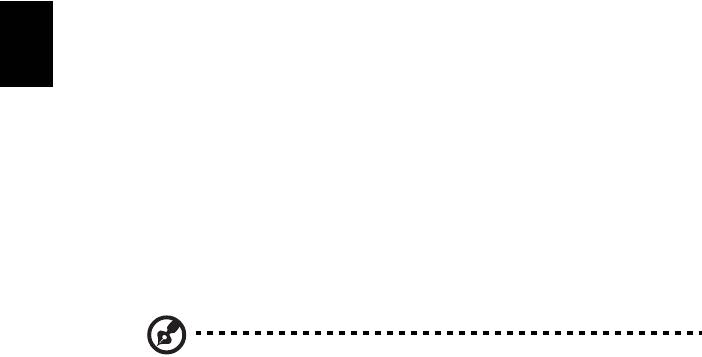
20
Português
Português
Controlos gerais
Ao visualizar clipes de vídeo, filmes ou apresentações de diapositivos com
resolução total do ecrã, aparecem dois painéis de controlo quando desloca o
apontador. Estes desaparecem automaticamente após alguns segundos.
O painel dos Controlos de Navegação aparecem no topo e o painel de Controlos
do Leitor aparece no fundo do ecrã.
Controlos de Navegação
Para voltar à página principal do Arcade, clique no botão Início no canto
superior esquerdo da janela. Para subir um nível enquanto procura conteúdo,
clique na seta. Os botões do lado direito superior (minimizar, maximizar e
fechar) possuem comportamentos de PC convencionais.
Para sair do Arcade, clique no botão Fechar no canto superior direito da janela.
Controlos do Leitor
Os Controlos do Leitor, usados para vídeo, apresentações de diapositivos, filmes
e música, aparecem no fundo da janela. Oy fornece controlos de reprodução
convencionais (reproduzir, pausa, parar, etc.) e controlos de volume (sem som e
aumentar/diminuir volume).
Nota: Ao reproduzir filmes a partir de discos ópticos, existem
controlos suplementares adicionados à direita dos controlos de
volume. Estes são abordados em mais detalhe na secção Cinema
deste manual.
Cinema
Reproduzir Filme:
Clique em Reproduzir Filme para visualizar um filme a partir da sua unidade de
disco óptico. Consoante o tipo de unidade óptica instalada no seu computador,
pode reproduzir filmes a partir de discos Blu-Ray, DVDs convencional e CDs de
vídeo (VCDs) com a função Cinema do Acer Arcade Deluxe. Este leitor tem as
funcionalidades e controlos de um típico leitor de DVD.
Quando insere um disco na unidade de DVD, o filme começa a ser reproduzido
automaticamente. Para controlar o filme, quando move o apontador, o painel
de controlo do leitor aparece no fundo da janela.
Se mais do que uma unidade óptica contiver discos reproduzíveis, quando clica
em Reproduzir filme, o leitor pede-lhe para seleccionar a unidade que pretende
activar.
Em alternativa pode seleccionar o conteúdo guardado no seu disco rígido
clicando em Vídeos e navegando para o clip de vídeo que pretende ver através
de um browser de pastas.
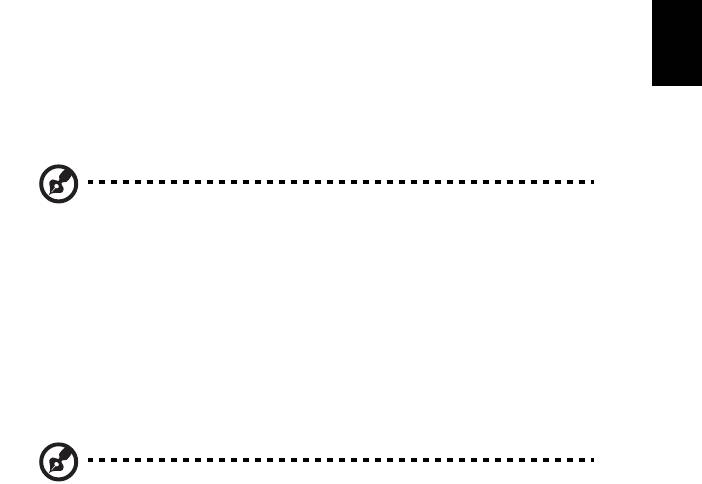
21
Português
Português
Ao reproduzir DVDs, são adicionados controlos suplementares ao painel de
contexto:
• Menu DVD
• Legendas
• Idioma
• Instantâneo
• Ângulo
Se mover o rato/cursor enquanto está a ver um filme, aparece uma barra de
menu no fundo do ecrã. Esta contém botões para controlar a reprodução do
filme, seleccionar as legendas, ajustar o volume, seleccionar o idioma de som e
definir funcionalidades avançadas.
Nota: A disponibilidade de funções dependerá do que o óptico
disco em acção suportar.
Clicando no botão Parar, pára a reprodução do filme e regressa ao ecrã
principal de Cinema. No fundo do ecrã há botões que lhe permitem retomar o
filme a partir do momento em que parou, recomeçar o filme do início ou ejectar
o disco.
Vídeos:
Clique em Vídeos para ver um clip de vídeo guardado no disco rígido.
Nota: A funcionalidade Vídeo foi concebida para reproduzir
inúmeros formatos de vídeo. Consulte a secção de ajuda de Vídeo
para obter uma lista completa de formatos compatíveis. Se
pretende ver um DVD ou um VCD, use Cinema.
Reproduzir um ficheiro de vídeo:
Clique em Vídeos para abrir um browser de ficheiros para navegar até ao clip de
vídeo que pretende ver.
Para reproduzir um ficheiro de vídeo,clique nele duas vezes. O vídeo é
reproduzido em ecrã total. Quando desloca o rato, o painel de controlo aparece
no fundo do ecrã. Para voltar à página Vídeo, clique em Parar.
Pode capturar um instantâneo de uma cena clicando no botão Instantâneo no
painel de controlo de contexto.
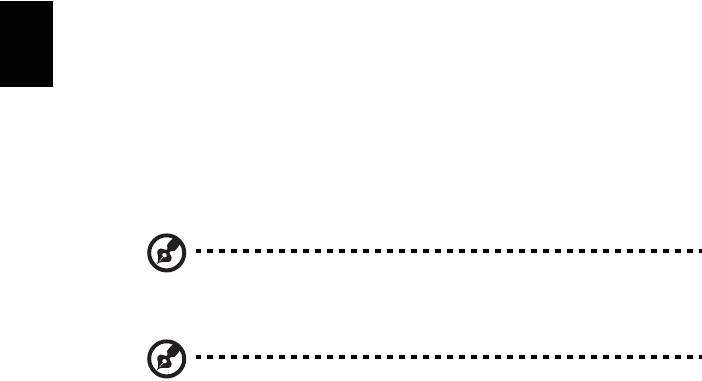
22
Português
Português
Vídeos Recentes:
Mostra clipes de vídeo guardados recentemente. Clique duas vezes num clip
para o visualizar.
HomeMedia
HomeMedia é um programa que lhe permite aceder e partilhar ficheiros
multimédia e sinais TV através da sua rede doméstica. HomeMedia dá-lhe
acesso aos computadores da sua rede com Servidor Multimédia e Servidor TV
instalados, para poder ver sinais partilhados de música, vídeo, imagens e TV.
Clique em HomeMedia para abrir a página principal e visualizar uma lista de
servidores multimédia e de TV disponíveis na sua rede. HomeMedia é
compatível com a maioria dos dispositivos clientes UPnP. Clique em Actualizar a
qualquer momento para procurar novos servidores multimédia partilhados.
Nota: Para partilhar ficheiros multimédia e tem de primeiro
instalar e configurar o Servidor Multimédia, e o Servidos TV para
os sinais de TV.
Nota: Necessita de ter o seu adaptador sem fios activo antes de
poder usar o HomeMedia.
Avançadas
Esta secção contém as definições no Acer Arcade Deluxe que lhe permitem
efectuar uma sintonia fina do desempenho mais adequado para a sua máquina
e as suas preferências pessoais.
Live Update:
Clique em Live Update para se ligar à Internet e verificar e transferir as
actualizações disponíveis para o software.
Definições:
Clique em Definições para fazer os vários ajustes ao seu Acer Arcade Deluxe.
Aqui, poderá modificar as definições de Ecrã, Áudio, Fotografia, DVD e BD
para obter a máxima capacidade do seu computador.
Ecrã:
Use esta secção para definir o tipo de visualização. Pode escolher a Saída de
Visualização e o Perfil de Cor que mais se adequam ao seu ambiente e
preferências.
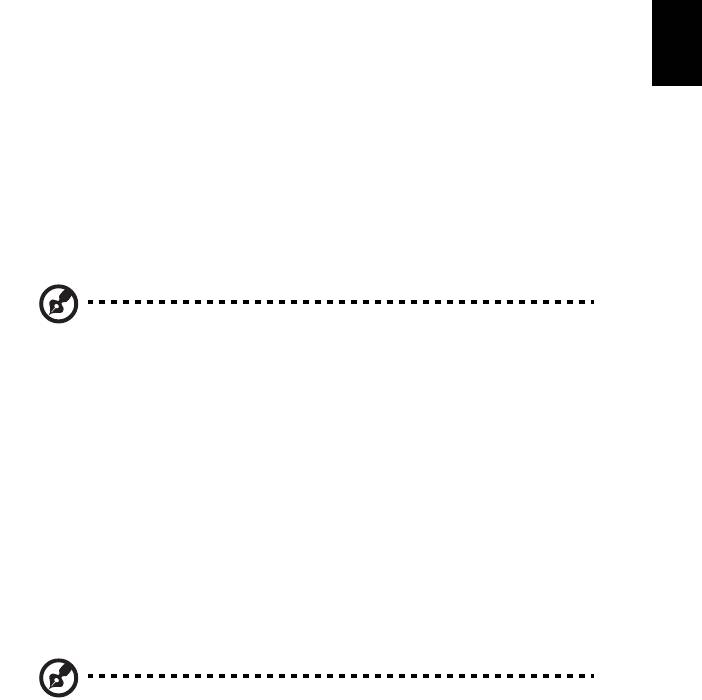
23
Português
Português
Na Saída de Visualização, pode escolher entre CinemaVision, Letterbox ou
Pan & Scan:
• A opção Letterbox apresenta o conteúdo de filme de ecrã panorâmico com
a resolução original, adicionando barras negras no topo e no fundo do
ecrã.
• Acer CinemaVision é uma tecnologia não linear de alongamento de vídeo
que produz um mínimo de distorção no centro da imagem.
• Pan & Scan apresenta a porção central dos títulos em DVD em resolução
panorâmica permitindo-lhe arrastar a área de visualização para ver
diferentes áreas do vídeo.
Áudio:
Use Ambiente de Altifalantes para escolher entre Auscultadores, SPDIF,
2 Altifalantes ou mais altifalantes consoante o seu equipamento de áudio.
O modo de Saída deve estar definido para Estéreo se estiver a usar altifalantes,
Dolby Surround ou Virtual Surround Sound se estiver a usar auscultadores. Pode
escolher de entre diversas definições de Virtual Surround Sound para criar os
efeitos de diferentes locais.
Nota: Se os seus altifalantes não forem capazes de produzir sinais
de baixa frequência, recomenda-se que não seleccione Virtual
Surround Sound, para evitar danificar os seus altifalantes.
O Expansor de Canal Áudio deve ser usado para melhorar a saída de 4 a 6
altifalantes.
A Compressão de Taxa Dinâmica pode compensar diferentes ambientes de
audição para melhor desfrutar do áudio.
Fotografia:
Use esta página para definir as preferências da sua apresentação de diapositivos
ao ver fotografias.
DVD:
O Acer Arcade Deluxe possui diversas funcionalidades e tecnologias para
prolongar a vida da bateria enquanto visualiza filmes em DVD. Nesta página,
pode seleccionar se pretende ligar ou desligar as funcionalidades.
Nota: Ligar o Tempo de Reprodução Prolongado, resultará numa
pequena perda de desempenho de leitura.
Ajuda:
Clique em Ajuda para visualizar o ficheiro de Ajuda para informações mais
detalhadas sobre a utilização do Acer Arcade Deluxe.

24
Português
Português
Acerca de:
Clique em Acerca de para ver as informações de copyright e de revendedores do
Acer Arcade Deluxe.
Álbuns
O Acer Arcade Deluxe permite-lhe visualizar fotografias digitais
individualmente ou como apresentação de diapositivos, a partir de qualquer
unidade do seu computador. Clique em Álbums para abrir a página principal.
Clique em Fotos para abrir um browser de pastas que mostra tanto as
fotografias individuais como as pastas. Clique numa pasta para a abrir.
Para ver uma apresentação de diapositivos, abra a pasta que contém as imagens
que deseja ver,seleccione todas ou algumas das imagens, e clique em
Apresentação de Diapositivos. A Apresentação de Diapositivos é apresentada
em resolução de ecrã inteiro. Use o painel de controlo de contexto para
controlar a apresentação de diapositivos.
Pode também ver cada imagem clicando em cada uma delas. Desta forma, abre
a imagem em resolução de ecrã inteiro.
Pode também usar os controlos de ecrã para aumentar e diminuir o zoom e
para percorrer a imagem em quatro direcções.
Editar imagens
Escolha Menu > Corrigir e pode Rodar, Remover Olho Vermelho, e Corrigir
Automaticamente (optimizar a luminosidade e contraste) imagens para
melhorar a respectiva aparência.
Definições de Apresentação de Diapositivos
Para alterar as definições de apresentação de diapositivos consulte a secção
Arcade acima.
Música
Para um acesso conveniente à sua colecção de músicas, clique em Música para
abrir a página principal Música.
Seleccione a pasta, CD ou categoria que contém a música que pretende ouvir.
Clique em Reproduzir para ouvir todo o conteúdo do início ou seleccione uma
música da lista que pretende ouvir.
As músicas na pasta são apresentadas como uma lista com as informações do
álbum no topo da página, e a barra de ferramentas no fundo da página tem
controlos para Reproduzir, Aleatório, Repetir Tudo, Visualizar, Volume e Menu.
Visualizar permite-lhe ver imagens geradas pelo computador enquanto ouve a
música.

25
Português
Português
Multimédia Online (apenas para
determinados modelos)
O Multimédia Online dá-lhe fácil acesso a fotos e vídeos enviados para os
conhecidos sites Flickr e YouTube.
Nota: Terá de estar ligado à Internet para utilizar a função
Multimédia Online.
YouTube
Pode aceder aos 30 clipes de vídeo mais vistos no YouTube seleccionando
Youtube a partir da página inicial do Multimédia Online. Os clips de video serão
exibidos como miniaturas, seleccione uma para ver o título do clipe de vídeo e o
número de visualizações. Prima <Enter> ou faça duplo clique numa miniatura
para ver o vídeo.
Em alternative, pode iniciar a sua sessão no YouTube e ver os seus clipes de
vídeo favoritos. Terá de ter uma sessão activa para guardar um clipe de vídeo
nos seus favoritos.
Flickr
Seleccione Flickr para ver as 200 fotos mais recentemente enviadas para o Flickr.
Pode iniciar a sua sessão no Flickr para ver as suas próprias listas de fotos ou
fotos dos seus contactos. Pode também procurar fotos na sua própria lista, listas
de contactos ou em todo o Flickr.

26
Português
Português
Bateria
O computador utiliza uma bateria que proporciona uma utilização
duradoura entre carregamentos.
Características da Bateria
A bateria possui as seguintes características:
• utiliza os padrões tecnológicos atuais para baterias.
• emite uma advertência de baixa carga.
A bateria é recarregada sempre que o computador é ligado ao
adaptador de CA. Seu computador permite recarregar a bateria
enquanto continuar a utilizá-lo. Entretanto, a recarga é
significativamente mais rápida quando o computador está desligado.
A bateria é útil ao utilizar o computador numa viagem ou durante uma
queda de energia eléctrica. Recomendamos que tenha, como reserva,
uma bateria adicional totalmente carregada. Entre em contacto com
seu revendedor para solicitar uma bateria adicional.
Maximização da vida da bateria
Assim como todas as baterias, a do seu computador também se
degrada com o tempo. Isto significa que o desempenho da bateria
diminuirá com o tempo e o uso. Para maximizar a vida da sua bateria,
siga as recomendações abaixo.
Condicionamento de uma bateria nova
Antes de usar a bateria pela primeira vez, há um processo de
"condicionamento" que deve ser seguido:
1 Introduza a nova bateria no computador. Não ligue o computador.
2 Ligue o adaptador CA e carregue a bateria totalmente.
3 Desligue o adaptador CA.
4 Ligue o computador e utilize-o com a alimentação da bateria.
5 Descarregue a bateria totalmente, até que a advertência de baixa
carga apareça.
6 Volte a ligar o adaptador CA e recarregue a bateria totalmente.

27
English
Português
Português
Repita estes passos até que a bateria tenha sido carregada e
descarregada três vezes.
Use este processo de condicionamento para todas as baterias novas, ou
se a bateria não foi usada por muito tempo. Se o computador for ficar
guardado por mais de duas semanas, recomenda-se remover a bateria
do mesmo.
Advertência: Não exponha as baterias a temperaturas inferiores a
0 ºC (32 ºF) ou superiores a 45 ºC (113 ºF). Temperaturas extremas
podem prejudicar a bateria.
Seguindo o processo de condicionamento da bateria, ela poderá
aceitar a máxima carga possível. O não seguimento deste
procedimento impedirá que obtenha a máxima carga da bateria, além
de encurtar sua vida-útil.
Além disto, a vida-útil da bateria é prejudicada pelos seguintes padrões
de utilização:
• Usar o computador constantemente com a bateria instalada e a
alimentação CA ligada. Se desejar usar a alimentação CA,
recomenda-se remover a bateria depois que esteja totalmente
carregada.
• Não descarregue nem recarregue a bateria aos seus extremos,
como descrito abaixo.
• Uso frequente; quanto mais a bateria for usada, mais rápido ela
chegará ao fim da vida-útil. Uma bateria normal de computador
tem uma durabilidade de aproximadamente 300 ciclos de carga.
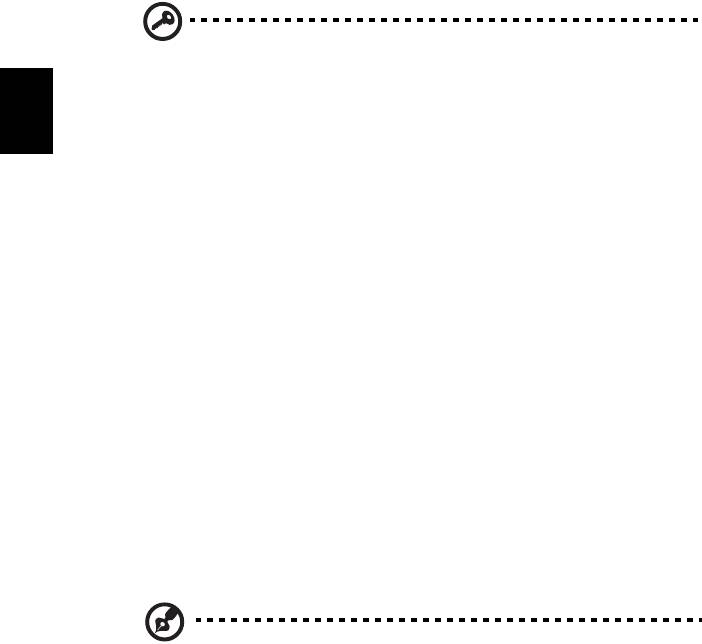
28
Português
Português
Instalação e remoção da bateria
Importante: Antes de remover a bateria do computador, ligue o
adaptador CA se deseja continuar utilizando-o. Caso contrário,
desligue o computador primeiro.
Para instalar a bateria:
1 Alinhe a bateria com o compartimento; certifique-se de que a
extremidade com contactos entre primeiro e que a parte superior
da bateria esteja voltada para cima.
2 Deslize a bateria para dentro do compartimento e empurre-a
suavemente até que fique travada na posição correcta.
Para remover a bateria:
1 Deslize a trava para liberar a bateria.
2 Puxe a bateria para fora do compartimento.
Carga da bateria
Para carregar a bateria, primeiro certifique-se de que esteja instalada
correctamente no seu compartimento. Ligue o adaptador CA no
computador e na tomada de energia eléctrica. É possível continuar a
utilizar o computador com alimentação CA enquanto a bateria é
carregada. Entretanto, a recarga é significativamente mais rápida
quando o computador está desligado.
Nota: Recomenda-se carregar a bateria após parar de trabalhar.
Recarregar a bateria durante a noite antes de viajar permite-lhe
começar o dia seguinte com a bateria totalmente carregada.
Verificação da carga da bateria
O indicador de energia do Windows indica o nível de carga actual da
bateria. Deixe o cursor sobre o ícone de bateria/alimentação na barra
de tarefas para saber o nível de carga actual da bateria.

