Acer Aspire 5741Z – страница 31
Инструкция к Ноутбуку Acer Aspire 5741Z
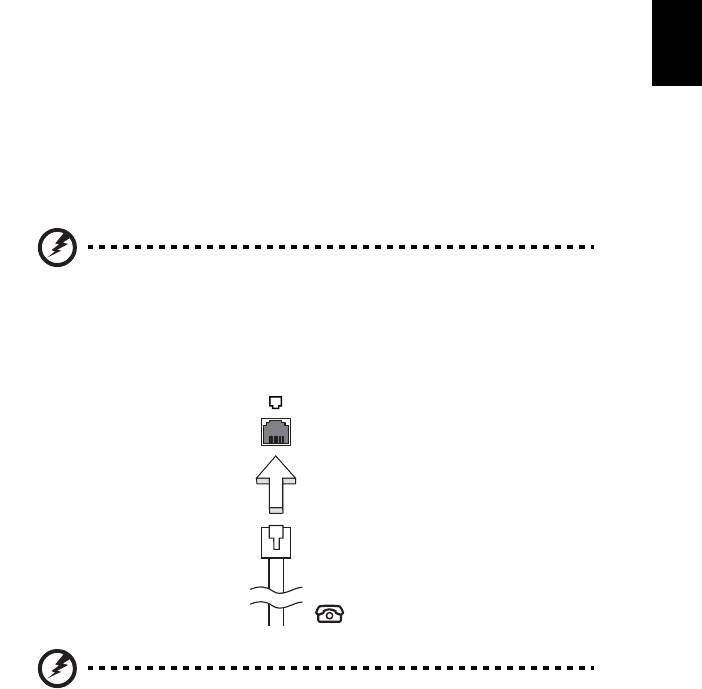
35
Norsk
Utvide med ekstrautstyr
Notebook-PCen din gir deg alt du trenger til mobil databehandling.
Tilkoblingsalternativer
Ved hjelp av porter kan du koble periferutstyr til notebook-maskinen på samme
måte som til en skrivebords-PC. Hvis du vil ha flere detaljer om tilkobling av
eksterne enheter, les følgende avsnitt.
Faks/data-modem (bare for visse modeller)
Datamaskinen din har et innebygd faks/data-modem, av typen V.92 56 Kbps
(bare for visse modeller).
Advarsel! Denne modemporten er ikke kompatibel med digitale
telefonlinjer. Å plugge inn dette modemet på en digital
telefonlinje vil skade modemet.
Når du skal bruke modemet, kobler du en telefonkabel fra modemkontakten til
telefonlinjeporten.
Advarsel! Kontroller at du bruker riktig kabel for landet der du
arbeider.
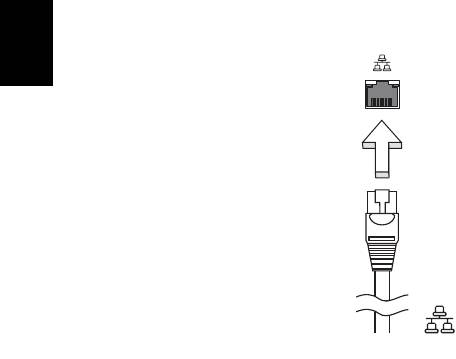
36
Norsk
Integrert nettverksfunksjon
Den integrerte nettverksenheten gjør det mulig å koble maskinen din til et
Ethernet-basert nettverk.
Når du skal bruke nettverksfunksjonen, kobler du en Ethernet-kabel fra
Ethernet- (RJ-45) porten på datamaskinen til en nettverkskontakt eller hub i
nettverket.
CIR-port (Consumer Infrared) (bare for visse modeller)
Datamaskinens CIR-port brukes til å motta signaler fra fjernkontrollen din eller
andre enheter med CIR-funksjonalitet.
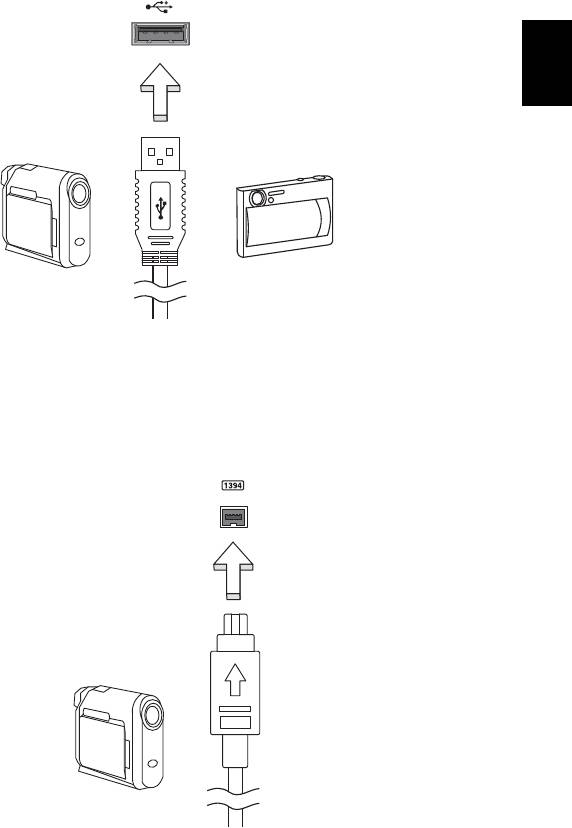
37
Norsk
Universal Serial Bus (USB)
USB 2.0-porten er en høyhastighets seriebuss som lar deg koble til USB-utstyr
uten å legge beslag på verdifulle systemressurser.
IEEE 1394-port (bare for visse modeller)
Datamaskinens IEEE 1394-port lar deg koble til en IEEE 1394-enhet, f.eks. et
video- eller digitalkamera. Se dokumentasjonen til video- eller digitalkameraet
hvis du vil ha detaljer.
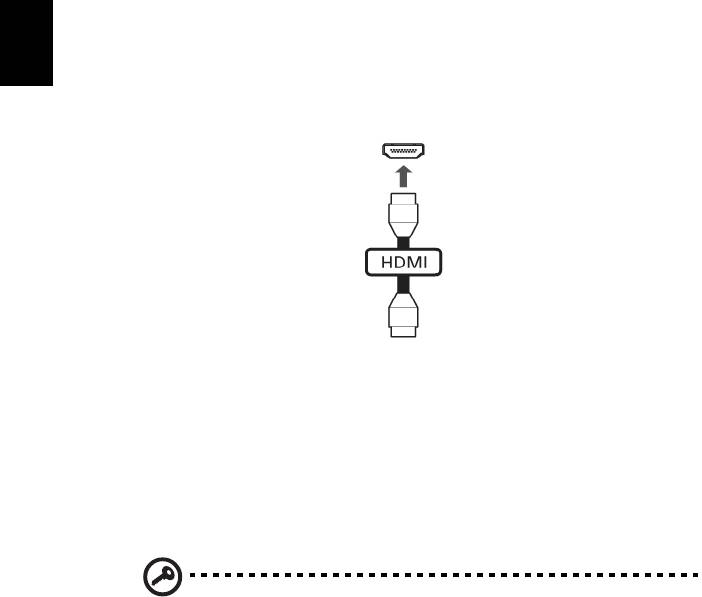
38
Norsk
Høydefinisjons multimediegrensesnitt
(bare for visse modeller)
HDMI (High-Definition Multimedia Interface) er en bransjestandard for
ukomprimert, heldigitalt lyd/videogrensesnitt. HDMI tilbyr et grensesnitt
mellom eventuelle kompatible digitale lyd-/videokilder, for eksempel en set-
top-boks, DVD-spiller og A/V-mottaker og en kompatibel digital lyd- og/eller
videoskjerm, for eksempel en digital TV (DTV), over en enkelt kabel.
Bruk HDMI-porten på datamaskinen itl å koble deg til avansert lyd- og
videoutstyr. Implementering med enkeltkabel gir ryddig oppsett og hurtig
forbindelse.
ExpressCard (bare for visse modeller)
ExpressCard er den nyeste versjonen av PC Card. Det er et mindre og raskere
grensesnitt som ytterligere forbedrer datamaskinens brukervennlighet og
utbyggingsmuligheter.
Et ExpressCard støtter et stort antall utvidelsesmuligheter, medregnet
flashminnekort, TV-tunere, Bluetooth-tilkobling og IEEE 1394B-kort.
ExpressCard støtter USB 2.0 og PCI Express-programmer.
Viktig! Det finnes to typer, ExpressCard/54 og ExpressCard/34
(54 mm og 34 mm), hvert med forskjelllige funksjoner. Ikke alle
ExpressCard-spor støtter begge typer. Slå opp i håndboken for
kortet hvis du vil ha detaljer om hvordan du installerer og bruker
det, og informasjon om funksjonene på det.

39
Norsk
Sette inn et ExpressCard
Sett inn kortet i sporet og skyv det forsiktig inn til det klikker på plass.
EXPRESS CARD
Løse ut et ExpressCard
Før du løser ut et ExpressCard:
1 Avslutt programmet som bruker kortet.
2 Venstreklikk på ikonet for fjerning av maskinvare på oppgavelinjen, og
stopp kortoperasjonen.
3 Skyv kortet forsiktig inn i sporet og slipp for å løse ut kortet. Dra deretter
kortet ut av sporet.
Installere mine
Følg disse trinnene for å installere minne:
1 Slå av datamaskinen, plugg ut batterieliminatoren (hvis tilkoblet) og ta ut
batteriene. Deretter slår du på datamaskinen for å få tilgang til basen.
2 Skrue ut skruene fra minnedekselet, og løft opp og ta bort minnedekselet.
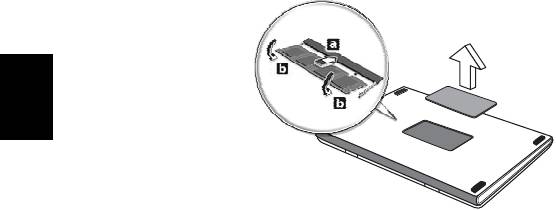
40
Norsk
3 Sett inn minnemodulen diagonalt i sporet (a), og trykk den nedover til den
klikker på plass (b).
4 Sett på plass minnedekselet og sikre det med en skrue.
5 Installer batteriene på nytt og koble til batterieliminatoren igjen.
6 Slå på datamaskinen.
Datamaskinen oppdager og omkonfigurerer minnestørrelsen automatisk.
Kontakt en kvalifisert tekniker eller kontakt din lokale Acer-forhandler.
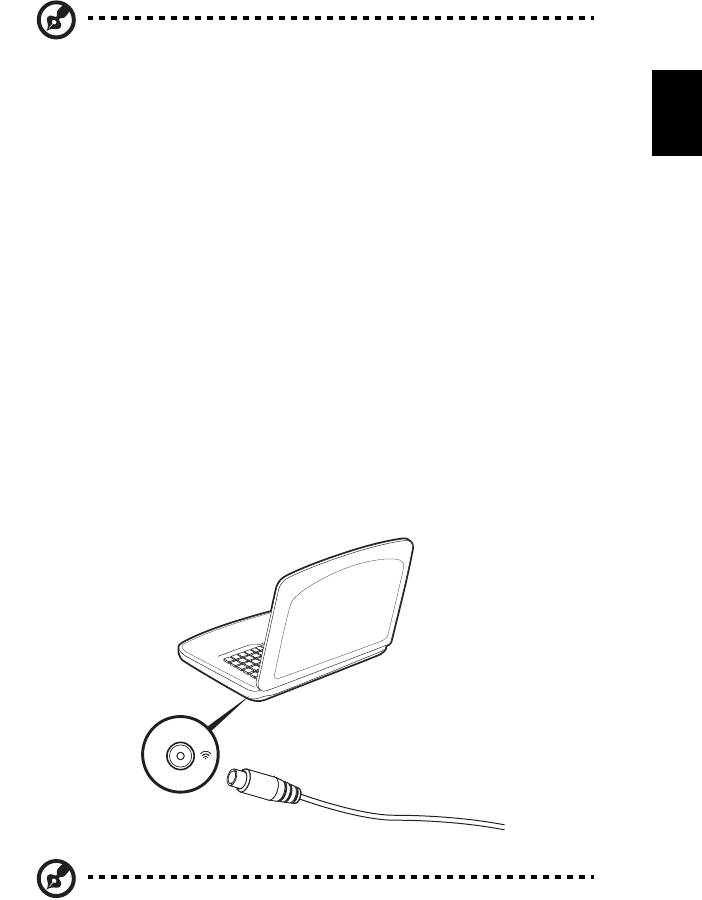
41
Norsk
Oppleve TV med Windows Media Center
Merk: Denne funksjonen er bare tilgjengelig på visse modeller.
Datamaskiner med Windows Media Center Edition eller InstantOn Arcade
installert kan brukes til å se på TV og få tilgang til videoinnhold (via en lyd/
video-tilkobling til en ekstern enhet, for eksempel et videokamera).
Velge inndatatype
Lyd/video-tilkoblingen kan være enten en digital DVB-T-antenne (for utvalgte
modeller) eller en PAL/SECAM- eller NTSC-kontakt. Se det aktuelle avsnittet:
Se på TV ved hjelp av den valgfrie DVB-T-
(digital TV) antennen (for utvalgte modeller)
DVB-T digital TV er en internasjonal standard som brukes til å overføre bakke-
TV i digitalt format. Den erstatter gradvis analoge kringkastingssendinger i
mange land. Den digitale DVB-T-antennen kan brukes sammen med Windows
Media Center for å se på lokale DVB-T digital-TV-sendinger på en notebook-PC.
Slik kobler du til den digitale antennen
1 Plugg antennekabelen inn i RF-kontakten på datamaskinen.
Merk: Ikke vri eller legg antennekabelen i sløyfe. Antennekabelen kan
forlenges opptil 20 cm for å forbedre signalkvaliteten.
Notebook
RF
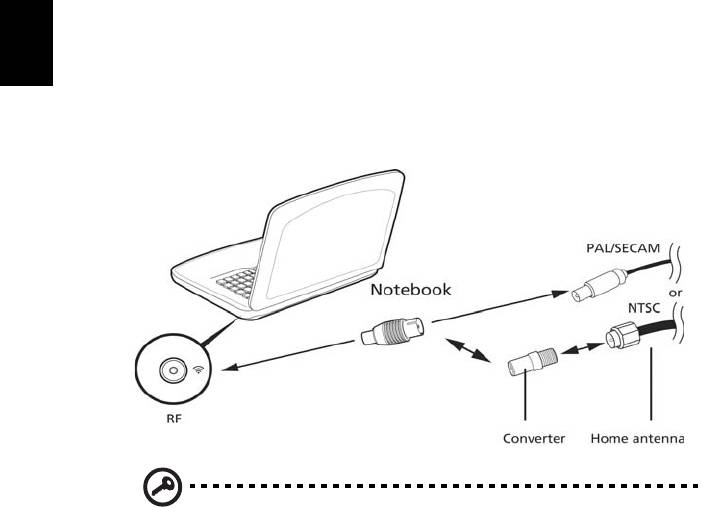
42
Norsk
Se på TV med en ekstern antenne eller
kabelkontakt
Du kan bruke konvensjonelle TV-kabler (koblet til en ekstern antenne eller
kabelkontakt) til å se på TV på datamaskinen.
Koble til antennekabler
Slik kobler du til kablene:
1 Plugg antennepluggen inn i RF-kontakten på datamaskinen.
2 Koble den andre enden til TV-kabelen, eventuelt ved hjelp av en
kabeladapter.
Viktig! Sørg for å bruke riktig kabelsystem for din region før du
forsøker å koble til antennekabelen.

43
Norsk
BIOS-verktøy
BIOS-verktøyet er et program for maskinvarekonfigurasjon innebygd i
datamaskinens "Basic Input/Ouput System" (BIOS).
Datamaskinen din er allerede riktig konfigurert og optimalisert, og du behøver
ikke å kjøre dette programmet. Hvis du får konfigurasjonsproblemer, kan du
imidlertid få behov for det.
Hvis du vil aktivere BIOS-verktøyet, trykker du på <F2> under Power-On Self
Test (POST) mens PC-logoen vises.
Oppstartssekvens
Hvis du vil sette opp oppstartssekvensen i BIOS-verktøyet (BIOS utility), åpner du
det og velger Boot fra kategoriene som vises øverst på skjermen.
Aktiver disk to disk recovery
(diskgjenoppretting)
Når du skal aktivere disk to disk recovery (gjenoppretting av harddisk), åpner du
BIOS-verktøyet (BIOS utility) og velger Main fra kategoriene som vises øverst på
skjermen. Finn frem til D2D Recovery nederst på skjermen og bruk <F5>/<F6>-
tastene til å sette denne verdien til Enabled.
Passord
Hvis du vil ha passord ved oppstart, åpner du BIOS-verktøyet (BIOS utility) og
velger Security fra kategoriene øverst på skjermen. Finn frem til
Password on boot: og bruk <F5>/<F6>-tastene til å aktivere denne funksjonen.
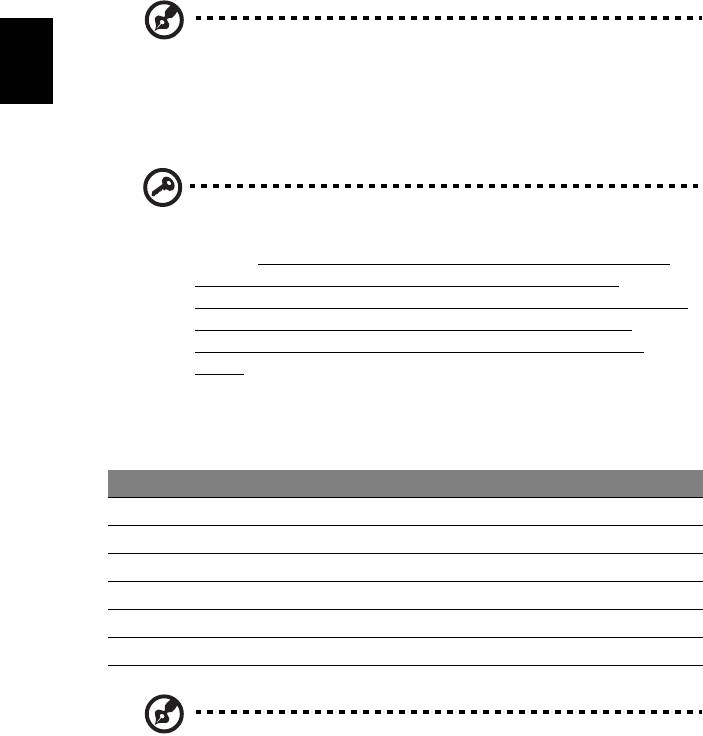
44
Norsk
Bruke programvare
Spille DVD-filmer
Merk: Denne funksjonen er bare tilgjengelig på visse modeller.
Når DVD er installert i plassen for optisk stasjon, kan du spille DVD-filmer på
datamaskinen.
1 Løs ut DVD-skuffen, sett inn en DVD-plate og lukk DVD-skuffen.
Viktig! Når du starter DVD-spilleren for første gang, ber
programmet om at du oppgir sonekoden. DVD-plater er inndelt i
6 soner. Når DVD-stasjonen er satt til en sonekode, vil den bare
spille DVD-plater for den sonen. Du kan angi sonekoden
maksimalt fem ganger (medregnet første gang). Etter det blir den
sist angitte sonekoden permanent. Ved gjenoppretting av
harddisken tilbakestillles ikke antallet ganger sonekoden er
angitt. I en tabell senere i dette avsnittet finner du informasjon
om sonekoder for DVD-filmer.
2 DVD-filmen vil spilles automatisk etter noen få sekunder.
Sonekode Land eller Sone
1 USA, Canada
2 Europa, Midt-Østen, Sør-Afrika, Japan
3 Sørøst-Asia, Taiwan, Sør-Korea
4 Latin-Amerika, Australia, New Zealand
5 Tidligere SSSR, deler av Afrika, India
6 Folkerepublikken Kina
Merk: Hvis du vil endre sonekoden, setter du inn en DVD-film fra
en annen sone i DVD-stasjonen. Den elektroniske hjelpen har mer
informasjon.
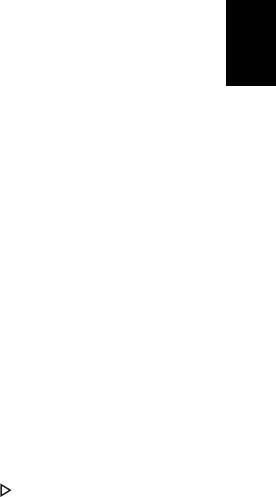
45
Norsk
Vanlige spørsmål
Nedenfor finner du en liste over mulige situasjoner som kan oppstå ved bruk av
datamaskinen. Enkle svar og løsninger er oppgitt for hver situasjon.
Jeg trykket på strømknappen, men datamaskinen starter ikke
(på nytt).
Se på strømindikatoren:
• Hvis den ikke lyser, får ikke datamaskinen strøm. Sjekk følgende:
• Hvis du kjører på batteri, kan det gi for lite strøm til å kjøre
datamaskinen. Koble til batterieliminatoren for å lade opp batteriet
igjen.
• Kontroller at batterieliminatoren er plugget riktig inn i henholdsvis
datamaskin og strømkontakt.
• Hvis den er det, undersøk følgende:
• Finnes det en ukurant (ikke for oppstart) diskett i diskettstasjonen?
Ta ut eller erstatt den med en systemdiskett og trykk på
<Ctrl> + <Alt> + <Del> for å starte systemet på nytt.
Ingenting vises på skjermen.
Datamaskinens strømstyringssystem blanker automatisk skjermen for å spare
strøm. Trykk på en hvilken som helst tast for å slå på skjermen igjen.
Hvis du trykker på en tast uten at skjermen slås på igjen, kan to ting være
årsaken:
• Lysstyrkenivået kan være for lavt. Trykk på <Fn> + < > for å øke
lysstyrken.
• Skjermenheten kan være satt til en ekstern skjerm. Trykk på
skjermbyttetasten <Fn> + <F5> for å bytte visningen tilbake til
datamaskinen.
• Hvis dvaleindikatoren lyser, er datamaskinen i sovemodus. Trykk på og
slipp av/på-knappen for å fortsette.
Ingen lyd høres fra datamaskinen.
Undersøk følgende:
• Volumet kan være dempet. I Windows kan du se på volumkontrollikonet
(en høyttaler) på oppgavelinjen. Hvis det har et kryss, klikker du på ikonet
og fjerner merket for Demp alle.
• Lydstyrkenivået kan være for lavt. I Windows kan du se på
volumkontrollikonet på oppgavelinjen. Du kan også bruke
volumkontrollknappene til å justere volumet.
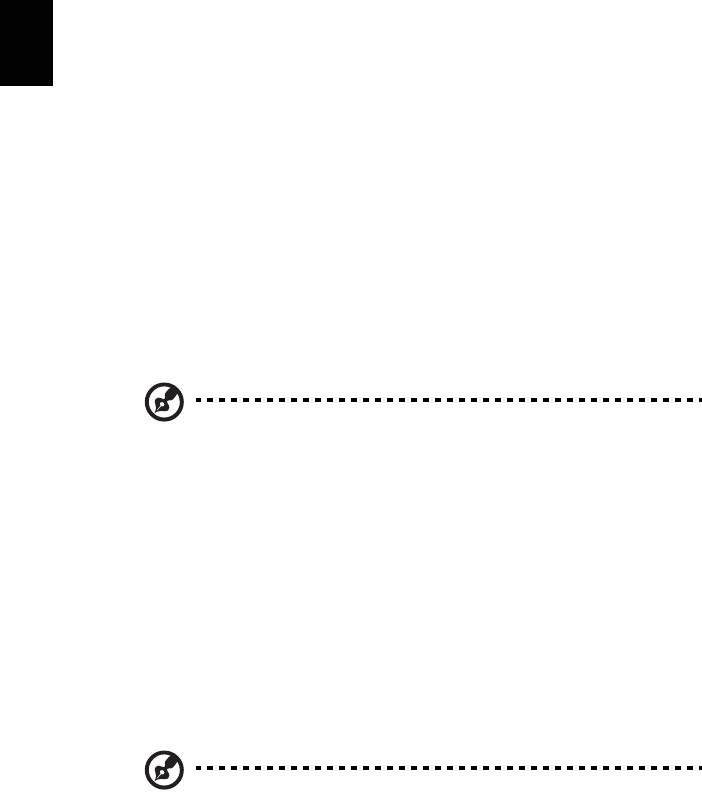
46
Norsk
• Hvis hodetelefoner, øreplugger eller eksterne høyttalere kobles til "Line-
out" på datamaskinen, blir de interne høyttalerne automatisk slått av.
Jeg vil løse ut den optiske stasjonen uten å slå på strømmen.
Jeg kan ikke utløse den optiske stasjonen (kun skuffdesign). Det finnes et
mekanisk utløserhull på den optiske stasjonen. Sett ganske enkelt inn tuppen
på en penn eller en binders, og skyv for å løse ut skuffen.
Tastaturet reagerer ikke.
Prøv å koble et eksternt tastatur til en USB-port på datamaskinen. Hvis dette
fungerer, kontakter du forhandleren eller et autorisert servicesenter, fordi ting
tyder på at en intern tastaturkabel kan være løs.
Skriveren fungerer ikke.
Undersøk følgende:
• Kontroller at skriveren er koblet til en strømkontakt og at den er slått på.
• Kontroller at skriverkabelen er sikkert festet til datamaskinens
parallellport eller USB-port og tilsvarende port på skriveren.
Jeg vil gjenopprette min datamaskin til opprinnelige
innstillinger uten gjenopprettings-CDer.
Merk: Hvis systemet er den flerspråklige versjonen, blir
operativsystemet og språket som velges ved første gangs bruk,
brukt ved fremtidige gjenopprettingsoperasjoner.
Denne gjenopprettingsprosessen vil hjelpe deg med å gjenopprette stasjon
C: med det opprinnelige programvareinnholdet som var installert da du kjøpte
den bærbare maskinen. Følg trinnene nedenfor for å bygge opp stasjon C:
igjen. (Stasjon C: vil reformateres og alle data vil slettes.) Det er viktig å
sikkerhetskopiere alle datafiler før du bruker dette alternativet.
Før du utfører en gjenopprettingsoperasjon, må du undersøke BIOS-
innstillingene.
1 Undersøk om funksjonen Acer disk-to-disk recovery er aktivert eller ikke.
2 Kontroller at innstillingen D2D Recovery under Main er satt til Enabled.
3 Avslutt BIOS-verktøyet og lagre endringene. Systemet starter på nytt.
Merk: Du åpner BIOS-verktøyet ved å trykke på <F2> under
oppstartstesten.
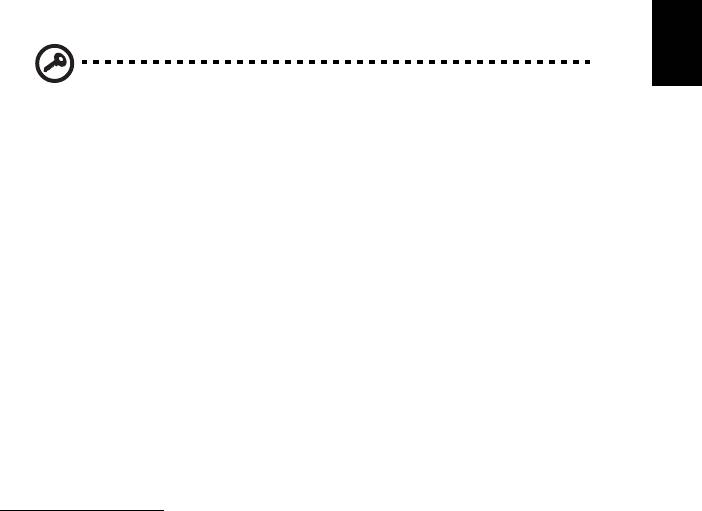
47
Norsk
Slik starter du gjenopprettingsprosessen:
1 Start systemet på nytt.
2 Når Acer-logoen vises, trykker du på <Alt> + <F10> samtidig for å starte
gjenopprettingsprosessen.
3 Skjerminstruksjonene har mer informasjon om hvordan du utfører
systemgjenoppretting.
Viktig! Denne funksjonen kopierer 15 GB til en skjult partisjon på
harddisken.
Be om service
International Travelers Warranty (ITW)
Datamaskinen er sikret med en garantiordning som kalles "International
Travelers Warranty" (ITW), som gir deg trygghet og sjelefred når du er på reise.
Vårt verdensomspennende nettverk av servicesentre er der for å gi deg en
hjelpende hånd.
Et ITW-pass følger med datamaskinen. Dette passet inneholder alt du behøver å
vite om ITW-programmet. En liste over tilgjengelige, autoriserte servicesentre
finner du i dette praktiske heftet. Les grundig gjennom dette passet.
Ha alltid ITW-passet for hånden, spesielt når du reiser, for å få full hjelp fra våre
servicesentre. Plasser kjøpsbeviset ditt i lommen på innsiden av forsideomslaget
på ITW-passet.
Hvis du reiser i et land som ikke har et Acer-autorisert ITW-servicekontor, kan
du fortsatt komme i kontakt med våre kontorer på verdensbasis. Besøk
http://global.acer.com
.
Før du ringer
Ha alltid følgende informasjon for hånden når du ringer Acer for online-service,
og vær ved datamaskinen når du ringer. Med din hjelp kan vi redusere
samtaletiden og løse problemene på en effektiv måte. Hvis det finnes
feilmeldinger eller pipesignaler som rapporteres av datamaskinen din, skriver
du dem ned etter hvert som de vises på skjermen (eller antall og rekkefølge hvis
du får pipesignaler).
Du er pålagt å oppgi følgende informasjon:
Navn: _________________________________________________________________
Adresse: ______________________________________________________________
Telefonnummer: _______________________________________________________
Maskin- og modelltype: ________________________________________________
Serienummer: _________________________________________________________
Innkjøpsdato: __________________________________________________________
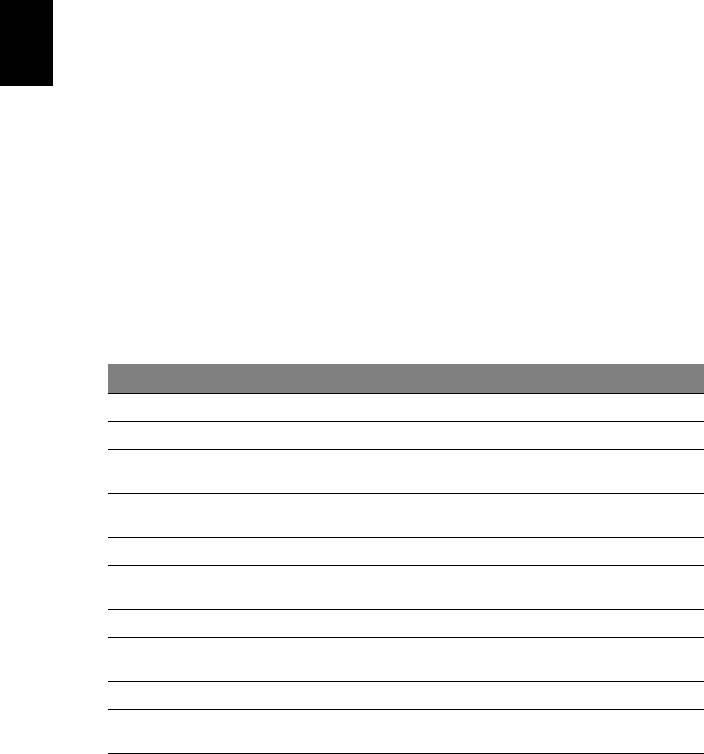
48
Norsk
Feilsøking og problemløsing
Dette kapitlet forteller deg hvordan du forholder deg til vanlige
systemproblemer. Les det før du ringer en teknikker når et problem har
oppstått. Løsninger på mer alvorlige problemer krever at datamaskinen åpnes.
Ikke forsøk å åpne datamaskinen selv. Kontakt forhandlere eller et autorisert
servicesenter hvis du trenger hjelp.
Feilsøkingstips
Denne notebook-PCen datamaskinen har en avansert design som gir
feilmeldinger på skjermen for å hjelpe deg med å løse problemer.
Hvis systemet rapporterer en feil, eller symptom på feil opptrer, se
"Feilmeldinger". Hvis problemet ikke kan løses, kontakt forhandler.
Se "Be om service" på side 47.
Feilmeldinger
Hvis du får en feilmelding, merk deg meldingen og forsøk å rette feilen.
Følgende tabell visre feilmeldingene i alfabetisk rekkefølge med tilhørende
anbefalt handling.
Feilmeldinger Handling
CMOS battery bad Kontakt forhandleren eller et autorisert servicesenter.
CMOS checksum error Kontakt forhandleren eller et autorisert servicesenter.
Disk boot failure Sett inn en systemdiskett (oppstartsdiskett) i
diskettstasjonen (A:) og trykk på <Enter> for å starte på nytt.
Equipment configuration
Trykk på <F2> (ved POST) for å åpne BIOS-verktøyet; og
error
trykk på Exit for avslutte og starte datamaskinen på nytt.
Hard disk 0 error Kontakt forhandleren eller et autorisert servicesenter.
Hard disk 0 extended type
Kontakt forhandleren eller et autorisert servicesenter.
error
I/O parity error Kontakt forhandleren eller et autorisert servicesenter.
Keyboard error or no
Kontakt forhandleren eller et autorisert servicesenter.
keyboard connected
Keyboard interface error Kontakt forhandleren eller et autorisert servicesenter.
Memory size mismatch Trykk på <F2> (ved POST) for å åpne BIOS-verktøyet; og
trykk på Exit for avslutte og starte datamaskinen på nytt.
Hvis du fortsatt har problemer etter å ha fulgt løsningsforslagene, kontakter du
forhandleren eller et autorisert servicesenter for å få assistanse. Noen problemer kan løses
ved hjelp av BIOS-verktøyet.

49
English
Norsk
Regulerings- og
sikkerhetsmerknader
FCC-erklæring om
Denne enheten er testet og funnet i samsvar med grensene for en digital enhet
i klasse B i henhold til del 15 av FCC-reglene. Disse grensene er utformet for å
tilby rimelig beskyttelse mot skadelig interferens i boligmessige installasjoner.
Denne enheten lager, bruker og kan avgi stråling innen gitte radiofrekvenser,
og kan, dersom den ikke brukes i henhold til instruksjonen, avgi stråling som
forstyrrer radiokommunikasjon.
Det finnes imidlertid ingen garanti om at interferens ikke vil oppstå i en
bestemt installasjon. Hvis denne enheten forårsaker skadelig interferens ved
radio- eller TV-mottak, som kan fastslås ved å slå enheten av og på, blir
brukeren bedt om å prøve å fjerne interferensen gjennom ett eller flere av
følgende tiltak:
• Flytte eller innstille mottaksantennen i en annen retning.
• Øke avstanden mellom enhet og mottaker.
• Koble enheten til et strømuttak som er på en annen krets enn den som
mottakeren er tilkoblet.
• Spør forhandler eller en erfaren radio/fjernsynstekniker om råd.
Merknad: Skjermede kabler
Alle tilkoblinger til andre databehandlingsenheter må skje med skjermede
kabler for å overholde FCC-bestemmelsene.
Merknad: Periferenheter
Bare periferutstyr (inn/ut-enheter, terminaler, skrivere osv.) sertifisert for klasse
B-grensene, kan kobles til dette utstyret. Drift med ikke-sertifisert periferutstyr
vil sannsynligvis føre til interferens i radio- og TV-mottak.
Forsiktig
Endringer eller tilpasninger som ikke uttrykkelig er godkjent av produsenten,
kan annullere brukerens autorisasjon, som er tildelt av Federal Communications
Commission, til å bruke denne datamaskinen.
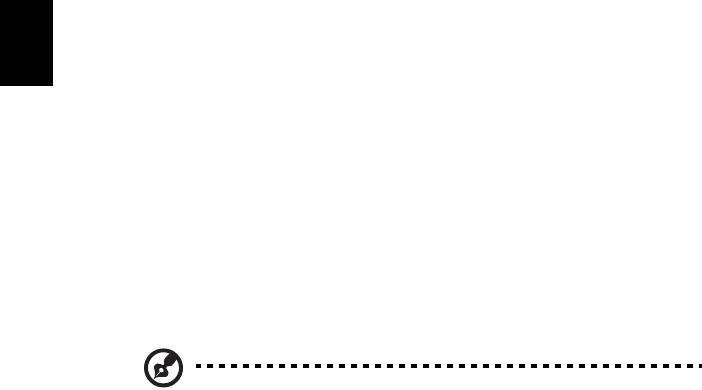
50
Norsk
Modemvarsler (bare for visse modeller)
TBR 21
Dette utstyret er godkjent [Council Decision 98/482/EC - "TBR 21"] for
enkeltterminaltilkobling til PSTN (Public Switched Telephone Network). På
grunn av forskjeller mellom PSTNene som tilbys i forskjellige land, gir ikke
godkjenningen i seg selv noen ubetinget garanti om problemfri drift på hvert
PSTN-termineringspunkt. Ved problemer bør du kontakte den opprinnelige
utstyrsleverandøren. Hvis du vil ha mer informasjon om aktuelle land, se
"Regulerings- og sikkerhetsmerknader" på side 49.
Erklæring om LCD-piksler
LCD-enheten er fremstilt med høypresise produksjonsteknikker. Men enkelte
piksler kan i spesielle tilfeller ikke bli tent, eller vises som svarte eller røde
prikker. Dette har ingen betydning for det registrerte bildet og utgjør ikke en
vesentlig feil.
Regulerende bestemmelser for radioenheter
Merk: Understående informasjon om forskrifter er kun for
modeller med trådløst LAN og/eller Bluetooth.
Generelt
For å forhindre radiointerferens for den lisensierte tjenesten er enheten
beregnet på innendørs bruk.
Dette produktet overholder radiofrekvens- og sikkerhetsstandardene til ethvert
land og enhver region der det er godkjent for trådløs bruk. Avhengig av
konfigurasjonen kan dette produktet inneholde trådløse radioenheter eller
ikke (for eksempel WLAN- og/eller Bluetooth-moduler). Nedenstående
informasjon er for produkter med slike enheter.
Konformitetserklæring for EU-land
Med dette erklærer Acer at denne notebook-PC-serien overholder de
grunnleggende kravene og andre relevante bestemmelser i EU-direktiv
1999/5/EC.
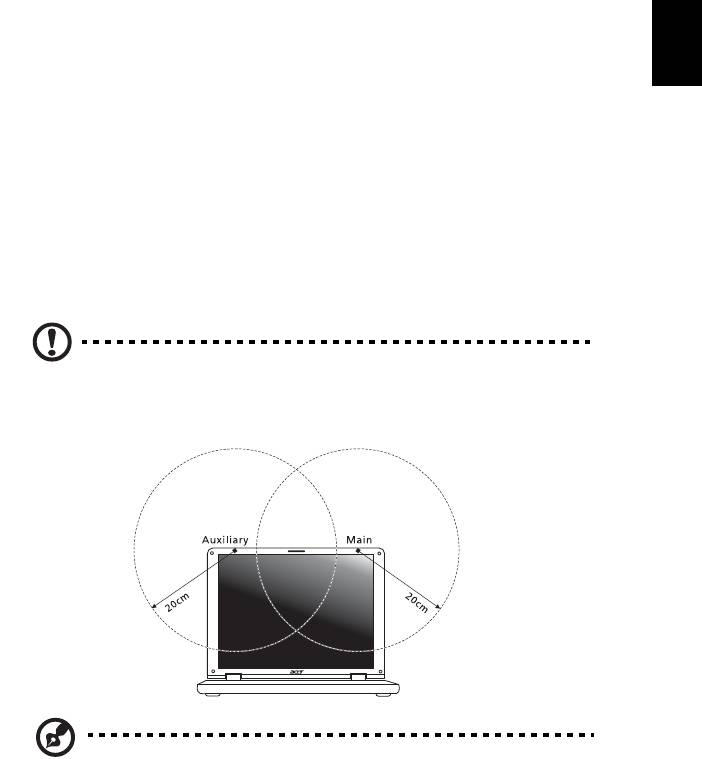
51
English
Norsk
Liste over aktuelle land
Dette var EUs medlemsland i juli 2009: Belgia, Bulgaria, Danmark, Estland,
Finland, Frankrike, Hellas, Irland, Italia, Kypros, Malta, Latvia, Litauen,
Luxembourg, Nederland, Polen, Portugal, Romania, Slovakia, Slovenia, Spania,
Storbritannia (UK), Sverige, Tsjekkia, Tyskland, Ungarn og Østerrike. Bruk er
tillatt i EU-land samt Norge, Sveits og Liechtenstein. Denne enheten må brukes
i strikt samsvar med reguleringene og begrensningene i brukerlandet.
Ytterligere informasjon er tilgjengelig på lokalkontoret i brukerlandet.
Under http://ec.europa.eu/enterprise/rtte/implem.htm finner du en oppdatert
landsliste.
FCC RF-sikkerhetskravet
Strålingseffekten det trådløse LAN Mini-PCI-kortet og Bluetooth-kortet ligger
langt under grenseverdiene for radiofrekvens ifølge FCC. Likevel skal notebook-
PC-serien brukes på en slik måte at potensialet for menneskelig kontakt under
normal drift er minimalisert.
1 Brukere anmodes om å følge RF-instruksjonene for trådløse enheter som er
vedlagt i brukerhåndboken til hver RF-enhet.
Forsiktig: For å oppfylle belastningskravene i FCC RF må det minst
være en avstand på 20 cm (8 tommer) mellom antennen på det
integrerte trådløse LAN Mini-PCI-kortet innebygd i skjerm-delen
og alle personer.
Merk: Wireless Mini PCI adapter implementerer en funksjon for
sendediversifisering. Denne funksjonen sender ikke ut
radiofrekvenser samtidig på begge antenner. En av antennene
blir valgt automatisk eller manuelt (av brukere) for å sikre god
kvalitet på radiokommunikasjon.
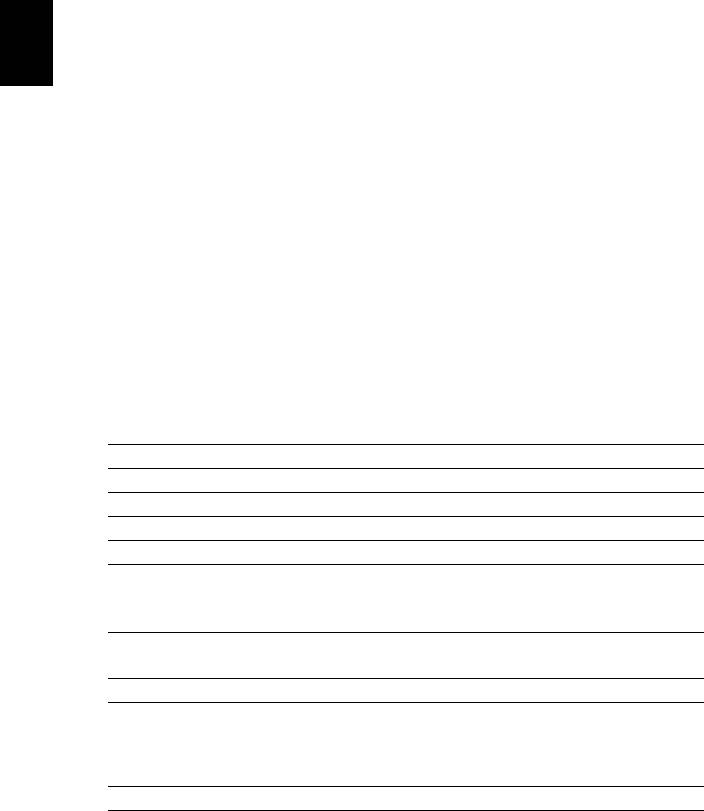
52
Norsk
2 Denne enheten er begrenset til innendørs bruk på grunn av bruken av
frekvensområdet 5,15 til 5,25 GHz. FCC krever at dette produktet skal
bruke innendørs for frekvensområdet 5,15 til 5,25 GHz for å redusere
mulig skadelig interferens med ko-kanals mobile sattelittsystemer.
3 Høyeffekt radar er gitt førsterett som brukere av frekvensområdene 5,25
til 5,35 GHz og 5,65 til 5,85 GHz. Slike radarstasjoner kan interferere med
og/eller skade denne enheten.
4 Feilaktig installering eller uautorisert bruk kan føre til skadelig interferens
for radiokommunikasjon. Inngrep i den interne antennen vil annullere
FCCs sertifisering og din garanti.
Canada - Radiokommunikasjonsenheter
fritatt fra lavspenningslisens (RSS-210)
Menneskelig påvirkning fra RF-felt (RSS-102)
Notebook-PC-serien har innebygde antenner med lav forsterkning som ikke
utstråler RF-felt utover kanadiske helsemyndigheters grenseverdier for den
generelle befolkningen. Referer til sikkerhetskode 6, som kan innhentes på
webområdet www.hc-sc.gc.ca/rpb.
LCD panel ergonomic specifications
Design viewing distance 500 mm
Design inclination angle 0.0°
Design azimuth angle 90.0°
Viewing direction range class Class IV
Screen tilt angle 85.0°
Design screen illuminance • Illuminance level:
[250 + (250cos
α)] lx where α = 85°
• Color: Source D65
Reflection class of LCD panel
• Ordinary LCD: Class I
(positive and negative polarity)
• Protective LCD: Class III
Image polarity Both
Reference white:
• Yn
Pre-setting of luminance and
• u'n
color temperature @ 6500K
• v'n
(tested under BM7)
Pixel fault class Class II
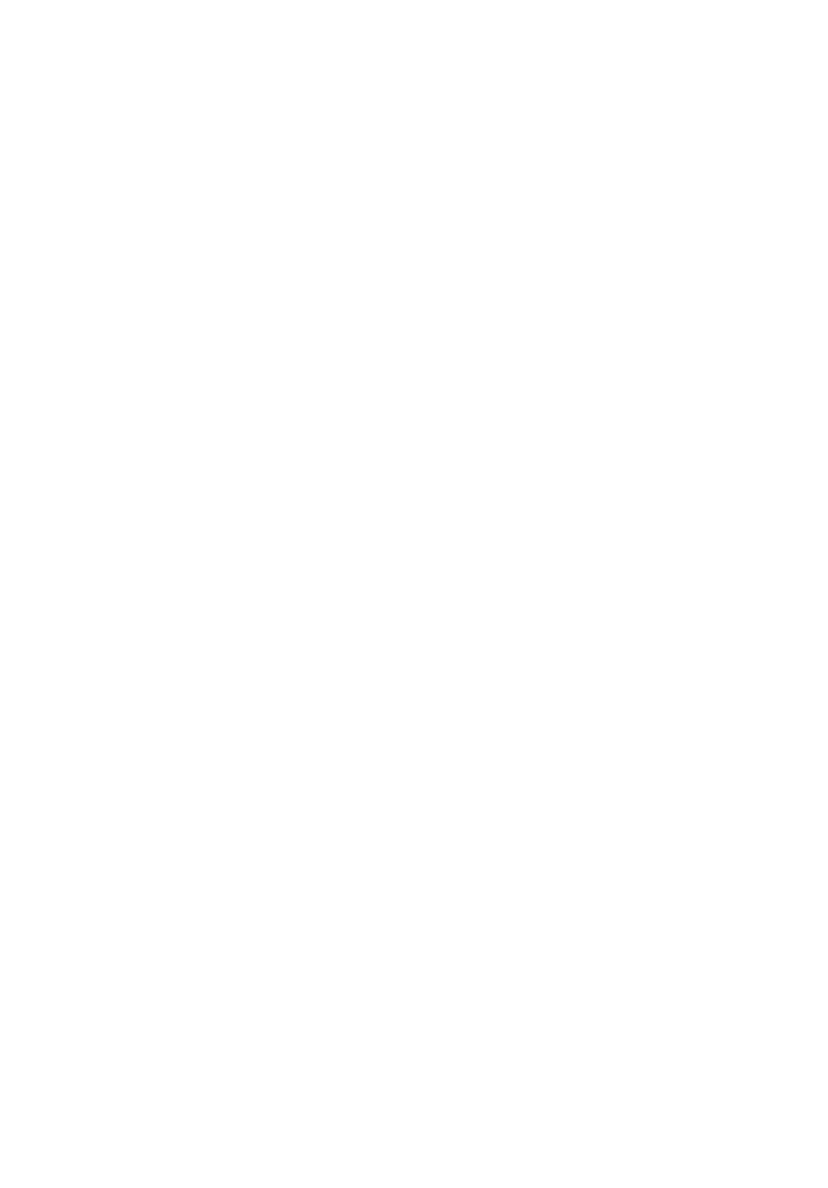
Aspire Seriens
Fælles brugervejledning
© 2010 Alle Rettigheder Forbeholdes.
Aspire Seriens Fælles brugervejledning
Oprindeligt udgivet: 01/2010
Aspire seriens notebook-pc
Modelnummer: ____________________________________
Serienummer: _____________________________________
Købsdato: _________________________________________
Købt hos: _________________________________________

