Acer ASPIRE 5745Z – страница 89
Инструкция к Ноутбуку Acer ASPIRE 5745Z
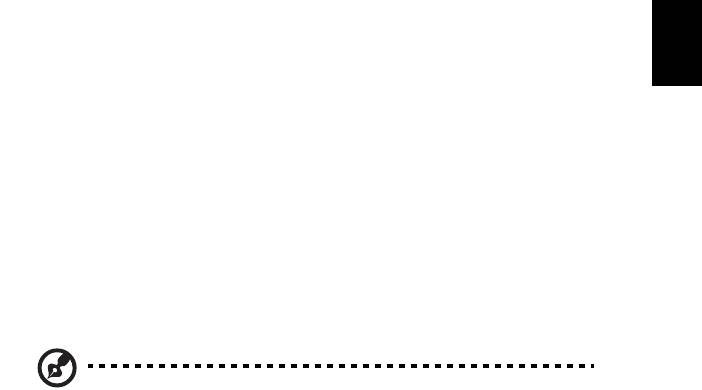
7
Türkçe
Ses
Bilgisayarda ayrıca 32-bit Yüksek Çözünürlüklü (HD) Ses ve stereo hoparlörler
bulunur.
Acer PureZone (sadece belirli modeller)
Sistem dahili stereo mikrofon ile birlikte ışın oluşturma, eko iptali ve gürültü bastırma
teknolojileri özelliklerine sahip olup Acer PureZone dahil olmak üzere tam coşkulu
ses deneyimi sunmaktadır. Acer PureZone teknolojisi Acoustic Echo İptalini, Işın
Oluşturmayı ve pürüzsüz ses kaydı için Gürültü Bastırmayı destekler. Mikrofonunuzu
ayarlamak için Windows sisteminizin sistem tepsisinde bulunan Acer HD Audio
Manager simgesine çift tıklayarak Acer HD Audio Manager’ı çalıştırın. Acer HD
Audio Manager iletişim kutusu açılacaktır. Mikrofon sekmesine tıklayın ve ardından
Mikrofon Efektleri sekmesine tıklayın. Işın Oluşturma ve Acoustic Echo İptalini
seçerek mikrofon efektini ayarlayın.
Not: Çoklu ses kaynağı girişini almak için ışın oluşturmayı engelleyin.
Tuba (sadece belirli modeller)
Atanmış Tuba CineBass subwoofer müthiş ev sinema sesi sunar. Yenilikçi tasarım
subwooferi tüp tarzı menteşeye entegre eder.
Dolby Home Theater’ın çevre/çok kanallı ses için
kullanılması (sadece belirli modeller)
®
Acer dizüstü bilgisayarınız Dolby Home Theater
ses geliştirme özelliği ile birlikte
gelmekte olup filmleri, oyunları ve müzikleri gerçek çok kanallı ses ortamında
dinlemek amacıyla yüksek kalitede dijital surround ses vermek için Dolby Pro Logic
IIx, Dolby Digital Live, Dolby Kulaklık, Dolby Natural Bass ve Dolby Sound Space
Expander,Audio Optimization, High Frequency Enhancer teknolojilerine sahiptir.
Dolby Pro Logic II
Dolby Pro Logic IIx, herhangi bir stereo (iki kanallı) filmden, müzikten, TV’den ya da
oyun ses kaynağından canlı bir 5.1 kanal çevresel ses deneyimi oluşturur. Dolby Pro
Logic IIx, sinyali inceler ve yüksek seviyede gerçekçi, doğal ses akışını sağlayan 5.1
kanala kadar sesi genişletmek için bu bilgiyi kullanır.
Dolby Digital Live
Dolby Digital Live bilgisayarlardan ya da oyun konsollarından gelen her türlü ses
sinyalini, tek bir dijital kablo üzerinden ev sinema sistemine kolay bağlantı için
gerçek zamanlı olarak Dolby Digital’e dönüştürür. Kullanıcılar, ev sinema sistemi
alıcıları veya Dolby Digital şifre çözücü teknolojisi kullanan diğer cihazlar üzerinden
bilgisayar ya da oyun ses eğlencesinin keyfini çıkarabilir.

8
Türkçe
Dolby Kulaklık
Dolby Kulaklık, tüm kulaklık setlerinin kullanılmasıyla kişisel bir ses deneyimi
yaşanmasını sağlar. Müzik çalma, sinema ve oyun oynatma, dinleme konforunu
geliştirerek dinleyicilere olay sanki yakınlarında oluyormuş hissi verip daha geniş,
açık ve etkileyicidir.
Dolby Natural Bass
Çoğu hoparlördeki bas tepkisinde azalan eklere bir oktava kadar güç sağlayan bir
bas artırma sistemidir.
Dolby Ses Boşluk Genişletici
Geniş bir stereo görünüm üreten ve mikserin merkezini azaltmadan cihaz ayrımını
geliştiren ses sahnesi geliştirici.
Video
16:9 ekran
16:9 ekran Full HD filmlerini daha önce olmamış gibi eve getirir. Çok yüksek renk
doygunluğu gerçek bir HD görüntüleme deneyimini garanti eder. 16:9 kalitesi doğru
ev tiyatro görsellerinin sonunda dizüstü eğlence hayranlarına vardığı anlamına gelir.
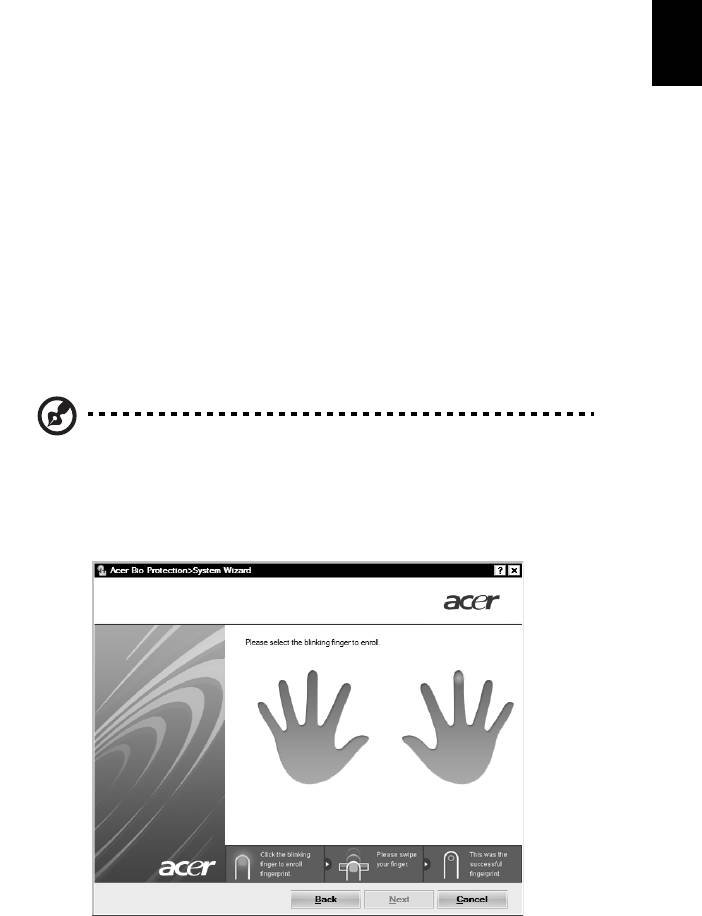
9
Türkçe
Sistem uygulamalarının kullanılması
Acer Bio-Protection (sadece belirli modeller)
Acer Bio-Protection parmak izi çözümü, Microsoft Windows işletim sistemi ile
bütünleşik çok amaçlı bir parmak izi yazılım paketidir. Her kişinin parmak izi'nin farklı
olmasından faydalanarak Acer Bio-Protection Parmak İzi Çözümü bilgisayarınıza
izinsiz erişim yapılmasına karşı şu konularda koruma sağlar: merkezi parola
yönetimi, Parola Bankası ile; Acer MusicLaunch* ile kolay müzik oynatmayı
başlatma; Acer MyLaunch* ile güvenilir internet sık kullanılanları; ve hızlı uygulama/
web sitesi başlatma ve Acer FingerLaunch'a oturum açma. Acer ProfileLaunch** tek
bir parmak dokunuşu ile üç uygulama/web sitesi başlatabilir.
Acer Bio-Protection parmak izi çözümü aynı zamanda web gezginleri arasında ve
Acer FingerNav* kullanarak dokümanlar arasında dolaşmanızı sağlar.
Acer Bio-Protection parmak izi çözümü ile kişisel bilgisayarınız için ekstra bir koruma
katmanı ve tek bir parmak hareketi ile günlük işlerinize erişimi sağ
layabilirsiniz.
Daha fazla bilgi için Acer Bio-Protection yardım dosyalarına bakın.
Notlar:
* Acer ProfileLaunch, MusicLaunch, MyLaunch ve FingerNav yalnızca
bazı seçilen modellerde bulunmaktadır.
** Acer ProfileLaunch bulunmayan modeller uygulamaları Acer
ProfileLaunch simgeleri alanında Acer FingerLaunch'dan başlatabilir;
tek bir parmak dokunuşu ile bir kerede bir uygulama açılacaktır.
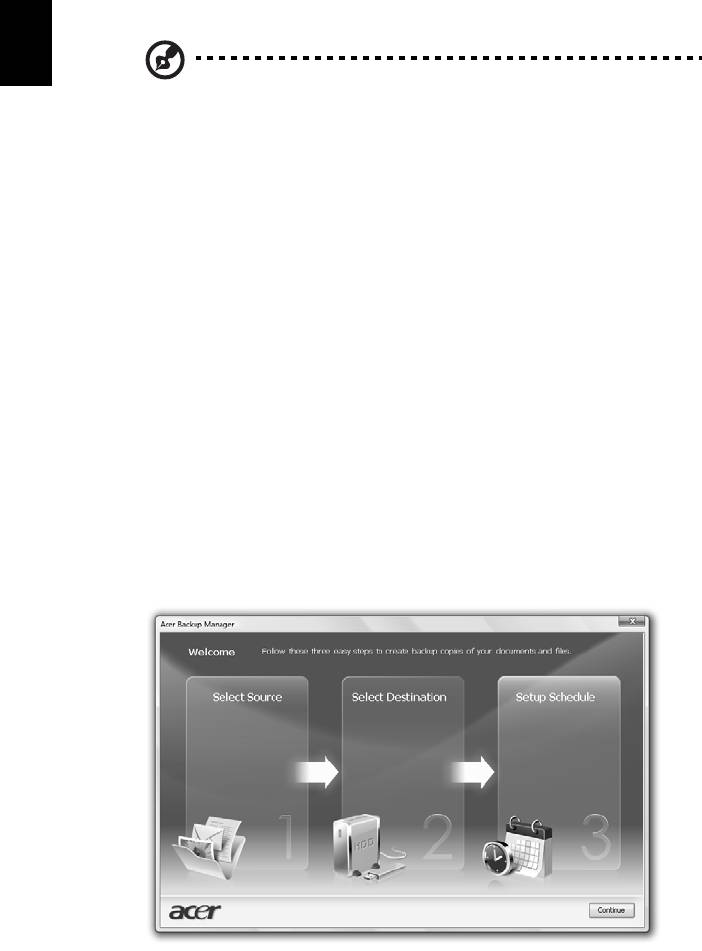
10
Türkçe
Acer Backup Manager
Not: Bu özellikle yalnızca bazı modellerde bulunmaktadır.
Acer Backup Manager, tüm sisteminizin veya seçtiğiniz dosyaların ve klasörlerin
programlı olarak ya da gerektiğinde yedekleme kopyalarını oluşturmanıza olanak
sağlayan tek bir üç adımlı süreçtir.
Acer Backup Manager'ı başlatmak için klavyenin üzerindeki Acer Backup Manager
tuşuna basın. Alternatif olarak Başlat > Tüm Programlar > Acer Backup
Manager > Acer Backup Manager'ı da kullanabilirsiniz. Burada Hoş geldiniz ekranı
açılacaktır; bu ekrandan programlı yedeklemeleri ayarlamak için üç adımdan
geçeceksiniz. Devam et'e tıklayarak şu ekrana geçin. + düğmesine tıklayın ve
ekranda verilen talimatları izleyin:
1 Yedeklemek istediğiniz içeriği seçin. Daha az içerik seçerseniz, süreç daha hızlı
olacaktır, fakat veri kaybetme riskiniz artacaktır.
2 Yedekleme kopyalar
ının nereye yükleneceğini seçin. Harici bir sürücü veya D
sürücünüzü seçmeniz gerekecektir: Acer Backup Manager kaynak sürücüye bir
yedekleme yükleyemez.
3 Acer Backup Manager'ın ne sıklıkla yedekleme yapacağını seçin.
Bu üç adımı tamamladığınızda programınıza göre yedeklemeler oluşturulacaktır.
Ayrıca Acer Backup Manager tuşuna basarak yedeklemeleri manuel olarak da
oluşturabilirsiniz.
Ayarlarınızı herhangi bir zamanda değiştirmek için Başlat menüsünden Acer
Backup Manager'ı çalıştırın ve yukarıda belirtilen adımları yerine getirin.
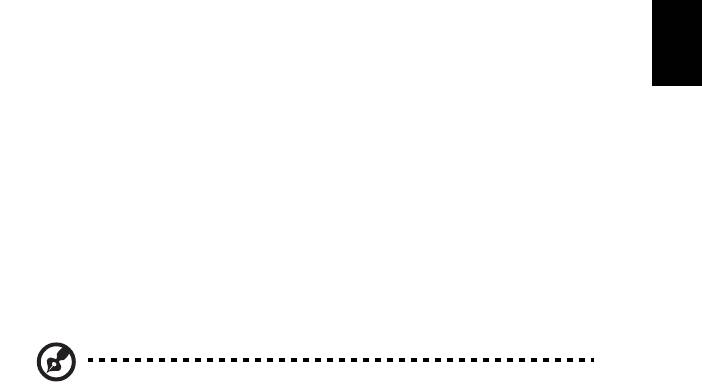
11
Türkçe
Güç yönetimi
Bu bilgisayarda sistem aktivitesini izleyen dahili güç yönetimi bulunmaktadır. Sistem
aktivitesi aşağıdaki aygıtlardan birini veya birkaçını içeren herhangi bir aktiviteyi
göstermektedir: klavye, fare, sabit disk, bilgisayarınıza bağlı olan çevrebirimler ve
video belleği. Belirli bir süre herhangi bir aktivite görülmezse (aktif olmama zaman
aşımı olarak adlandırılır), enerjiden tasarruf etmek için bilgisayar bu aygıtların bir
kısmını veya tamamını durdurur.
Bu bilgisayarda bir güç yönetim şeması bulunmakta olup gelişmiş yapılandırmayı ve
güç arayüzünü (ACPI) destekler, bu da aynı zamanda maksimum güç tasarrufu ve
maksimum performansa izin verir. Windows bilgisayarınız için tüm güç tasarrufu
işlerini yerine getirir.
Acer PowerSmart tuşu
Not: Bu özellikle yalnızca bazı modellerde bulunmaktadır.
Acer PowerSmart tuşu bilgisayarınızın grafik alt sisteminin güçten tasarruf
özelliklerini kullanarak genel güç tüketimini azaltır. Acer PowerSmart tuşuna
bastığınızda, ekran parlaklığı düşer ve grafik çipi daha düşük hıza geçer; PCI ve
WLAN ise güç tasarrufu moduna geçer. Acer PowerSmart tuşuna tekrar basarak
önceki ayarlarınıza dönün.
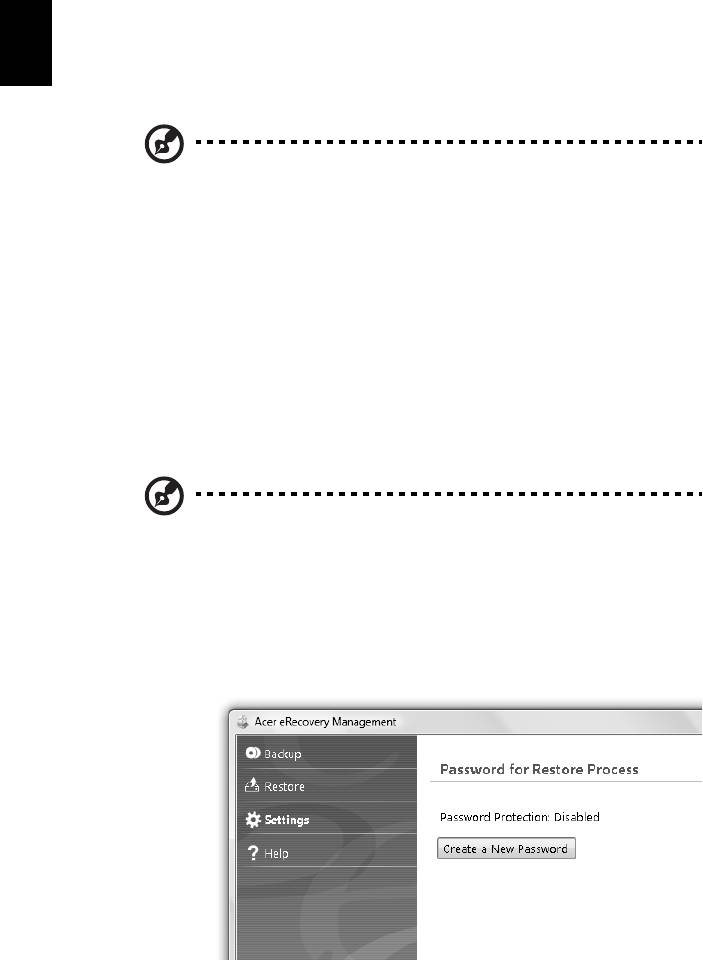
12
Türkçe
Acer eRecovery Management
Acer eRecovery Management, sistemi hızlıca geri yükleyen bir araçtır. Ayrıca
varsayılan fabrika disk görüntüsünü yedekleyebilir/geri yükleyebilir ve sürücüleri
yeniden yükleyebilirsiniz.
Not: Aşağıdaki içerikler yalnızca genel amaçlı referans olması için
verilmiştir. Gerçek ürün özellikleri farklılık gösterebilir.
Acer eRecovery Management aşağıdaki işlevleri içermektedir:
1 Yedekleme:
• Fabrika Varsayılan Diski Oluştur
• Sürücüler ve Uygulamalar Yedek Diski Oluştur
2Geri yükle:
• Sistemi, Tamamen Fabrika Varsayılanına Geri Yükle
• İşletim Sistemini Geri Yükle ve Kullanıcı Verilerini Koru
• Sürücüleri ya da Uygulamaları Tekrar Yükle
Bu bölüm her bir süreçte size rehberlik edecektir.
Not: Bu özellik sadece belli modellerde mevcuttur. Dahili optik disk
kopyalayıcısı olmayan sistemlerde, optik diskle alakalı görevler için
Acer eRecovery Management'ni girmeden önce harici bir optik disk
kopyalayıcısı takın.
Verilerinizin korunması amacıyla Acer eRecovery Management'ın parola koruması
özelliğini kullanmak için parolasını ayarlamanız gerekmektedir. Parola, Acer
eRecovery Management uygulamasının açılıp Ayarlar öğesinin tıklanmasıyla
belirlenir.
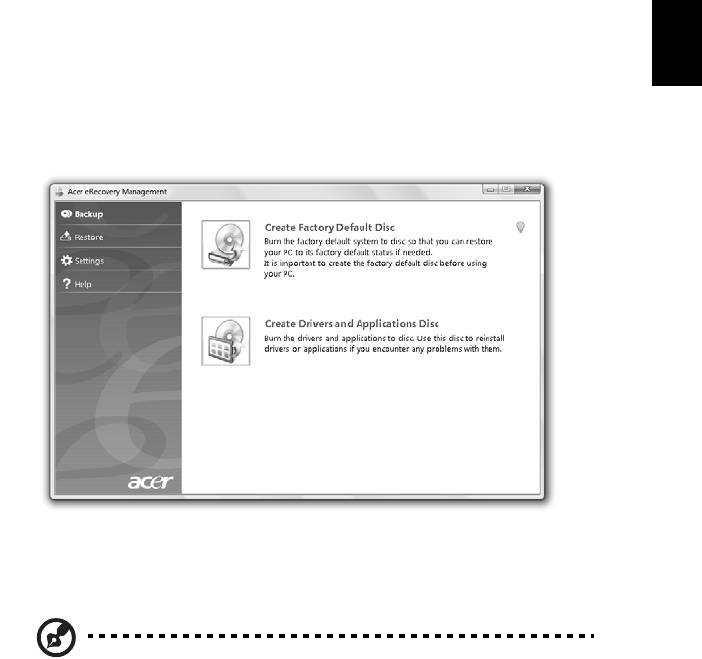
13
Türkçe
Yedekleme disklerinin yakılması
Acer eRecovery Management uygulamasının Backup sayfasında fabrika varsayılan
imajını veya yedek sürücülerle uygulamaları yakabilirsiniz.
1 Bütün Başlat > Programlar > Acer > Acer eRecovery Management, tıklayın.
2 Acer eRecovery Management, Backup sayfasında açılır.
3 Diske yakmak istediğiniz yedek (fabrika varsayılanı veya sürücülerle
uygulamalar) türünü seçin.
4Bu işlemi tamamlamak için ekrandaki yönergeleri takip edin.
Not: Bilgisayarınızın size gönderildiği şekildeki tüm işletim sistemini
içeren bir başlangıç diski yakmak istediğinizde fabrika varsayılanı bir
imaj oluşturun. İçeriklere göz atmanıza ve seçilen sürücülerle
uygulamaları kurmanıza olanak tanıyacak bir disk oluşturmak
istiyorsanız bu durumda bir sürücü ve uygulama yedeği oluşturun
(bu disk başlatılabilir özellikte olmayacaktır).
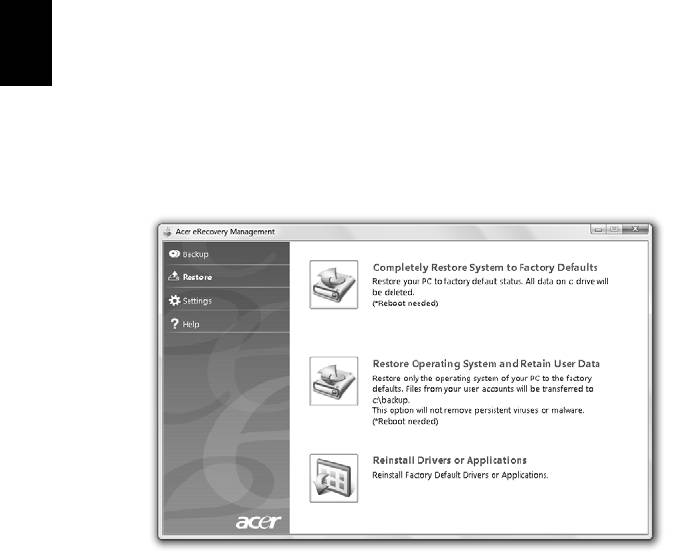
14
Türkçe
Geri Yükleme
Geri yükleme özelliği fabrika varsayılanı disk görüntüsünden ya da kullanıcı
tarafından önceden oluşturulmuş CD ve DVD yedeklerinden sistemi geri
yüklemenize ya da kurtarmanıza olanak tanır. Ayrıca Acer sisteminiz için
uygulamaları ve sürücüleri tekrar yükleyebilirsiniz.
1 Bütün Başlat > Programlar > Acer > Acer eRecovery Management, tıklayın.
2 Geri yükle'yi tıklatarak Geri yükleme sayfasına geçin.
3 Sistemi, fabrika varsayılanı disk görüntüsünden geri yüklemeyi ya da
uygulamaları veya sürücüleri tekrar yüklemeyi seçebilirsiniz.
4Bu işlemi tamamlamak için ekrandaki yönergeleri takip edin.

15
Türkçe
Yedekleme disklerinden Windows’yı geri yükleme
Not: Bu özellikle yalnızca bazı modellerde bulunmaktadır.
Daha önceden hazırlanmış yedekleme diskleri Windows geri yüklemek için, ilk
yedekleme diskini yerleştirip F12 Ön yükleme Menüsü’nü BIOS Yardımcı
Kurulumu’yla etkinleştirin.
1Bilgisayarınızı açıp optik disk sürücünüze ilk sistem kurtarma diskini yerleştirin.
Bilgisayarınızı yeniden başlatın.
2Sistem açılışı sırasında Acer logosu görüntülendiğinde F2 tuşuna basarak
sistem parametrelerini ayarlayabileceğiniz BIOS Kurulumu'na girin.
3 Sol ve sağ ok tuşlarını kullanarak Ana alt menüyü seçin.
4 Yukarı ve aşağı ok tuşlarını kullanarak F12 Ön yükleme Menüsü’nü seçin.
5 F5
veya F6 tuşlarını F12 Ön yükleme Menüsü’nden Etkinleştirildi öğesine
geçiş için kullanın.
6 ESC tuşuna basarak Çıkış alt menüsüne girin, ENTER tuşuna Kaydedilen
Değişikliklerden Çık işlemi için basın. ENTER tuşuna tekrar basıp Evet’i
seçin. Sistem yeniden yüklenecektir.
7 Yeniden yüklenmeden sonra, Acer logosu görüntülendiğinde F12 tuşuna
basarak Ön yükleme Menüsü’nü açın. Ön yükleme yapacağınız aygıtı burada
seçebilirsiniz.
8Ok tuşlarını kullanarak IDE1* öğesini seçip, ardından ENTER tuşuna basın.
Windows kurtarma diskinden yüklenecektir.
9 İstendiğinde ikinci kurtarma diskini yerleştirip ardından ekran istemlerini takip
ederek geri yüklemeyi tamamlayın.
10 Geri yükleme tamamlandığında kurtarma diskini optik sürücüden çıkarın. Bunu
bilgisayarınıza yeniden ön yükleme yapmadan önce yapın.

16
Türkçe
Ön yüklemeyi uzun-vadeli kullanım için ayarlamak isterseniz Ön yükleme alt
menüsünü seçmelisiniz.
1Bilgisayarınızı açıp optik disk sürücünüze ilk sistem kurtarma diskini yerleştirin.
Bilgisayarınızı yeniden başlatın.
2Sistem açılışı sırasında Acer logosu görüntülendiğinde F2 tuşuna basarak
sistem parametrelerini ayarlayabileceğiniz BIOS Kurulumu'na girin.
3 Sol ve sağ ok tuşlarını kullanarak Ön yükleme alt menüsünü seçin.
4 Yukarı ve aşağı ok tuşlarını kullanarak IDE1* aygıtını seçin.
5 F6 tuşunu kullanarak IDE1* aygıtını en yüksek ön yükleme önceliğine taşı
yın
veya, F5 tuşunu kullanarak diğer aygıtları daha düşük ön yükleme önceliğine
taşıyın. IDE1* aygıtının en yüksek öncelikte olduğundan emin olun.
6 ESC tuşuna basarak Çıkış alt menüsüne girin, ENTER tuşuna Kaydedilen
Değişikliklerden Çık işlemi için basın. ENTER tuşuna tekrar basıp Evet’i
seçin. Sistem yeniden yüklenecektir.
7 Yeniden ön yükleme yaptığınızda, Windows kurtarma diskinden yüklenecektir.
8 İstendiğinde ikinci kurtarma diskini yerleştirip ardından ekran istemlerini takip
ederek geri yüklemeyi tamamlayın.
9 Geri yükleme tamamlandığında kurtarma diskini optik sürücüden çıkarın. Bunu
bilgisayarınıza yeniden ön yükleme yapmadan önce yapın.
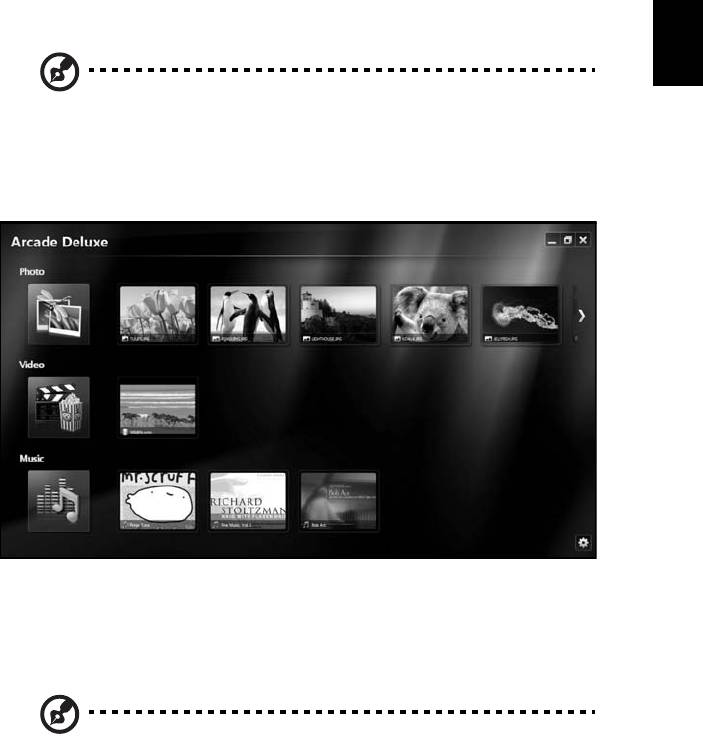
17
Türkçe
Acer Arcade Deluxe
Not: Bu özellikle yalnızca bazı modellerde bulunmaktadır.
Acer Arcade Deluxe, entegre sosyal ağ araçları bulunan müzik, foto ve film
oynatıcısıdır. MediaConsole (varsa) veya dokunmatik pedi kullanarak kullanmak
istediğiniz ortamı seçin ya da YouTube, Facebook veya Flickr gibi hizmetlerden
faydalanarak arkadaşlarınız ile paylaşın.
• Foto — sabit diskinizde ya da çıkartılabilir ortamda bulunan fotoğraflarınızı
görüntüleyin.
• Video — DVD’leri, VCD’leri, Blu-Ray filmlerini, video kliplerini ya da YouTube
gibi sağlayıcılardaki içerikleri izleyin.
• Müzik — çeşitli biçimlerde istediğiniz müzik dosyasını dinleyin.
Not: Videoları, optik diskleri ya da slayt gösterilerini izlerken, ekran
koruyucu ve güç tasarrufu özellikleri kullanılamaz.
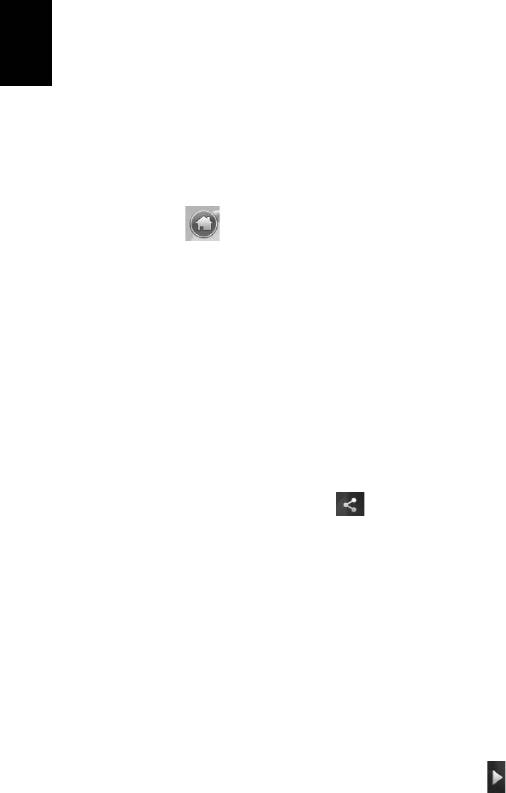
18
Türkçe
Genel kontroller
Video klipleri, filmleri ya da slayt gösterilerini tam-ekran çözünürlüğünde izlerken,
işaretleyiciyi hareket ettirdiğinizde iki açılır kontrol paneli gösterilir. Birkaç saniye
sonra bunlar otomatik olarak kaybolur. Gezinti Kontrolleri paneli en üstte belirir ve
Çalıcı Kontrolleri paneli ekranın altında belirir.
Gezinti kontrolleri
Arcade ana sayfasına dönmek için pencerenin sağ üst köşesindeki Ana sayfa
simgesine tıklayın, diğer düğmelerde (küçült, büyüt, kapat) standart PC
davranışları vardır.
Arcade'den çıkmak için pencerenin sağ üst köşesindeki kapat düğmesine basın.
Sosyal ağ sitelerinin kullanılması
Desteklenen sosyal ağ sitelerinde hesabınız varsa, hesaplarınıza oturum açabilir ve
güncellenen bilgileri doğrudan Acer Arcade Deluxe’ten görebilirsiniz. Foto veya
Video sayfalarındaki sosyal ağ linklerinden birine ilk kez tıkladığınızda, site için
kullanıcı adınızı ve şifrenizi girmeniz istenecektir. Beni hatırla’yı işaretlerseniz
Acer Arcade Deluxe, oturum açma bilgilerinizi hatırlayacak ve Foto ve Video
sayfasına bir sonraki girişinizde güncellenen içeriği otomatik olarak gösterecektir.
İçeriği ayrıca Paylaş simgesine tıklayarak da paylaşabilirsiniz Bu, sizin
seçtiğiniz sitelere, mobil aygıtlara veya harici depolama aygıtlarına fotoları ve
videoları yüklemenize olanak sağlayacaktır. İçeriği paylaşmak için listeden küçük
resimi sürükleyin ve kopyalamak istediğ
iniz siteye veya aygıta bırakın.
Foto
Acer Arcade Deluxe, bilgisayarınızdaki herhangi bir sürücüden dijital fotoğrafları ayrı
ayrı ya da slayt gösterisi şeklinde görüntülemenizi sağlar. Foto’ya tıklayarak Foto
sayfasını açın; buradan bireysel resimler ve klasörler için küçük resimleri
görebilirsiniz. Açmak istediğiniz klasörü tıklatın.
Bir slayt gösterisini görüntülemek için görüntülemek istediğiniz resimleri içeren
klasörü açın tüm ya da bazı resimleri seçin ve Oynat simgesine tıklayın.
Slayt gösterisi tam ekran çözünürlüğünde oynatılır.
Ayrıca tek bir resmi üzerine tıklayarak da görebilirsiniz. Bu işlem resmi tam ekran
çözünürlüğünde gösterir.
Daha sonra yakınlaştırmak, uzaklaştırmak ve dört yönde kaydırmak için ekranda
açılan kontrolleri kullanabilirsiniz.
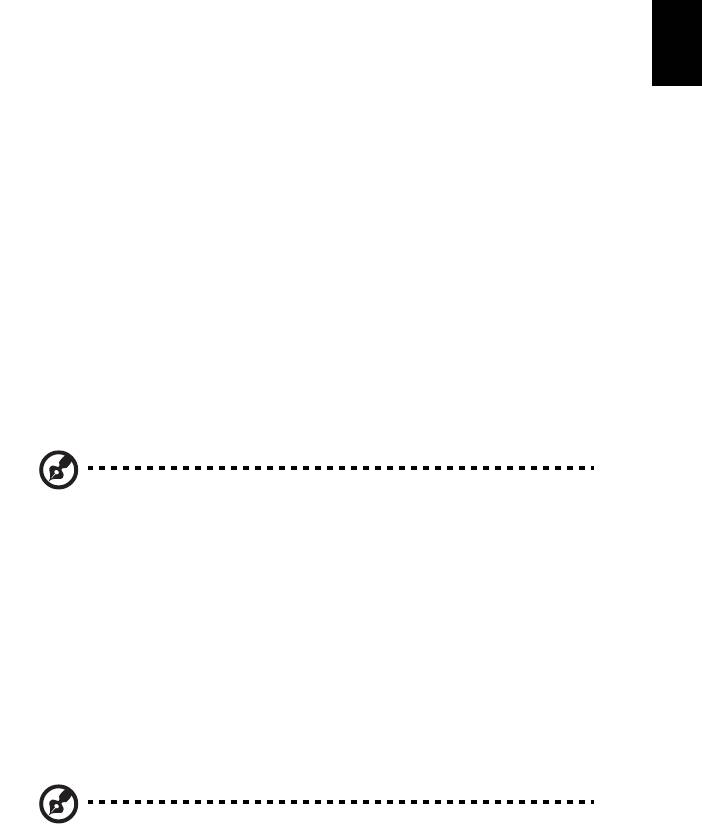
19
Türkçe
Video
İzlemek istediğiniz bir film veya video klipi için simgeye çift tıklayın. Bilgisayarınızda
takılı optik sürücünün türüne bağlı olarak Blu-Ray disklerini, standart DVD ve video
CD'lerini (VCD'ler), Acer Arcade Deluxe'un Sinema işlevi ile oynatabilirsiniz.
Bu oynatıcı, tipik bir DVD oynatıcı özelliklerine ve kontrollerine sahiptir.
DVD sürücüsüne bir disk taktığınızda film otomatik olarak başlar. Filmi kontrol etmek
için işaretleyiciyi hareket ettirdiğinizde pencerenin alt tarafında açılır oynatıcı kontrol
paneli görüntülenir.
DVD'leri izlerken aşağıdaki özel kumandalar açılır panele eklenir:
• DVD Menüsü
• Alt yazılar
• Dil
• Enstantane
• Açı
Bir film izlerken farenizi/imlecinizi hareket ettirirseniz, ekranın en altında bir menü
çubuğu görüntülenecektir. Bu çubukta, film oynatma, alt yazı seçme, ses seviyesi
ayarlama, filmin konuşma dilini seçme ve gelişmiş özellikleri ayarlamak için gerekli
düğmeler bulunmaktadır.
Not: Kullanılabilir işlevler, oynatılan diskin desteklediği türüne göre
değişecektir.
Durdurma düğmesini tıklatmak, film oynatmayı durduracak ve Videolar ekranına geri
dönmenizi sağlayacaktır. Ekranın en altında durduğu noktadan filmi devam
ettirmenizi, filmi en baştan başlatmanızı ya da diski çıkartmanızı sağlayacak
düğmeler bulunmaktadır.
Çalıcı kontrolleri
Pencerenin altında, çalıcı kontrolleri —video, slayt gösterileri, filmler ve müzik için
kullanılmaktadır — gösterilmektedir. Bunlar standart oynatma kontrolleri
(oynat, duraklat, durdur, vs) ve ses seviyesi kontrolleri (sesi kapat ve ses aç/kapat)
sağlarlar.
Not: Optik disklerden filmler oynatırken, ses seviyesi kontrollerinin
sağ tarafına ek kontroller eklenir. Bunlar hakkında daha ayrıntılı
bilgiye, bu kılavuzun Sinema bölümünden ulaşabilirsiniz.

20
Türkçe
Müzik
Müzik koleksiyonunuza kolayca ulaşmak amacıyla Müzik sayfasını açmak için
Müzik'i tıklatın.
Dinlemek istediğiniz müzik bulunan klasörü, CD veya kategoriyi seçin. Tüm içeriği
en baştan dinlemek ya da listeden duymak istediğiniz şarkıyı seçmek için Oynat'ı
tıklatın.
Klasördeki şarkılar sayfanın en üstünde albüm bilgisi gösterilecek şekilde bir liste
halinde verilirler, Sayfanın en altındaki araç çubuğunda Oynat, Karıştır, Tümünü
Tekrarla, Görselleştir, Ses Düzeyi ve Menü. kontrolleri vardır. Görselleştirme,
müzik dinlerken bilgisayar tarafından oluşturulan sinyalleri izlemenizi sağlar.
Güncelle
Sağ üst köşedeki Ayarlar simgesine tıklayarak Hakkında bilgisini görüntüleyin.
Güncelle sekmesi yazılım için olan hazırdaki güncellemeleri kontrol etmenize ve
indirmenize olanak sağlar.

21
Türkçe
Pil kutusu
Bilgisayar, şarj edildikten sonra uzun kullanım sağlayan bir pil kutusu kullanır.
Pil kutusunun özellikleri
Pil kutusu aşağıdaki özelliklere sahiptir:
• Geçerli batarya teknolojisi standartlarını kullanır.
• Düşük pil uyarısı verir.
Pil bilgisayarınızı AC adaptörüne taktığınızda yeniden şarj olur. Bilgisayarınız
şarjdayken kullanımı destekler, bilgisayarı kullanmaya devam ederken aynı
zamanda şarj edebilirsiniz. Fakat, bilgisayar kapalıyken daha kısa sürede şarj olur.
Seyahat ederken ya da güç kesintisi olduğunda pil kullanıma uygun olacaktır.
Destek olarak ekstradan tam dolu bir pilinizin olması önerilir. Yedek bir pil kutusu
sipariş etme ile ilgili detaylar için satıcınız ile temasa geçin.
Pil ömrünü uzatma
Diğer tüm piller gibi, bilgisayarınızın pili zaman içinde zayıflayacaktır. Bu pil
performansının zamanla ve kullanıldıkça azalacağı anlamına gelir. Pilinizin ömrünü
arttırmak için, aşağıda belirtilen tavsiyelere uymalısınız.
Yeni pil kutusunu koşullandırma
Bir pil kutusunu ilk defa kullanmadan öce, izlemeniz gereken bir “koşullandırma”
işlemi vardır:
1 Yeni pili, bilgisayarı açmadan yerleştirin.
2 AC adaptörünü bağlayın ve pili tamamen doldurun.
3 AC adaptörünü sökün.
4Bilgisayarı açın ve pil gücünü kullanarak çalıştırın.
5Düşük pil uyarısı görünene kadar pili tamamen bitirin.
6 AC adaptörünü yeniden bağlayın ve pili yeniden tamamen doldurun.
Pil üç kere dolup boşalana kadar bu adımları izleyin.
Tüm yeni piller için veya bir pil uzun zamandır kullanılmıyorsa bu koşullandırma
işlemini gerçekleştirin. Bilgisayar iki haftadan uzun bir süre kullanılmayacaksa, pil
kutusunu cihazdan çıkarmalısınız.
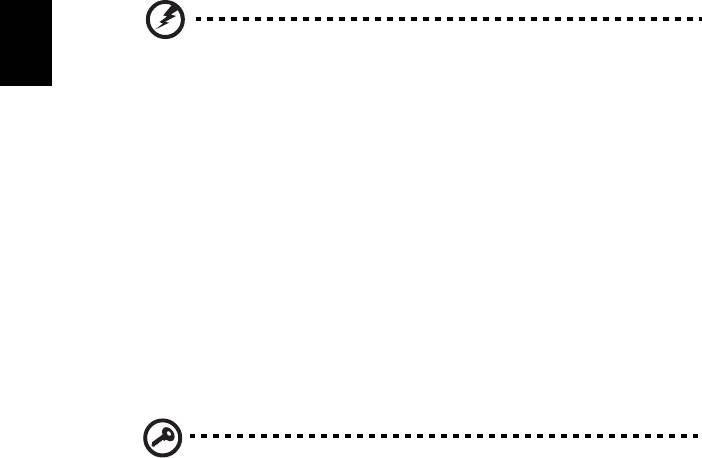
22
Türkçe
Uyarı: Pil kutusunu 0 °C (32 °F) altında veya 45 °C (113 °F)
üstünde sıcaklıklara maruz bırakmayın. Aşırı sıcaklıklar pil
kutusunu olumsuz etkileyebilir.
Pil koşullandırma işlemini izleyerek, pilinizi mümkün olan en yüksek şarjı kabul
etmeye koşullandırırsınız. Bu prosedürlerin takibini aksatmak pilin en yüksek
düzeyde şarj olmasına engel olacaktır ve ayrıca pilin etkin ömrünü kısaltacaktır.
Ayrıca, aşağıdaki kullanım şekilleri de pilin kullanım ömrünü olumsuz yönde etkiler.
• Bilgisayarı pil içindeyken AC gücünde kullanmak. Sabit AC gücü kullanmak
isterseniz, tam dolduktan sonra pil kutusunu çıkarmanız gereklidir.
• Yukarıda tanımlandığı gibi pili sonuna kadar doldurmamak ve boşaltmamak.
• Sık kullanım; pili ne kadar çok kullanırsanız ömrü o kadar kısa olacaktır.
Standart bir bilgisayar pilinin ömrü yaklaşık 300 şarjdır.
Pil kutusunu yerleştirme ve çıkarma
Önemli! Bilgisayarınızı kullanmaya devam etmek istiyorsanız, pili
cihazdan çıkarmadan once, AC adaptörünü bağlayın. Yoksa, önce
bilgisayarı kapatın.
Bir pil kutusu yerleştirmek için:
1 Pili açık pil bölmesi ile hizalandırın; temaslı ucun önce girdiğinden ve pilin üst
yüzeyinin yukarı doğru baktığından emin olun.
2 Pili, pil yuvasına kaydırın ve pil yerine oturana kadar yavaşça itiniz.
Bir pil kutusunu çıkarmak için:
1 Pili bırakmak için pil bırakma kilidini kaydırın.
2 Pili pil yuvasından çekin.
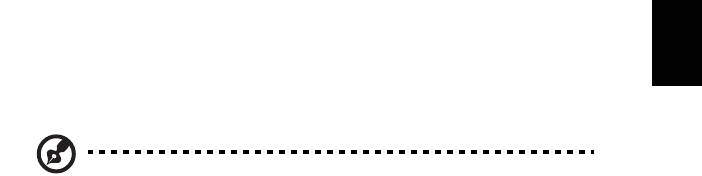
23
Türkçe
Pili şarj etme
Pili şarj etmek için, öncelikle pil bölmesine doğru yerleştirildiğinden emin olun.
AC adaptörünü bilgisayara takın ve ana elektrik prizine bağlayın. Piliniz şarj olurken
bilgisayarınızı AC gücünde kullanmaya devam edebilirsiniz. Ancak pili bilgisayarınız
kapalıyken şarj etmek çok daha hızlı bir şarj süresi sağlar.
Not: Pili dşarı çıkmadan önce şarj etmeniz önerilir. Seyahat gününden
önceki gece pili şarj etmek güne dolu bir pille başlamanızı sağlar.
Pil seviyesini kontrol etme
The Windows güç ölçer o anki pil düzeyini gösterir. Pilin seviyesini görmek için
göstergeyi görev çubuğundaki pil/güç ikonunun üzerine yerleştirirn.
Pil ömrünü etkili kılma
Pil ömrünü etkili kılma, pil doldurma/boşaltma döngüsünü uzatarak ve şarj etme
yeterliliğini arttırarak pilden en iyi şekilde yararlanmanızı sağlar. Aşağıda belirtilen
önerilere uymanız önerilir:
• Ekstra bir pil kutusu satın alın.
• Pili mobil kullanım için korumak amacıyla mümkün olduğunca AC gücünü
kullanın.
• Çok fazla güç harcayacağından kullanılmadığı zamanlarda PC Kartı’nı
çıkarın(seçili model için).
• Pil kutusunu serin ve kuru bir yerde saklayın. Önerilen sıcaklık 10 °C (50 °F) ile
30 °C (86 °F) arasındadır. Daha yüksek sıcaklıklar pilin kendiliğinden daha hızlı
boşalmasına neden olur.
• Aşırı şarj etme pilin ömrünü kısaltır.
• AC adaptörüne ve pile dikkat edin.
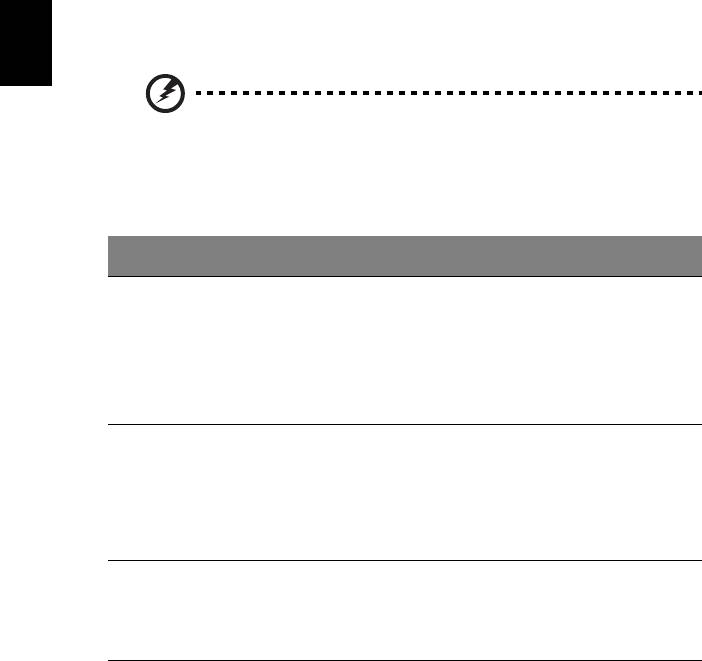
24
Türkçe
Düşük pil uyarısı
Pil gücünü kullanırken Windows güç ölçere dikkat edin.
Uyarı: Düşük pil uyarısı göründükten sonra, AC adaptörünü en
kısa sürede bağlayın. Pil tamamen pittiğinde ve bilgisayar
kapandığında veri kaybolacaktır.
Pil düşük uyarısı göründüğünde önerilen işlem, durumunuza göre değişir:
Durum Önerilen İşlem
AC adaptörü ve
1. AC adaptörünü bilgisayara takın ve ana elektrik prizine
güç çıkışı mevcut.
bağlayın.
2. Tüm gerekli dosyaları kaydedin.
3. İşleme kaldığı yerden devam edin.
Pili hızlı şekilde yeniden şart etmek istiyorsanız
bilgisayarı kapatın.
Ekstradan tam dolu
1. Tüm gerekli dosyaları kaydedin.
bir pil mevcut.
2. Tüm uygulamaları kapatın.
3. Bilgisayarı kapatmak için işletim sistemini kapatın.
4. Pil kutusunu değiştirin.
5. Bilgisayarı açın ve işleme kaldığı yerden devam edin.
AC adaptörü ya da
1. Tüm gerekli dosyaları kaydedin.
güç çıkışı mevcut.
2. Tüm uygulamaları kapatın.
Yedek pil kutunuz
3. Bilgisayarı kapatmak için işletim sistemini kapatı
n.
yok.

25
Türkçe
Diz üstü bilgisayarınızı yanınızda
götürmek
Bu bölüm bilgisayarınızla seyahat ederken göz önünde bulunduracağınız ipuçları ve
öğütleri verir.
Masa üstü ile bağlantıların kesilmesi
Bilgisayarı harici aksesuarlardan kurtarmak için aşağıdaki adımları izleyin:
1Açık olan tüm dosyaları kaydedin.
2 Sürücülerden medya, floppy diskleri ya da CD’leri çıkarın.
3Bilgisayarı kapatın.
4 Ekran kapağını kapatın.
5 Kabloyu AC adaptöründen çıkarın.
6 Klavye, işaretleyici, yazıcı, harici monitör ve diğer harici cihazların bağlantılarını
çıkarın.
7Bilgisayarı sabitlemek için, eğer kullanıyorsanız, Kensington kilidini çıkarın.
Kısa yolculuklar
Sadece kısa bir mesafeye gidecekseniz, örneğin, ofis masanızdan bir toplantı
odasına.
Bilgisayarı hazırlamak
Bilgisayarı hareket ettirmeden önce ekran kapağını, Uyku modunda tutmak için
kapatıp kilitleyin. Şimdi bilgisayarınızı bina içinde istediğiniz yere güvenli bir şekilde
taşıyabilirsiniz. Bilgisayarı Uyku modundan çıkarmak için, ekran kapağını açın;
sonra güç tuşuna basıp bırakın.
Bilgisayarı bir müşterinin ofisine ya da başka bir binaya götürecekseniz kapatmayı
seçebilirsiniz:
Başlat’a tıklayın daha sonra Kapat'a tıklayın.
Ya da:
Bilgisayarı Uyku moduna <Fn> + <F4> tuşlarına basarak getirebilirsiniz. Sonra
ekran kapağını kapayın ve kilitleyin.
Bilgisayarınızı tekrar kullanmak istediğinizde, ekran kapağ
ını açın; sonra güç tuşuna
basıp bırakın.
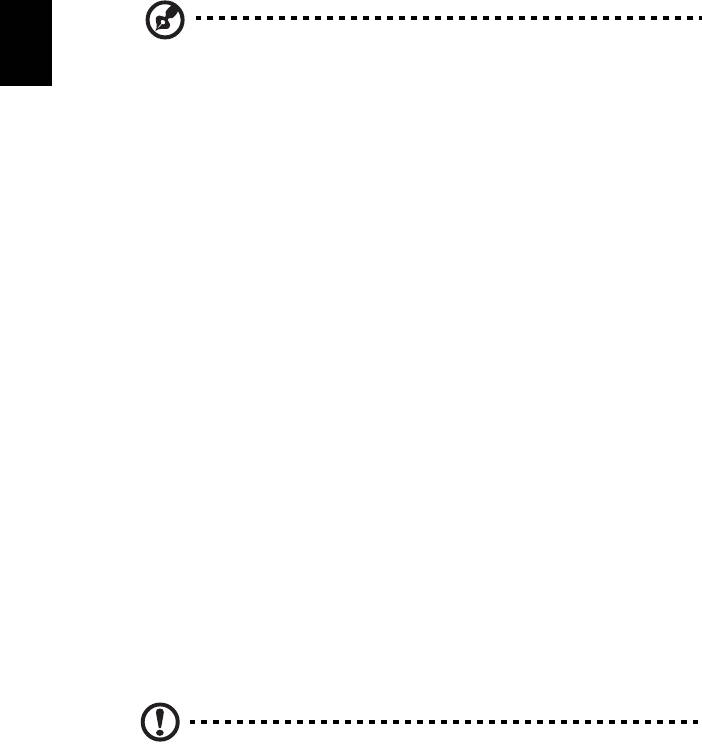
26
Türkçe
Not: Eğer Uyku modu göstergesi yanmıyorsa bilgisayar Bekleme
moduna girmiştir ve kapatımıştır. Güç göstergesi yanmıyorsa ancak
Uyku modu ışığı yanıyorsa, bilgisayarUyku moduna girmiştir. Her iki
durumda da bilgisayarı açmak için güç tuşuna basın ve bırakın.
Bilgisayar Uyku modundayken bir süreliğine Bekleme moduna
girebilir.
Toplantılara neler götürülür
Toplantınız kısa ise, bilgisayarınızdan başka bir şey götürmeyebilirsiniz. Toplantınız
uzun olacaksa ya da pil tam dolu değilse, toplantı odasında bilgisayarınızı fişe
takmak için AC adaptörünü götürmek isteyebilirsiniz.
Toplantı odasında elektrik prizi yoksa pildeki harcamayı bilgisayarı Uyku moduna
sokarak azaltın. Etkin olarak bilgisayarı kullanmıyorsanız <Fn> + <F4> tuşlarına
basın ya da ekran kapağını kapatın. Bilgisayarı açmak için eğer kapalıysa ekran
kapağını açın, sonra güç tuşunabasın ve bırakın.
Bilgisayarı eve götürmek
İşten eve ya da evden işe gidiyorsanız.
Bilgisayarı hazırlamak
Bilgisayarı masa üstünden çıkardıktan sonra ev yolculuğu için bilgisayarı hazırlamak
için aşağıdaki adımları izleyin:
• Sürücülerden tüm medya ve CD’leri çıkardığınızdan emin olun. Medyanın
çıkarılmamış olması sürücü başlığına zarar verebilir.
• Bilgisayarın kayıp düşmesini önlemek için ve düşme durumunda yastık görevi
görmesi için bilgisayarı koruyucu bir çantaya koyun.
Dikkat: Bilgisayarın üst kapağı yakınlarına bir şeyler koymaktan
kaçının. Üst kapağa baskı ekrana zarar verebilir.
Yanınızda neler götürmelisiniz
Evde gerekli bazı eşyalar yoksa, yanınıza şunları alın:
• AC adaptörü ve güç kablosu
• Kağıda basılmış Quick start up guide




