Acer ASPIRE 5745Z – страница 43
Инструкция к Ноутбуку Acer ASPIRE 5745Z

23
English
Русский
Аккумуляторная батарея
В компьютере используется аккмуляторная батарея, обеспечивающая
продолжительное время автономной работы.
Характеристики аккумуляторной батареи
Используемая аккумуляторная батарея обладает следующими
характеристиками:
• Соотвествие текущим технологическим стандартам.
• Функция предпреждения о низком уровне заряда.
Заряд аккумуляторной батареи выполняется при подключении к
переносному компьютеру адаптера электропитания переменного тока.
Заряд батареи возможен и в процессе использования компьютера,
позволяя не прерывать работу при заряде аккумулятора. Тем не
менее, заряд аккумуляторной батареи
при выключенном компьютере
занимает значительно меньше времени.
Заряженная батареи позвлит использовать компьютер в поездке или
при сбоях электропитания. Рекомендуется иметь в резерве
дополнительную полностью заряженную батарею. Сведения о
приобретении резервной аккумулятной батареи можно получить у
продавца переносного компьютера.
Увеличение срока службы аккумуляторной батареи
Как и любые другие батареи, аккумуляторная батарея переносного
компьютера со временем теряет емкость. Это значит, что время
работы от батареи со временем сокращается. Для продления срока
службы аккумуляторной батареи рекомендуется следовать
приведенным ниже рекомендациям.
Подготовка новой аккумуляторной батареи к
использованию
Перед началом использования новой аккумуляторной батареи
рекомендуется провести процесс "подготовки" ее к работе:
1 Вставьте новую аккумуляторную батарею в выключенный
компьютер и не включайте его.
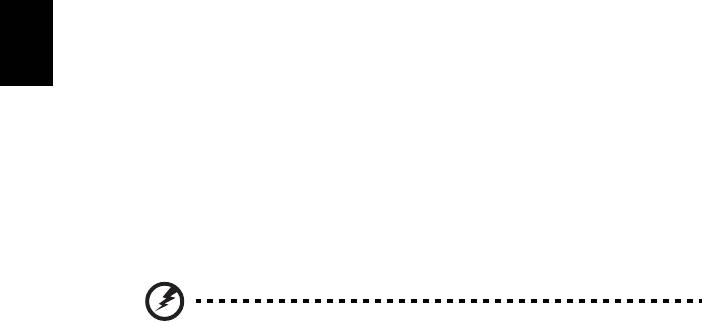
24
Русский
2 Поключите адаптер электропитания и полностью зарядите
батарею.
3 Отключите адаптер электропитания.
4 Включите компьютер и работайте, используя электропитания от
аккумуляторной батареи.
5 Используйте компьютер до полного разряда батареи и появления
предупреждения о низком уровне заряда.
6 Подключите адаптер электропитания и вновь полностью зарядите
батарею.
Повторяйте описанные выше действия для выполнения трех циклов
полного разряда и заряда батареи.
Выполняйте эту процедуру подготовки для всех новых батарей и
батарей, которые не использовались длительное время. Если
компьютер не планируется использовать в течение двух недель или
более, рекомендуется извлекать аккумуляторную батарею.
Внимание: Не подвергайте аккумуляторную батарею
воздействию температур ниже 0 °C (32 °F) и выше 45 °C
(113 °F). Воздействие высоких и низких температур может
неблагоприятно повлиять на работоспособность
аккумуляторной батареи.
Процедура подготовки аккумулятрной батареи к использованию
увеличивает емкость (максимальный уровень заряда) батареи.
Если не проводить процедуру подготовки, батарея не сможет
заряжаться до максимального уровня, а срок ее службы сократится.
Помимо вышеперечисленного на срок службы батареи существенно
влияют следующие факторы.
• Работа компьютера от адаптера питания со вставленной
батареей. При работе от
адаптера питания рекомендуется
извлекать батарею после достижения максимального уровня
заряда.
• Невыполнение процедуры подготовки батареи к использованию,
описанной выше.
• Интенсивоное использование; чем чаще используется батарея,
тем быстрее сокращается ее ресурс. Ресурс стандартной
аккумуляторной батареи для переносного компьютера – около
300 циклов заряда/разряда.
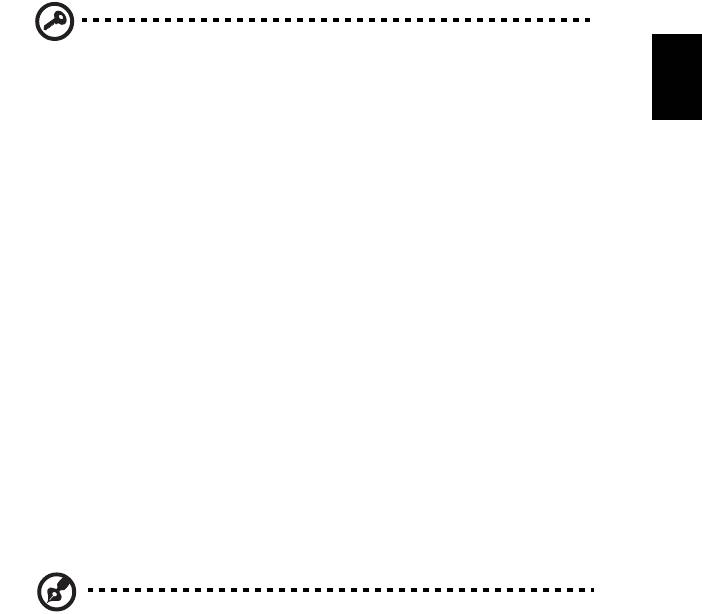
25
English
Русский
Установка и извлечение аккумуляторной
батареи
Внимание! Если необходимо продолжить работу с компьютером,
перед извлечением батареи подключите адаптер электропитания.
В проивном случает перед извлечением батареи компьютер
необходимо выключить.
Установка аккумулятрной батареи.
1 Совместите края батареи с краями батарейного отсека,
убедившись, что грань батареи с контактами направлена вовнурь,
а верхняя поверхность батареи – вверх.
2 Вставьте батарею в батарейный отсек и слегка нажмите на нее
для фиксации в отсеке.
Извлечение аккумуляторной батареи:
1 Сдвиньте фиксатор аккумулятной батареи.
2 Вытяните батарею из отсека.
Заряд аккумуляторной батареи
Перед зарядом убедитесь, что батарея установлена в батарейном
отсеке. Подключите адаптер электропитания к компьютеру и к сети
электропитания. В процессе разяра можно продолжать работу с
компьютером. Тем не менее, заряд аккумуляторной батареи при
выключенном компьютере занимает значительно меньше времени.
Примечание: Рекомендуется заряжать батарею в начале каждого
дня. Заряд батареи ночью перед началом поездки позволит утром
начать работу с полность заряженной батареей.
Проверка уровня заряда аккумулаторной
батареи
Уровень заряда батарей можно просмотреть с помощью индикатора
батарей Windows. Подведите курсор мыши к значку батарей/
электропитания для просмотра текущего уровня заряда.

26
Русский
Оптимизация использования батареи
Оптимизация использования батареи поможет максимально
эффективно использовать имеющиеся батареи, продлить срок их
службы и повысить эффективность работы. Рекомендуется следовать
приведенным ниже советам:
• Приобретите дополнительную аккумуляторную батарею.
• Когда это возможно, используйте электропитание от сети, экономя
заряд батареи для работы в пути.
• Извлекайте карты PC Card, когда они не используются, чтобы
сократить энергопотребление (
относится к некоторым моделям).
• Храните аккумуляторные батареи в прохладном сухом месте.
Рекомендуемя температура хранения – от 10 °C (50 °F) до 30 °C
(86 °F). Хранение при более высокой температуре приводит к
ускорению саморазряда.
• Частая зарядка сокращает срок службы батарей.
• Следуйте правилам по уходу за адаптером электропитания и
батареями.
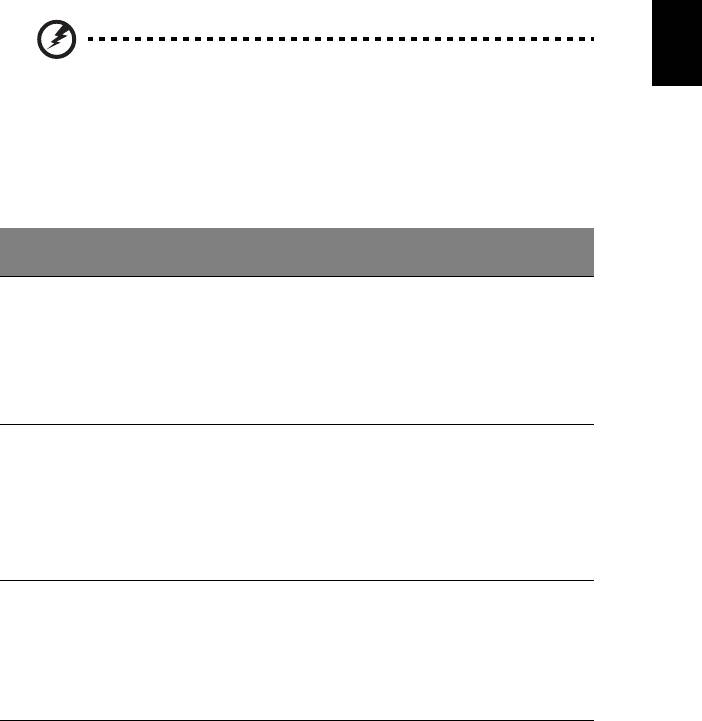
27
English
Русский
Предупреждение о низком уровне заряда
аккумуляторной батареи
При питании компьютера от батареи обращайте внимание на
индикатор батарей Windows.
Внимание: После появления предупреждения о низком
уровне заряда как можно быстрее подключите к компьютеру
адаптер электропитания. При полном разряде батареи
текущие данные будут потеряны, а компьютер выключится.
При появлении предупреждения о низком уровне заряда необходимо
предпринять одно из следующих действий:
Ситуация Рекомендуемое действие
Имеется адаптер
1. Подключите адаптер электропитания к компьютеру,
электропитания,
а затем – к сети электропитания.
доступно питание
2. Сохраните все открытые файлы.
от сети.
3. Продолжайте работу.
Если необходимо быстро зарядить батарею,
выключите комптьютер.
Имеется запасная
1. Сохраните все открытые файлы.
полностью
2. Закройте все приложения.
заряженая
3. Завершите работу операционной системы
для
батарея.
выключения компьютера.
4. Замените аккумуляторную батарею.
5. Включите компьютер и продолжите работу.
Имеется адаптер
1. Сохраните все открытые файлы.
электропитания,
2. Закройте все приложения.
питание от сети
3. Завершите работу операционной системы для
недоступно.
выключения компьютера.
Запасная батарея
отсутствует.

28
Русский
Берем ноутбук с собой
В этой главе изложены подсказки, на что нужно обращать внимание,
передвигаясь или путешествуя вместе с компьютером.
Отключение от рабочего стола
Чтобы отключить компьютер от внешних устройств, проделайте следующие
шаги:
1 Сохраните все открытые файлы.
2 Выньте носители, дискеты или компакт-диски из привода (-ов).
3 Выключите питание компьютера.
4 Закройте крышку.
5 Отключите шнур адаптера переменного тока.
6 Отключите клавиатуру, указательное устройство, принтер, внешний
монитор и другие внешние устройства.
7 Отключите замок Kensington, если таковым
пользуетесь для охраны
компьютера.
Передвижения
Когда вы двигаетесь на короткие расстояния, например, от офисного стола в
комнату совещаний.
Подготовка компьютера
Перед переноской ноутбука закройте крышку дисплея на защелку, чтобы
компьютер перешел в режим ожидания. Теперь вы можете спокойно носить
компьютер в пределах здания. Чтобы вывести компьютер из режима сна,
откройте крышку дисплея и нажмите и отпустите кнопку включения питания.
Если вы берете компьютер собой в офис клиента или в другое здание
, вы
можете его выключить:
Нажмите кнопку «Пуск», затем выберите «Завершение работы».
или:
Компьютер можно перевести в режим ожидания, одновременно нажав клавиши
<Fn> + <F4>. Затем закройте крышку дисплея на защелку.
Когда будет нужно воспользоваться компьютером, освободите защелку,
откройте крышку дисплея, нажмите и отпустите кнопку включения питания.
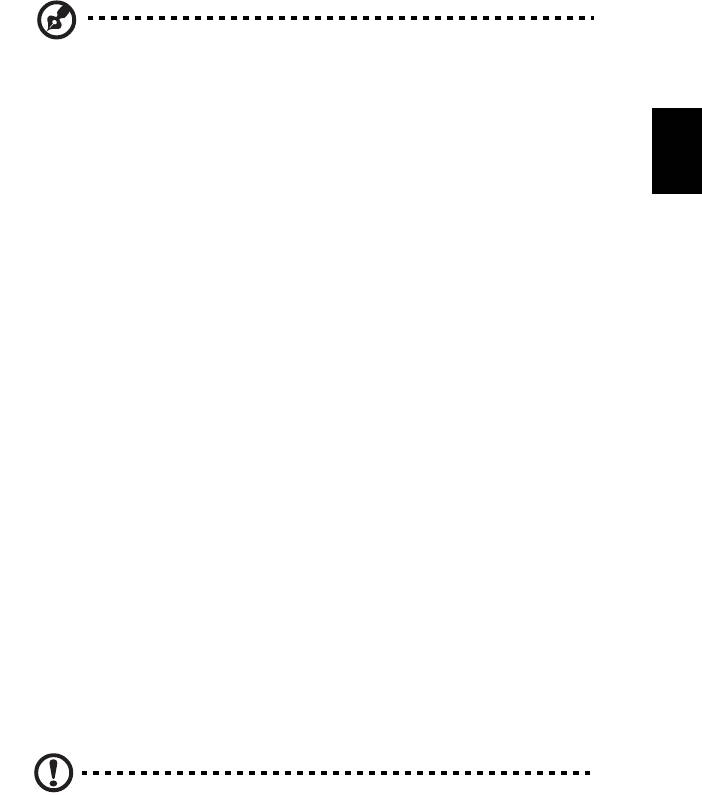
29
Русский
Примечание:
Если индикатор режима сна не горит, это значит, что
компьютер вошел в режим пониженного энергопотребления и
выключился. Если индикатор питания не горит, но горит индикатор
режима сна, это значит, что компьютер вошел в режим сна.
В обоих случаях надо нажать и отпустить кнопку включения
питания, чтобы снова включить компьютер. Учтите,
что компьютер
может войти в режим пониженного энергопотребления, пробыв
некоторое время в режиме сна.
Что приносить на совещания
Если совещание относительно короткое, вам, вероятно, не нужно приносить с
собой ничего, кроме вашего компьютера. Если совещание продлится дольше
или если аккумулятор заряжен не полностью, то вам может понадобиться
также адаптер переменного тока, чтобы подключить его к компьютеру в
комнате для совещаний.
Если в комнате для совещаний нет электрической розетки, уменьшите
разрядку аккумулятора, переводя компьютер в режим ожидания. Нажмите
<Fn> + <F4> или закройте крышку, как только перестаете активно пользоваться
компьютером. Потом нажмите любую клавишу или откройте дисплей и
продолжайте работать. Для возобновления работы откройте крышку дисплея
(если она закрыта), затем нажмите и отпустите кнопку включения питания.
Забираем компьютер домой
Когда вы передвигаетесь из офиса домой и наоборот.
Подготовка компьютера
Отключив компьютер от рабочего стола, проделайте следующие шаги, чтобы
подготовить компьютер к путешествию домой.
• Проверьте, вынули ли все медиа носители и компакт-диски из дисковода
(-ов). Если их не вынуть, могут быть повреждена головка дисковода.
• Упакуйте компьютер в защитный футляр, чтобы он не болтался и
обложите его чем-нибудь
мягким, на случай, если он упадет.
Внимание: Не упаковывайте никаких предметов рядом с верхней
крышкой компьютера. Давление на верхнюю крышку может
повредить экран.

30
Русский
Что брать с собой
Если этого нет у вас дома, берите с собой следующее:
• Адаптер переменного тока и шнур питания
• Печатное Quick start up guide
Особые соображения
Следуйте этим советам, чтобы обезопасить компьютер во время путешествия с
работы и на нее:
• Держите компьютер при себе, чтобы влияние изменений температуры был
минимальным.
• Если вам нужно остановиться на длительное время и вы не можете брать
компьютер с собой, оставьте его в багажнике машины, чтобы не оставлять
на жаре.
•
Из-за перепадов температуры и влажности, может образоваться
конденсация. Прежде чем включать компьютер, дайте его температуре
сравняться с комнатной и проверьте, нет ли конденсации влаги на экране.
Если перепад температур превышает 10 °C (18 °F), нужно, чтобы
температура компьютера сравнивалась с комнатной постепенно. Если
возможно, оставьте компьютер на 30 минут в помещении, где температура
является средней
между уличной и комнатной.
Устраиваем домашний офис
Если вы часто работаете на компьютере дома, может иметь смысл приобрести
второй адаптер переменного тока для домашнего использования. Если у вас
будет запасной адаптер, вам не придется переносить из дома и домой
лишний вес.
Если вы длительное время работаете на компьютере дома, вам, возможно,
стоило бы подключить внешнюю клавиатуру, монитор и
мышь.
Путешествия с компьютером
Передвижения на более длительное расстояние, например, от вашего офиса
до офиса клиента, или о путешествиях внутри страны.
Подготовка компьютера
Подготовьте компьютер так, если бы брали его домой. Убедитесь, что
аккумулятор в компьютере заряжен. Перед тем, как пройти на посадку,
служба безопасности аэропорта может попросить его включить.

31
Русский
Что брать с собой
Берите с собой следующее:
• Адаптер переменного тока
• Запасной(-ые) полностью заряженный(-е) аккумулятор(-ы)
• Дополнительные файлы драйверов для принтеров, если вы планируете
пользоваться другим принтером
Особые соображения
В дополнение к советам о перевозке компьютера домой, следуйте этим
советам, чтобы обезопасить компьютер во время путешествия.
• Всегда берите компьютер с собой как ручную кладь.
• Если это возможно, пусть ваш компьютер проверяют вручную.
Просвечивающие устройства в аэропортах компьютеру не навредят, но не
пропускайте его через металлоискатель.
• Избегайте воздействия на
дискеты со стороны портативных
металлоискателей.
Международные путешествия с компьютером
Когда вы путешествуете по разным странам.
Подготовка компьютера
Подготовьте компьютер, как вы его обычно готовите перед поездками.
Что брать с собой
Берите с собой следующее:
• Адаптер переменного тока
• Шнуры питания, подходящие для страны, в которую едите
• Запасные полностью заряженные аккумуляторы
• Дополнительные файлы драйверов для принтеров, если вы планируете
пользоваться другим принтером
• Документ, доказывающий покупку, на случай, если его понадобится
показать на таможне
• Международный гарантийный паспорт путешественника

32
Русский
Особые соображения
Следуйте тем же советам, как при обычном путешествии с компьютером.
Кроме того, вот вам несколько подсказок, полезных во время международных
путешествий:
• Путешествуя в другую страну, проверьте, совместимо ли местное
напряжение переменного тока со спецификациями шнура питания вашего
адаптера. Если это не так, приобретите шнур питания, совместимый с
местным напряжением переменного
тока. Не пользуйтесь конверторами
для бытовых приборов для подключения компьютера.
• Если вы пользуетесь модемом, проверьте, совместим ли модем и его
соединитель с телекоммуникационной системой страны, в которую вы
едете.
Безопасность вашего компьютера
Ваш компьютер – ценное вложение капитала, о котором необходимо
заботиться. Научитесь оберегать и заботиться о своем компьютере.
В средства защиты входят блокировка доступа аппаратного и программного
обеспечения – замок безопасности и пароль.
Использование замка безопасности
компьютера
В ноутбуке имеется гнездо для подсоединения замка безопасности,
совместимое с замками Kensington.
Обмотайте кабелем замка безопасности для компьютеров неподвижный
предмет, например, стол или ручку запертого ящика. Вставьте замок в выемку и
поверните ключ, чтобы запереть замок. Бывают и модели замков без ключей.
Использование паролей
Пароли защищают ваш компьютер от несанкционированного доступа.
Заданием паролей можно установить несколько разных уровней защиты
вашего компьютера и данных:
• Пароль администратора предотвращает несанкционированный доступ к
утилите BIOS. Если этот пароль задан, то для получения доступа к
утилите BIOS потребуется ввод пароля. См. раздел "Утилита BIOS" на
стр. 42.
• Пароль пользователя предотвращает несанкционированное
использование
вашего компьютера. Максимальный уровень безопасности
достигается использованием этого пароля совместно с паролем при
начальной загрузке и паролем для возобновления работы после выхода
из режима пониженного энергопотребления.
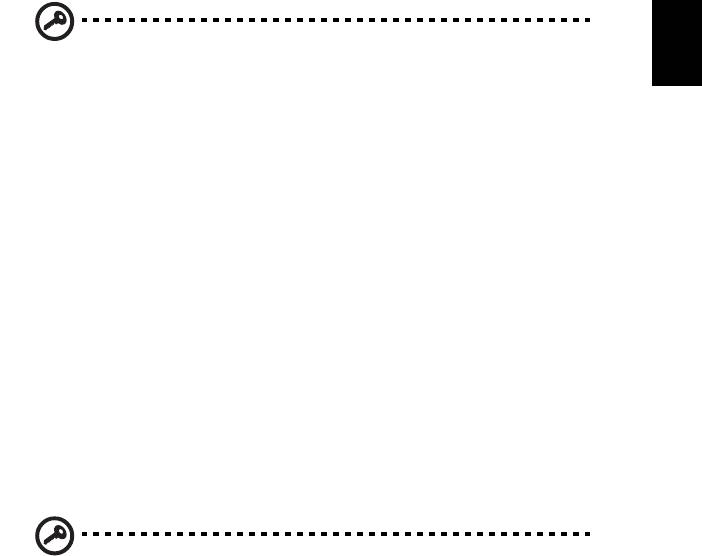
33
Русский
• Пароль при начальной загрузке предотвращает несанкционированное
использование вашего компьютера. Максимальный уровень безопасности
достигается использованием этого пароля совместно с паролем при
начальной загрузке и паролем для возобновления работы после выхода
из режима пониженного энергопотребления.
Важно! Не забудьте пароль администратора! Если забудете
пароль, то обратитесь к вашему продавцу или в авторизованный
сервисный центр.
Ввод паролей
Если пароль задан, то в центре экрана появляется окно с приглашением ввести
пароль.
• Если задан пароль администратора, то окно с приглашением ввести
пароль появится, когда вы при начальной загрузке нажмете клавишу <F2>,
чтобы войти в утилиту BIOS.
• Введите пароль администратора и нажмите клавишу <Ввод>, чтобы войти
в утилиту BIOS. При вводе
неправильного пароля появится
предупреждающее сообщение. Повторите попытку и нажмите клавишу
<Ввод>.
• Если задан пароль пользователя и активирован параметр Password on
boot (Пароль при начальной загрузке), то при начальной загрузке появится
окно с приглашением ввести пароль.
• Введите пароль пользователя и нажмите клавишу <Ввод>, чтобы начать
работу с компьютером. При вводе неправильного
пароля появится
предупреждающее сообщение. Повторите попытку и нажмите клавишу
<Ввод>.
Важно! На ввод пароля даются три попытки. Если во всех трех
попытках будет введен неправильный пароль, то система
завершит работу. Для завершения работы компьютера нажмите
кнопку питания и удерживайте ее нажатой в течение четырех
секунд. Затем снова включите компьютер и повторите попытку.
Задание паролей
Задавать пароли можно с помощью утилиты BIOS.
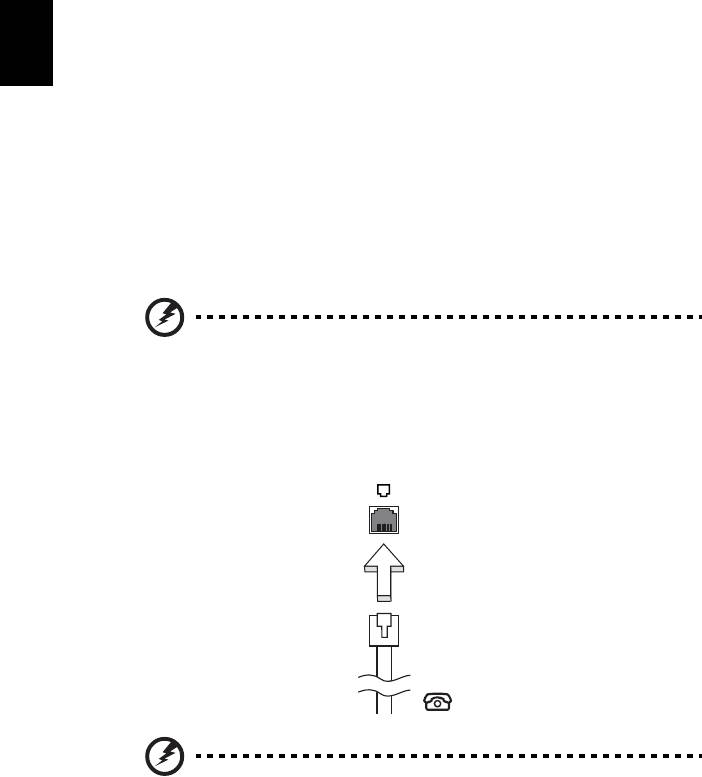
34
Русский
Расширение с помощью
дополнительных возможностей
Компьютер ПК типа "ноутбук" предлагает Вам возможность мобильной работы.
Способы подключения
Порты позволяют подсоединять периферийные устройства к компьютеру так,
как Вы подсоединяете их к стационарному компьютеру. Подробные указания
для подключения различных внешних устройств к компьютеру вы можете
найти в следующем разделе.
Модем для передачи факсов/данных
(только для определенных моделей)
В компьютере есть встроенный модем V.92 56кб/с для передачи факсов/данных
(только для определенных моделей).
Предупреждение! Этот модемный порт не совместим с
цифровыми телефонными линиями. При подключении
модема к цифровой телефонной линии модем будет
поврежден.
Чтобы использовать порт модема передачи факсов/данных, соедините
телефонным кабелем порт модема с розеткой телефонной линии.
Предупреждение! Пожалуйста, убедитесь, что используемый
кабель соответствует стандартам вашей страны.
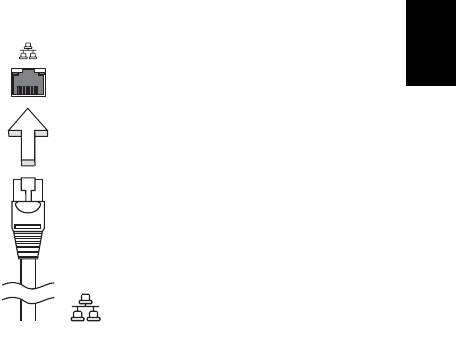
35
Русский
Встроенные средства работы в сети
Встроенные средства работы в сети позволяют подключать ваш компьютер к
сети Ethernet.
Для работы в сети вставьте один конец сетевого кабеля в сетевой порт (RJ-45)
в корпусе компьютера, а второй конец этого кабеля - в розетку сети Ethernet
или в разъем сетевого концентратора.
ИК-порт стандарта Consumer Infrared (CIR)
(только для определенных моделей)
ИК-порт стандарта Consumer Infrared (CIR), которым оборудован компьютер,
используется для приема сигналов от вашего пульта дистанционного
управления или других устройств, имеющих порт CIR.
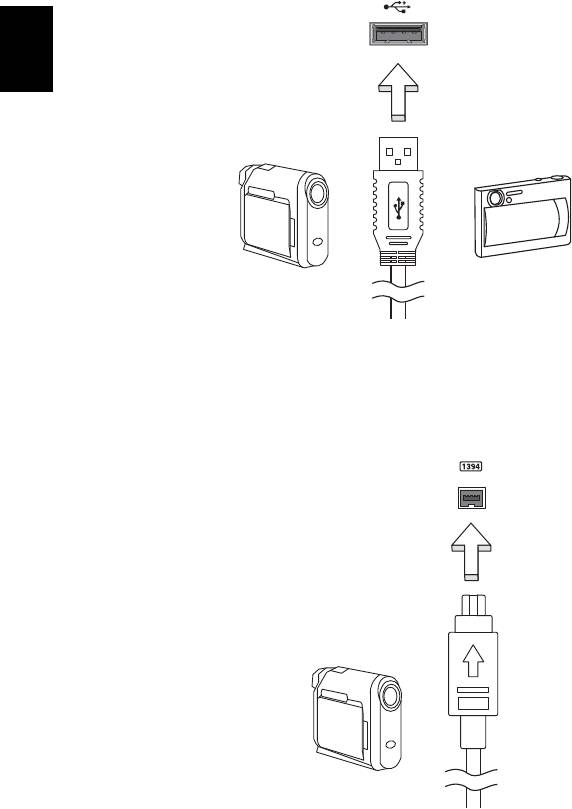
36
Русский
Универсальная последовательная шина (USB)
Порт универсальной последовательной шины (USB) 2.0 является
высокоскоростной последовательной шиной, к которой можно подключать любые
периферийные USB-устройства, не отнимая ценных ресурсов у системы.
Порт IEEE 1394 (только для определенных моделей)
Этот порт обеспечивает связь с устройствами, поддерживающими стандарт
IEEE 1394, например, с видеокамерой или с цифровой камерой. Более
подробные сведения см. в документации на цифровую камеру.
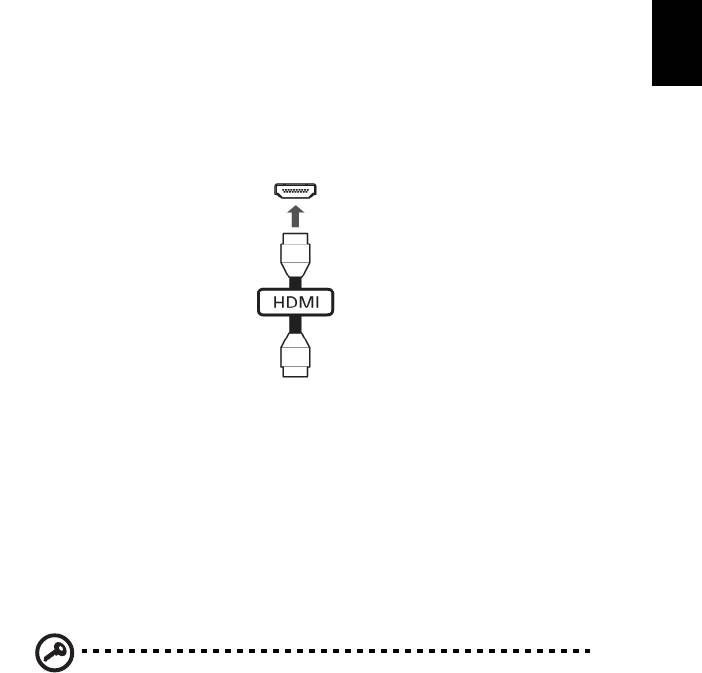
37
Русский
High-Definition Multimedia Interface
(только для определенных моделей)
HDMI (High-Definition Multimedia Interface - интерфейс мультимедиа высокой
четкости) - это поддерживаемый в отрасли, не использующий сжатие,
полностью цифровой аудио/видеоинтерфейс. Интерфейс HDMI позволяет по
одному кабелю соединять совместимый источник цифрового аудио/видео
(декодер каналов кабельного ТВ, проигрыватель DVD-дисков, A/V-ресивер) с
совместимым монитором цифрового звука и/или видео, например, приемником
цифрового телевидения (DTV).
Используйте порт HDMI в вашем компьютере
для подключения к
высококлассной аудио- и видеоаппаратуре. Использование всего одного
кабеля значительно ускоряет подключение и настройку.
ExpressCard (только для определенных моделей)
ExpressCard - это новейшая версия карт формата PC Card. Этот интерфейс
при меньших размерах обеспечивает более высокую скорость передачи
данных, позволяет легко наращивать функциональные возможности
компьютера и делает работу с ним еще более удобной.
В виде карт ExpressCard выпускается огромное число модулей расширения,
включая адаптеры карт flash-памяти, ТВ-тюнеры, модули связи по технологии
Bluetooth и адаптеры
IEEE 1394B. Карты ExpressCard обеспечивают передачу
данных по шинам USB 2.0 и PCI Express.
Внимание!
Эти карты выпускаются в двух форм-факторах -
ExpressCard/54 и ExpressCard/34 (шириной 54 мм и 34 мм
соответственно), у каждого из которых разные функции. Не во все
гнезда (слоты) для карт ExpressCard можно вставить карты обоих
типов. Более подробные сведения о функциях таких карт, порядке их
установки и использования приведены в руководствах на эти карты.
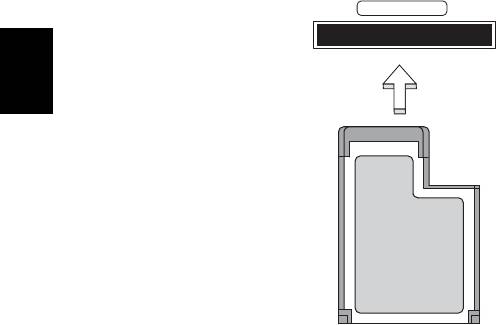
38
Русский
Порядок вставки карты ExpressCard
Вставьте карту в гнездо и осторожно вдавливайте ее, пока она со щелчком не
встанет на место.
EXPRESS CARD
Извлечение карты ExpressCard
Перед извлечением карты ExpressCard:
1 Закройте приложение, использующее эту карту.
2 На панели задач щелкните левой кнопкой мыши по значку извлечения
аппаратного устройства и завершите работу с картой.
3 Осторожно вдавите карту в гнездо и отпустите, чтобы вытолкнуть ее.
Затем полностью выньте карту из гнезда.
Установка памяти
Для установки памяти выполните следующие действия:
1 Отключите питание компьютера, отключите адаптер переменного тока
(если подсоединен) и выньте аккумулятор. Затем переверните компьютер,
чтобы иметь доступ к его основанию.
2 Открутите винт из крышки слота памяти, затем поднимите и откройте
крышку слота памяти.
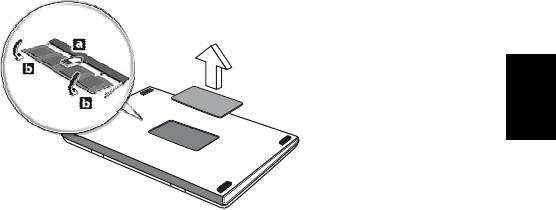
39
Русский
3 Вставьте модуль памяти диагонально в слот (a), затем аккуратно надавите
на него, пока он не встанет со щелчком на место (b).
4 Установите крышку слота памяти обратно на место и закрепите ее винтом.
5 Установите аккумулятор на место и подсоедините адаптер переменного
тока.
6 Включите питание компьютера.
Компьютер автоматически распознает и переконфигурирует
размер памяти.
Пожалуйста, посоветуйтесь с квалифицированным техническим специалистом
или обратитесь к местному дилеру компании Acer.
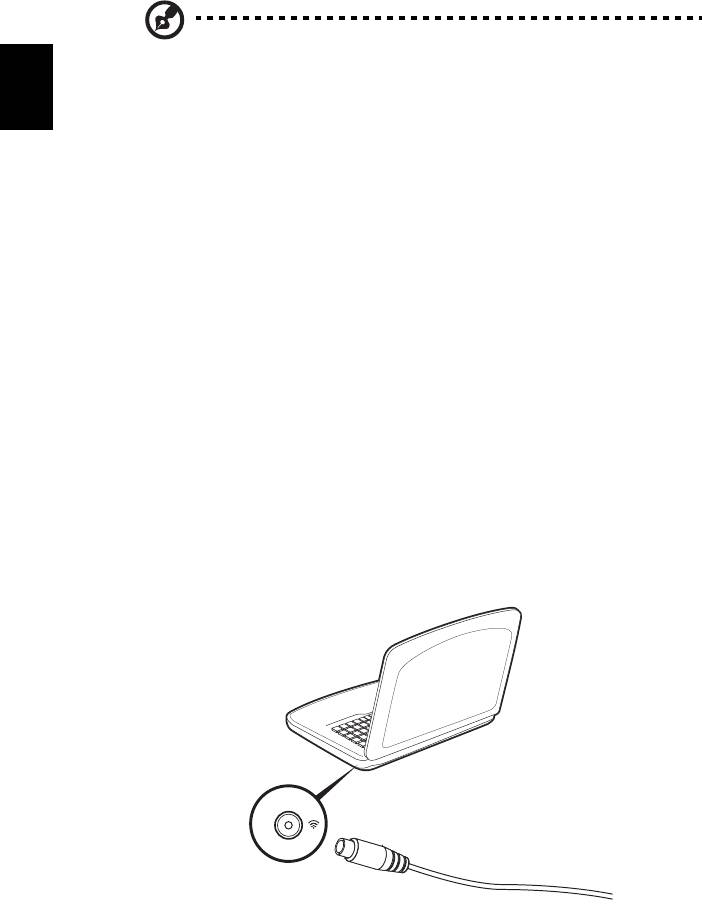
40
Русский
Просмотр телепередач с помощью Windows
Media Center
Примечание: Эта функция доступна не во всех моделях.
Компьютеры, на которых установлена программа Windows Media Center Edition
или InstantOn Arcade, можно использовать для просмотра телепрограмм и
доступа к видеосодержимому (через подключение к звуковому/видеовыходу
внешнего устройства, например видеокамеры).
Выберите тип входа
Подключением аудио/видео может быть любая цифровая антенна DVB-T (для
определенных моделей) или соединитель PAL/SECAM или NTSC. Подробнее
см. соответствующий раздел.
Просмотр телепрограмм с помощью
дополнительной антенны DVB-T (цифровое
телевидение) (для определенных моделей)
Цифровое телевидение DVB-T – это международный стандарт, используемый
для передачи наземного телесигнала в цифровом формате. Во многих странах
он постепенно заменяет аналоговое вещание. Цифровая антенна DVB-T может
использоваться с Windows Media Center для просмотра цифровых
телепрограмм DVB-T на переносном ПК.
Чтобы подключить цифровую антенну
1 Подключите антенный кабель к гнезду радиочастотного входа компьютера.
Notebook
RF
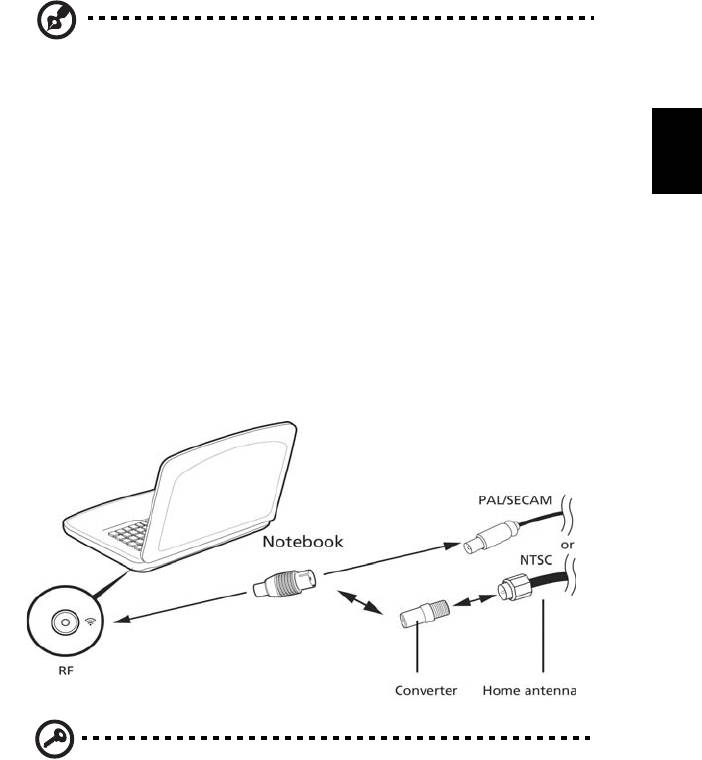
41
Русский
Примечание: Не скручивайте и не сматывайте антенный кабель.
Распрямленный 20-сантиметровый участок антенного кабеля улучшит
качество сигнала.
Просмотр телепрограмм через внешнюю
антенну или кабельное гнездо
Для просмотра телепрограмм на компьютере можно использовать обычный
телевизионный кабель (подключенный к внешней антенне или кабельному
гнезду).
Подключение антенных кабелей
Чтобы подключить кабели:
1 Подключите антенный разъем к гнезду радиочастотного входа компьютера.
2 Подключите другой конец к телевизионному кабелю, при необходимости
используя кабельный переходник.
Внимание! Перед подключением антенного кабеля проверьте,
что используемая вами кабельная система соответствует
телевизионной системе в вашем регионе.

42
Русский
Утилита BIOS
Утилита BIOS является программой конфигурирования программного
обеспечения, встроенной в базовую систему ввода/вывода (Basic Input/Output
System (BIOS)) компьютера.
Ваш компьютер уже сконфигурирован и оптимизирован надлежащим образом,
поэтому Вам нет необходимости запускать эту утилиту. Однако если у Вас
возникают проблемы с конфигурацией компьютера, Вам может понадобиться
ей воспользоваться.
Чтобы активировать утилиту BIOS, нажмите <F2> во время самопроверки
при
включении питания (Power-On Self Test (POST)), когда на дисплее появляется
логотип ПК типа "ноутбук".
Последовательность начальной загрузки
Чтобы настроить последовательность начальной загрузки в утилите BIOS,
запустите утилиту BIOS и затем в списке категорий вверху экрана выделите
пункт Boot.
Включение функции Acer disk-to-disk recovery
(Восстановление "с диска на диск")
Для включения функции Acer disk-to-disk recovery (hard disk recovery) запустите
утилиту BIOS и затем в списке категорий вверху экрана выделите пункт Main.
Внизу экрана найдите параметр D2D Recovery и с помощью клавиш <F5> и
<F6> задайте для него значение Enabled.
Пароль
Чтобы задать пароль при начальной загрузке, запустите утилиту BIOS и затем
в списке категорий вверху экрана выделите пункт Security. Найдите параметр
Password on boot: и с помощью клавиш <F5> и <F6> включите эту функцию.




