Acer ASPIRE 5745Z – страница 56
Инструкция к Ноутбуку Acer ASPIRE 5745Z
Informácie pre vašu bezpečnost’ a pohodlie iii
Pokyny k bezpečnosti iii
Upozornenie pre zariadenia s optickou mechanikou
(len pre určité modely) vii
Prevádzkové prostredie viii
Lekárske prístroje viii
Vozidlá ix
Potenciálne výbušné prostredie ix
Tiesňové volanie ix
Pokyny na likvidáciu x
Obsah
Informácie o ortuti x
ENERGY STAR x
Tipy a informácie o pohodlnom používaní xi
Hneď na úvod xiii
Vaše príručky xiii
Základy starostlivosti a tipy na používanie počítačaxiv
Zapnutie a vypnutie počítačaxiv
Starostlivost’ o počítač xiv
Starostlivost’ o AC adaptér xv
Starostlivost’ o batériu xv
Čistenie a údržba xv
Špeciálne klávesy a kontrolky 1
Zapnutie bezdrôtových zariadení 2
Dotyková plocha 3
Základy používania dotykovej plochy
(s tlačidlami s dvojitým kliknutím) 3
Používanie klávesnice 4
Lock klávesy a vstavaná číselná klávesnica* 4
Klávesové skratky 5
Klávesy Windows 6
Zvuk 7
Acer PureZone (len pre určité modely) 7
Tuba (len pre určité modely) 7
Používanie funkcie Dolby Home Theater na priestorový
alebo viackanálový zvuk (len pre určité modely) 7
Video 8
Obrazovka 16:9 8
Používanie systémových utilít 9
Acer Bio-Protection (len pre určité modely) 9
Acer Backup Manager 10
Správa napájania 12
Acer eRecovery Management 13
Napálit’ zálohu na disk 14
Obnovenie 15
Obnovenie systému Windows zo záložných diskov 16
Acer Arcade Deluxe 18
Všeobecné ovládacie prvky 19
Navigačné ovládacie prvky 19
Používanie stránok spoločenských sietí 19
Photo (Fotografie) 19
Video 20
Ovládacie prvky prehrávača20
Music (Hudba) 21
Update (Aktualizovat’) 21
Batéria 22
Vlastnosti batérie 22
Maximalizovanie životnosti batérie 22
Inštalácia a vyberanie batérie 23
Nabíjanie batérie 24
Kontrola kapacity batérie 24
Optimalizácia životnosti batérie 24
Upozornenie na vyčerpanie batérie 25
Vezmite si svoj prenosný počítač so sebou 26
Odpojenie od stolného počítača26
Prenášanie 26
Príprava počítača26
Čo so sebou na schôdzky 27
Prenášanie počítača domov 27
Príprava počítača27
Čo vziat’ so sebou 27
Zvláštne opatrenia 28
Používanie v domácej kancelárii 28
Cestovanie s počítačom 28
Príprava počítača28
Čo vziat’ so sebou 28
Zvláštne opatrenia 29
Medzinárodné cesty s počítačom 29
Príprava počítača29
Čo vziat’ so sebou 29
Zvláštne opatrenia 29
Zabezpečenie počítača30
Používanie bezpečnostného zámku počítača30
Používanie hesiel 30
Zadávanie hesiel 31
Nastavenie hesiel 31
Možnosti rozšírenia 32
Možnosti pripojenia 32
Fax/data modem (len pre určité modely) 32
Zabudovaná funkcia siete 33
Spotrebný infračervený port (CIR)
(len pre určité modely) 33
Univerzálna sériová zbernica (USB) 34
Port IEEE 1394 (len pre určité modely) 34
High-Definition Multimedia Interface
(len pre určité modely) 35
ExpressCard (len pre určité modely) 35
Inštalácia pamäte 36
Sledovanie televízie pomocou aplikácie
Windows Media Center 38
Zvoľte typ vstupu 38
Sledovanie televízie pomocou voliteľnej DVB-T antény
(digitálna televízia) (u vybraných modelov) 38
Pripojenie digitálnej antény 38
Sledovanie televízie pomocou externej antény
alebo svorky kábla 39
Utilita BIOS 40
Zavádzacia sekvencia 40
Zapnutie obnovy z disku na disk 40
Heslo 40
Používanie softvéru 41
Prehrávanie DVD filmov 41
Často kladené otázky 42
Vyžiadanie služby 44
Medzinárodná záruka cestovateľa (ITW) 44
Predtým než nám zavoláte 44
Riešenie problémov 45
Tipy na riešenie problémov 45
Hlásenia o chybách 45
Predpisy a poznámky o bezpečnosti 46
Prehlásenie FCC 46
Vyhlásenia k modemu (len pre určité modely) 47
Prehlásenie o LCD pixel 47
Regulačné prehlásenie k rádiovému zariadeniu 47
Všeobecné 47
Bezpečnostné požiadavky FCC RF 48
Kanada - Licencia vybraných zariadení s nízkym
napätím (RSS-210) 49
Ožiarenie ľudí poľom rádiových frekvencií (RSS-102) 49
LCD panel ergonomic specifications 50
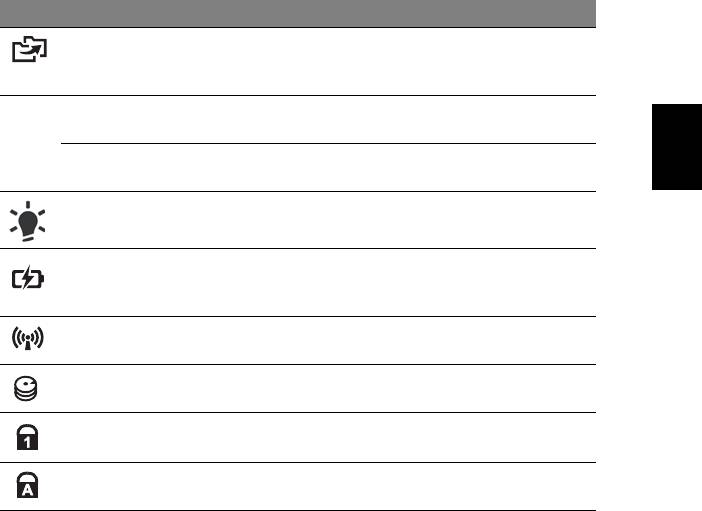
1
Slovenčina
Špeciálne klávesy a kontrolky
Špeciálne klávesy a kontrolky poskytujú ľahký prístup k užitočným funkciám a
prehľadným informáciám o stave.
Ikona Položka Popis
Kláves Zálohovat’ Spúšt’a aplikáciu Acer Backup Management pre
zálohovanie údajov v troch krokoch (len pre určité
modely).
Kláves
Uvedie počítač do režimu úspory energie
P
PowerSmart
(len pre určité modely).
Programovateľný
Programovateľný užívateľom (len pre určité modely).
kláves
Kontrolka
Signalizuje stav napájania počítača.
napájania
Kontrolka batérie Signalizuje stav batérie počítača.
1. Nabíjanie: Pri nabíjaní batérie svieti žltá.
2. Nabité: V režime AC svieti modrá.
Kontrolka
Signalizuje stav zariadenia na bezdrôtovú
komunikácie
komunikáciu v počítači.
Kontrolka pevného
Svieti, keď je jednotka pevného disku aktívna.
disku
Kontrolka
Svieti, keď je Num Lock aktivovaný
Num Lock
(len pre určité modely).
Kontrolka
Svieti, keď je Caps Lock aktivovaný
Caps Lock
(len pre určité modely).
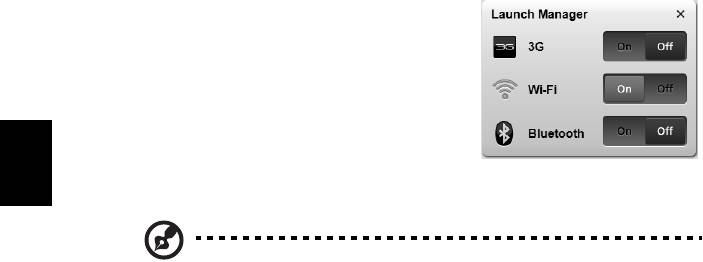
2
Slovenčina
Zapnutie bezdrôtových zariadení
Aplikácia Launch Manager umožňuje na počítači zapnút’ a vypnút’ rôzne zariadenia
pre bezdrôtové pripojenie.
Stlačením klávesov <Fn> + <F3> otvoríte okno s
panelom aplikácie Launch Manager.
Červený prepínač signalizuje, že zariadenie je
vypnuté.
• Kliknutím na červený prepínač zariadenie
zapnete.
Zelený prepínač signalizuje, že zariadenie je
zapnuté.
• Kliknutím na zelený prepínač zariadenie vypnete.
Poznámka: Komunikačné zariadenia sa môžu líšit’ v závislosti od
konfigurácie systému. Zapamätajte si, že prístup k ďalším
možnostiam je možný cez konfiguračný panel príslušného
bezdrôtového zariadenia.
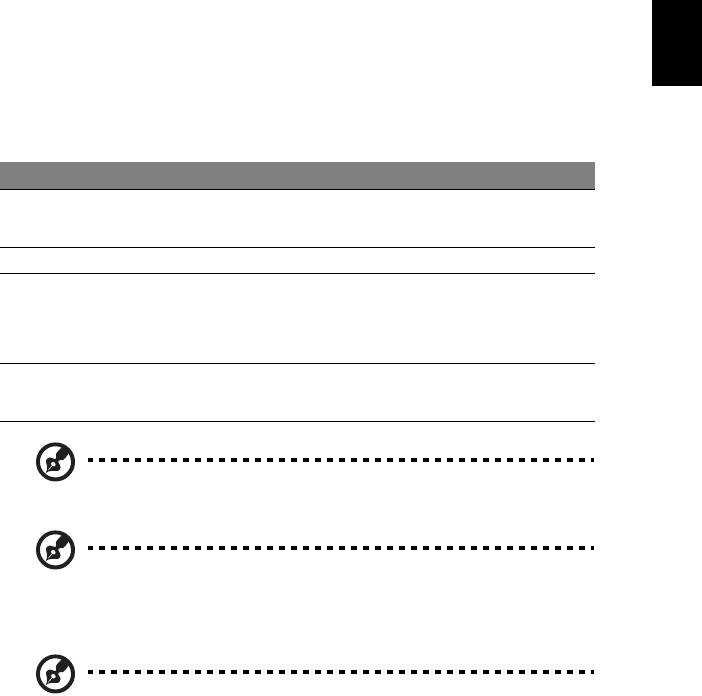
3
Slovenčina
Dotyková plocha
Zabudovaná dotyková plocha je polohovacie zariadenie, ktoré sleduje pohyb na
svojom povrchu. To znamená, že pohybu prsta po povrchu dotykovej plochy
zodpovedá pohyb kurzora. Centrálne umiestnenie dotykovej plochy poskytuje
optimálne pohodlie a podporu.
Základy používania dotykovej plochy
(s tlačidlami s dvojitým kliknutím)
Nasledujúce položky znázorňujú, ako sa používa dotyková plocha s tlačidlami s
dvojitým kliknutím.
• Pohybom prsta po dotykovej ploche pohybujete kurzorom.
• Stlačte vľavo a vpravo od dotykovej plochy umiestnené tlačidlá za účelom
výberu a vykonania funkcií. Tieto dve tlačidlá majú rovnakú funkciu ako ľavé a
pravé tlačidlo myši. Klepnutie na dotykovú plochu je rovnaké ako kliknutie
ľavým tlačidlom.
Funkcia Ľavé tlačidlo Pravé tlačidlo Dotyková plocha
Vykonat’ Kliknite dvakrát rýchlo
Dvojité klepnutie (rovnakou
za sebou.
rýchlost’ou ako dvojité kliknutie
tlačidlom myši).
Vybrat’ Kliknite raz. Klepnút’ raz.
Pretiahnut’ Kliknite a držte, potom
Dvojité klepnutie (rovnakou
pomocou prsta na
rýchlost’ou ako dvojité kliknutie
dotykovej ploche
tlačidlom myši); podržte prst pri
pretiahnite kurzor.
druhom klepnutí na dotykovej
ploche a pretiahnite kurzor.
Prístup do
Kliknite raz.
kontextového
menu
Poznámka: Ilustrace jsou pouze orientační. Presná konfigurácia častí
vášho PC závisí od zakúpeného modelu.
Poznámka: Keď používate dotykovú plochu, udržiavajte ju (aj prsty)
suchú a čistú. Dotyková plocha je citlivá na pohyb prsta; hčím
jemnejšie sa jej dotýkate, tým lepšie reaguje. Silnejšie klepnutie
nezvyšuje citlivost’ dotykovej plochy.
Poznámka: Podľa predvoleného nastavenia je funkcia vodorovného
posúvania na dotykovej ploche povolená. Môžete ju zakázat’ v
Ovládacích paneloch Windows, v nastaveniach pre Myš.
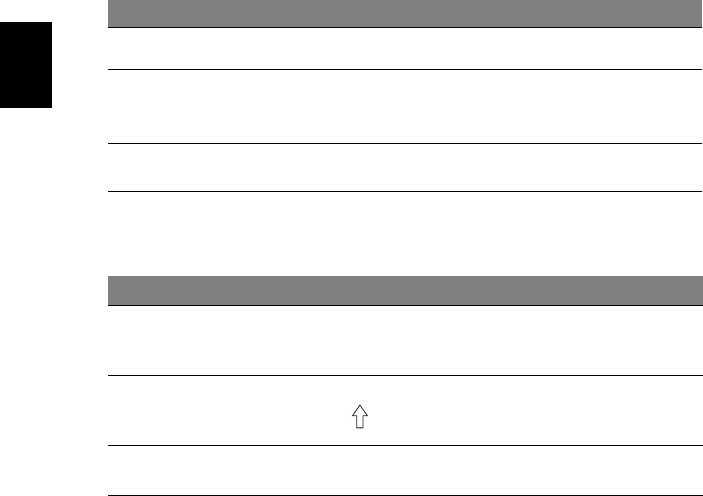
4
Slovenčina
Používanie klávesnice
Klávesnica bežnej veľkosti obsahuje vloženú číselnú klávesnicu*, samostatné
kurzorové klávesy, Lock klávesy, klávesy Windows, funkčné a špeciálne klávesy.
Lock klávesy a vstavaná číselná klávesnica*
Klávesnica obsahuje tri Lock klávesy, ktoré možno zapínat’ a vypínat’.
Lock klávesa Popis
Caps Lock
Ak je Caps Lock zapnutý, všetky abecedné znaky sú zadávané veľkými
písmenami.
NumLk
Ak je NumLk zapnutý, zabudovaná číselná klávesnica je v číselnom
režime. Klávesy fungujú ako na kalkulačke (vrátane aritmetických operácií
<Fn> + <F11>*
+, -, *, a /). Tento režim používajte, ak potrebujete zadat’ množstvo
číselných dát. Lepším riešením je pripojit’ externú klávesnicu.
Scr Lk
Ak je Scr Lk zapnutý, obrazovka sa pri stlačení kurzorových kláves nahor
a nadol posunie o jeden riadok. Scr Lk nefunguje v niektorých aplikáciách.
<Fn> + <F12>
Vložená číselná klávesnica funguje podobne ako číselná klávesnica stolného
počítača. V pravom hornom rohu kláves sa nachádzajú malé indikátory. Kvôli
prehľadnosti nie sú symboly kurzorových kláves na klávesách vytlačené.
Požadovaná funkcia NumLk zapnutý NumLk vypnutý
Číselné klávesy na
Zadajte čísla bežným spôsobom.
vloženej číselnej
klávesnici
Kurzorové klávesy na
Pri používaní kurzorových kláves
Pri používaní kurzorových
kláves stlačte a podržte
vloženej číselnej
podržte <>.
<Fn>.
klávesnici
Klávesy hlavnej
Počas zadávania písmen na
Zadajte písmená bežným
vloženej klávesnici podržte <Fn>.
spôsobom.
klávesnice
* len pre určité modely
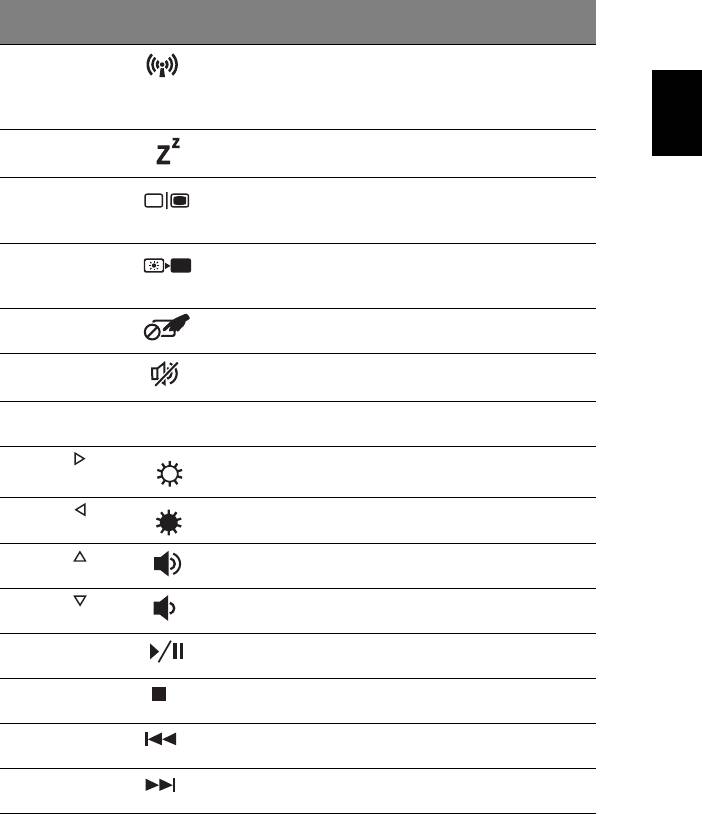
5
Slovenčina
Klávesové skratky
Počítač využíva klávesové skratky alebo kombinácie klávesov na prístup k väčšine
nastavení počítača, ako je napríklad jas obrazovky a hlasitost’ výstupu.
Ak chcete aktivovat’ klávesové skratky, stlačte a podržte kláves <Fn> pred stlačením
ďalšieho klávesu v klávesovej skratke.
Klávesová
Ikona Funkcia Popis
skratka
<Fn> + <F3> Kláves
Zapína a vypína komunikačné
komunikácie
zariadenia počítača. (Komunikačné
zariadenia sa môžu líšit’ v závislosti
od konfigurácie.)
<Fn> + <F4> Režim spánku Prepne počítač do režimu spánku.
<Fn> + <F5> Prepínanie
Prepína výstup zobrazenia –
zobrazenia
obrazovka, externý monitor
(ak je pripojený) a obidva súčasne.
<Fn> + <F6> Vypnutie
Vypína podsvietenie obrazovky kvôli
obrazovky
úspore energie. Pre návrat stlačte
akúkoľvek klávesu.
<Fn> + <F7> Prepínanie
Zapína a vypína internú dotykovú
dotykovej plochy
plochu.
<Fn> + <F8> Prepínanie
Zapína a vypína reproduktory.
reproduktora
<Fn> + <F11> NumLk Zapína a vypína zabudovanú číselnú
klávesnicu (len pre určité modely).
<Fn> + < >
Zvýšenie jasu Zvyšuje jas obrazovky.
<Fn> + < >
Zníženie jasu Znižuje jas obrazovky.
<Fn> + < >
Zvýšenie
Zvyšuje hlasitost’ zvuku.
hlasitosti
<Fn> + < >
Zníženie
Znižuje hlasitost’ zvuku.
hlasitosti
<Fn> + <Home> Prehrat’/
Prehrávanie alebo pozastavenie
Pozastavit’
vybraného súboru média.
<Fn> + <Pg Up> Zastavit’ Zastavenie prehrávania vybraného
súboru média.
<Fn> + <Pg Dn> Predch Návrat na predchádzajúci súbor
média.
<Fn> + <End> Ďalej Preskočenie na nasledujúci súbor
média.
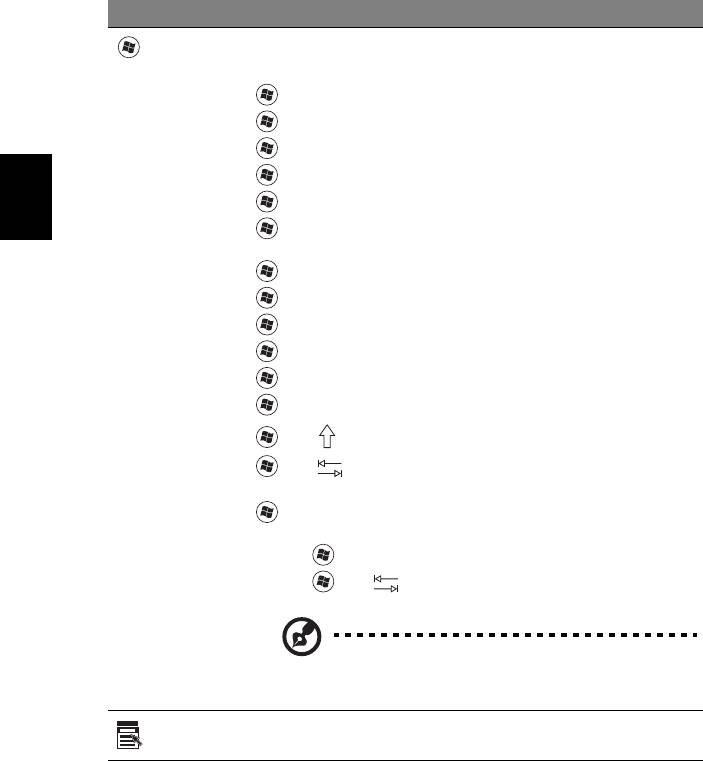
6
Slovenčina
Klávesy Windows
Klávesnica obsahuje dve klávesy, ktoré vykonávajú špecifické funkcie Windows.
Klávesa Popis
Klávesa
Stlačenie tejto klávesy má rovnaký efekt ako vo Windows kliknutie na
tlačidlo Štart; spúšt’a menu Štart. Môže byt’ taktiež použité s ďalšími
Windows
klávesami, čím poskytuje vykonanie rôznych funkcií:
<>: Otvorit’ alebo zavriet’ ponuku Štart
< > + <D>: Zobrazit’ pracovnú plochu
< > + <E>: Otvorit’ Prieskumníka Windows
< > + <F>: Hľadat’ súbor alebo priečinok
< > + <G>: Prepínat’ medzi pomôckami bočného panela
< > + <L>: Zamknút’ počítač (ak je pripojený k siet’ovej doméne),
alebo zmenit’ používateľa (ak nie je pripojený k siet’ovej doméne)
< > + <M>: Minimalizuje všetky okná
<> + <R>: Otvára dialógové okno Spustit’
< > + <T>: Prepínat’ medzi programami na paneli úloh
< > + <U>: Otvorit’ Ease of Access Center
< > + <X>: Otvorit’ Windows Mobility Center
< > + <Break>: Zobrazit’ dialógové okno Vlastnosti systému
<> + <+M>: Obnovit’ minimalizované okná na pracovnú plochu
<> + < >: Prepínat’ medzi programami na paneli úloh pomocou
Windows Flip 3-D
< > + <Medzerník>: Preniest’ všetky pomôcky do popredia a vybrat’
bočný panel Windows
<Crtl> + < > + <F>: Hľadat’ počítače (ak je pripojené k sieti)
<Crtl> + < > + < >: Použit’ klávesy so šípkou na prepínanie
medzi programami na paneli úloh pomocou Windows Flip 3-D
Poznámka: V závislosti od vydania systému Windows
nemusia byt’ niektoré klávesové skratky funkčné podľa
vyššie uvedeného opisu.
Klávesa
Táto klávesa má rovnaký efekt ako kliknutie pravým tlačidlom myši;
otvára kontextové menu aplikácií.
aplikácie
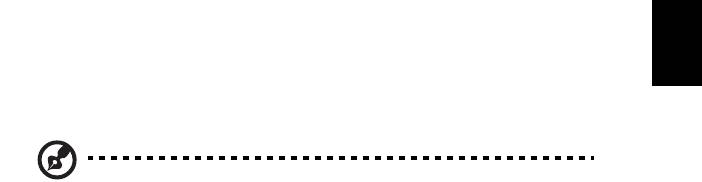
7
Slovenčina
Zvuk
Počítač je vybavený aj 32-bitovým zvukom High Definition (HD) a stereo
reproduktormi.
Acer PureZone (len pre určité modely)
Systém poskytuje úplne nový netušený zvukový zážitok, je vybavený technológiou
Acer PureZone s zabudovanými stereo mikrofónmi podporujúcou funkcie tvarovania
elektronického zväzku a eliminovania ozveny. Technológia Acer PureZone
podporuje eliminovanie ozveny, tvarovanie elektronického zväzku a potlačenie šumu
pre nahrávanie čistého zvuku. Ak chcete nastavit’ mikrofón, spustite dvojitým
kliknutím na ikonu Acer HD Audio Manager v oznamovacej oblasti systému
Windows aplikáciu Acer HD Audio Manager. Objaví sa dialógové okno Acer HD
Audio Manager. Kliknite na kartu Mikrofón, potom kliknite na kartu Efekty mikrofónu.
Vybraním položky Tvarovanie elektronického toku a Eliminovanie zvukovej ozveny
nastavte efekt mikrofónu.
Poznámka: Ak chcete dosiahnut’ na vstupe viaczvukový zdroj,
zakážte funkciu tvarovania elektronického toku.
Tuba (len pre určité modely)
Vyhradený subwoofer Tuba CineBass vytvára ohlušujúci zvuk kina. Inovatívny dizajn
v sebe integruje subwoofer so sklopnou trubicou.
Používanie funkcie Dolby Home Theater na priestorový
alebo viackanálový zvuk (len pre určité modely)
®
Prenosný počítač Acer je vybavený funkciou Dolby Home Theater
pre vylepšenie
zvuku s podporou technológií Dolby Pro Logic IIx, Dolby Digital Live, Dolby
Headphone, Dolby
Natural Bass a Dolby Sound Space Expander, Audio
Optimization, High Frequency Enhancer, ktoré umožňujú produkovat’ digitálny
priestorový zvuk s vysokou kvalitou pre zážitok z filmov, hier a hudby v realistickom
viackanálovom zvukovom prostredí.
Dolby Pro Logic IIx
Dolby Pro Logic IIx vytvára zážitok zo sviežeho 5.1-kanálového priestorového zvuku
v lubovolnom zdroji stereo (dva kanály) filmu, hudby, TV alebo zvuku hry. Dolby Pro
Logic IIx kontroluje signál a využíva jeho informácie na rozšírenie zvuku na 5.1
kanálov vysoko realistického a prirodzeného priestorového zvuku.

8
Slovenčina
Dolby Digital Live
Dolby Digital Live prevádza akýkolvek zvukový signál v reálnom case z pocítacov
alebo herných konzol na zvuk Dolby Digital a ulahcuje tak pripojenie systémov
domáceho kina prostredníctvom jedného digitálneho kábla. Používatelia si môžu
vychutnat zábavu z pocítaca alebo hernej konzoly s neuveritelným realizmom
prostredníctvom prijímacov domáceho kina alebo iných zariadení vybavených
technológiou dekódovania Dolby Digital.
Dolby Headphone
Funkcia slúchadiel Dolby vytvára zážitok z priestorového zvuku pomocou lubovolnej
súpravy slúchadiel. Prehrávanie hudby, filmov a hier tak je z hladiska zvuku
priestorovejšie, otvorenejšie a dramatickejšie. Vylepšuje pohodlie pri pocúvaní a
posluchác sa cíti, akoby sa akcia odohrávala všade okolo neho.
Prirodzené basy Dolby
Vylepšený systém basov, ktorý poskytuje až o oktávu nižšie rozšírenie v basovej
odozve väcšiny reproduktorov.
Rozširovac zvukového priestoru Dolby
Vylepšenie zvukovej scény, ktoré vytvára široký priestor a zlepšuje oddelovanie
nástrojov bez zmenšovania stredu zmiešania.
Video
Obrazovka 16:9
Obrazovka formátu 16:9 poskytuje doma filmy v kvalite Full HD ako nikdy predtým.
Nesmierne vysoká sýtost’ farieb zaručuje pravý zážitok zo sledovania v kvalite HD.
Kvalita formátu 16:9 znamená, že obraz skutočného domáceho kina konečne dorazil
aj k priaznivcom zábavy na prenosných počítačoch.
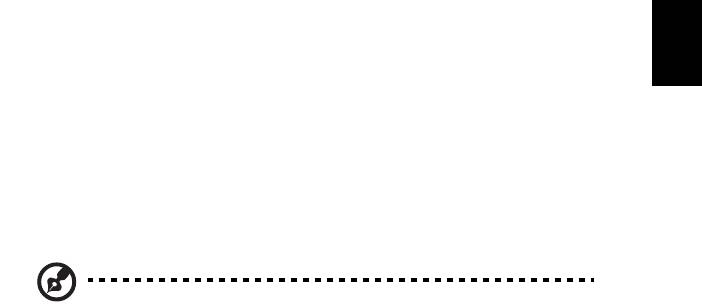
9
SlovenčinaSlovenčina
Používanie systémových utilít
Acer Bio-Protection (len pre určité modely)
Acer Bio-Protection Fingerprint Solution je viacúčelový softvérový balík zameraný na
odtlačky prstov integrovaný v operačnom systéme Microsoft Windows. Využitím
jedinečnosti odtlačku prsta funkcia Acer Bio-Protection Fingerprint Solution spája
ochranu proti nepovolenému prístupu k počítaču s centralizovanou správou hesiel
prostredníctvom aplikácie Password Bank; jednoduché spúšt’anie hudobného
prehrávača pomocou aplikácie Acer MusicLaunch*; zabezpečenie obľúbených
položiek Internetu prostredníctvom aplikácie Acer MyLaunch*; rýchle spúšt’anie
aplikácie alebo webovej stránky a prihlásenie pomocou aplikácie Acer
FingerLaunch. Acer ProfileLaunch** dokáže spúšt’at’ až tri aplikácie alebo webové
stránky jedným t’ahom prstom.
Acer Bio-Protection Fingerprint Solution vám tiež umožňuje navigáciu po
internetových prehliadačoch a dokumentoch pomocou Acer FingerNav*.
S Acer Bio-Protection Fingerprint Solution máte odteraz k dispozícii vyššiu úroveň
ochrany vášho osobného počítača, ako aj pohodlný prístup k vašim každodenným
povinnostiam jednoduchým klepnutím prsta.
Viac informácií nájdete v súboroch pomocníka Acer Bio-Protection.
Poznámky:
* Acer ProfileLaunch, MusicLaunch, MyLaunch a FingerNav sú k
dispozícii len na vybraných modeloch.
** Na modeloch bez aplikácie Acer ProfileLaunch možno funkciu
Acer FingerLaunch použit’ na otváranie aplikácií v oblasti ikon
Acer ProfileLaunch; jedným t’ahom prsta sa dá spustit’ súčasne iba
jedna aplikácia.
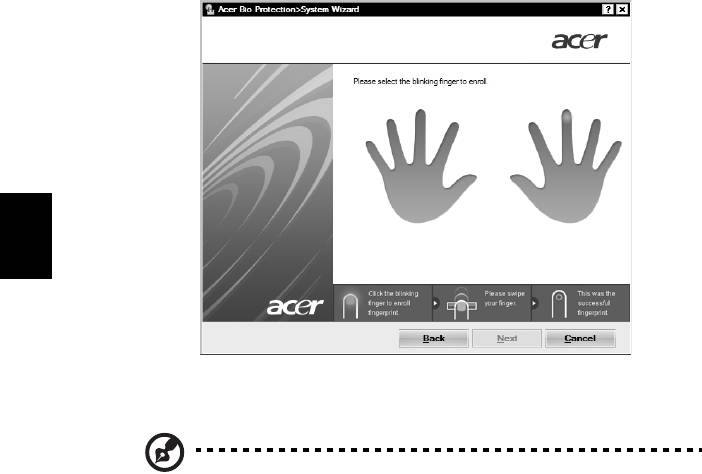
10
Slovenčina
Acer Backup Manager
Poznámka: Táto funkcia je k dispozícii len v niektorých modeloch.
Acer Backup Manager je jednoduchý proces troch krokov, ktorý umožňuje vytvárat’
záložné kópie celého systému alebo vybraných súborov a priečinkov v závislosti od
naplánovania alebo podľa potreby.
Ak chcete spustit’ aplikáciu Acer Backup Manager, stlačte tlačidlo Acer Backup
Manager umiestnené nad klávesnicou. Môžete tak urobit’ aj pomocou ponuky
Štart > Všetky programy > Acer Backup Manager > Acer Backup Manager.
Otvorí sa obrazovka Vitajte. Z tejto obrazovky bude pokračovat’ sprievodca tromi
krokmi nastavenia naplánovaných záloh. Kliknutím na tlačidlo Pokračovat’ prejdite
na nasledujúcu obrazovku. Kliknite na tlačidlo + a postupujte podľa pokynov na
obrazovke:
1 Vyberte obsah, ktorý chcete zálohovat’. Čím menej obsahu vyberiete, tým bude
proces rýchlejší, ale zvýši sa tým riziko straty údajov.
2 Vyberte, kam majú byt’ záložné kópie uložené. Je potrebné vybrat’ buď externú
jednotku alebo jednotku D: ; aplikácia Acer Backup Manager nemôže uložit’
zálohu na zdrojovú jednotku.
3 Vyberte, ako často má aplikácia Acer Backup Manager vytvárat’ zálohy.
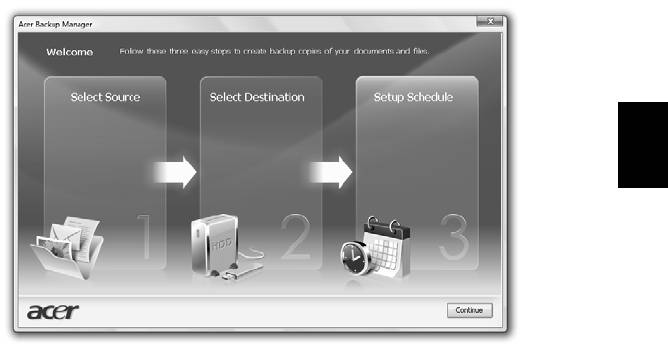
11
SlovenčinaSlovenčina
Po dokončení týchto troch krokov budú v závislosti od naplánovania vytvárané
kópie. Zálohy môžete vytvorit’ aj ručne stlačením klávesu Acer Backup Manager.
Ak chcete zmenit’ nastavenia, môžete kedykoľvek spustit’ aplikáciu Acer Backup
Manager pomocou ponuky Štart a a prejst’ vyššie vymenované kroky.

12
Slovenčina
Správa napájania
Tento počítač je vybavený jednotkou riadenia napájania, ktorá sleduje aktivitu
systému. Sleduje sa aktivita jedného alebo viacerých nasledovných zariadení:
klávesnica, myš, pevný disk, periférie pripojené k počítaču a grafická pamät’ Ak nie
je počas časového úseku (nazvaného časový limit neaktivity) zistená žiadna aktivita,
počítač zastaví niektoré alebo všetky tieto zariadenia za účelom úspory energie.
Tento počítač je vybavený schémou riadenia napájania, ktorá podporuje rozhranie
ACPI (Advanced Configuration and Power Interface), ktoré poskytuje maximálnu
úsporu energie a súčasne maximálny výkon. Systém Windows kompletne riadi
spotrebu energie počítača.
Kláves Acer PowerSmart
Poznámka: Táto funkcia je k dispozícii len v niektorých modeloch.
Kláves Acer PowerSmart využíva funkcie grafického podsystému počítača určené
na úsporu energie na redukciu celkovej spotreby energie. Keď stlačíte kláves
Acer PowerSmart, jas obrazovky sa zníži a grafický čip sa prepne na nižšiu rýchlost’;
PCI a WLAN sa prepnú do úsporných režimov. Opätovným stlačením klávesu
Acer PowerSmart sa vrátite k predchádzajúcim nastaveniam.
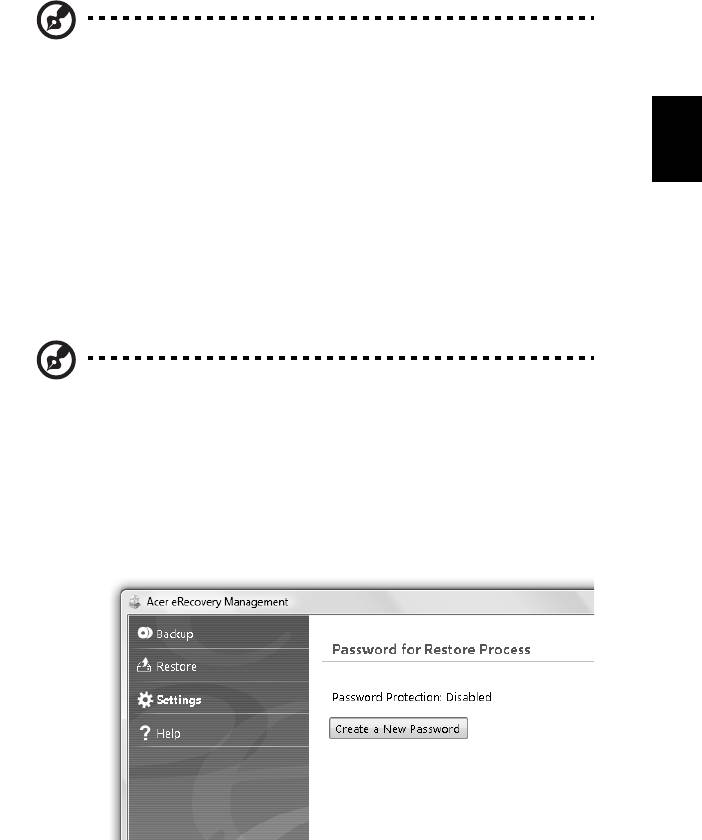
13
SlovenčinaSlovenčina
Acer eRecovery Management
Acer eRecovery Management je nástroj na rýchle obnovenie systému. Je možné
tiež zálohovat’ alebo obnovit’ obraz predvolený výrobcom a preinštalovat’ aplikácie a
ovládače.
Poznámka: Všetky nasledujúce informácie sú len všeobecné.
Parametre aktuálneho výrobku môžu byt’ odlišné.
Acer eRecovery Management obsahuje nasledujúce funkcie:
1 Záloha:
• Vytvorit’ predvolený disk výrobcu
• Vytvorit’ disk Ovládače a aplikácie
2 Obnovenie:
• Úplné obnovenie systému na výrobcom predvolený
• Obnovit’ operačný systém a ponechat’ použív. údaje
• Preinštalovat’ ovládače a aplikácie
Táto kapitola vás bude sprevádzat’ každým procesom.
Poznámka: Táto funkcia je k dispozícii len v niektorých modeloch.
V systémoch, ktoré nemajú zabudovanú optickú mechaniku so
zápisom, pripojte pred zadávaním úloh programu Acer eRecovery
Management týkajúcich sa optických diskov externú optickú
mechaniku so zápisom.
Ak chcete na ochranu svojich údajov použit’ funkciu zabezpečenia heslom programu
Acer eRecovery Management, je potrebné najprv nastavit’ heslo pre aplikáciu.
Heslo možno nastavit’ spustením aplikácie Acer eRecovery Management a
kliknutím na položku Nastavenie.
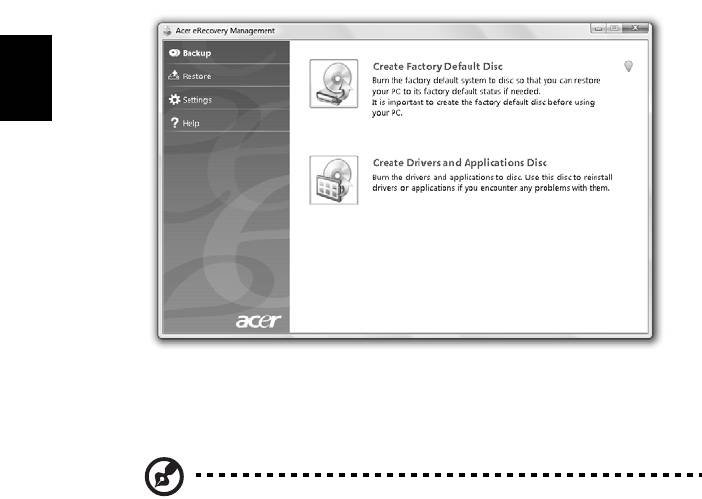
14
Slovenčina
Napálit’ zálohu na disk
Na stránke Záloha v programe Acer eRecovery Management môžete zapísat’
predvolený obraz alebo zálohovat’ ovládače a aplikácie.
1 Kliknite na Štart > Všetky programy > Acer > Acer > Acer eRecovery
Management.
2 Program Acer eRecovery Management otvorí stránku Záloha.
3 Vyberte typ zálohy (predvolený alebo ovládače a aplikácie), ktorú chcete
zapísat’ na disk.
4 Dokončite proces podľa pokynov na obrazovke.
Poznámka: Vyberte možnost’ výrobcom predvoleného obrazu, ak
chcete napálit’ zavádzací disk, ktorý bude obsahovat’ celý operačný
systém počítača, tak ako bol dodaný z výroby. Ak chcete mat’ disk,
ktorého obsah si budete môct’ prezerat’, a inštalovat’ z neho vybrané
ovládače a aplikácie, vyberte namiesto toho možnost’ záložného
obrazu ovládačov a aplikácií – tento disk nebude zavádzací.
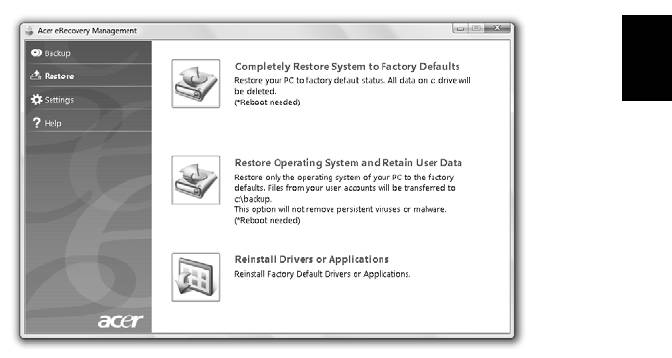
15
SlovenčinaSlovenčina
Obnovenie
Funkcia obnovenia umožňuje obnovit’ systém z obrazu predvoleného výrobcom
alebo z predtým vytvorených záloh na disku CD alebo DVD. Môžete tiež
preinštalovat’ aplikácie a ovládače svojho systému Acer.
1 Kliknite na Štart > Všetky programy > Acer > Acer > Acer eRecovery
Management.
2 Prepnite na kartu Obnovenie kliknutím na položku Obnovenie.
3 Môžete tiež vybrat’ možnost’ obnovenia systému z výrobcom predvoleného
obrazu alebo preinštalovat’ aplikácie a ovládače.
4 Dokončite proces podľa pokynov na obrazovke.
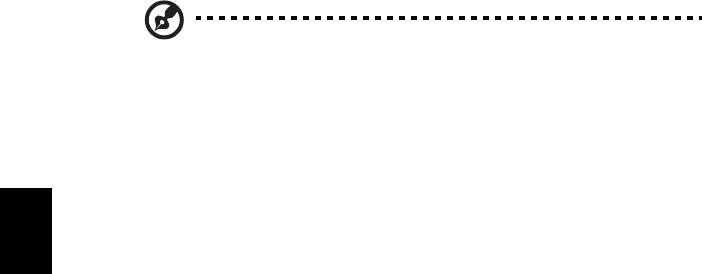
16
Slovenčina
Obnovenie systému Windows zo záložných diskov
Poznámka: Táto funkcia je k dispozícii len v niektorých modeloch.
Ak chcete obnovit’ systém Windows z predtým urobených záložných diskov, je
potrebné vložit’ prvý disk zálohy a aktivovat’ funkciu F12 Boot Menu v pomôcke
BIOS Setup Utility.
1 Zapnite počítač a vložte prvý disk obnovy systému do optickej mechaniky.
Reštartujte počítač.
2Počas spustenia, keď sa zobrazuje logo Acer, stlačením klávesu F2 otvorte
pomôcku BIOS Setup, kde môžete nastavit’ parametre systému.
3 Pomocou klávesov so šípkou doľava a doprava vyberte podponuku Hlavné.
4 Pomocou klávesov so šípkou nahor a nadol vyberte položku F12 Boot Menu.
5 Klávesom F5 alebo F6 zmeňte nastavenie položky F12 Boot Menu na
Povolené.
6Stlačením klávesu ESC otvorte podponuku Skončit’ a stlačte kláves ENTER
pri výzve Uložit’ zmeny a skončit’. Opätovným stlačením klávesu ENTER
vyberte možnost’ Áno. Systém bude reštartovaný.
7 Po reštartovaní stlačte počas zobrazenia loga Acer ponuky kláves F12, čím
otvoríte ponuku Boot Menu Tu môžete vybrat’, z ktorej jednotky sa má zaviest’
systém.
8 Pomocou klávesov so šípkou vyberte položku IDE1*, potom stlačte kláves
ENTER. Systém Windows sa nainštaluje z disku obnovy.
9Keď sa objaví výzva, vložte druhý disk obnovy a dokon
čite obnovenie podľa
pokynov na obrazovke.
10 Po dokončení obnovenia vyberte disk obnovy z optickej mechaniky. Urobte tak
ešte pred reštartovaním počítača.




