Acer ASPIRE 5745Z – страница 105
Инструкция к Ноутбуку Acer ASPIRE 5745Z
xi
Tips dan informasi untuk kenyamanan
penggunaan
Pengguna komputer dapat mengalami kelelahan mata dan sakit kepala setelah
penggunaan dalam waktu lama. Pengguna juga dapat mengalami cedera fisik
setelah bekerja dalam waktu lama di depan komputer. Durasi kerja, posisi
duduk yang buruk, perilaku kerja yang buruk, stres, lingkungan kerja yang
tidak nyaman, kesehatan pribadi, dan faktor lainnya dapat sangat
meningkatkan risiko cedera fisik.
Penggunaan komputer yang salah dapat menimbulkan gejala nyeri otot, nyeri
sendi, kekakuan urat, atau gangguan otot rangka lainnya. Gejala berikut ini
dapat dialami pada tangan, pergelangan tangan, lengan, bahu, leher, atau
punggung:
• kebas, atau rasa panas maupun kesemutan
• sakit, pegal, atau linu
• nyeri, bengkak, atau sakit berdenyut
• kaku atau tegang
• menggigil atau lemas
Jika Anda mengalami gejala tersebut atau merasakan ketidaknyamanan dan/
atau nyeri berulang dan terus-menerus akibat penggunaan komputer, segera
kunjungi dokter serta informasikan kepada divisi kesehatan dan keselamatan di
perusahaan Anda.
Bagian berikut ini akan memberikan tips untuk meningkatkan kenyamanan
penggunaan komputer.
Mengetahui tingkat kenyamanan Anda
Kenali tingkat kenyamanan Anda dengan mengatur sudut pandang ke
monitor, menggunakan sandaran kaki, atau meninggikan tempat duduk untuk
memaksimalkan kenyamanan. Perhatikan tips berikut ini:
• hindari posisi duduk yang sama dalam waktu lama
• hindari membungkuk ke depan dan/atau bersandar ke belakang
• berdiri dan berjalan sesekali untuk melepaskan ketegangan pada otot kaki
• beristirahat sejenak untuk mengendurkan otot leher dan bahu
• jangan menekan otot atau mengangkat bahu
• pasang layar eksternal, keyboard, dan mouse dengan benar dalam posisi
yang nyaman
• jika Anda lebih sering melihat ke layar daripada ke dokumen, letakkan
layar di bagian tengah meja untuk meminimalkan ketegangan pada leher
Menjaga penglihatan Anda
Menatap terlalu lama, memakai kaca mata atau lensa kontak yang tidak sesuai,
silau, lampu ruangan yang terlalu terang, fokus layar yang buruk, tampilan
huruf yang terlalu kecil, dan kontras layar yang terlalu rendah dapat membuat
mata Anda lelah. Bagian berikut ini berisi saran tentang cara mengurangi
kelelahan mata.
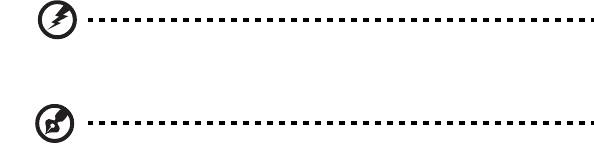
xii
Mata
• Sesekali istirahatkan mata Anda.
• Istirahatkan mata Anda secara teratur dengan mengalihkan pandangan
dari monitor dan memfokuskan pada titik yang jauh.
• Berkedip sesering mungkin agar mata tidak kering.
Layar
• Jaga kebersihan layar Anda.
• Posisikan kepala Anda lebih tinggi dari sisi atas layar, sehingga pandangan
mata Anda mengarah ke bawah saat menatap bagian tengah layar.
• Atur kecerahan dan/atau kontras layar ke tingkat yang nyaman agar teks
lebih mudah dibaca dan gambar lebih tajam.
• Hindari silau dan pantulan dengan cara:
• menempatkan layar pada posisi menghadap ke jendela atau sumber
cahaya
• mengurangi cahaya ruangan menggunakan gorden, tirai, atau kerai
• menggunakan lampu baca
• mengubah sudut pandang ke layar
• menggunakan penyaring anti silau
• menggunakan penutup layar, misalnya potongan karton yang
diletakkan di sisi depan atas layar
• Hindari mengatur layar ke sudut pandang yang tidak semestinya.
• Hindari menatap sumber cahaya yang terang, misalnya jendela terbuka,
dalam waktu lama.
Membiasakan perilaku kerja yang baik
Biasakan perilaku kerja berikut ini agar penggunaan komputer lebih produktif
dan nyaman:
• Beristirahat sejenak secara teratur dan sering.
• Lakukan beberapa gerakan peregangan.
• Hirup udara segar sesering mungkin.
• Berolahraga secara teratur dan jaga kesehatan tubuh.
Peringatan! Sebaiknya jangan gunakan komputer di sofa atau
kasur. Jika terpaksa, jangan lakukan terlalu lama, berhenti
sesekali, dan lakukan beberapa gerakan peregangan.
Catatan: Untuk informasi lebih lanjut, lihat "Informasi peraturan
dan keselamatan" pada halaman 47.

xiii
Informasi penting
Terima kasih telah memilih notebook Acer untuk memenuhi kebutuhan Anda
atas komputer mobile.
Panduan Anda
Untuk membantu Anda menggunakan notebook Acer, kami menyediakan
kumpulan panduan sebagai berikut:
Pertama-tama, brosur Quick start up guide... akan membantu Anda
mempersiapkan konfigurasi komputer.
Buku Panduan Pengguna Generik Seri Aspire berisi informasi berguna yang
berlaku untuk semua model dalam seri produk Aspire. Panduan ini mencakup
topik-topik dasar seperti Acer eRecovery Management, menggunakan
keyboard, Audio, dsb. Mohon dimengerti bahwa karena sifatnya, baik Panduan
Pengguna Generik maupun Buku Petunjuk AcerSystem (AcerSystem User Guide)
yang disebutkan di bawah ini kadang-kadang mengacu pada fungsi-fungsi atau
fitur-fitur yang hanya terdapat dalam model-model tertentu dalam seri ini,
tetapi tidak terdapat dalam model yang telah Anda beli. Dalam panduan ini,
kasus-kasus seperti itu ditandai dengan kalimat seperti "hanya untuk model-
model tertentu".
Untuk informasi lebih lanjut tentang cara komputer ini membantu Anda agar
lebih produktif, lihat Buku Petunjuk AcerSystem (AcerSystem User Guide).
Buku Petunjuk ini berisi informasi rinci tentang topik, seperti utilitas sistem,
pemulihan data, berbagai pilihan, dan cara mengatasi masalah. Buku Petunjuk
ini juga berisi informasi jaminan serta peraturan umum dan informasi
keselamatan untuk notebook Anda. Tersedia dalam PDF (Portable Document
Format) dan diberikan sebagai kelengkapan notebook Anda. Ikuti langkah-
langkah berikut ini untuk mengaksesnya:
1 Klik Start > All Programs > AcerSystem.
2 Klik Buku Petunjuk AcerSystem (AcerSystem User Guide).
Catatan: Adobe Reader diperlukan untuk melihat file tersebut.
Jika Adobe Reader belum diinstal dalam komputer Anda, klik
Buku Petunjuk AcerSystem (AcerSystem User Guide) untuk
terlebih dulu menjalankan program konfigurasi Adobe Reader.
Untuk menyelesaikan penginstalan, ikuti petunjuk pada layar.
Untuk petunjuk tentang cara menggunakan Adobe Reader, akses
menu Help and Support.

xiv
Pemeliharaan dan tips dasar penggunaan
komputer
Menghidupkan dan mematikan komputer
Untuk menghidupkan komputer, cukup tekan dan lepaskan tombol daya di
bawah layar LCD. Lihat "Quick start up guide" untuk mengetahui lokasi tombol
daya.
Untuk mematikan daya, lakukan tindakan sebagai berikut:
• Gunakan perintah untuk mematikan di Windows
Klik Start, kemudian klik Shut Down.
• Gunakan tombol daya
Anda juga dapat mengaktifkan komputer dalam mode sleep dengan
menekan tombol pintas sleep <Fn> + <F4>.
Catatan: Jika Anda tidak dapat mematikan komputer dengan cara
biasa, tekan terus tombol daya selama lebih dari 4 detik untuk
mematikan komputer. Jika Anda mematikan komputer, lalu ingin
menghidupkannya kembali, tunggu minimal 2 detik sebelum
menghidupkannya.
Memelihara komputer
Komputer akan berfungsi dengan baik jika Anda memeliharanya.
• Jangan letakkan komputer di tempat yang terkena sinar matahari
langsung. Jangan letakkan komputer di dekat sumber panas, misalnya
radiator.
• Jangan letakkan komputer di tempat bersuhu di bawah 0 ºC (32 ºF) atau di
atas 50 ºC (122 ºF).
• Hindarkan komputer dari pengaruh medan magnet.
• Jangan letakkan komputer di tempat yang dapat terkena hujan atau
uap air.
• Hindarkan komputer dari tetesan air atau cairan.
• Hindarkan komputer dari guncangan atau getaran keras.
• Jangan letakkan komputer di tempat berdebu atau kotor.
• Jangan tempatkan benda di atas komputer.
• Jangan banting layar komputer saat Anda menutupnya.
• Jangan letakkan komputer di atas permukaan yang tidak rata.
xv
Memelihara adaptor AC
Berikut adalah beberapa cara untuk memelihara adaptor AC:
• Jangan pasang adaptor ke perangkat lain.
• Jangan injak kabel daya atau jangan letakkan benda berat di atasnya. Buat
alur kabel daya dan kabel apapun dengan hati-hati dan jauhkan dari
tempat yang dapat terinjak.
• Bila melepaskan kabel daya, jangan tarik kabel, namun tarik konektornya.
• Nilai ampere total pada peralatan yang dipasang tidak boleh melebihi nilai
ampere kabel jika Anda menggunakan kabel ekstensi. Nilai arus total pada
semua peralatan yang dipasang ke satu stopkontak juga tidak boleh
melebihi nilai sekering.
Memeliharat unit baterai
Berikut adalah beberapa cara untuk memelihara unit baterai:
• Gunakan hanya baterai pengganti yang sejenis. Matikan daya sebelum
melepas atau mengganti baterai.
• Jangan rusak baterai. Jauhkan dari jangkauan anak-anak.
• Buang baterai bekas sesuai peraturan setempat. Lakukan daur ulang
baterai, jika mungkin.
Membersihkan dan memperbaiki
Saat membersihkan komputer, ikuti langkah-langkah sebagai berikut:
1 Matikan komputer, lalu lepas unit baterai.
2 Lepaskan sambungan adaptor AC.
3 Gunakan kain lembut yang lembab. Jangan gunakan pembersih cair atau
aerosol.
Jika terjadi salah satu hal berikut:
• komputer terjatuh atau bodi rusak
• komputer tidak berfungsi seperti biasa
lihat "Tanya jawab" pada halaman 42.
xvi
Informasi untuk keselamatan dan
kenyamanan Anda iii
Petunjuk keselamatan iii
Perhatian bagi Perangkat Drive Optik
(hanya untuk model-model tertentu) vii
Lingkungan pengoperasian viii
Peralatan medis viii
Kendaraan ix
Lingkungan rawan ledakan ix
Panggilan darurat ix
Petunjuk pembuangan x
Informasi tentang merkuri x
ENERGY STAR x
Tips dan informasi untuk kenyamanan penggunaan xi
Daftar isi
Informasi penting xiii
Panduan Anda xiii
Pemeliharaan dan tips dasar penggunaan komputer xiv
Menghidupkan dan mematikan komputer xiv
Memelihara komputer xiv
Memelihara adaptor AC xv
Memeliharat unit baterai xv
Membersihkan dan memperbaiki xv
Tombol dan indikator khusus 1
Mengaktifkan perangkat nirkabel Anda 2
Panel sentuh 3
Dasar-dasar panel sentuh (dengan tombol klik dua kali) 3
Menggunakan keyboard 4
Tombol kunci dan tombol numerik tertanam* 4
Tombol pintas 5
Tombol Windows 6
Audio 7
Acer PureZone (hanya untuk model-model tertentu) 7
Tuba (hanya untuk model-model tertentu) 7
Menggunakan Dolby Home Theater untuk
surround sound/suara beberapa saluran
(hanya untuk model-model tertentu) 7
Video 8
Tampilan 16:9 8
Menggunakan utilitas sistem 9
Acer Bio-Protection (hanya untuk model-model tertentu) 9
Acer Backup Manager 10
Manajemen daya 12
Acer eRecovery Management 13
Bakar cakram cadangan 14
Kembalikan 15
Memulihkan Windows dari cakram cadangan 16
Acer Arcade Deluxe 18
Kontrol umum 19
Kontrol navigasi 19
Menggunakan situs jejaring sosial 19
Foto 19
Video 20
Kontrol pemutar 21
Musik 21
Pembaruan 21
Unit baterai 22
Karakteristik unit baterai 22
Memaksimalkan masa pakai baterai 22
Memasang dan melepaskan unit baterai 23
Mengisi daya baterai 24
Memeriksa tingkat daya baterai 24
Mengoptimalkan masa pakai baterai 24
Peringatan baterai hampir habis 25
Membawa serta PC notebook Anda 26
Mengakhiri sambungan dari desktop 26
Berpindah tempat 26
Mempersiapkan komputer 26
Persiapan untuk pertemuan 27
Membawa pulang komputer 27
Mempersiapkan komputer 27
Perlengkapan yang perlu dibawa serta 27
Pertimbangan khusus 28
Mempersiapkan rumah kantor 28
Bepergian dengan membawa komputer 28
Mempersiapkan komputer 28
Perlengkapan yang perlu dibawa serta 28
Pertimbangan khusus 29
Bepergian ke luar negeri dengan membawa komputer 29
Mempersiapkan komputer 29
Perlengkapan yang perlu dibawa serta 29
Pertimbangan khusus 29
Mengamankan komputer 30
Menggunakan kunci keamanan komputer 30
Menggunakan sandi 30
Memasukkan sandi 31
Mengatur sandi 31
Berekspansi melalui pilihan 32
Pilihan konektivitas 32
Modem faks/data (hanya untuk model-model
tertentu) 32
Fitur jaringan terpasang 33
Consumer Infrared (CIR) (hanya untuk model-
model tertentu) 33
USB (Universal Serial Bus) 34
Port IEEE 1394 (hanya untuk model-model tertentu) 34
Antarmuka Multimedia Definisi Tinggi
(hanya untuk model-model tertentu) 35
ExpressCard (hanya untuk model-model tertentu) 35
Memasang memori 36
Menikmati TV dengan Windows
Media Center 38
Pilihlah jenis input Anda 38
Menyaksikan TV dengan antena DVB-T
(TV digital) opsional (untuk model tertentu) 38
Untuk menghubungkan antena digital 38
Menyaksikan TV dengan antena eksternal atau
soket kabel 39
Utilitas BIOS 40
Urutan boot 40
Aktifkan pemulihan setiap disk 40
Sandi 40
Menggunakan perangkat lunak 41
Memutar film DVD 41
Tanya jawab 42
Meminta servis 45
ITW (International Travelers Warranty) 45
Persiapan sebelum menghubungi 45
Mengatasi masalah 46
Tips mengatasi masalah 46
Pesan kesalahan 46
Informasi peraturan dan keselamatan 47
Pernyataan FCC 47
Informasi modem (hanya untuk model-model tertentu) 48
Pernyataan piksel LCD 50
Informasi peraturan perangkat radio 50
Umum 50
Persyaratan FCC tentang keselamatan RF 51
Kanada — Perangkat komunikasi radio berdaya
rendah tanpa lisensi (RSS-210) 52
Exposure of humans to RF fields (RSS-102) 52
LCD panel ergonomic specifications 53
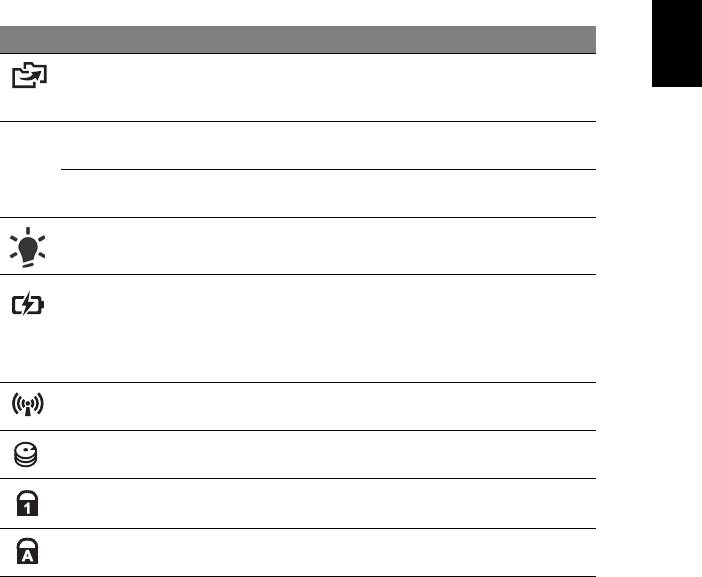
1
Indonesia
Bahasa
Tombol dan indikator khusus
Tombol dan indikator khusus memberi akses mudah ke fitur yang bermanfaat
dan informasi status yang jelas.
Ikon Item Keterangan
Kunci cadangan Menjalankan Acer Backup Management untuk
tiga langkah pembuatan data cadangan (hanya
untuk model-model tertentu).
Tombol
Memasukkan komputer Anda ke mode hemat
P
PowerSmart
daya (hanya untuk model-model tertentu).
Tombol yang
Dapat diprogram oleh pengguna (hanya untuk
dapat diprogram
model-model tertentu).
Indikator daya Menunjukkan status daya komputer.
Indikator baterai Menunjukkan status baterai komputer.
1. Mengisi daya: Lampu akan menyala kuning
kecokelatan bila daya baterai sedang diisi.
2. Daya terisi penuh: Lampu menyala biru bila
dalam mode AC.
Indikator
Menunjukkan status perangkat konektivitas
komunikasi
nirkabel komputer.
Indikator HDD Menunjukkan bila drive hard disk aktif.
Indikator
Menyala bila Num Lock diaktifkan
Num Lock
(hanya untuk model-model tertentu).
Indikator
Menyala bila Caps Lock diaktifkan
Caps Lock
(hanya untuk model-model tertentu).
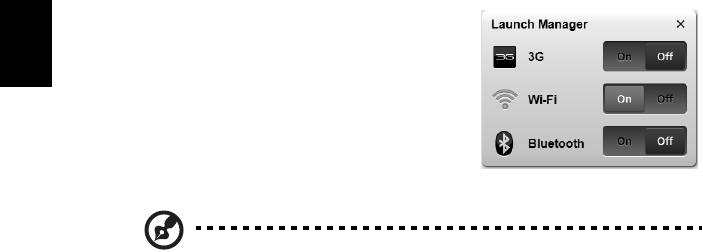
2
Bahasa
Indonesia
Mengaktifkan perangkat nirkabel Anda
Dengan Launch Manager Anda dapat mengaktifkan dan menonaktifkan
berbagai perangkat konektivitas nirkabel pada komputer Anda.
Tekan <Fn> + <F3> untuk menampilkan panel
jendela Launch Manager.
Tombol merah menunjukkan perangkat tidak
aktif.
• Klik tombol merah untuk mengaktifkan
perangkat.
Tombol hijau menunjukkan perangkat aktif.
• Klik tombol hijau untuk menonaktifkan perangkat.
Catatan: Perangkat komunikasi mungkin berbeda-beda
berdasarkan konfigurasi sistemnya. Ingatlah untuk mengakses
masing-masing panel konfigurasi perangkat nirkabel untuk
memperoleh opsi opsional.
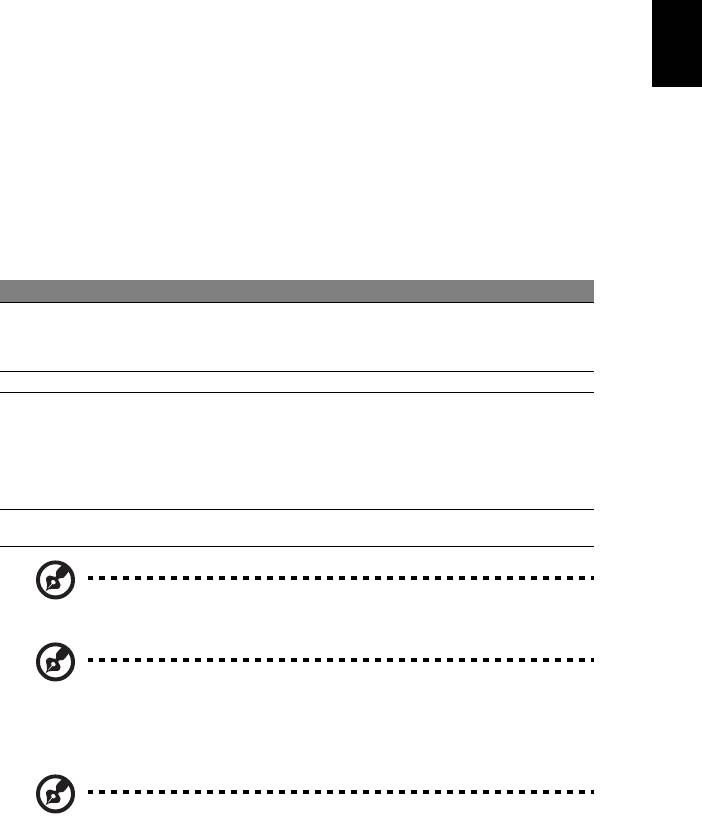
3
Indonesia
Bahasa
Panel sentuh
Panel sentuh internal yang canggih ini adalah perangkat penunjuk yang
menerima gerakan pada permukaannya. Berarti kursor akan merespons saat
jari Anda bergerak pada permukaan panel sentuh tersebut. Bagian tengah
pada bidang tangan menyediakan kenyamanan dan dukungan yang optimal.
Dasar-dasar panel sentuh
(dengan tombol klik dua kali)
Item-item berikut ini menunjukkan kepada Anda bagaimana menggunakan
tombol sentuh dengan tombol klik dua kali.
• Gerakkan jari Anda pada panel sentuh untuk menggerakkan kursor.
• Tekan tombol kiri dan kanan yang terdapat di bawah panel sentuh untuk
memilih dan menjalankan fungsi. Kedua tombol tersebut serupa dengan
tombol kiri dan kanan pada mouse. Menekan panel sentuh sama seperti
mengklik tombol kiri.
Fungsi Tombol kiri Tombol kanan Panel sentuh utama
Menjalankan Klik dua kali
Tekan dua kali (pada
dengan cepat.
kecepatan yang sama seperti
mengklik dua kali pada
tombol mouse).
Memilih Klik sekali. Tekan sekali.
Menarik Klik terus,
Tekan dua kali (pada
kemudian
kecepatan yang sama seperti
gunakan jari pada
mengklik dua kali pada
panel sentuh
tombol mouse); letakkan jari
untuk menarik
Anda pada panel sentuh saat
kursor.
penekanan kedua, kemudian
tarik kursor.
Mengakses menu
Klik sekali.
konteks
Catatan:
Gambar ilustrasi hanya sebagai referensi. Konfigurasi
yang pasti untuk PC Anda bergantung pada model yang Anda beli.
Catatan: Bila menggunakan panel sentuh, pastikan panel
sentuh — dan jari Anda — tetap kering dan bersih.
Panel sentuh peka terhadap gerakan jari; namun, semakin ringan
penekanannya, akan semakin baik responsnya. Penekanan yang
lebih keras tidak akan meningkatkan kepekaan panel sentuh.
Catatan: Secara default, pengguliran vertikal dan horizontal
diaktifkan pada panel sentuh. Pengguliran tersebut dapat
dinonaktifkan dalam pengaturan Mouse dalam Control Panel
Windows.
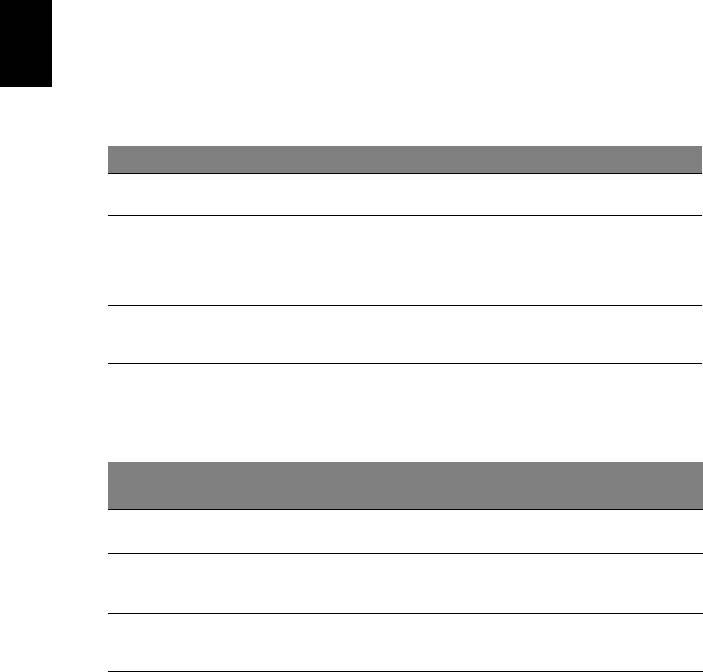
4
Bahasa
Indonesia
Menggunakan keyboard
Keyboard memiliki tombol lengkap termasuk keypad numerik tertanam*,
kursor terpisah, kunci, Windows, tombol fungsi, dan tombol khusus.
Tombol kunci dan tombol numerik
tertanam*
Keyboard memiliki tiga tombol kunci yang dapat diaktifkan dan nonaktifkan.
Tombol kunci Keterangan
Caps Lock
Bila Caps Lock diaktifkan, semua karakter abjad yang diketik adalah
dalam huruf besar.
Num Lock
Bila Num Lock diaktifkan, keypad tertanam berada dalam mode
<Fn> + <F11>*
numerik. Tombol tersebut berfungsi sebagai kalkulator (lengkap
dengan fungsi penghitungan aritmetika +, -, *, dan /). Gunakan mode
ini bila Anda harus menangani entri data numerik. Solusi yang lebih
baik adalah menghubungkan keypad eksternal.
Scroll Lock
Bila Scroll Lock diaktifkan, layar akan bergerak satu baris ke atas dan
<Fn> + <F12>
bawah saat menekan tombol tanda panah atas atau bawah. Scroll
Lock tidak berfungsi pada aplikasi tertentu.
Keypad numerik tertanam berfungsi seperti keypad numerik pada desktop.
Keypad ini ditunjukkan dengan karakter kecil di sudut kanan atas keycaps.
Untuk menyederhanakan keterangan keyboard, simbol tombol kontrol kursor
tidak tercetak pada tombol.
Akses yang
Num Lock aktif Num Lock tidak aktif
dikehendaki
Tombol angka pada
Ketik angka seperti biasa.
keypad tertanam
Tombol kontrol
Tekan terus tombol <Shift>
Tekan terus tombol <Fn>
kursor pada keypad
sewaktu menggunakan tombol
sewaktu menggunakan
tertanam
kontrol kursor.
tombol kontrol kursor.
Tombol keyboard
Tekan terus tombol <Fn>
Ketik huruf seperti biasa.
utama
sewaktu mengetik huruf pada
keypad tertanam.
* hanya untuk model-model tertentu
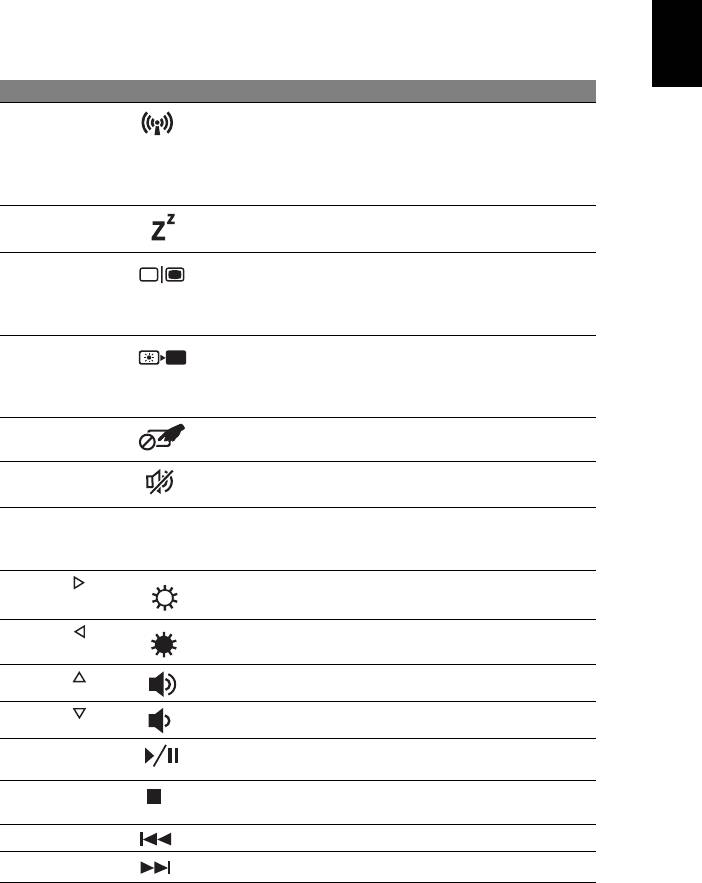
5
Indonesia
Bahasa
Tombol pintas
Komputer menggunakan tombol pintas atau kombinasi tombol untuk
mengakses sebagian besar kontrol komputer, misalnya kecerahan layar dan
output volume suara.
Untuk mengaktifkan tombol pintas, tekan terus tombol <Fn> sebelum menekan
tombol lain pada kombinasi tombol pintas.
Tombol pintas Ikon Fungsi Keterangan
<Fn> + <F3> Tombol
Mengaktifkan/menonaktifkan
komunikasi
perangkat komunikasi komputer.
(Perangkat komunikasi mungkin
berbeda-beda berdasarkan
konfigurasinya.)
<Fn> + <F4> Sleep Mengaktifkan komputer dalam
mode Sleep.
<Fn> + <F5> Toggle layar Mengalihkan output tampilan
antara layar tampilan, monitor
eksternal (jika dipasang), dan
keduanya.
<Fn> + <F6> Tampilan mati Menonaktifkan cahaya latar layar
tampilan untuk menghemat daya.
Tekan tombol apa saja untuk
kembali.
<Fn> + <F7> Tombol panel
Mengaktifkan dan menonaktifkan
sentuh
panel sentuh internal.
<Fn> + <F8> Tombol
Mengaktifkan dan menonaktifkan
speaker
speaker.
<Fn> + <F11> NumLk Mengaktifkan dan menonaktifkan
keypad numerik tertanam (hanya
untuk model-model tertentu).
<Fn> + < >
Kecerahan
Meningkatkan kecerahan layar.
meningkat
<Fn> + < >
Kecerahan
Mengurangi kecerahan layar.
berkurang
<Fn> + < >
Volume naik Menaikkan volume.
<Fn> + < >
Volume turun Menurunkan volume.
<Fn> + <Home> Putar/Jeda Memutar atau menjeda file media
yang dipilih.
<Fn> + <Pg Up> Berhenti Menghentikan pemutaran file
media yang dipilih.
<Fn> + <Pg Dn> Sebelumnya Kembali ke file media sebelumnya.
<Fn> + <End> Berikutnya Lompat ke file media berikutnya.
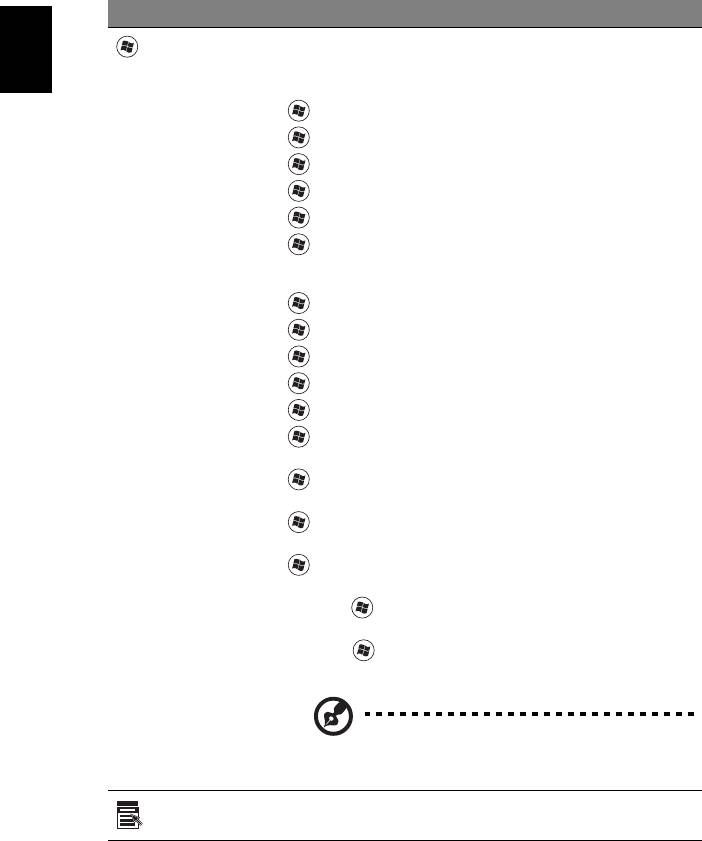
6
Bahasa
Indonesia
Tombol Windows
Keyboard memiliki dua tombol yang menjalankan fungsi khusus Windows.
Tombol Keterangan
Tombol
Jika ditekan, fungsi tombol ini sama seperti mengklik tombol
Start di Windows, yakni menampilkan menu Start.
Windows
Tombol ini juga dapat digunakan dengan tombol lain untuk
menjalankan berbagai fungsi seperti:
<>: Membuka atau menutup menu Start
< > + <D>: Menampilkan desktop
< > + <E>: Membuka Windows Explorer
< > + <F>: Mencari file atau folder
< > + <G>: Beralih di antara gadget Sidebar
< > + <L>: Mengunci komputer (jika Anda terhubung ke
domain jaringan), atau mengganti pengguna (jika Anda tidak
terhubung ke domain jaringan)
< > + <M>: Meminimalkan semua jendela
< > + <R>: Membuka kotak dialog Run
< > + <T>: Beralih di antara program pada baris tugas
< > + <U>: Membuka Ease of Access Center
< > + <X>: Membuka Windows Mobility Center
< > + <BREAK>: Menampilkan kotak dialog System
Properties
< > + <SHIFT+M>: Mengembalikan jendela yang diperkecil
ke desktop
< > + <TAB>: Beralih di antara program pada baris tugas
menggunakan Windows Flip 3-D
< > + <SPACEBAR>: Menampilkan semua gadget dan
memilih Windows Sidebar
<CTRL> + < > + <F>: Mencari komputer (jika Anda terhubung
ke jaringan)
<CTRL> + < > + <TAB>: Menggunakan tombol tanda panah
untuk beralih di antara program pada baris tugas menggunakan
Windows Flip 3-D
Catatan: Tergantung pada edisi Windows Anda,
beberapa cara pintas mungkin tidak berfungsi
seperti yang dijelaskan.
Tombol
Fungsi tombol ini sama seperti mengklik kanan tombol mouse,
yakni membuka menu konteks aplikasi.
aplikasi
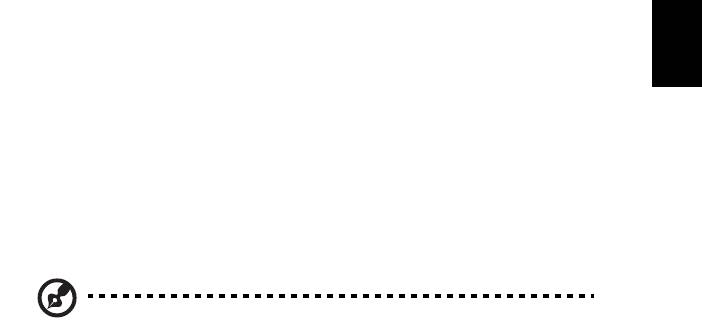
7
Indonesia
Bahasa
Audio
Komputer ini dilengkapi High-Definition (HD) Audio 32-bit, dan speaker stereo
ganda.
Acer PureZone (hanya untuk model-model tertentu)
Sistem ini akan memberikan pengalaman audio baru yang menyenangkan,
termasuk Acer PureZone dengan mikrofon stereo internal yang menyediakan
teknologi pembuatan gelombang suara dan penghilang gaung. Teknologi Acer
PureZone mendukung Penghilang Gaung Akustik, Pembuatan Gelombang
Suara, dan Peredam Bising untuk hasil rekaman suara yang jernih. Untuk
menggunakan mikrofon, jalankan Acer HD Audio Manager dengan mengklik
dua kali ikon Acer HD Audio Manager dalam baris sistem Windows. Kotak
dialog Acer HD Audio Manager akan ditampilkan. Klik tab Mikrofon, lalu klik
tab Efek Mikrofon. Pilih Pembuat Gelombang Suara dan Penghilang Gaung
Akustik untuk menetapkan efek mikrofon.
Catatan: Nonaktifkan pembuatan gelombang suara untuk
mendapatkan beberapa input sumber suara.
Tuba (hanya untuk model-model tertentu)
Subwoofer Tuba CineBass berkualitas tinggi menghadirkan audio dengan
kualitas home theater. Desain inovatif memadukan subwoofer dengan engsel
berbentuk tabung.
Menggunakan Dolby Home Theater untuk surround
sound/suara beberapa saluran (hanya untuk model-
model tertentu)
®
Notebook Acer Anda dilengkapi dengan fitur audio Dolby Home Theater
peningkatan performa audio yang mempersembahkan teknologi Dolby Pro
Logic IIx, Dolby Digital Live, Dolby Headphone, Dolby Natural Bass dan Dolby
Sound Space Expander, Audio Optimization, High Frequency Enhancer yang
menghasilkan suara surround digital berkualitas tinggi untuk menikmati film,
game, dan musik dalam lingkungan audio beberapa saluran yang realistis.
Dolby Pro Logic IIx
Dolby Pro Logic IIx menciptakan pengalaman suara surround saluran 5.1 yang
hidup dari semua sumber audio film, musik, TV, atau game stereo (2 kanal).
Dolby Pro Logic IIx memeriksa sinyal dan menggunakan informasi tersebut
untuk mengembangkan audio hingga saluran 5.1 suara surround yang sangat
alami dan realistis.

8
Bahasa
Indonesia
Dolby Digital Live
Dolby Digital Live mengonversikan segala sinyal audio secara real time dari PC
atau konsol game menjadi Dolby Digital untuk mendapatkan koneksi yang
mudah dengan sistem home theater melalui sebuah kabel digital tunggal.
Pengguna dapat menikmati hiburan audio PC atau game dengan sangat alami
dan menyenangkan melalui sistem penerima home theater atau peralatan yang
dilengkapi dengan teknologi dekoder Dolby Digital.
Dolby Headphone
Dolby Headphone menghasilkan pengalaman suara surround pribadi dengan
menggunakan headphone apa saja. Suara dalam pemutaran musik, film, dan
game menjadi lebih luas, terbuka, dan dramatis sehingga meningkatkan
kenyamanan mendengarkan dan membuat pendengar merasa seolah-olah aksi
tersebut sedang terjadi di sekitarnya.
Dolby Natural Bass
Sebuah sistem amplifikasi bass, yang menghasilkan ekstensi hingga satu oktaf
lebih rendah dalam respons bass kebanyakan pengeras suara.
Dolby Sound Space Expander
Pemantap (enhancer) panggung suara (sound stage), yang menghasilkan
gambar stereo yang lebar dan memperbaiki pemisahan instrumen-instrumen
tanpa menghilangkan pusat campuran.
Video
Tampilan 16:9
Tampilan 16:9 menghadirkan bioskop Definisi Tinggi Sepenuhnya yang belum
pernah ada sebelumnya. Kejenuhan warna yang sangat tinggi menjamin Anda
mendapatkan pengalaman menyaksikan Definisi Tinggi otentik. 16:9 berarti
visual home theater sejati akhirnya telah hadir bagi penggemar hiburan
notebook.
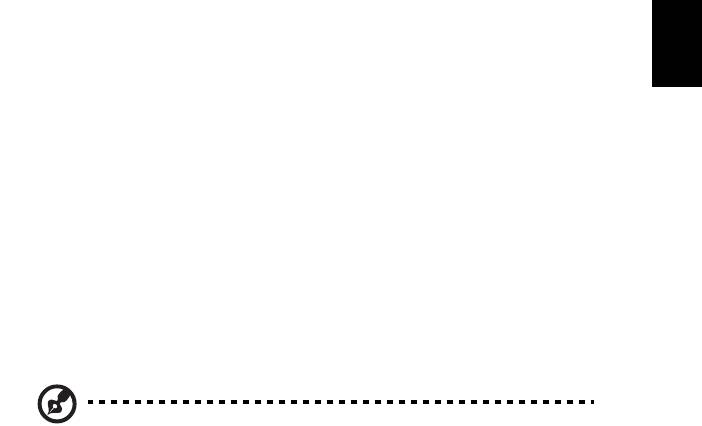
9
Indonesia
Bahasa
Menggunakan utilitas sistem
Acer Bio-Protection (hanya untuk model-
model tertentu)
Acer Bio-Protection Fingerprint Solution adalah paket perangkat lunak serba
fungsi yang terintegrasi dengan sistem operasi Microsoft Windows. Dengan
memanfaatkan keunikan sidik jari seseorang, Acer Bio-Protection Fingerprint
Solution menggabungkan perlindungan terhadap komputer Anda dari akses
tanpa izin dengan manajemen sandi terpusat melalui Bank Sandi; pemutar
musik yang mudah yang berjalan dengan Acer MusicLaunch*; favorit Internet
yang aman melalui Acer MyLaunch*; dan aplikasi/situs web cepat yang berjalan
dan masuk (login) dengan Acer FingerLaunch. Acer ProfileLaunch** dapat
menjalankan hingga tiga aplikasi/situs web dengan satu kali sapuan jari.
Acer Bio-Protection Fingerprint Solution juga dapat digunakan untuk
menavigasi browser Web dan dokumen menggunakan Acer FingerNav*.
Dengan Acer Bio-Protection Fingerprint Solution, kini Anda dapat menikmati
tingkatan perlindungan tambahan untuk PC Anda, dan kenyamanan dalam
mengakses tugas sehari-hari hanya dengan sentuhan jari!
Untuk informasi lebih lanjut, lihat file bantuan Acer Bio-Protection.
Catatan:
* Acer ProfileLaunch, MusicLaunch, MyLaunch dan FingerNav
hanya tersedia pada model-model tertentu.
** Dalam model tanpa Acer ProfileLaunch, Acer FingerLaunch
dapat digunakan untuk membuka aplikasi pada ikon di daerah
Acer ProfileLaunch
; satu sapuan jari hanya akan menjalankan satu
aplikasi pada satu waktu.
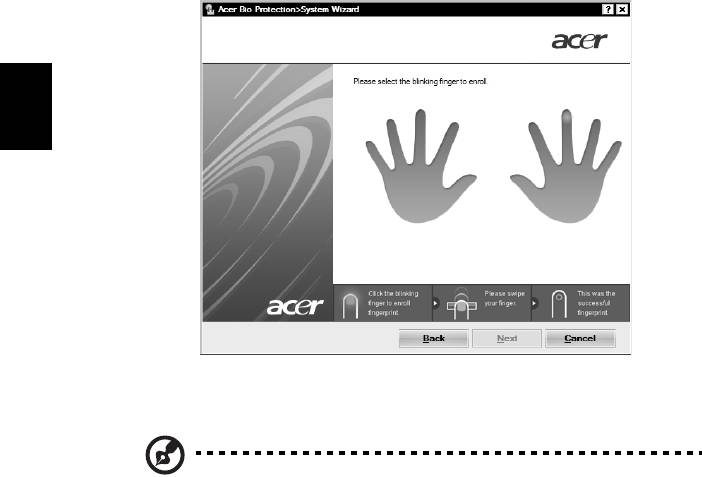
10
Bahasa
Indonesia
Acer Backup Manager
Catatan: Fitur ini tersedia khusus untuk model tertentu.
Acer Backup Manager adalah proses tiga langkah sederhana yang
memungkinkan Anda untuk membuat salinan cadangan sistem secara
keseluruhan atau file dan folder tertentu sesuai dengan jadwal atau ketika
Anda perlu melakukannya.
Untuk memulai Acer Backup Manager, tekan tombol Acer Backup Manager di
atas keyboard. Atau, Anda dapat membuka Mulai > Semua Program > Acer
Backup Manager > Acer Backup Manager. Langkah ini akan membuka layar
Selamat Datang; dari layar ini Anda akan dibawa ke tiga langkah untuk
menyetel cadangan terjadwal. Klik Lanjutkan untuk melanjutkan ke layar
berikutnya. Klik tombol + dan ikuti petunjuk pada layar:
1 Pilih konten yang cadangannya akan Anda buat. Semakin sedikit konten
yang Anda pilih, semakin cepat proses akan berjalan, tetapi hal ini akan
meningkatkan risiko Anda kehilangan data.
2 Pilih tempat penyimpanan untuk salinan cadangan tersebut. Anda perlu
memilih drive eksternal atau drive D: Acer Backup Manager tidak dapat
menyimpan cadangan pada drive sumber.
3 Pilih seberapa sering Anda ingin Acer Backup Manager membuat
cadangan.




