Acer ASPIRE 5745Z – страница 35
Инструкция к Ноутбуку Acer ASPIRE 5745Z
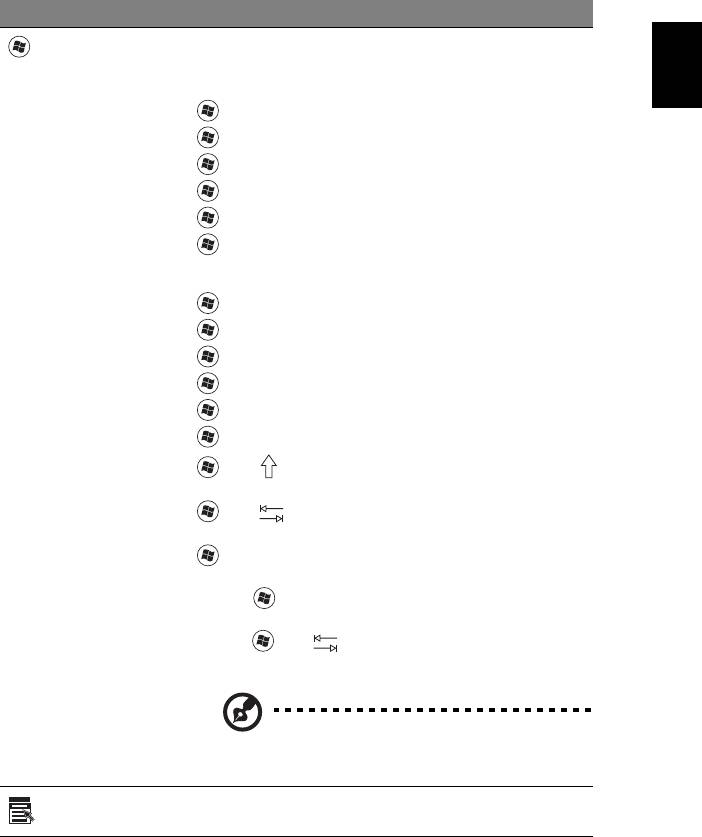
7
Svenska
Windows-tangenter
På tangentbordet finns två tangenter som kan användas för att utföra
Windows-specifika funktioner.
Tangent Beskrivning
Windows-
När den ensam trycks ned, har den här knappen samma
funktion som Start-knappen i Windows startmeny.
tangent
Kombinationer med andra tangenter utför
genvägsfunktioner. Nedan följer några exempel:
<>: Öppna eller stänga Startmenyn
< > + <D>: Visa skrivbordet
< > + <E>: Öppna Utforskaren i Windows
< > + <F>: Söka efter en fil eller mapp
< > + <G>: Växla mellan hjälpredor i sidofältet
< > + <L>: Låsa datorn (om du är ansluten till en
nätverksdomän) eller växla användare (om du inte är ansluten
till en nätverksdomän)
< > + <M>: Minimera alla fönster
< > + <R>: Visa dialogrutan Kör
< > + <T>: Växla mellan programmen i aktivitetsfältet
< > + <U>: Öppna Ease of Access Center
< > + <X>: Öppna Windows Mobility Center
< > + <Break>: Visa dialogrutan Systemegenskaper
<> + <+M>: Återställa minimerade fönster till
skrivbordet
< > + < >: Växla genom program i aktivitetsfältet med
hjälp av Windows Flip 3-D
< > + <BLANKSTEG>: Visa alla hjälpredor längst fram och
välja Windows Sidebar
<Ctrl> + < > + <F>: Söka efter datorer (om datorn finns i
ett nätverk)
<Ctrl> + < > + < >: Använd piltangenterna för att växla
mellan programmen i aktivitetsfältet med hjälp av Windows
Flip 3-D
Obs! Beroende på din version av Windows
kanske vissa genvägar inte fungerar enligt
beskrivningen.
Programtangent
Den här tangenten gör samma sak som ett klick på höger
musknapp, nämligen öppnar programmets snabbmeny.
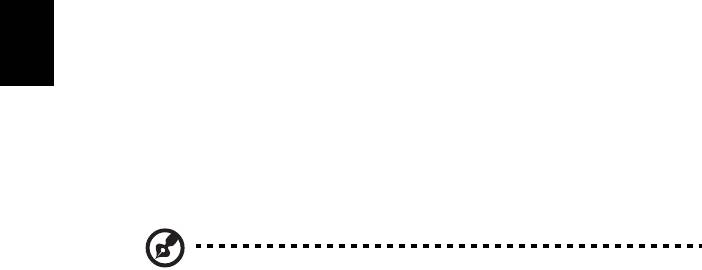
8
Svenska
Ljud
Datorn levereras även med 32-bitars High-Definition-ljud (HD) och
stereohögtalare.
Acer PureZone (ndast för vissa modeller)
Systemet ger dig en helt ny, entusiastisk ljudupplevelse tack vare Acer PureZone
med inbyggda stereomikrofoner och teknik för lobformning och
ekoeliminering. Acer PureZone-teknik har stöd för eliminering av akustiska
ekon, lobformning och brusreducering för inspelning av rent ljud. Om du vill
ställa in mikrofonen kör du Acer HD Audio Manager genom att dubbelklicka på
ikonen Acer HD Audio Manager i systemfältet i ditt Windows-system.
Dialogrutan Acer HD Audio Manager visas. Klicka på fliken mikrofon och sedan
på fliken mikrofoneffekter. Markera lobformning och eliminering av akustiska
ekon för att ställa in mikrofoneffekten.
Obs! Avaktivera lobformning om du vill använda inmatning från
flera ljudkällor.
Tuba (ndast för vissa modeller)
Den särskilda Tuba CineBass-subwoofern pumpar ut dånande biografljud. I den
innovativa designen integreras subwoofern med gångjärnet av rörmodell.
Använder Dolby Home Theater som ger surround/
flerkanaligt ljud (ndast för vissa modeller)
Din bärbara dator från Acer levereras med ljudstandarden Dolby Home
®
Theater
som inkluderar teknikerna Dolby Pro Logic IIx, Dolby Digital Live,
Dolby Headphone, Dolby
Natural Bass, Dolby Sound Space Expander Audio
Optimization, High Frequency Enhancer för digitalt surroundljud av hög
kvalitet vid visning av filmer, musik och spel i en realistisk, flerkanalig ljudmiljö.
Dolby Pro Logic IIx
Dolby Pro Logic IIx ger ett livfullt 5.1-kanals surroundljud från alla typer av
stereo (tvåkanals) film-, musik-, TV- eller spelljudkälla. Dolby Pro Logic IIx
undersöker signalen och använder den informationen för att utöka ljudet med
upp till 5.1 kanaler med mycket realistiskt, naturligt surroundljud.

9
Svenska
Dolby Digital Live
Dolby Digital Live omvandlar en ljudsignal till realtid från datorer eller
spelkonsoler till Dolby Digital så att det är enkelt att ansluta hemmabiosystem
via en digitalkabel. Användare kan lyssna på ljud från datorn eller spel med
fantastisk realism via hemmabiomottagare eller andra apparater som har Dolby
Digital-avkodningsteknik.
Dolby Headphone
Dolby Headphone skapar ett personligt surroundljud med alla typer av hörlurar.
Uppspelningen av musik, filmer och spel ger ett ljud som är mer spatiöst, öppet
och dramatiskt som förbättrar ljudet och får den som lyssnar att känna det som
om allt händer omkring henne/honom.
Dolby Natural Bass
Ett basförbättringssystem som förstärker de flesta högtalares basrespons upp
till en oktav nedåt.
Dolby Sound Space Expander
En ljudförbättrare som ger en bred stereobild och förbättrar separationen av
instrument utan att försvaga ljudcentrum.
Video
16:9-visning
16:9-visning ger filmvisning med fullständig HD i hemmet som aldrig förr.
Skyhög färgmättnad garanterar en autentisk HD-visningsupplevelse. 16:9-
kvalitet innebär att verklig hemmabiokänsla äntligen har blivit verklighet för
entusiaster inom bärbar datorunderhållning.
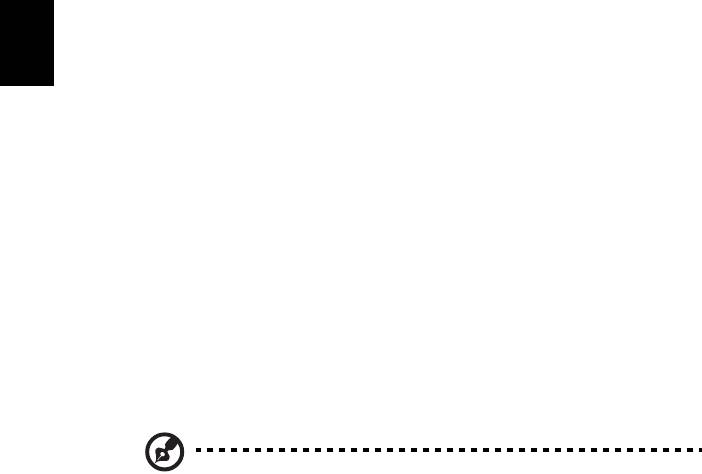
10
Svenska
Använda systemverktyg
Acer Bio-Protection (endast för vissa
modeller)
Acer Bio-Protection Fingerprint Solution (Acer Bio-Protection
fingeravtryckslösning) är ett fingeravtrycksprogrampaket för allroundbruk som
har integrerats i operativsystemet Microsoft Windows. Genom att utnyttja att
alla fingeravtryck är unika har Acer Bio-Protection fingeravtryckslösning
införlivat skydd mot obehörig åtkomst till din dator med centraliserad
lösenordshantering med Password Bank; enkel start av musikspelaren med Acer
MusicLaunch*; säkra Internet-favoriter via Acer MyLaunch*; samt snabb start av
och inloggning i program/på webbplatser med Acer FingerLaunch. Acer
ProfileLaunch** kan starta upp till tre program/webbplatser genom att du bara
drar ditt fingeren enda gång.
Acer Bio-Protection Fingerprint Solution (Acer Bio-Protection
fingeravtryckslösning) ger dig även möjlighet att navigera genom webbläsare
och dokument med Acer FingerNav*. Med Acer Bio-Protection Fingerprint
Solution (Acer Bio-Protection fingeravtryckslösning) kan du nu glädja dig åt
extra skydd för din persondator, såväl som bekvämligheten med att få tillgång
till dina dagliga uppgifter genom ett enkelt drag med fingret!
Mer information finns i hjälpfilerna till Acer Bio-Protection.
Anmärkningar:
* Acer ProfileLaunch, MusicLaunch, MyLaunch och FingerNav finns
bara tillgängliga på vissa modeller.
** På modeller utan Acer ProfileLaunch kan Acer FingerLaunch
användas för att öppna program i området för
Acer
ProfileLaunch-ikoner
- med en enda fingerdragning startas bara
ett program i taget.
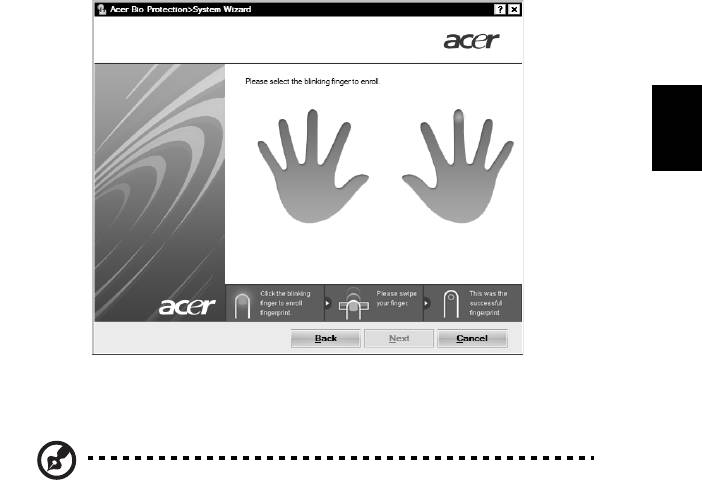
11
Svenska
Acer Backup Manager
Obs! Denna funktion finns endast tillgänglig för vissa modeller.
Acer Backup Manager utgör en enkel trestegslösning som ger dig möjlighet att
skapa säkerhetskopior av hela din dator eller utvalda filer och mappar enligt ett
schema, eller enligt dina personliga önskemål.
Starta Acer Backup Manager genom att trycka på Acer Backup Manager-
tangenten ovanför tangentbordet. Alternativt kan du gå till Start > Alla
program > Acer Backup Manager > Acer Backup Manager. Välkommen-
skärmen öppnas; härifrån guidas du genom de tre stegen som krävs för att
ställa in schemalagda säkerhetskopior. Klicka på Fortsätt för att fortsätta till
följande skärm. Klicka på knappen + och följ instruktionerna på skärmen:
1 Välj det innehåll du vill säkerhetskopiera. Ju mindre innehåll du väljer,
desto fortare går processen, men risken för förlust av data ökar.
2 Välj var du vill spara säkerhetskopiorna. Du måste välja en extern enhet
eller enhet D: i datorn. Acer Backup Manager kan inte lagra en
säkerhetskopia på källenheten.
3 Välj hur ofta du vill att Acer Backup Manager ska skapa säkerhetskopior.
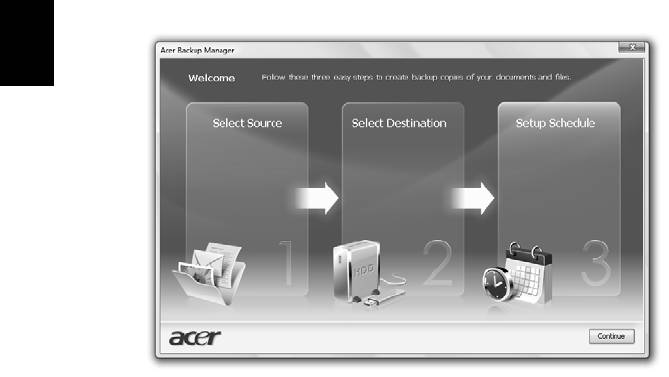
12
Svenska
När du har slutfört dessa tre steg skapas säkerhetskopior enligt schemat. Du kan
även skapa säkerhetskopior manuellt genom att trycka på Acer Backup
Manager-tangenten.
Om du någon gång vill ändra inställningarna kör du bara Acer Backup Manager
från Start-menyn och utför de steg som beskrivs ovan.
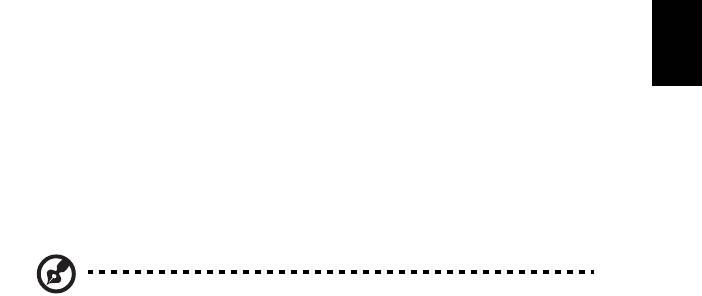
13
Svenska
Strömsparfunktioner
Datorn har inbyggda funktioner för strömhantering som övervakar
systemaktiviteten. Systemaktiviteten avser all aktivitet som omfattar en eller
flera av följande enheter: tangentbord, mus, hårddisk, kringutrustning som
anslutits till datorn, samt videominne. tangentbord, mus, hårddisk,
kringutrustning som anslutits till datorn, samt videominne. Om ingen aktivitet
kan kännas av under en viss tidsperiod (tidsgränsen för inaktivitet överskrids)
avbryter datorn vissa av eller alla de här systemaktiviteterna för att spara
energi.
Datorn använder ett strömsparschema som stöder Advanced Configuration and
Power Interface (ACPI), vilket är den mest effektiva kombinationen av ekonomi
och prestanda. Windows hanterar alla strömsparåtgärder för datorn.
Acer PowerSmart-tangent
Obs! Denna funktion finns endast tillgänglig för vissa modeller.
Acer PowerSmart-tangenten utnyttjar energisparfunktionerna i datorns
grafiksubsystem för att minska den totala strömförbrukningen. När du trycker
på knappen Acer PowerSmart minskas skärmens ljusstyrka och grafikkortets
hastighet medan PCI och WLAN växlar till sina energisparlägen. Tryck på Acer
PowerSmart-tangenten igen för att återgå till de tidigare inställningarna.
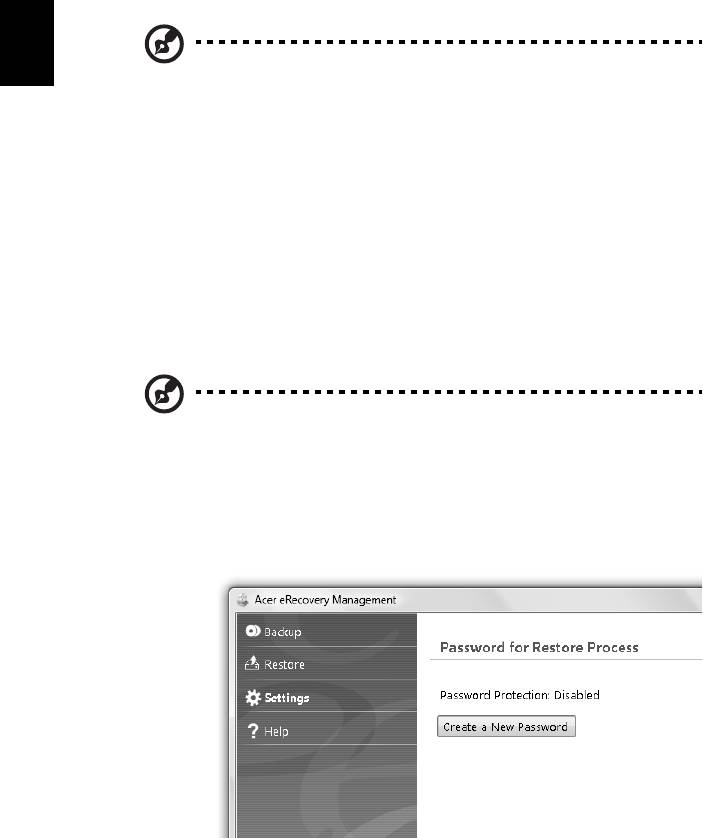
14
Svenska
Acer eRecovery Management
Acer eRecovery Management är ett verktyg som snabbt återställer
operativsystemet. Det går även att säkerhetskopiera/återställa systemet med en
imagefil på skiva av operativsystemet i ursprungligt skick, och ominstallera
program och drivrutiner.
Obs! Allt innehåll som följer är endast avsett som allmän referens.
De verkliga produktspecifikationerna kan variera.
Acer eRecovery Management har dessa funktioner:
1 Säkerhetskopiering:
• Skapa skiva med fabriksinställningarna
• Skapa skiva med drivrutiner och program
2 Återställning:
• Fullständig systemåterställning till fabriksinställningarna
• Återställ operativsystemet men spara användardata
• Ominstallera drivrutiner eller program
I detta kapitel hittar du en stegvis beskrivning av varje process.
Obs! Denna funktion finns endast tillgänglig för vissa modeller.
Om din dator saknar inbyggd CD/DVD-brännare ansluter du en
extern CD/DVD-brännare innan du startar Acer eRecovery
Management för att utföra åtgärder relaterade till optiska skivor.
Du måste ange lösenordet om du vill använda funktionen för lösenordsskydd i
Acer eRecovery Management för att skydda dina data. Lösenordet anges
genom att starta Acer eRecovery Management och klicka på Inställningar.
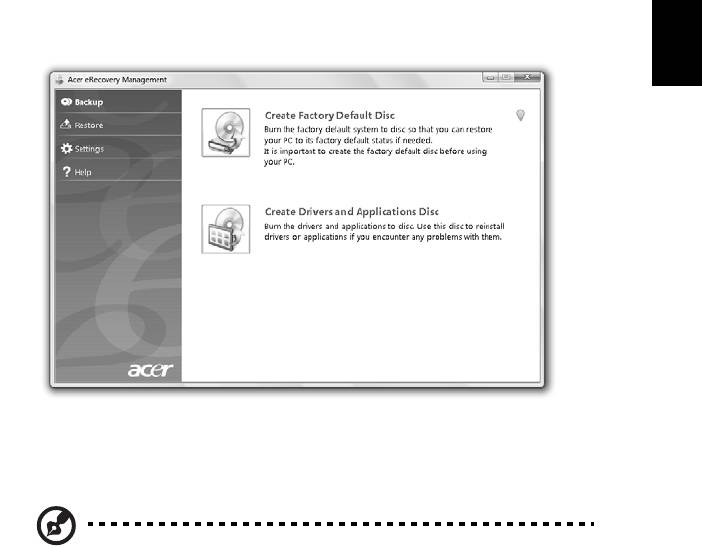
15
Svenska
Bränna skiva med säkerhetskopia
Från sidan för säkerhetskopiering i Acer eRecovery Management kan du bränna
fabriksstandardbilden eller säkerhetskopiera drivrutiner och program.
1 Välj Start > Alla program > Acer > Acer eRecovery Management.
2 Acer eRecovery Management öppnas med sidan Säkerhetskopiering.
3 Välj den typ av säkerhetskopia (fabriksinställningar eller drivrutiner och
program) som du vill bränna på en skiva.
4 Följ anvisningarna på skärmen för att slutföra processen.
Obs! Välj alternativet Factory Default Image om du vill bränna en
startskiva som innehåller datorns hela operativsystem i det skick
det befann sig när det levererades från fabriken. Om du vill ha en
skiva som ger dig möjlighet att se innehållet och installera vissa
drivrutiner och program skapar du en säkerhetskopia av
drivrutiner och program istället - den här skivan är ingen
startskiva.
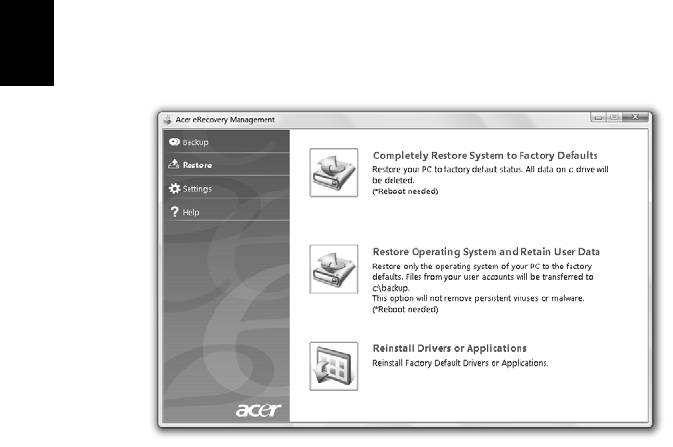
16
Svenska
Återställning
Funktionen för återställning låter dig återställa systemet från en imagefil med
fabriksinställningar från en imagefil skapad av en användare, eller från tidigare
säkerhetskopior på CD eller DVD. Du kan även installera om program och
drivrutiner för din Acer-dator.
1 Välj Start > Alla program > Acer > Acer eRecovery Management.
2 Växla till sidan Återställ genom att klicka på Återställ.
3 Du kan välja att återställa systemet från en imagefil med
fabriksinställningarna eller installera om program och drivrutiner.
4 Följ anvisningarna på skärmen för att slutföra processen.
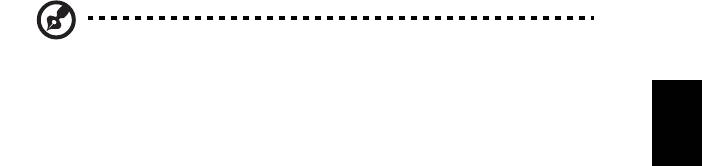
17
Svenska
Återställa Windows från skivor med säkerhetskopior
Obs! Denna funktion finns endast tillgänglig för vissa modeller.
Om du vill återställa Windows från skivor med säkerhetskopior sätter du i den
första skivan och aktiverar F12 Bootmeny via BIOS-inställningarna.
1 Starta datorn och sätt i den första skivan för systemåterställning i den
optiska diskenheten. Starta om datorn.
2 När datorn startar och Acer-logotypen visas trycker du på knappen F2 och
anger BIOS-inställningar där du kan ange systemparametrar.
3 Använd knapparna med vänster- och högerpil för att välja undermenyn
Huvudsida.
4 Använd knapparna med upp- och nedpil för att välja F12 Bootmeny.
5 Använd knappen F5 eller F6 för att ändra F12 Bootmeny till Aktiverad.
6 Tryck på knappen ESC för att gå til undermenyn Avsluta och tryck på
knappen ENTER om du vill Avsluta och spara ändringar. Tryck på knappen
ENTER igen för att välja Ja. Systemet startar om.
7 När systemet startas om och Acer-logotypen visas trycker du på knappen
F12 för att öppna Bootmenyn. Här väljer du vilken enhet starten ska ske
från.
8 Använd pilknapparna för att välja IDE1* och tryck sedan på knappen
ENTER. Windows installeras från återställningsskivan.
9 Sätt i den andra återställningsskivan när du får en uppmaning om det och
följ sedan anvisningarna på skärmen för att slutföra återställningen.
10 Ta bort återställningsskivan från den optiska enheten när återställningen
är klar. Gör det innan du startar om datorn.

18
Svenska
Om du föredrar att ställa in startprioriteten för långsiktig användning bör du
välja undermenyn Boot.
1 Starta datorn och sätt i den första skivan för systemåterställning i den
optiska diskenheten. Starta om datorn.
2 När datorn startar och Acer-logotypen visas trycker du på knappen F2 och
anger BIOS-inställningar där du kan ange systemparametrar.
3 Använd knapparna med vänster- och högerpil för att välja undermenyn
Boot.
4 Använd knapparna med upp- och nedpil för att välja enheten IDE1*.
5 Använd knappen F6 för att flytta enheten IDE1* till högsta startprioritet
eller knappen F5 för att flytta andra enheter till en lägre startprioritet. Se
till att enheten IDE1* har högsta prioritet.
6 Tryck på knappen ESC för att gå til undermenyn Avsluta och tryck på
knappen ENTER om du vill Avsluta och spara ändringar. Tryck på knappen
ENTER igen för att välja Ja. Systemet startar om.
7 Windows installeras från återställningsskivan när du startar om.
8 Sätt i den andra återställningsskivan när du får en uppmaning om det och
följ sedan anvisningarna på skärmen för att slutföra återställningen.
9 Ta bort återställningsskivan från den optiska enheten när återställningen
är klar. Gör det innan du startar om datorn.
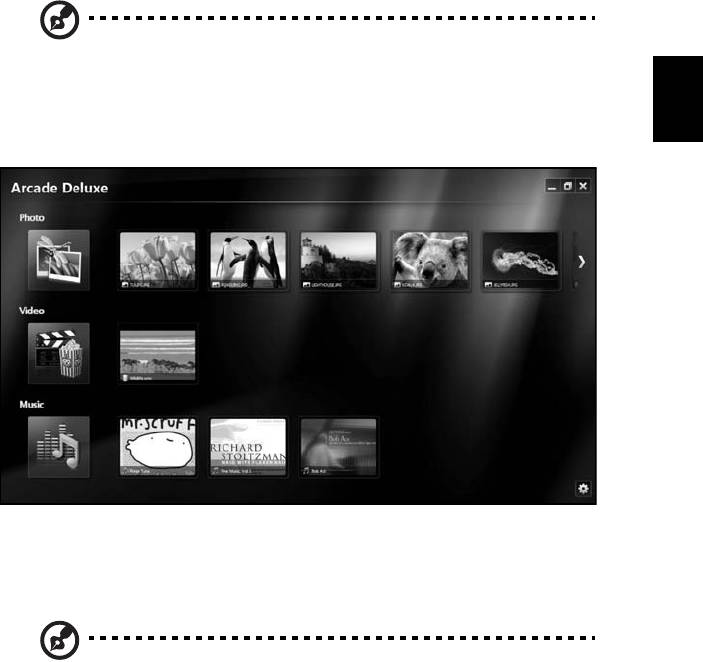
19
Svenska
Acer Arcade Deluxe
Obs! Denna funktion finns endast tillgänglig för vissa modeller.
Acer Arcade Deluxe är en spelare för musik, foton och filmer med integrerade
verktyg för sociala nätverk. Använd mediekonsolen (i förekommande fall) eller
pekplattan för att välja önskad medietyp att njuta av eller dela med dig av till
vänner via tjänster som YouTube, Facebook eller Flickr.
• Foto — visa foton som lagras på hårddisken eller flyttbara media.
• Video — se DVD-, VCD-, Blu-Ray-filmer, videoklipp eller innehåll hos
leverantörer som YouTube.
• Musik — lyssna på musikfiler i olika format.
Obs! När du ser video, optiska skivor eller bildspel är din
skärmsläckare och energisparfunktioner inte tillgängliga.
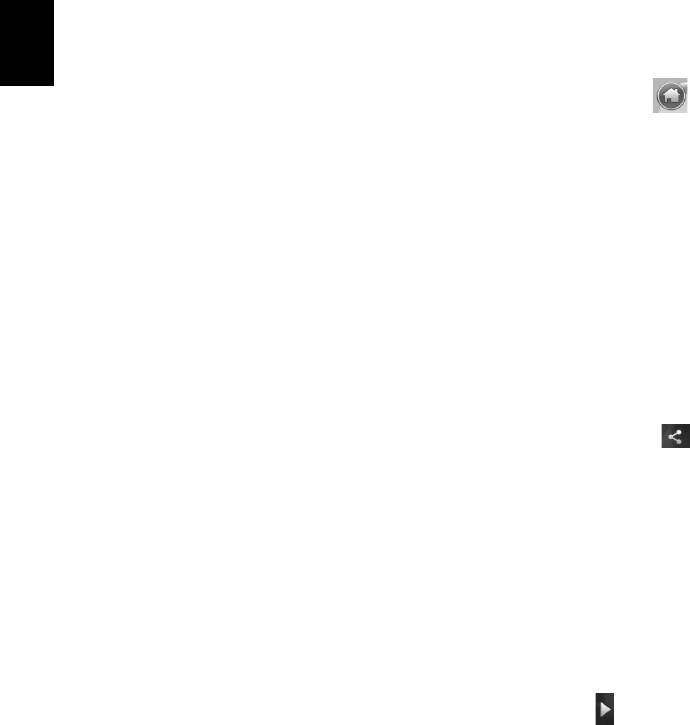
20
Svenska
Allmänna kontroller
När du ser på videoklipp, filmer eller bildspel med upplösning för helskärm,
visas två popuppaneler när du flyttar pekdonet. De försvinner automatiskt efter
flera sekunder. Panelen med navigeringskontroller visas längst upp och panelen
med spelarkontroller visas längst ned.
Navigationskontroller
Om du vill gå tillbaka till Arcades hemsida klickar du på ikonen Startsida
längst upp till höger i fönstret. De andra knapparna (minimera, maximera,
stäng) har PC-standardfunktion.
Om du vill avsluta Arcade klickar du på knappen Stäng längst upp till höger i
fönstret.
Använda platser för sociala nätverk
Om du har konton på platser med sociala nätverk som stöds kan du logga in på
dem och visa uppdaterad information direkt från Acer Arcade Deluxe.
Första gången du klickar på en av länkarna för sociala nätverk på sidan
Foto eller Video ombeds du ange användarnamn och lösenord för platsen.
Om du markerar Kom ihåg mig kommer Acer Arcade Deluxe ihåg din
inloggningsinformation och visar automatiskt uppdaterat innehåll nästa gång
du går till sidan Foto eller Video.
Du kan även dela med dig av innehåll genom att klicka på ikonen Dela via .
Då kan du överföra foton och video till valda platser, mobilenheter eller
externa lagringsenheter. Om du vill dela med dig av innehåll drar och släpper
du miniatyren från listan till den plats eller enhet du vill kopiera den till.
Foto
Acer Arcade Deluxe möjliggör visning av enskilda digitalfoton eller bildspel från
alla tillgängliga enheter i din dator. Klicka på Foto för att öppna sidan Foto. Här
ser du miniatyrer av enskilda bilder och mappar. Klicka på en mapp för att
öppna den.
Om du vill se ett bildspel öppnar du mappen med de bilder du vill visa, markerar
alla bilder eller vissa av bilderna och klickar på ikonen Spela upp .
Bildspelet spelas upp med helskärmsupplösning.
Du kan även visa en enda bild genom att klicka på den. Då öppnas bilden med
helskärmsupplösning.
Sedan kan du använda kontrollerna på skärmen för att zooma in och ut samt
panorera i fyra riktningar.
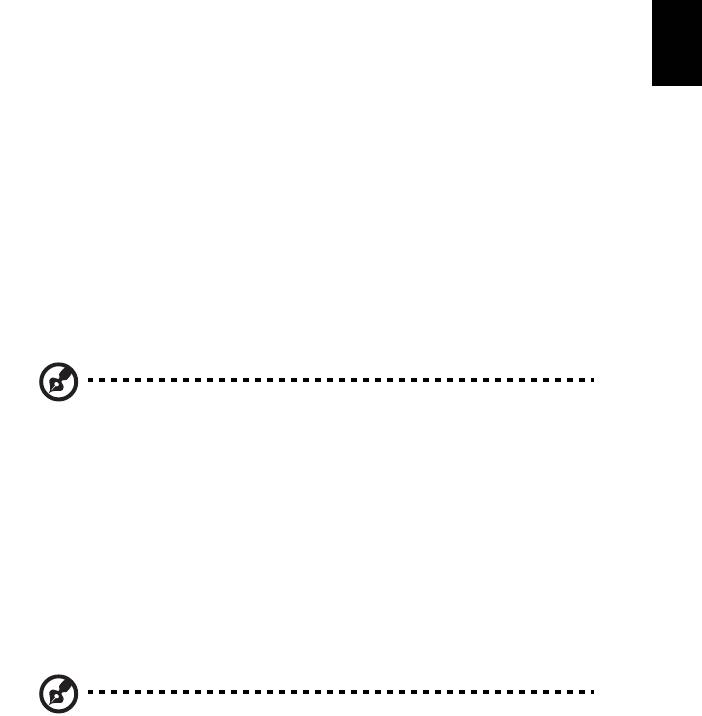
21
Svenska
Video
Dubbelklicka på ikonen för en film eller ett videoklipp som du vill se.
Beroende på vilken typ av optisk enhet som är installerad i din dator kan du
spela upp filmer från Blu-Ray-, standard-DVD- och video-CD-skivor (VCDs) med
funktionen Cinema i Acer Arcade Deluxe. Den här spelaren har samma
funktioner och kontroller som en typisk DVD-spelare.
När du sätter i en skiva i DVD-enheten börjar filmen spelas upp automatiskt.
En popuppanel med kontroller för styrning av filmen visas längst ned i fönstret
när du rör pekdonet.
När du ser på DVD-filmer läggs följande specialkontroller till på popuppanelen:
• DVD-meny
• Textning
• Språk
• Foto
• Vinkel
Om du rör musen/markören när du ser en film visas ett menyfält längst ned på
skärmen. Det innehåller knappar för att styra uppspelning av filmer, välja
textning, justera volymen, välja språk för ljudspår och ställa in avancerade
funktioner.
Obs! Funktionernas tillgänglighet beror på vad som finns stöd för
på respektive optisk skiva.
Om du klickar på stoppknappen stoppas uppspelningen och du återgår till
skärmbilden Video. Längst ned på skärmen finns knappar som gör det möjligt
att återuppta filmen vid den punkt där den stoppades, starta om filmen från
början eller mata ut skivan.
Spelarkontroller
Längst ned i fönstret visas spelarkontrollerna som används för video, bildspel,
filmer och musik. De är standardkontroller för uppspelning (spela upp, paus,
stopp, osv.) och volymkontroller (avstängd och höja/sänka volymen).
Obs! Om du spelar upp filmer från optiska skivor finns det extra
kontroller till höger om volymkontrollerna. De beskrivs mer i
detalj i Bio i den här guiden.

22
Svenska
Musik
Du får praktisk tillgång till din musiksamling genom att klicka på Musik och
därigenom öppna musiksidan.
Välj den mapp, CD eller kategori som innehåller önskad musik. Klicka på Spela
upp om du vill lyssna på hela innehållet från början eller välj önskad sång på
listan.
Sångerna i mappen visas som en lista med albuminformation längst upp på
sidan, medan verktygsfältet längst ned på sidan har kontroller för Spela upp,
Blanda, Upprepa allt, Visualisera, Volym och Meny. Visualisera ger dig möjlighet
att se datorgenererade bilder när du lyssnar på musik.
Uppdatering
Klicka på ikonen Inställningar längst upp till höger för att visa informationen i
Om. Med fliken Uppdatera kan du kontrollera och hämta tillgängliga
programuppdateringar.

23
English
Svenska
Batteripaket
Datorn drivs av ett batteri som ger lång användningstid mellan
laddningarna.
Batteripaketets egenskaper
Batteripaketet har följande egenskaper:
• Använder modern battteriteknologi och standarder.
• Varnar om då batterinivån är låg.
Varje gång du ansluter datorn till elnätet med nätadaptern laddas
batteriet. Datorn stöder laddning vid användning, så att du kan arbeta
med datorn även då den laddar. Det går dock betydligt fortare att
ladda batteriet då datorn är avstängd.
Batteriet är bra att ha då du reser, eller vid strömavbrott. Vi
rekommenderar att du har ett fulladdat batteri tillgängligt i reserv.
Kontakta din återförsäljare för information om beställning av extra
batteripaket.
Maximera batteriets livslängd
I likhet med alla batterier kommer din dators batteri att försämras med
tiden. Detta innebär att batteriets prestanda kommer att minska med
tid och användning. Rekommendationerna nedan är till för att
förlänga batteriets livslängd.
Förbereda ett nytt batteripaket
Innan du använder ett batteripaket för första gången ska du låta det
genomgå vissa förberedelser:
1 Sätt i batteriet i datorn. Slå inte på datorn.
2 Anslesut nätadaptern och ladda upp batteriet till max.
3 Koppla från nätadaptern.
4 Slå på datorn och använd den under batteridrift.
5 Ladda ur batteriet fullständift tills du får en varning om låg
batterinivå.
6 Återanslut nätadaptern och ladda upp batteriet till max igen.
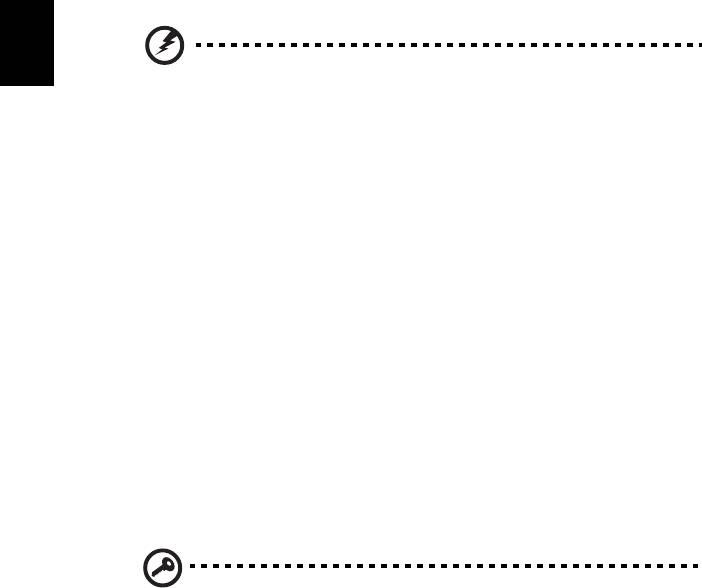
24
Svenska
Genomgå denna procedur tills batteriet laddats upp och ur fullständigt
tre gånger.
Använd den här proceduren med alla nya batterier, eller för batterier
som inte har använts på länge. Om datorn ska stå oanvänd i mer än två
veckor skall du avlägsna batteriet från enheten.
Varning: Utsätt aldrig batterier för temperaturer under 0 ºC
(32 ºF) eller över 45 ºC (113 ºF). Extrema temperaturförhållanden
kan orsaka allvarlig skada på batteripaketet.
Då du genomför förberedelseproceduren för ett batteri förbereds det
att kunna laddas upp till maximal nivå. Om du inte följer denna
procedur kommer du inte att kunna ladda upp batteriet maximalt, och
kommer också att förkorta batteriets effektiva livslängd.
Dessutom påvrkas batteriets livslängd negativt av följande
användningsmönster:
• Att alltid driva datorn med nätström då batteriet är insatt. Om du
vill använda nätström konstant rekommenderar vi dig att avlägsna
batteripaketet efter att det är helt uppladdat.
• Att inte ladda upp och ur batteriet till max, som beskrivs ovan.
• Flitig användning – ju oftare du använder batteriet, desto fortare
kommer dess effektiva livslängd att ta slut. Ett vanligt datorbatteri
har en kapacitet på ungefär 300 laddningar.
Montera in och ur batteriet
Viktigt! Innan du tar ur batteriet ur datorn måste du ansluta
nätadaptern om du vill fortsätta använda datorn. Annars ska du
stänga av datorn först.
Gör så här för att montera i ett batteripaket:
1 Placera batteriet ovanför batterifacket, och kontrollera att den
kontaktförsedda änden går i först, och att batteriets ovansida
pekar uppåt.
2 För in batteriet i batterifacket och tryck försiktigt till dess batteriet
låser sig på plats.
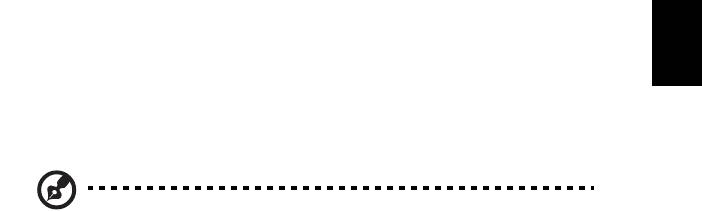
25
English
Svenska
Gör så här för att montera ur ett batteripaket:
1 För batterispärren åt sidan för att lösgöra batteriet.
2 Tag ut batteriet från batterifacket.
Ladda batteriet
Se till att batteriet är korrekt installerat i batterifacket innan du
påbörjar laddning. Anslut nätadaptern till datorn, och anslut den
andra ändan till nätuttag. Du kan fortsätta köra datorn på nätström
medan batteriet laddar. Det går dock betydligt fortare att ladda
batteriet när datorn är avstängd.
Obs! Vi rekommederar att du laddar batteriet innan du avslutar
dagens arbete. Ladda alltid batteriet över natten när du ska ge
dig ut på en resa, så att det är fulladdat nästa dag.
Kontrollera batterinivå
Energimätaren i Windows anger aktuell batterinivå. Vila markören
ovanför batteriikonen i aktivitetsfältet för att visa batteriets aktuella
nivå.
Optimera batteriets livslängd
Genom att optimera batteriets livslängd utnyttjar du batteridriften till
fullo, förlänger laddnings/urladdningscykeln, och förbättrar
laddningseffektiviteten. Vi rekommenderar att du följer nedanstående
anvisningar:
• Köp ett batteripaket att ha i reserv.
• Använd nätström närhelst så är möjligt, och reservera batteriet för
användning “on the road”.
• Ta ut PC-kortet om det inte används, eftersom det annars kommer
att fortsätta dra energi (endast för vissa modeller).
• Förvara batteripaketet torrt och svalt. Rekommenderad
temperatur är 10 °C (50 °F) till 30 °C (86 °F). Högre temperaturer
gör att batteriet självurladdar snabbare.
• Alltför flitig återuppladdning minskar batteriets livslängd.
• Ta väl hand om din nätadapter och ditt batteri.
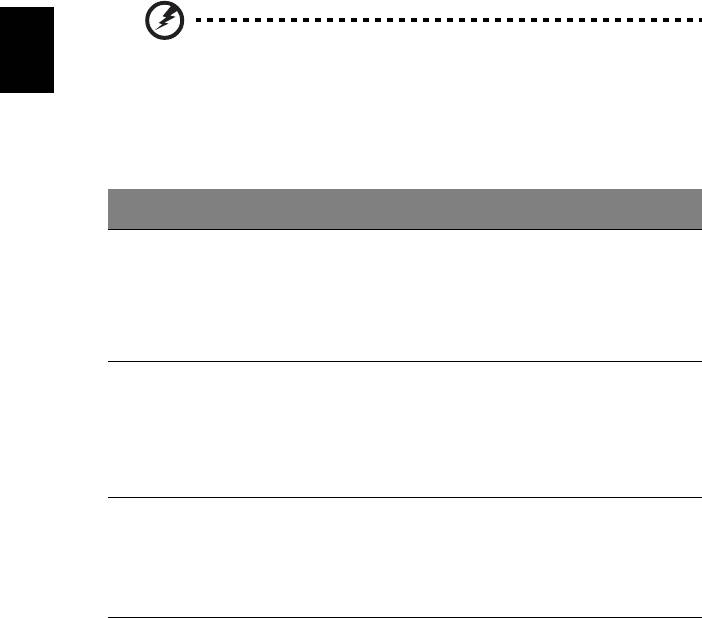
26
Svenska
Varning om låg batterinivå
Var uppmärksam på energimätaren i Windows då du använder
batteridrift.
Varning: Anslut nätadaptern så snart som möjligt efter varning
om låg batterinivå. Du kommer att förlora information om
batteriet laddas ur fullständigt så att datorn stängs av.
Vid varning om långt batteri rekommenderar vi följande
tillvägagångssätt:
Situation Rekommenderad åtgärd
Nätadaptern och
1. Anslut nätadaptern till datorn och därefter till
ett nätuttag finns
nätuttaget för strömförsörjning.
tillgängliga.
2. Spara alla nödvändiga filer.
3. Återuppta arbetet.
Stäng av datorn om du snabbt vill ladda upp batteriet.
Ett fulladdat
1. Spara alla nödvändiga filer.
batteripaket finns
2. Stäng alla program.
tillgängligt som
3. Avsluta operativsystemet för att stänga av datorn.
reserv.
4. Byt batteripaket.
5. Slå på datorn och fortsätt ditt arbete.
Nätadaptern eller
1. Spara alla nödvändiga filer.
nätuttag saknas.
2. Avsluta alla program.
Du har inget
3. Avsluta operativsystemet för att stänga av datorn.
batteripaket i
reserv.




