Acer ASPIRE 5745Z – страница 5
Инструкция к Ноутбуку Acer ASPIRE 5745Z

vii
Remplacement de la batterie
L’ordinateur notebook utilise des batteries au lithium. Remplacez la batterie
avec le même type que celle qui a été fournie avec votre appareil. L’utilisation
d’une autre batterie peut présenter un risque d’incendie ou d’explosion.
Avertissement ! Une batterie incorrectement manipulée risque
d’exploser. Vous ne devez jamais la démonter, ni l’exposer au feu.
Placez-la hors de portée des enfants. Respectez la réglementation
locale pour mettre au rebut les batteries usagées.
Avertissement pour le lecteur optique
(seulement pour certains modèles)
Attention : Cet appareil contient un système à laser et est classé comme
« APPAREIL À LASER DE CLASSE 1 ». En cas de problème avec cet appareil,
veuillez contacter le centre de service AGRÉÉ la plus proche. Pour éviter une
exposition directe au rayon laser, n’essayez pas d’ouvrir le boîtier.
APPAREIL À LASER DE CLASSE 1
ATTENTION : RADIATION LASER VISIBLE ET INVISIBLE EN CAS D’OUVERTURE.
ÉVITER TOUTE EXPOSITION AUX RAYONS.
APPAREIL A LASER DE CLASSE 1 PRODUIT
LASERATTENTION: RADIATION DU FAISCEAU LASER INVISIBLE EN CAS
D’OUVERTURE. EVITTER TOUTE EXPOSITION AUX RAYONS.
LUOKAN 1 LASERLAITE LASER KLASSE 1
VORSICHT: UNSICHTBARE LASERSTRAHLUNG, WENN ABDECKUNG GEÖFFNET
NICHT DEM STRAHLL AUSSETZEN
PRODUCTO LÁSER DE LA CLASE I
ADVERTENCIA: RADIACIÓN LÁSER INVISIBLE AL SER ABIERTO. EVITE EXPONERSE
A LOS RAYOS.
ADVARSEL: LASERSTRÅLING VEDÅBNING SE IKKE IND I STRÅLEN.
VARO! LAVATTAESSA OLET ALTTINA LASERSÅTEILYLLE.
VARNING: LASERSTRÅLNING NÅR DENNA DEL ÅR ÖPPNAD ÅLÅ TUIJOTA
SÅTEESEENSTIRRA EJ IN I STRÅLEN
VARNING: LASERSTRÅLNING NAR DENNA DEL ÅR ÖPPNADSTIRRA EJ IN I
STRÅLEN
ADVARSEL: LASERSTRÅLING NAR DEKSEL ÅPNESSTIRR IKKE INN I STRÅLEN
Sécurité de la ligne téléphonique
• Déconnectez toujours toutes les lignes téléphoniques de leurs prises
murales avant de maintenir ou de démonter cet appareil.
• Évitez d’utiliser une ligne téléphonique (autre qu’un téléphone sans fil)
pendant un orage. Il peut y avoir un risque minime d’électrocution due à la
foudre.
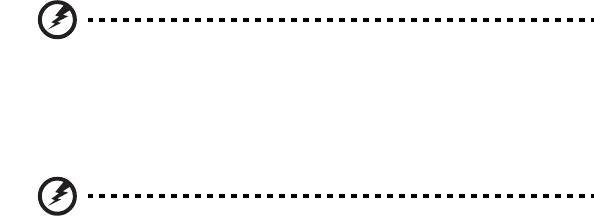
viii
Avertissement ! Pour des raisons de sécurité, n’utilisez pas des
pièces non conformes lors de l’ajout ou du changement de
composants. Consultez votre revendeur pour des options d’achat.
Environnement d’utilisation
Avertissement ! Pour des raisons de sécurité, éteignez tous les
périphériques de transmission sans fil ou radio lorsque vous
utilisez votre ordinateur portable dans les conditions suivantes.
Ces appareils peuvent inclure, mais sans limitation : réseau sans fil,
Bluetooth et/ou 3G.
Suivez bien toutes les règles spéciales en place dans les différents lieux et
éteignez toujours votre appareil lorsque son utilisation est interdite ou lorsqu’il
peut causer des interférence ou un danger. Utilisez l’appareil uniquement dans
ses positions d’utilisation normales. Cet appareil répond aux recommandations
d’exposition RF lorsqu’il est utilisé normalement, et qu’il est positionné ainsi
que son antenne à une distance d’au moins 1,5 centimètres (5/8 pouce) du corps
(voir la figure ci-dessous). L’appareil ne doit pas contenir de métal et doit être
positionné à la distance de votre corps indiquée ci-dessus. Pour transmettre des
fichiers de données ou des messages, cet appareil nécessite une connexion de
bonne qualité au réseau. Dans certains cas, la transmission des fichiers de
données ou des messages peut être retardée jusqu’à ce qu’une telle connexion
soit disponible. Assurez-vous que les instructions de distance de séparation
ci-dessus sont respectées jusqu’à la fin de la transmission. Des composants de
l’appareil sont magnétiques. Des matériaux métalliques peut être attirés par
l’appareil et des personnes avec une aide auditive ne doivent pas tenir l’appareil
contre l’oreille équipée de l’aide auditive. Ne placez pas les cartes crédits ou
autres médias de stockage magnétique à côté de l’appareil, parce que les
informations contenues pourraient être effacées.
Appareils médicaux
L’utilisation de tout équipement de transmission radio, y compris les téléphones
sans fil, peut interférer avec la fonctionnalité d’appareils médicaux
incorrectement protégés. Consultez un médecin ou le fabricant de l’appareil
médical pour déterminer s’il est protégé correctement contre l’énergie RF
externe ou si vous avez des questions. Éteignez votre appareil dans les
bâtiments de la santé lorsque des règlements postés dans ces lieux vous
indiquent de le faire. Les hôpitaux et les bâtiments de la santé peuvent utiliser
des équipements sensibles aux transmissions RF externes.
ix
Stimulateurs cardiaques. Les fabricants de stimulateurs cardiaques
recommandent une distance minimale de 15,3 centimètres (6 pouces) entre cet
appareil sans fil et un stimulateur cardiaque pour éviter des interférences
possibles avec le stimulateur cardiaque. Ces recommandations sont conformes à
la recherche indépendante et les recommandations de la recherche
technologique sans fil. Les personnes avec un stimulateur cardiaque doivent
faire ce qui suit :
• Maintenez toujours l’appareil à plus de 15,3 centimètres (6 pouces) du
stimulateur cardiaque
• Ne portez pas l’appareil à proximité du stimulateur cardiaque lorsque
l’appareil est allumé. Si vous soupçonnez une interférence, éteignez votre
appareil et éloignez l’appareil.
Aides auditives. Certains appareils sans fils numériques peuvent interférer avec
certaines aides auditives. En cas d’interférences, consultez votre fournisseur de
service.
Véhicules
Les signaux RF peuvent affecter les systèmes électroniquement
inconvenablement installés ou incorrectement protégés dans les véhicules à
moteur, tels que les systèmes d’injection électroniques, les systèmes de freinage
antiblocage électroniques, les régulateurs de vitesse électroniques et les
systèmes d’airbag. Pour plus d’informations, consultez le fabricant, ou son
représentant, de votre véhicule ou de tout équipement qui a été ajouté. Seul un
technicien qualifié doit réparer l’appareil ou installer l’appareil dans un
véhicule. Une mauvaise installation ou réparation pourrait être dangereuse et
pourrait annuler la garantie pouvant s’appliquer à l’appareil. Vérifiez
régulièrement que tout appareil sans fil dans votre véhicule est installé et utilisé
correctement. Ne stockez pas et ne portez pas de liquides inflammables, de gaz
ou de matériaux explosifs dans le même compartiment que l’appareil, ses
composants ou améliorations. Pour les véhicules équipés d’airbags, rappelez-
vous que les airbags se déploient avec une grande force. Ne placez pas d’objets,
y compris un équipement sans fil portable ou installé dans la zone au-dessus de
l’airbag ou dans la zone de déploiement de l’airbag. Si l’équipement sans fil est
incorrectement installé à l’intérieur du véhicule et l’airbag se déploie, il y a un
risque de blessures sérieuses. L’utilisation de votre appareil en vol dans un avion
est interdite. Éteignez votre appareil avant d’embarquer dans un appareil.
L’utilisation d’appareils sans fil dans un avion peut être dangereuse pour le
fonctionnement de l’avion, peut perturber le réseau téléphonique sans fil et
peut être illégale.
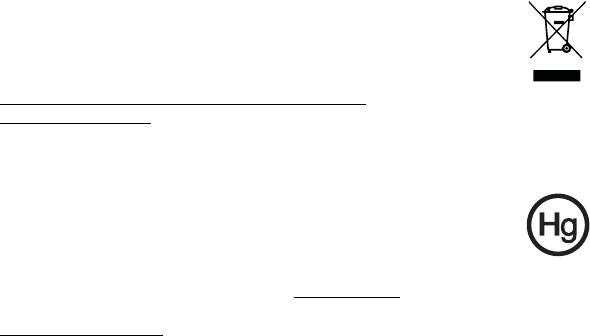
x
Environnement avec des risques d’explosion
Éteignez votre appareil dans un environnement avec des risques d’explosion et
respectez toutes les instructions ou signalements du site. Des environnements
avec des risques d’explosion comprennent les zones où il serait normalement
recommandé d’arrêter le moteur de votre véhicule. Des étincelles dans de telles
zones pourraient causer une explosion ou un incendie et entraîner des
dommages corporels ou un décès. Éteignez le notebook à proximité des
pompes à essence dans les stations service. Respectez les restrictions sur
l’utilisation des équipements radio dans les zones de dépôt, de stockage ou de
distribution d’essence, les usines chimiques, ou dans les endroits ou des
explosions sont en cours. Les zones possédant des risques d’explosion sont
généralement, mais pas toujours indiquées. Ces zones comprennent les zones
sous le pont des bateaux, les centres de stockage ou de transfert des produits
chimiques, les véhicules qui utilisent du gaz de pétrole liquéfié (comme le
propane ou le butane) et les zones où l’air peut contenir des particules ou des
produits chimiques, comme de la poussière, des grains ou de la poudre
métallique. N’allumez pas le notebook, lorsque l’utilisation des téléphones sans
fil est interdite ou lorsqu’il peut causer des interférences ou un danger.
Appels d’urgence
Avertissement : Vous ne pouvez pas effectuer d’appels d’urgence via cet
appareil. Pour effectuer un appel d’urgence, vous devez appeler via votre
téléphone mobile ou autre système d’appel téléphonique.
Instructions de mise au rebut
Ne jetez pas cet appareil électronique à la poubelle lors de sa mise
au rebut. Pour minimiser la pollution et assurer une protection
maximale de l’environnement global, veuillez la recycler. Pour plus
d’information sur les réglementations sur les déchets d’équipements
électriques et électroniques (DEEE), visitez
http://www.acer-group.com/public/Sustainability/
sustainability01.htm.
Recommandation sur le mercure
Pour les projecteurs à ampoule intégrée ou pour les appareils
électroniques contenant un moniteur ou un écran LCD/CRT nonr
rétro-éclairé : Les lampes à l’intérieur de ce produit contiennent du
mercure et doivent être recyclées ou mises au rebut selon les lois
locales, de l’état ou fédérales. Pour plus d’informations, contactez
l’alliance des industries électroniques à www.eiae.org
. Pour des
informations de mise au rebut spécifiques aux lampes, visitez
www.lamprecycle.org
.
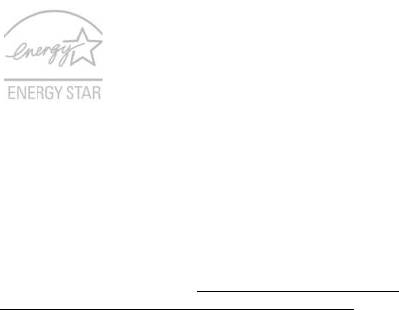
xi
ENERGY STAR
Les produits qualifiés ENERGY STAR d'Acer vous font
économiser de l'argent en réduisant les coûts énergétiques et
en protégeant l'environnement, sans compromettre les
fonctionnalités ou les performances. Acer est fier d'offrir à ses
clients des produits pourvus du label ENERGY STAR.
Qu'est que ENERGY STAR ?
Les produits qualifiés ENERGY STAR utilisent moins d'énergie et empêchent les
émissions de gaz à effet de serre en respectant des directives strictes sur
l’efficacité énergétique définies par l’agence américaine de protection de
l’environnement. Acer s'engage à proposer dans le monde entier des produits
et services qui aident les consommateurs à faire des économies, à économiser
l'énergie et à améliorer la qualité de l'environnement. Plus nous pouvons
économiser d'énergie en étant plus efficaces, plus nous pourrons réduire les gaz
à effet de serre et les risques de changement climatique. Vous trouverez plus de
renseignements sur le site http://www.energystar.gov
ou
http://www.energystar.gov/powermanagement
.
Les produits qualifiés ENERGY STAR Acer : (seulement pour certains modèles)
• Produisent moins de chaleur et réduisent les charges de
refroidissement, ainsi que les ambiances surchauffées.
• Passent automatiquement en mode de « veille écran » et « veille
ordinateur » respectivement après 10 et 30 minutes d'inactivité.
• Sortez l'ordinateur du mode veille en pressant une touche du clavier
ou en déplaçant la souris.
• En mode « veille », les ordinateurs économisent plus de 80 %
d'énergie.
ENERGY STAR et le label ENERGY STAR sont des marques déposées aux
États-Unis.
Conseils et informations pour une utilisation
confortable
Les utilisateurs d’informatique peuvent se plaindre de fatigue visuelle et de
mots de tête après une utilisation prolongée. Les utilisateurs ont également un
risque de blessure physique après de longues heures de travail devant un
ordinateur. De longues périodes de travail, une mauvaise position, de
mauvaises habitudes de travail, des conditions de travail inadaptées, la santé
personnelle et d’autres facteurs augmentent fortement le risque de blessure
physique.
Une utilisation incorrecte de l’ordinateur peut causer un syndrome du canal
carpien, une tendinite, une ténosynovite ou d’autres problèmes musculaires et
osseux. Les symptômes suivants peuvent apparaître dans les mains, les poignets,
les bras, les épaules, le cou ou le dos :
• une sensation d’engourdissement, de brûlure ou de fourmillement
• un endolorissement, une algie ou une sensibilité
• une douleur, une tuméfaction ou une inflammation
xii
•
une raideur ou une crampe
• un froid ou une faiblesse
Si vous avez ces symptômes ou tout autre gêne et/ou douleur récurrentes ou
persistantes en rapport avec l’utilisation de l’ordinateur, consultez un docteur
immédiatement et informez le service de santé et de sécurité de votre
entreprise.
La section suivante donne des conseils pour une utilisation plus confortable de
l’ordinateur.
Trouver votre zone de confort
Trouvez votre zone de confort en ajustant l’angle de vue du moniteur, en
utilisant un repose-pied ou en élevant votre position assise pour obtenir un
confort maximal. Respectez les conseils suivants:
• ne restez pas trop longtemps dans une position fixe
• évitez d’être avachi vers l’avant et/ou penché en arrière
• levez-vous et marchez un peu régulièrement pour réduire la fatigue
musculaire de vos jambes
• faites des petites pauses pour reposer votre cou et vos épaules
• évitez de raidir vos muscles ou de hausser vos épaules
• installez l’affichage externe, le clavier et la souris correctement et à
distance confortable
• si vous regardez votre moniteur plus que vos documents, placez l’affichage
au centre du bureau pour minimiser les douleurs au cou
Soin à apporter à votre vue
De longues heures de vision, en portant des lunettes ou lentilles incorrectes,
avec du reflet, une lumière excessive, des écrans mal réglés, des polices très
petites et des affichages avec faible contraste pourraient fatiguer vos yeux. Les
sections suivantes fournissent des suggestions pour réduire la fatigue visuelle.
Yeux
• Reposez vos yeux fréquemment.
• Faites faire des coupures à vos yeux régulièrement en regardant à côté du
moniteur et en faisant le point sur un point distant.
• Clignez fréquemment les yeux pour leur éviter de sécher.
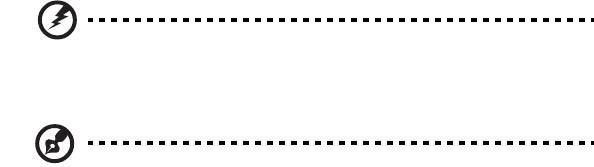
xiii
Affichage
• Maintenez votre affichage propre.
• Gardez votre tête à un niveau plus haut que le bord supérieur de
l’affichage pour que vos yeux regardent vers le bas lorsque vous regardez
au milieu de l’affichage.
• Ajustez la luminosité et/ou le contraste à un niveau confortable pour
améliorer la lisibilité du texte et la clarté des graphiques.
• Éliminez l’éclat et les réflexions en :
• plaçant votre affichage de manière à ce que le côté soit face à la
fenêtre ou toute autre source de lumière
• réduisant la lumière de la pièces en utilisant des rideaux, des stores ou
des volets
• utilisant une lampe articulée
• changeant l’angle de vue de l’affichage
• utilisant un filtre pour réduire le reflet
• utilisant un viseur d’affichage, comme un morceau de carton
débordant du bord supérieur de l’affichage
• évitant d’ajuster votre affichage à un angle de vue anormal.
• évitant de regarder des sources de lumière brillante, comme une fenêtre
ouverte, pendant de longues périodes de temps.
Prendre de bonnes habitudes de travail
Prenez les bonnes habitudes de travail suivantes pour une utilisation plus
reposante et productive de l’ordinateur :
• Faites des petites coupures régulièrement et souvent.
• Faites des exercices d’étirement.
• Respirez de l’air extérieur aussi souvent que possible.
• Faites des exercices régulièrement et conservez un corps en bonne santé.
Avertissement ! Il n’est pas recommandé d’utiliser l’ordinateur sur
un canapé ou un lit. Si c’est inévitable, travaillez seulement pour
de courtes périodes, faites des coupures régulières et faites des
exercices d’étirement.
Remarque : Pour plus d’informations, veuillez-vous reporter à
« Avis réglementaires et de sécurité » à la page 50.

xiv
Pour commencer
Nous désirons vous remercier d’avoir fait d’un notebook Acer votre choix pour
répondre à vos besoins informatiques mobiles.
Vos guides
Pour vous aider à utiliser votre notebook Acer, nous avons conçu plusieurs
guides :
Tout d’abord, le poster Quick start up guide... vous aide à configurer votre
ordinateur.
Le Guide utilisateur générique de la gamme Aspire contient des informations
utiles qui s’appliquent à tous les modèles de la gamme des produits Aspire.
Il couvre les sujet de base, telles que Acer eRecovery Management, utiliser le
clavier, le son, etc. Il faut comprendre que du fait de sa nature, le Guide
utilisateur générique ainsi que le AcerSystem User Guide mentionné ci-dessous
fera référence parfois à des fonctions ou des caractéristiques qui ne sont
contenues que dans certains modèles de la gamme, mais pas nécessaire dans le
modèle que vous avez acheté. Ces cas sont marqués dans le texte avec des
mentions telles que « seulement pour certains modèles ».
Pour plus d’information sur l’aide que peut vous apporter pour être plus
productif, veuillez vous reporter à AcerSystem User Guide. Ce guide contient
des informations détaillées sur des sujets tels que les utilitaires systèmes, la
récupération des données, les options d’extension et le dépannage. De plus, il
contient des informations de garantie et les réglementations générales et les
avis de sécurité pour votre notebook. Il est disponible au format PDF (Portable
Document Format) et est préchargé sur votre notebook. Procédez comme suit
pour y accéder :
1 Cliquez sur Démarrer > Tous les programmes > AcerSystem.
2 Cliquez sur AcerSystem User Guide.
Remarque : L’affichage du fichier nécessite Adobe Reader. Si
Adobe Reader n’est pas installé dans votre ordinateur, le clic sur
AcerSystem User Guide va exécuter le programme d’installation
d’Adobe Reader. Suivez les instructions à l’écran pour terminer
l’installation. Pour des instructions sur l’utilisation de Adobe
Reader, accédez au menu Aide et Support.

xv
Conseils élémentaires de soin et d’utilisation
de votre ordinateur
Mise sous tension et hors tension de l’ordinateur
Pour mettre votre ordinateur sous tension, appuyez simplement et relâchez le
bouton d’alimentation au-dessous de l’écran LCD. Voir « Quick start up guide »
consultez pour l’emplacement du bouton d’alimentation.
L’ordinateur peut être mis hors tension de plusieurs manières :
• Utilisez la commande d’arrêt de Windows
Cliquez sur Démarrez, puis cliquez sur Arrêter.
• Utilisez le bouton d’alimentation
Vous pouvez également placer l’ordinateur en mode de sommeil en
appuyant sur la touche spéciale de sommeil <Fn> + <F4>.
Remarque : Si vous ne pouvez pas mettre l’ordinateur hors tension
de manière normale, appuyez sur le bouton d’alimentation et
maintenez-le pendant plus de 4 secondes. Si vous avez mis
l’ordinateur hors tension et vous souhaitez le mettre à nouveau
sous tension, attendez au moins 2 secondes.
Soin à apporter à votre ordinateur
Votre ordinateur sera un outil efficace si vous en prenez bien soin.
• N’exposez pas l’ordinateur à la lumière directe du soleil. Ne le mettez pas à
côté d’une source de chaleur telle qu’un radiateur.
• N’exposez pas l’ordinateur à des températures au-dessous de 0 °C (32 °F)
ou au-dessus de 50 °C (122 °F).
• Ne soumettez pas l’ordinateur à des champs magnétiques.
• N’exposez pas l’ordinateur à la pluie ou à l’humidité.
• Ne renversez pas d’eau ou de liquides sur l’ordinateur.
• Ne soumettez pas l’ordinateur à des chocs violents ou à des vibrations.
• N’utilisez pas l’ordinateur en milieu empoussiéré ou sale.
• Ne posez jamais d’objets sur l’ordinateur lorsqu’il est fermé.
• Ne fermez pas l’écran de l’ordinateur brusquement.
• Ne placez jamais l’ordinateur sur une surface instable.
xvi
Soin à apporter à votre adaptateur secteur
Voici quelques conseils pour le soin à apporter à votre adaptateur secteur :
• Ne connectez pas l’adaptateur à d’autres appareils.
• Ne marchez pas sur le cordon d’alimentation et ne placez rien dessus.
Installez le cordon d’alimentation et les autres câbles en dehors des zones
de passage.
• Lorsque vous débranchez le cordon d’alimentation, ne tirez pas sur le
cordon, mais sur la prise.
• L’ampérage total des appareils branchés ne doit pas dépasser la valeur
permise de la prise ou de la rallonge (dans le cas de l’utilisation d’une
rallonge). De même, l’ampérage de tous les appareils reliés à une même
prise murale ne doit pas dépasser pas la valeur permise pour la prise.
Soin à apporter à votre batterie
Voici quelques conseils pour le soin à apporter à votre batterie :
• Utilisez uniquement une batterie du même type en cas de remplacement.
Éteignez l’ordinateur avant de retirer ou de remplacer la batterie.
• Ne démontez pas les batteries. Éloignez-les des enfants.
• Mettez les batteries usagées au rebut en respect avec la réglementation
locale. Si possible, recyclez-les.
Nettoyage et maintenance
Lors du nettoyage de l’ordinateur, procédez comme suit :
1 Éteignez l’ordinateur et retirez la batterie.
2 Déconnectez l’adaptateur secteur.
3 Utilisez un chiffon doux et humide. N’utilisez pas de liquide ou d’aérosol
de nettoyage.
Dans les cas suivants :
• l’ordinateur est tombé ou le châssis a été endommagé
• l’ordinateur ne fonctionne pas normalement
Veuillez consulter « Foire aux questions » à la page 45.
Informations pour votre sécurité et votre
confort iii
Consignes de sécurité iii
Avertissement pour le lecteur optique
(seulement pour certains modèles) vii
Environnement d’utilisation viii
Appareils médicaux viii
Véhicules ix
Environnement avec des risques d’explosion x
Appels d’urgence x
Instructions de mise au rebut x
Recommandation sur le mercure x
ENERGY STAR xi
Conseils et informations pour une utilisation confortable xi
Pour commencer xiv
Sommaire
Vos guides xiv
Conseils élémentaires de soin et d’utilisation de votre
ordinateur xv
Mise sous tension et hors tension de l’ordinateur xv
Soin à apporter à votre ordinateur xv
Soin à apporter à votre adaptateur secteur xvi
Soin à apporter à votre batterie xvi
Nettoyage et maintenance xvi
Touches spéciales et indicateurs 1
Activer vos appareils sans fil 2
Touchpad 3
Informations de base du touchpad (avec deux boutons) 3
Utilisation du clavier 4
Touches de verrouillage et pavé numérique intégré* 4
Touches spéciales 5
Touches Windows 7
Audio 8
Acer PureZone (seulement pour certains modèles) 8
Tuba (seulement pour certains modèles) 8
Utiliser Dolby Home Theater pour le son surround/
multicanaux (seulement pour certains modèles) 8
Vidéo 9
Affichage 16:9 9
Utilisation des utilitaires système 10
Acer Bio-Protection (seulement pour certains modèles) 10
Acer Backup Manager 11
Gestion de l’alimentation 13
Acer eRecovery Management 14
Graver le disque de sauvegarde 15
Restaurer 16
Restaurez Windows depuis les disques de
sauvegarde 17
Acer Arcade Deluxe 19
Contrôles généraux 20
Contrôles de navigation 20
Utiliser les sites de réseaux sociaux 20
Photo 20
Vidéo 21
Contrôles des lecteurs 22
Musique 22
Mise à jour 22
Batterie 23
Caractéristiques de la batterie 23
Maximalisation de la durée de vie de la batterie 23
Installation et retrait de la batterie 25
Charge de la batterie 25
Vérification du niveau de la batterie 26
Optimisation de l’autonomie de la batterie 26
Avertissement de batterie basse 27
Déplacements avec votre ordinateur notebook 28
Déconnexion du bureau 28
Courts déplacements 28
Préparation de l’ordinateur 28
Choses à emporter pour les réunions 29
Emporter l’ordinateur à la maison 29
Préparation de l’ordinateur 29
Choses à emporter 30
Considérations spéciales 30
Mise en place d’un bureau à la maison 30
Voyage avec l’ordinateur 31
Préparation de l’ordinateur 31
Choses à emporter 31
Considérations spéciales 31
Voyage international avec l’ordinateur 31
Préparation de l’ordinateur 31
Choses à emporter 32
Considérations spéciales 32
Sécurité de l’ordinateur 33
Utilisation d’un cadenas pour ordinateur 33
Utilisation de mots de passe 33
Entrée d’un mot de passe 34
Définition des mots de passe 34
Extension avec des options 35
Options de connectivité 35
Modem fax/données (seulement pour certains
modèles) 35
Fonction réseau intégrée 36
Infrarouge grand public (CIR) (seulement pour
certains modèles) 36
Universal Serial Bus (USB) 37
Port IEEE 1394 (seulement pour certains modèles) 37
Interface multimédia haute définition
(seulement pour certains modèles) 38
ExpressCard (seulement pour certains modèles) 38
Installation de la mémoire 39
Apprécier la TV avec Windows Media Center 41
Choisir votre type d’entrée 41
Regarder la télévision avec l’antenne TNT numérique
optionnelle (pour certains modèles) 41
Pour connecter l’antenne numérique 41
Regarder la télévision avec une antenne externe ou
une prise du câble 42
Utilitaire du BIOS 43
Séquence d’initialisation 43
Activation de la récupération disque à disque 43
Mot de passe 43
Utilisation de logiciel 44
Lecture de films DVD 44
Foire aux questions 45
Demande de service 48
Garantie internationale des voyageurs
(International Travelers Warranty; ITW) 48
Avant d’appeler 48
Dépannage 49
Conseils de dépannage 49
Messages d’erreur 49
Avis réglementaires et de sécurité 50
Déclaration FCC 50
Avis pour le modem (seulement pour certains modèles) 51
Déclaration sur les pixels de l’écran LCD 51
Avis réglementaire du périphérique radio 51
Général 52
L’exigence de sécurité RF de la FCC 52
Canada – Appareils de radiocommunications de faible
puissance, exempts de licence (RSS-210) 54
Exposition des personnes aux champs RF (RSS-102) 54
LCD panel ergonomic specifications 55
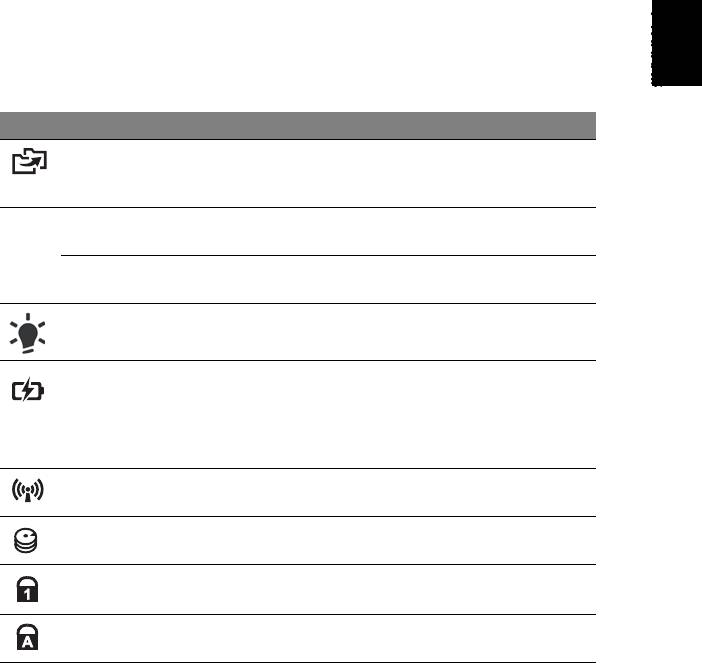
1
Français
Français
Touches spéciales et indicateurs
Les touches spéciales et les indicateurs fournissent un accès faciles aux fonctions
pratiques et des informations d’état claires.
Icône Élément Description
Touche de
Lance Acer Backup Management pour une
sauvegarde
sauvegarde des données en trois étapes
seulement pour certains modèles.
Touche
Place votre ordinateur en mode d’économie
P
PowerSmart
d’énergie seulement pour certains modèles.
Touche
Programmable par l’utilisateur seulement pour
programmable
certains modèles.
Indicateur
Indique l’état d’alimentation de l’ordinateur.
d’alimentation
Indicateur de
Indique l’état de la pile de l’ordinateur.
batterie
1. Charge : La lumière est orange lorsque la pile
se recharge.
2. Pleine charge : La diode est bleue en mode
secteur.
Indicateur de
Indique l’état du périphérique de connectivité
communication
sans fil de l’ordinateur.
Indicateur du
Indique l’activité du disque dur.
disque dur
Indicateur Verr
Est allumé lorsque Verr Num est activée
Num
(seulement pour certains modèles).
Indicateur Verr
Est allumé lorsque Verr Maj est activée
Maj
(seulement pour certains modèles).
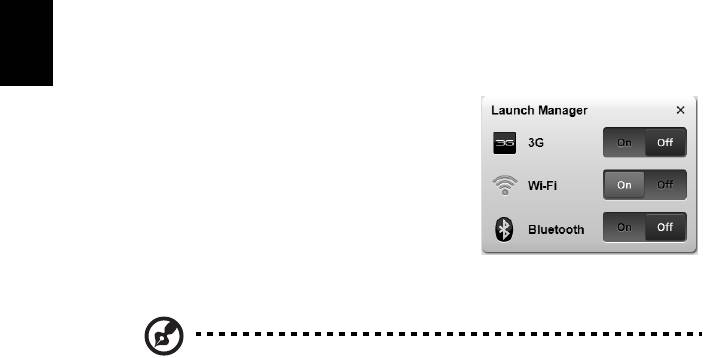
2
Français
Activer vos appareils sans fil
Launch Manager permet d’activer et désactiver les différents périphériques de
connectivité sans fil sur votre ordinateur.
Appuyez <Fn> + <F3> pour faire apparaître la
fenêtre de Launch Manager.
Un bouton rouge indique que le périphérique
est désactivé.
• Cliquez sur le bouton rouge pour activer le
périphérique.
Un bouton vert indique que le périphérique est
activé.
• Cliquez sur le bouton vert pour désactiver le périphérique.
Remarque : Les périphériques de communication peuvent varier
en fonction de la configuration du système. N’oubliez pas
d’accéder au panneau de configuration des périphériques
respectifs pour des options supplémentaires.
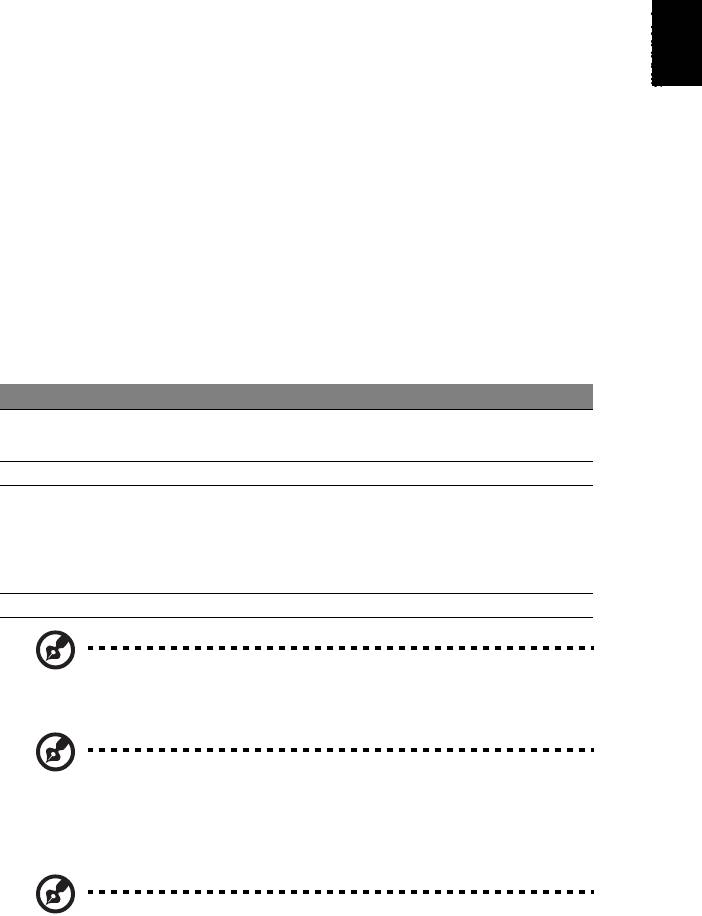
3
Français
Français
Touchpad
Le touchpad intégré est un périphérique de pointage qui est sensible aux
mouvements sur sa surface. Cela veut dire que le curseur répond au mouvement
de votre doigt sur la surface du touchpad. Son emplacement central sur le
repose mains permet une utilisation confortable.
Informations de base du touchpad
(avec deux boutons)
Les conseils qui suivent vous montreront comment utiliser le touchpad avec
deux boutons.
• Déplacez votre doigt sur le touchpad pour déplacer le curseur.
• Appuyez sur le bouton gauche et le bouton droit situés sur le bord du
touchpad pour sélectionner et exécuter. Ces deux boutons sont similaires
au bouton gauche et au bouton droit d’une souris. Taper sur le touchpad
est équivalent à un clic gauche.
Fonction Bouton gauche Bouton droit Touchpad principal
Exécution Cliquez rapidement
Tapez deux fois (à la
deux fois.
même vitesse qu’un
double-clic de la souris).
Sélection Cliquez une fois. Tapez une fois.
Faire glisser Cliquez et
Tapez deux fois (à la
maintenez, puis
même vitesse qu’un
utilisez le doigt pour
double-clic de la souris),
faire glisser le
laissez le doigt sur le
curseur.
touchpad à la deuxième
fois et faites glisser le
curseur.
Menu contextuel Cliquez une fois.
Remarque : Les illustrations sont mises uniquement à titre de
référence. La configuration exacte de votre ordinateur dépend du
modèle acheté.
Remarque : Lors de l’utilisation du touchpad, gardez-le — ainsi
que vos doigts — secs et propres. Le touchpad est sensible aux
mouvements du doigt, la réponse est donc d’autant meilleure que
le touché est léger. La réponse ne sera pas meilleure si vous
tapotez plus fort.
Remarque : Par défaut, le défilement vertical et horizontal est
activé sur votre touchpad. Il peut être désactivé dans le paramètre
Souris du Panneau de configuration de Windows.
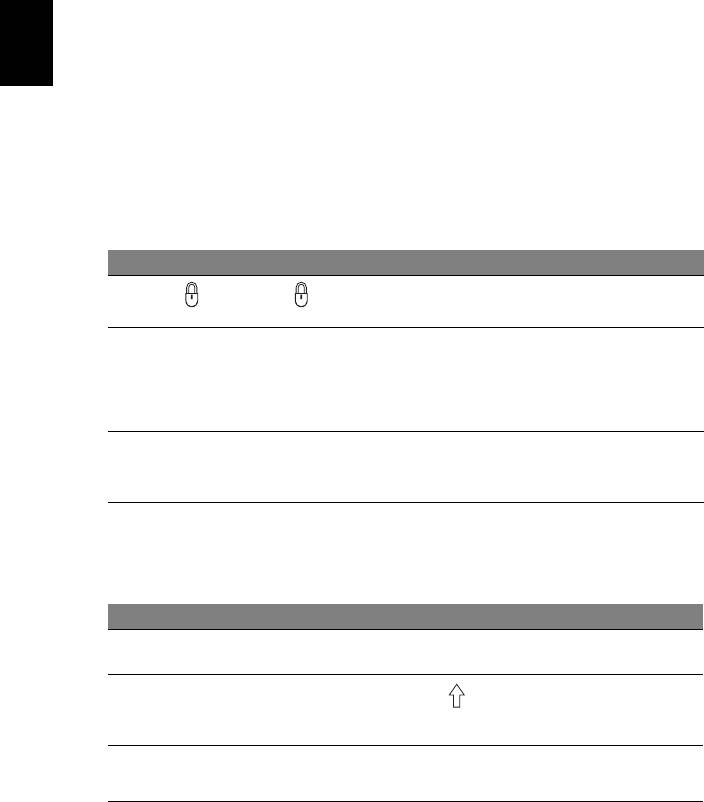
4
Français
Utilisation du clavier
Le clavier a des touches de dimension normale qui comprennent un pavé
numérique intégré*, des touches de direction séparées, de verrouillage,
Windows, de fonctions et spéciales.
Touches de verrouillage et pavé numérique
intégré*
Le clavier a trois touches de verrouillage qui peuvent être activées ou
désactivées.
Touche Description
Verr Maj
Quand (Verr Maj) est allumé, tous les caractères alphabétiques
sont tapés en majuscules.
Verr Num
Quand Verr Num est allumé, le pavé numérique intégré est en mode
numérique. Les touches fonctionnent comme une calculatrice
<Fn> + <F11>*
(complète avec les opérateurs numériques +, -, * et /). Utilisez ce
mode lorsque vous devez faire de nombreuses entrées de données
numériques. Une meilleure solution est de connecter un pavé
numérique externe.
Arrêt Défil
Quand Arrêt Défil est allumé, l’écran se déplace d’une ligne vers le
haut ou le bas quand vous appuyez sur la touche fléchée vers le haut
<Fn> + <F12>
ou le bas respectivement. Cette touche de verrouillage ne fonctionne
pas avec certaines applications.
Le pavé numérique intégré fonctionne comme le pavé numérique d’un
ordinateur de bureau. Il est indiqué par des petits caractères situés dans le coin
supérieur droit des touches. Pour simplifier la légende du clavier, les symboles
des touches de contrôle du curseur ne sont pas imprimés sur les touches.
Accès désiré Verr Num allumé Verr Num éteint
Touches numériques
Tapez les chiffres de manière
normale.
du pavé intégré
Touches de contrôle
Appuyez sur la touche
Appuyez sur la touche <> en
<Fn> en utilisant les
du curseur sur le pavé
utilisant les touches de contrôle
touches de contrôle du
numérique intégré
du curseur.
curseur.
Touches du clavier
Appuyez sur la touche <Fn> tout
Tapez les lettres de
en tapant les lettres sur le pavé
manière normale.
principal
intégré.
* seulement pour certains modèles
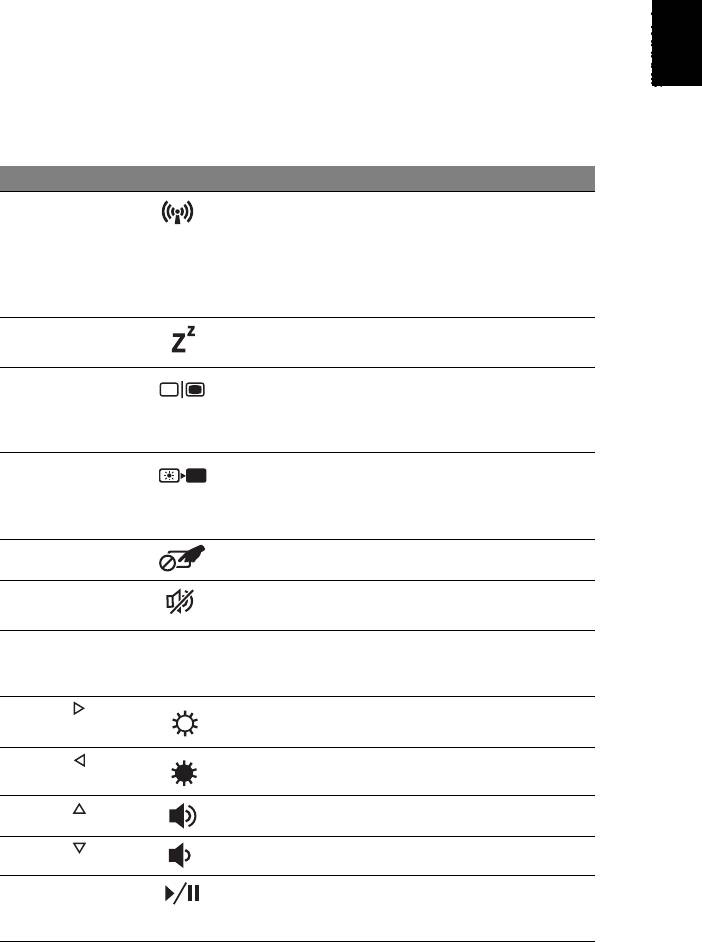
5
Français
Français
Touches spéciales
L’ordinateur emploie des touches spéciales (combinaisons de touches) pour
accéder à la plupart des contrôles de l’ordinateur comme la luminosité de
l’écran et le volume sonore.
Pour activer les touches spéciales, appuyez et maintenez la touche <Fn> avant
d’appuyer sur l’autre touche dans la combinaison de la touche spéciale.
Touche spéciale Icône Fonction Description
<Fn> + <F3> Touche
Active/désactive les
Communication
périphériques de
communication de l’ordinateur
(Les périphériques de
communication peuvent varier
en fonction de la configuration).
<Fn> + <F4> Sommeil Place l’ordinateur en mode de
Sommeil.
<Fn> + <F5> Choix de
Permet de permuter l’affichage
l’affichage
entre l’écran d’affichage, le
moniteur externe (s’il est
connecté) et les deux.
<Fn> + <F6> Affichage
Désactive le rétro éclairage de
éteint
l’écran pour économiser
l’énergie. Appuyez sur une
touche pour le rallumer.
<Fn> + <F7> Touchpad Active et désactive le touchpad.
<Fn> + <F8> Haut-parleur Active et désactive les haut-
parleurs.
<Fn> + <F11> VerrNum Active ou désactive le pavé
numérique intégré (seulement
pour certains modèles).
<Fn> + < >
Accroissement
Augmente la luminosité de
de la luminosité
l'écran.
<Fn> + < >
Décroissement
Diminue la luminosité de l’écran.
de la luminosité
<Fn> + < >
Volume + Augmente le volume sonore.
<Fn> + < >
Volume - Diminue le volume sonore.
<Fn> + <Origine> Lecture/Pause Lisez ou effectuez une pause
d’un fichier multimédia
sélectionné.
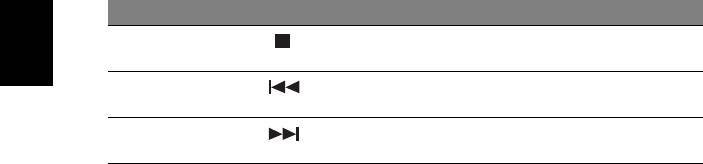
6
Français
Touche spéciale Icône Fonction Description
<Fn> + <Pg préc.> Arrêter Arrêtez la lecture du fichier
multimédia sélectionné.
<Fn> + <Pg suiv> Précédent Retournez au fichier multimédia
précédent.
<Fn> + <Fin> Suiv Passez au fichier multimédia
suivant.




