Acer ASPIRE 5745Z – страница 52
Инструкция к Ноутбуку Acer ASPIRE 5745Z
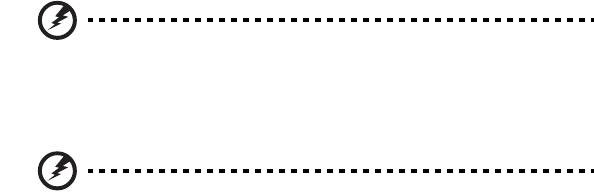
vii
Upozornění pro používání optické jednotky
(pouze u vybraných modelů)
Upozornění: Tento spotřebič obsahuje laserový systém a je klasifikován jako
„LASEROVÉ ZAŘÍZENÍ 1. TŘÍDY“. Budete-li mít s tímto zařízením nějaké potíže,
obrat’te se prosím na nejbližší AUTORIZOVANOU servisní organizaci. Nepokoušejte
se otevřít pouzdro, abyste nebyli přímo vystaveni laserovému paprsku.
LASEROVÉ ZAŘÍZENÍ 1. TŘÍDY
POZOR: PŘI OTEVŘENÍ HROZÍ NEVIDITELNÉ LASEROVÉ OZÁŘENÍ.
ZABRAŇTE OZÁŘENÍ LASEROVÝM PAPRSKEM.
APPAREIL A LASER DE CLASSE 1 PRODUIT
LASERATTENTION: RADIATION DU FAISCEAU LASER INVISIBLE EN CAS
D’OUVERTURE. EVITTER TOUTE EXPOSITION AUX RAYONS.
LUOKAN 1 LASERLAITE LASER KLASSE 1
VORSICHT: UNSICHTBARE LASERSTRAHLUNG, WENN ABDECKUNG GEÖFFNET
NICHT DEM STRAHLL AUSSETZEN
PRODUCTO LÁSER DE LA CLASE I
ADVERTENCIA: RADIACIÓN LÁSER INVISIBLE AL SER ABIERTO. EVITE EXPONERSE
A LOS RAYOS.
ADVARSEL: LASERSTRÅLING VEDÅBNING SE IKKE IND I STRÅLEN.
VARO! LAVATTAESSA OLET ALTTINA LASERSÅTEILYLLE.
VARNING: LASERSTRÅLNING NÅR DENNA DEL ÅR ÖPPNAD ÅLÅ TUIJOTA
SÅTEESEENSTIRRA EJ IN I STRÅLEN
VARNING: LASERSTRÅLNING NAR DENNA DEL ÅR ÖPPNADSTIRRA EJ IN I STRÅLEN
ADVARSEL: LASERSTRÅLING NAR DEKSEL ÅPNESSTIRR IKKE INN I STRÅLEN
Bezpečnost telefonní linky
• Předtím, než budete na zařízení provádět jakýkoli servisní zásah nebo je
demontovat, vždy odpojte všechny telefonní kabely ze zásuvky.
• Vyhněte se používání telefonní linky (jiné než bezdrátové) během bouří.
Existuje určité nebezpečí zásahu elektrickým proudem z blesku.
Upozornění! Z bezpečnostních důvodů při přidávání nebo
výměně součástí nepoužívejte neschválené součásti. Informace
o možnostech nákupu vám poskytne prodejce.
Provozní prostředí
Upozornění! Při používání přenosného počítače za následujících
podmínek z bezpečnostních důvodů vypněte všechna
bezdrátová a rádiová zařízení. K těmto zařízením patří (nikoli
však výhradně): bezdrátová sít’ LAN (WLAN), Bluetooth a 3G.
viii
Řiďte se všemi zvláštními předpisy platnými v dané oblasti a vždy zařízení vypněte,
je-li jeho používání zakázáno nebo může-li způsobit rušení či ohrožení. Používejte
zařízení jen v normálních provozních polohách. Toto zařízení splňuje směrnice pro
vystavení vysokofrekvenčnímu záření, pokud je používáno normálně a zařízení a
jeho anténa jsou umístěny minimálně 1,5 cm od těla (viz následující obrázek).
Nesmí obsahovat kov a zařízení je třeba umístit do výše uvedené vzdálenosti od
těla. K úspěšnému přenosu datových souborů a zpráv toto zařízení vyžaduje
připojení k síti v dobré kvalitě. V některých případech může být přenos datových
souborů a zpráv opožděn, dokud takové připojení nebude k dispozici. Dokud
nebude přenos dokončen, dbejte, aby byl zachován výše uvedený odstup. Některé
části zařízení jsou magnetické. K zařízení mohou být přitahovány kovové materiály
a osoby s naslouchátky by zařízení neměly držet u ucha s naslouchátkem.
Neumist’ujte do blízkosti zařízení kreditní karty ani jiná magnetická pam
ět’ová
média, protože by mohlo dojít k vymazání uložených informací.
Lékařská zařízení
Při používání jakéhokoli rádiového zařízení včetně bezdrátových telefonů může
docházet k rušení funkcí nedostatečně chráněných lékařských zařízení. Chcete-li
zjistit, zda je lékařské zařízení dostatečně stíněno před vnějším vysokofrekvenčním
zářením, nebo máte-li jakékoli dotazy, obrat’te se na lékaře nebo výrobce lékařského
zařízení. Ve zdravotních střediscích, kde jsou vyvěšeny příslušné pokyny, zařízení
vypněte. V nemocnicích a zdravotních střediscích může být používáno zařízení,
které je citlivé na vnější vysokofrekvenční přenosy.
Kardiostimulátory. Výrobci kardiostimulátorů doporučují udržovat mezi
bezdrátovými zařízeními a kardiostimulátorem minimální vzdálenost 15,3 cm, aby
nedocházelo k případnému rušení kardiostimulátoru. Tato doporučení jsou v
souladu s nezávislými výzkumy a doporučeními programu Wireless Technology
Research. Osoby s kardiostimulátory by měly dodržovat následující pokyny:
• Vždy udržujte zařízení ve vzdálenosti minimálně 15,3 cm od kardiostimulátoru.
• Je-li zařízení zapnuto, nenoste je v blízkosti kardiostimulátoru. Pokud se
domníváte, že dochází k rušení, vypněte zařízení a přesuňte je do větší
vzdálenosti.
Naslouchátka. Některá digitální bezdrátová zařízení mohou způsobovat rušení
některých naslouchátek. Dojde-li k rušení, obrat’te se na poskytovatele služeb.
Vozidla
Vysokofrekvenční signály mohou mít vliv na nesprávně nainstalované nebo
nedostatečně stíněné elektronické systémy v motorových vozidlech, jako například
elektronické systémy vstřikování paliva, elektronické protiskluzové (antiblokovací)
brzdné systémy, elektronické systémy řízení rychlosti a systémy airbagů. Další
informace vám poskytne výrobce vozidla či přidaného zařízení nebo jeho zástupce.
Servis zařízení nebo instalaci zařízení do vozidla by měl provádět jen kvalifikovaný
pracovník. Nesprávná instalace nebo servis mohou být nebezpečné a mohou
způsobit neplatnost záruky na zařízení. Pravidelně kontrolujte, zda je veškeré
bezdrátové zařízení ve vozidle řádně namontováno a funkční. Ve stejném prostoru
se zařízením, jeho částmi nebo doplňky neukládejte ani nepřenášejte hořlavé
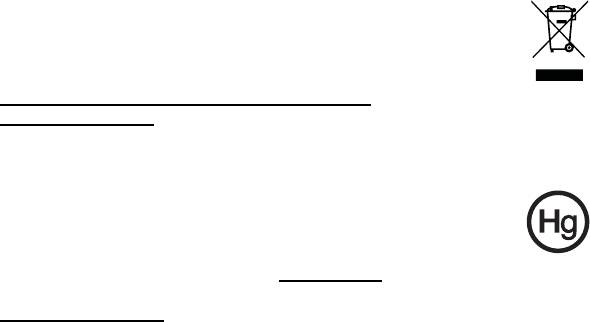
ix
kapaliny, plyny nebo výbušné materiály. V případě vozidel vybavených airbagem
pamatujte, že airbagy se nafukují velkou silou. Do oblasti nad airbagem ani do
prostoru expanze airbagu neumist’ujte žádné předměty včetně nainstalovaných či
přenosných bezdrátových zařízení. Je-li bezdrátové zařízení ve vozidle nesprávně
nainstalováno, může při nafouknutí airbagu dojít k vážnému zranění. Používání
zařízení v letadle je zakázáno. Před nástupem na palubu letadla zařízení vypněte.
Používání bezdrátových zařízení v letadle může ohrožovat provoz letadla, rušit
bezdrátovou telefonní sít’ a může být protizákonné.
Potenciálně výbušná prostředí
Vypněte zařízení v místě s potenciálně výbušnou atmosférou a dodržujte všechny
symboly a pokyny. Potenciálně výbušné atmosféry zahrnují oblasti, kde byste
normálně obdrželi pokyn vypnout motor vašeho motorového vozidla. Jiskry, které by
vznikly v takových místech, mohou způsobit požár nebo výbuch a zranění nebo
dokonce úmrtí osob. Přenosný počítač vypněte v blízkosti čerpacích stojanů u
benzínových stanic. Dodržujte omezení pro použití rádiového vybavení v palivových
skladech, skladovacích a distribučních centrech, chemických závodech nebo tam,
kde probíhá otryskávání. Oblasti s potenciálně výbušnou atmosférou jsou často
označeny, není tomu tak vždy. Patří sem například podpalubí na lodích, transferové
oblasti pro chemikálie nebo skladovací zařízení, vozidla používající zkapalnělý plyn
(LPG, například propan nebo butan) a místa, kde vzduch obsahuje chemikálie nebo
částice, například obilí, prach nebo kovový prášek. Nezapínejte přenosný počítač v
místech, kde je zakázáno použití mobilních telefonů nebo tam, kde by to mohlo
způsobit rušení nebo nebezpečí.
Tísňová volání
Upozornění: Prostřednictvím tohoto zařízení nelze provádět tísňová volání. Tísňová
volání je třeba provádět pomocí mobilního telefonu nebo jiného telefonního systému.
Pokyny k likvidaci
Při likvidaci neodhazujte toto elektronické zařízení do odpadu.
K minimalizaci znečištění a zajištění nejvyšší možné ochrany globálního
životního prostředí toto zařízení recyklujte. Další informace o předpisech
týkajících se odpadních elektrických a elektronických zařízení (OEEZ)
naleznete na webové adrese
http://www.acer-group.com/public/Sustainability/
sustainability01.htm.
Upozornění na rtut’
Pro projektory se žárovkou nebo elektronické výrobky obsahující monitor
nebo displej LCD/CRT bezpodsvícení LED: Lampy v tomto výrobku
obsahují rtut’ a musí být recyklovány nebo zlikvidovány podle místních,
státních nebo federálních zákonů. Další informace vám poskytne
sdružení Electronic Industries Alliance, www.eiae.org
. Informace
týkající se likvidace konkrétních lamp jsou uvedeny na webu
www.lamprecycle.org
.
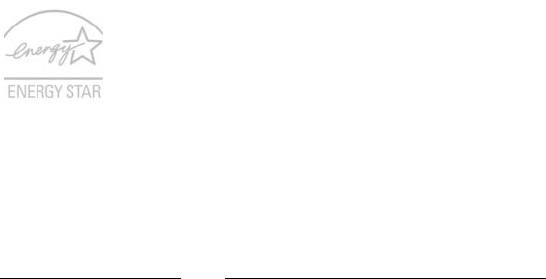
x
ENERGY STAR
Výrobky společnosti Acer s certifikátem ENERGY STAR šetří vaše
peníze, protože snižují náklady na energii a chrání životní prostředí,
aniž by bylo nutné obětovat funkčnost nebo výkon. Společnost Acer
je hrdá, že může zákazníkům nabízet výrobky se značkou
ENERGY STAR.
Co to je ENERGY STAR?
Výrobky s certifikátem ENERGY STAR používají méně energie a předcházejí
emisím skleníkových plynů, protože odpovídají přísným směrnicím, které v oblasti
energetické účinnosti stanovuje americká agentura pro ochranu životního prostředí
(Environmental Protection Agency, EPA). Společnost Acer se zavazuje nabízet na
celém světě výrobky a služby, které zákazníkům pomáhají šetřit peníze, používat
úsporně energii a zkvalitňovat naše životní prostředí. Čím více energie můžeme
ušetřit díky vyšší energetické účinnosti, tím více omezíme skleníkové plyny a riziko
změny klimatu. Další informace získáte na webových adresách
http://www.energystar.gov nebo http://www.energystar.gov/powermanagement.
Výrobky společnosti Acer s certifikátem ENERGY STAR: (pouze u vybraných
modelů)
• Produkují méně tepla a snižují zátěž při chlazení a teplejší prostředí.
• Po 10 respektive 30 minutách nečinnosti automaticky přecházejí do
„režimu spánku displeje“ a „režimu spánku počítače“.
• Počítač můžete z režimu spánku probudit stisknutím některé z kláves
nebo pohybem myši.
• V režimu „spánku“ počítače ušetří více než 80 % energie.
ENERGY STAR a značka ENERGY STAR jsou značky zaregistrované v USA.
Rady a informace pro pohodlné používání
Uživatelé počítačů si mohou po delším používání stěžovat na únavu očí a bolesti
hlavy. Uživatelům, kteří tráví řadu hodin prací s počítačem, hrozí také fyzické
zranění. Dlouhá pracovní doba, nevhodné držení těla, špatné pracovní návyky,
stres, nedostatečné pracovní podmínky, osobní zdraví a další faktory značně zvyšují
riziko fyzického zranění.
Při nesprávném používání počítače může vzniknout syndrom karpálního tunelu,
zánět šlachy, zánět šlachového pouzdra nebo jiné muskuloskeletální poruchy.
V rukou, zápěstích, pažích, ramenech, krku nebo zádech se mohou projevovat
následující příznaky:
• necitlivost, pocit pálení či brnění
• bolestivost, podrážděnost nebo citlivost
• bolest, otoky nebo pulzování
• napětí nebo strnulost
• chlad nebo slabost
Jestliže pocit’ujete tyto příznaky nebo jiné opakované nebo trvalé potíže či bolest
související s používáním počítače, obrat’te se ihned na lékaře a informujte oddělení
vaší společnosti pro zdraví a bezpečnost.
Následující část obsahuje rady pro pohodlnější používání počítače.
xi
Vyhledání zóny pohodlí
Vyhledejte svou zónu pohodlí nastavením úhlu sledování monitoru, použitím
podnožky nebo zvýšením sedáku tak, abyste dosáhli maximálního pohodlí.
Dodržujte následující pokyny:
• nezůstávejte příliš dlouho v jediné neměnné poloze
• nehrbte se dopředu a nenaklánějte se dozadu
• pravidelně vstaňte a projděte se, abyste odstranili napětí ze svalů nohou
• dělejte si krátké přestávky, abyste uvolnili krk a ramena
• nemějte svaly v napětí a nekrčte ramena
• nainstalujte řádně externí monitor, klávesnici a myš, aby byly pohodlně na
dosah
• pokud sledujete monitor více než dokumenty, umístěte obrazovku doprostřed
stolu, abyste minimalizovali napětí krku
Péče o zrak
Dlouhodobé sledování počítače, nošení nesprávných brýlí nebo kontaktních čoček,
odlesky, nadměrné osvětlení místnosti, neostrá obrazovka, velmi malé písmo a
obrazovka s nízkým kontrastem mohou namáhat oči. V následujících částech
naleznete doporučení, jak snížit únavu očí.
Oči
• Dopřejte očím častý odpočinek.
• Pravidelně se dívejte mimo obrazovku na vzdálený objekt.
• Často mrkejte, aby se oči nevysoušely.
Monitor
• Udržujte monitor čistý.
• Držte hlavu nad horním okrajem monitoru, abyste při pohledu doprostřed
obrazovky hleděli očima mírně dolů.
• Upravte jas a kontrast monitoru na pohodlnou úroveň tak, aby byl text dobře
čitelný a grafika zřetelná.
• Odstraňte odlesky a odrazy následujícími způsoby:
• umístěte monitor bokem k oknu nebo zdroji světla
•
minimalizujte přístup světla do místnosti pomocí závěsů, rolet nebo žaluzií
• používejte pracovní osvětlení
• změňte úhel sledování monitoru
• používejte filtr snižující odlesky
• na monitor umístěte stínítko, například kus kartonu přesahující přes horní
přední okraj monitoru
• Nenastavujte monitor tak, abyste jej museli sledovat z nepohodlného úhlu.
•
Nedívejte se dlouhodobě do zdrojů jasného světla, například do otevřených oken.
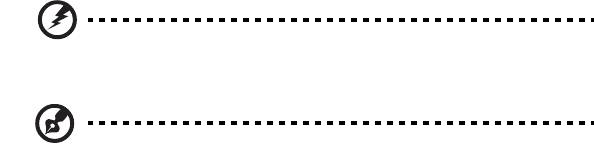
xii
Vytváření dobrých pracovních návyků
Rozvíjením následujících pracovních návyků bude práce s počítačem pohodlnější a
produktivnější:
• Dělejte pravidelné a časté krátké přestávky.
• Provádějte protahovací cvičení.
• Dýchejte co nejvíce čerstvého vzduchu.
• Pravidelně cvičte a udržujte zdravé tělo.
Upozornění! Nedoporučujeme používat počítač na pohovce nebo
v posteli. Pokud je to nutné, pracujte pouze krátce, dělejte
pravidelné přestávky a provádějte protahovací cvičení.
Poznámka:
Další informace naleznete v části
"Předpisy a
bezpečnostní upozornění" na straně 46
.

xiii
Stručné pokyny
Děkujeme vám, že jste si k uspokojení svých potřeb v oblasti přenosných počítačů
vybrali řadu notebooků Acer.
Uživatelské příručky
Abychom vám při používání notebooku Acer pomohli, vytvořili jsme pro vás sadu
příruček:
První leták Quick start up guide... vám pomůže při úvodním nastavení počítače.
Obecná příručka pro počítače Aspire Obecná uživatelská příručka informace pro
všechny modely řady Aspire. Obsahuje základní témata, např. technologii Acer
eRecovery Management, používání klávesnice, zvuk atd. Berte laskavě na vědomí,
že Obecná uživatelská příručka, jak již její název předesílá, stejně jako níže
zmíněná AcerSystem User Guide, může popisovat funkce nebo vlastnosti, kterými
jsou vybaveny pouze určité modely dané řady, a kterými nemusí být nutně vybaven
vámi zakoupený model. V takových případech je text označen frází „pouze u
vybraných modelů“.
Další informace o tom, jak můžete pomocí počítače zvýšit svou produktivitu,
naleznete v příručce AcerSystem User Guide. Tato příručka obsahuje podrobné
informace týkající se nap
říklad systémových nástrojů, obnovování dat, možností
rozšíření a odstraňování potíží. Dále obsahuje záruční informace, informace týkající
se všeobecných předpisů a bezpečnostní upozornění k notebooku. Příručka je k
dispozici ve formátu PDF (Portable Document Format) a je již uložena do
notebooku. Zobrazíte ji následujícím postupem:
1 Klepněte na tlačítko Start > Všechny programy > AcerSystem.
2 Klepněte na položku AcerSystem User Guide.
Poznámka: K zobrazení tohoto souboru je vyžadován program
Adobe Reader. Pokud v počítači není program Adobe Reader
nainstalován, klepnutím na položku AcerSystem User Guide nejprve
spustíte instalační program. Dokončete instalaci podle pokynů na
obrazovce. Pokyny týkající se používání programu Adobe Reader
jsou k dispozici v nabídce Nápověda a odborná pomoc.

xiv
Základní péče a tipy pro používání počítače
Zapnutí a vypnutí počítače
Počítač zapnete stisknutím a uvolněním tlačítka napájení, které se nachází pod
displejem LCD. Umístění tlačítka napájení viz "Quick start up guide".
Počítač můžete vypnout některým z následujících postupů:
• Pomocí příkazu Vypnout v systému Windows
Klepněte na tlačítko Start a poté na možnost Vypnout.
• Pomocí tlačítka napájení
Počítač také můžete uvést do režimu spánku stisknutím klávesové zkratky
režimu spánku <Fn> + <F4>.
Poznámka: Pokud nelze počítač vypnout normálně, stiskněte a
podržte tlačítko napájení déle než čtyři sekundy. Pokud vypnete
počítač a chcete jej znovu zapnout, počkejte alespoň dvě sekundy.
Péče o počítač
Budete-li se o počítač dobře starat, bude vám dobře sloužit.
• Nevystavujte počítač přímému slunečnímu záření. Neumíst’ujte počítač v
blízkosti zdrojů tepla, například radiátoru.
• Nevystavujte počítač teplotám pod 0 °C (32 °F) nebo nad 50 °C (122 °F).
• Nevystavujte počítač magnetickým polím.
• Nevystavujte počítač dešti nebo vlhku.
• Zabraňte potřísnění počítače vodou nebo jinými tekutinami.
• Nevystavujte počítač silným nárazům nebo vibracím.
• Nevystavujte počítač prachu nebo nečistotám.
• Nestavějte nic na horní stranu počítače.
• Displej počítače nezavírejte prudce.
• Neumíst’ujte počítač na nerovný povrch.
Péče o adaptér střídavého proudu
Několik pokynů k péči o adaptér střídavého proudu:
• Nepřipojujte adaptér k žádnému jinému zařízení.
• Na napájecí kabel nestoupejte ani nepokládejte těžké předměty.
Napájecí kabel a jiné kabely umístěte mimo frekventovaná místa.
• Při vytahování napájecího kabelu netahejte za samotný kabel, ale za zástrčku.
xv
•
Používáte-li prodlužovací kabel, nesmí jmenovitá proudová kapacita
napájeného výrobku překračovat jmenovitou proudovou kapacitu
prodlužovacího kabelu. Celková jmenovitá kapacita všech výrobků připojených
k jedné elektrické zásuvce dále nesmí překročit kapacitu pojistky.
Péče o baterii
Několik způsobů péče baterii:
• Vyměňované baterie musí být stejné jako původní. Před vyjmutím nebo
výměnou baterie vypněte napájení.
• Zabraňte násilnému poškozování baterie. Uchovávejte baterii mimo dosah dětí.
• Použité baterie zlikvidujte podle místních nařízení. Pokud možno nechejte
baterii recyklovat.
Čištění a servis
Při čištění počítače dodržujte následující kroky:
1Vypněte počítač a vyjměte baterii.
2 Odpojte adaptér střídavého proudu.
3 Použijte měkký, lehce navlhčený hadřík. Nepoužívejte tekuté nebo aerosolové
čističe.
Dojde-li k některému z následujících případů:
• Počítač spadl nebo bylo poškozeno jeho tělo.
• Počítač nepracuje normálně.
Postupujte podle pokynů v části "Časté otázky" na straně 41.
xvi
Informace pro vaši bezpečnost a pohodlí iii
Bezpečnostní pokyny iii
Upozornění pro používání optické jednotky
(pouze u vybraných modelů)vii
Provozní prostředí vii
Lékařská zařízení viii
Vozidla viii
Potenciálně výbušná prostředí ix
Tísňová volání ix
Pokyny k likvidaci ix
Obsah
Upozornění na rtut’ ix
ENERGY STAR x
Rady a informace pro pohodlné používání x
Stručné pokyny xiii
Uživatelské příručky xiii
Základní péče a tipy pro používání počítačexiv
Zapnutí a vypnutí počítačexiv
Péče o počítač xiv
Péče o adaptér střídavého proudu xiv
Péče o baterii xv
Čištění a servis xv
Speciální klávesy a indikátory 1
Povolení bezdrátových zařízení 2
Zařízení touchpad 3
Základy používání zařízení touchpad (s tlačítky pro poklepání) 3
Používání klávesnice 4
Zámky klávesnice a integrovaná numerická klávesnice* 4
Klávesové zkratky 5
Klávesy systému Windows 6
Zvuk 7
Acer PureZone (pouze u vybraných modelů)7
Tuba (pouze u vybraných modelů)7
Použití funkce Dolby Home Theater pro zvuk
surround/vícekanálový zvuk (pouze u vybraných modelů)7
Video 8
Zobrazení 16:9 8
Použití systémových nástrojů 9
Acer Bio-Protection (pouze u vybraných modelů)9
Acer Backup Manager 10
Řízení spotřeby 11
Acer eRecovery Management 12
Vytvoření záložního disku 13
Obnovit 14
Obnova Windows ze záložních disků 15
Acer Arcade Deluxe 17
Allmänna kontroller 18
Navigationskontroller 18
Använda platser för sociala nätverk 18
Foto 18
Video 19
Spelarkontroller 19
Musik 20
Uppdatering 20
Jednotka bateriových zdrojů 21
Vlastnosti jednotky bateriových zdrojů 21
Prodloužení životnosti baterie 21
Instalace a vyjmutí jednotky bateriových zdrojů 22
Dobíjení baterie 23
Kontrola napájení z baterie 23
Optimalizace životnosti baterie 23
Upozornění na vybití baterie 24
Přenášení notebooku 25
Odpojení od stolního počítače25
Přenášení 25
Příprava počítače25
Co s sebou na schůzky 26
Přenášení počítače domů 26
Příprava počítače26
Co vzít s sebou 26
Zvláštní opatření 27
Používání počítače v domácí kanceláři27
Cestování s počítačem 27
Příprava počítače27
Co vzít s sebou 27
Zvláštní opatření 28
Cestování s počítačem po světě 28
Příprava počítače28
Co vzít s sebou 28
Zvláštní opatření 28
Zabezpečení počítače29
Používání bezpečnostního zámku počítače29
Použití hesla 29
Zadání hesel 30
Nastavení hesel 30
Možnosti rozšíření 31
Možnosti připojení 31
Faxový/datový modem (pouze u vybraných modelů)31
Integrovaná možnost sít’ového připojení 32
Rozhraní CIR (Consumer infrared)
(pouze u vybraných modelů)32
Univerzální sériová sběrnice (USB) 33
Port IEEE 1394 (pouze u vybraných modelů)33
High-Definition Multimedia Interface
(pouze u vybraných modelů)34
Karta ExpressCard (pouze u vybraných modelů)34
Instalace paměti 36
Sledování televize pomocí aplikace
Windows Media Center 37
Zvolte typ vstupu 37
Sledování televize pomocí volitelné antény DVB-T
(digitální televize) (u vybraných modelů)37
Připojení digitální antény 37
Sledování televize pomocí externí antény nebo
kabelového oka 38
Nástroj BIOS 39
Pořadí spouštění 39
Povolení obnovení z disku na disk 39
Heslo 39
Používání softwaru 40
Přehrávání filmů DVD 40
Časté otázky 41
Vyžádání služby 44
Mezinárodní záruka pro cestovatele
(International Travelers Warranty; ITW) 44
Než zavoláte 44
Odstraňování potíží 45
Tipy pro odstraňování potíží 45
Chybové zprávy 45
Předpisy a bezpečnostní upozornění 46
Prohlášení FCC 46
Poznámky o modemu (pouze u vybraných modelů)47
Prohlášení o bodovém zobrazení panelu LCD 47
Informace o zákonných ustanoveních týkajících se
rádiových zařízení 47
Obecně 47
Požadavek bezpečnosti pro rádiové frekvence dle FCC 48
Kanada – výjimka z licence pro radiokomunikační
zařízení s nízkým výkonem (RSS-210) 49
Působení vyzářeného pole na rádiové frekvenci
na člověka (RSS-102) 49
LCD panel ergonomic specifications 49
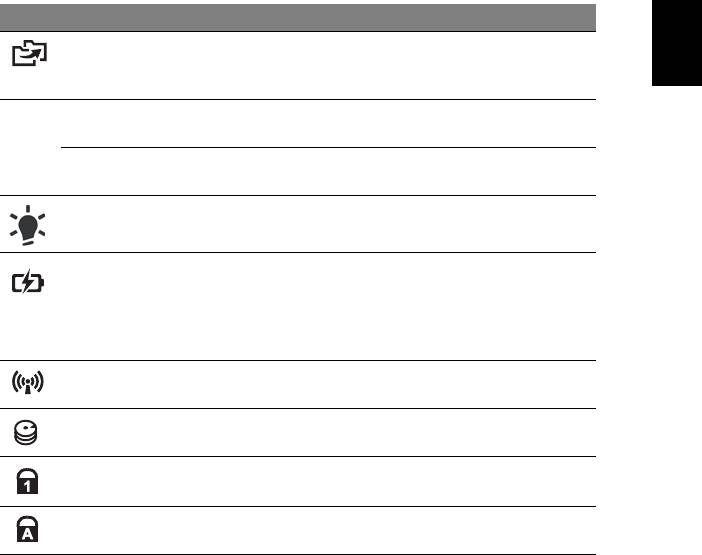
1
Čeština
Speciální klávesy a indikátory
Speciální klávesy a indikátory umožňují snadný přístup k praktickým funkcím a
přehledným stavovým informacím.
Ikona Položka Popis
Klávesa zálohování Slouží ke spuštění aplikace Acer Backup
Management pro vytvoření zálohy ve třech krocích
(pouze u vybraných modelů).
Klávesa
Počítač přejde do úsporného režimu
P
PowerSmart
(pouze u vybraných modelů).
Programovatelná
Uživatelsky programovatelná (pouze u vybraných
klávesa
modelů).
Indikátor napájení Indikuje stav napájení počítače.
Indikátor baterie Indikuje stav baterie počítače.
1. Nabíjení: Při nabíjení baterie svítí indikátor
jantarově.
2. Plné nabití: V režimu napájení ze sítě svítí
indikátor modře.
Indikátor
Indikuje stav zařízení pro bezdrátové připojení
komunikace
počítače.
Indikátor HDD Svítí, pokud je aktivní pevný disk.
Indikátor pro
Svítí při aktivaci funkce NumLk
Num Lock
(pouze u vybraných modelů).
Indikátor pro
Svítí při aktivaci funkce Caps Lock
Caps Lock
(pouze u vybraných modelů).
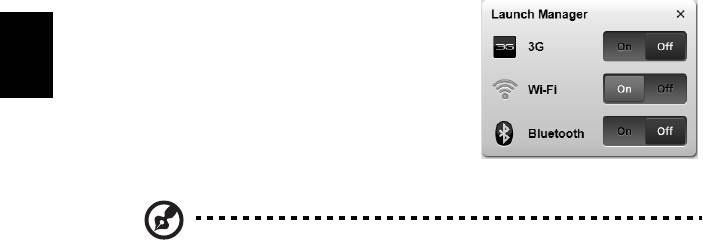
2
Čeština
Povolení bezdrátových zařízení
Launch Manager vám umožňuje povolit a zakázat různá zařízení pro bezdrátové
připojení na vašem počítači.
Launch Manager <Fn> + <F3> pro vyvolání
panelu okna Správce spuštění.
Červený přepínač ukazuje, že zařízení je vypnuté.
• Klepnutím na červený přepínač zařízení
zapněte.
Zelený přepínač ukazuje, že zařízení je zapnuté.
• Klepnutím na zelený přepínač zařízení
vypněte.
Poznámka: Komunikační zařízení mohou mít různou systémovou
konfiguraci. Další možnosti najdete na konfiguračním panelu
příslušného bezdrátového zařízení.
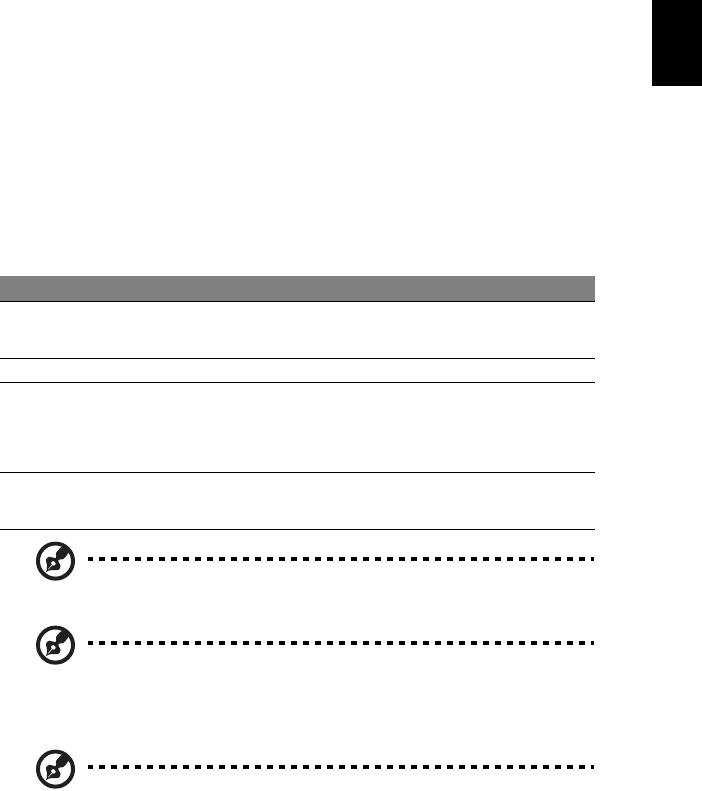
3
Čeština
Zařízení touchpad
Zabudovaná dotyková podložka touchpad je ukazovací zařízení, jehož povrch je
citlivý na pohyb. To znamená, že pohybem prstu po zařízení touchpad lze pohybovat
kurzorem na obrazovce. Středové umístění na podložce ruky poskytuje optimální
komfort a podporu.
Základy používání zařízení touchpad
(s tlačítky pro poklepání)
Zařízení touchpad s dvěma tlačítky pro poklepání lze používat následujícím
způsobem:
• Pohybem prstu po zařízení touchpad lze pohybovat kurzorem na obrazovce.
• Chcete-li provést výběr nebo použít funkce, stiskněte levé nebo pravé tlačítko
pod zařízením touchpad. Tato dvě tlačítka jsou podobná levému a pravému
tlačítku myši. Klepnutí na zařízení touchpad je totéž jako stisknutí levého
tlačítka.
Funkce Levé tlačítko Pravé tlačítko Hlavní zařízení touchpad
Provést Rychle dvakrát
Poklepejte (stejnou rychlostí
stiskněte.
jako při poklepání tlačítkem
myši).
Vybrat Klepněte. Klepněte.
Přetáhnout Stiskněte a držte,
Poklepejte (stejnou rychlostí
pak táhněte kurzor
jako při poklepání tlačítkem
pohybem prstu po
myši); při druhém klepnutí
zařízení touchpad.
podržte prst na zařízení
touchpad a táhněte kurzorem.
Otevřít
Klepněte.
kontextovou
nabídku
Poznámka: Ilustrace jsou pouze orientační. Přesná konfigurace
počítače závisí na zakoupeném modelu.
Poznámka: Zařízení touchpad se dotýkejte čistými a suchými prsty a
také zařízení udržujte v suchu a čistotě. Zařízení touchpad je citlivé na
pohyb prstu; čím jemněji se plochy dotýkáte, tím lépe reaguje. Silným
klepáním nelze zvýšit citlivost zařízení.
Poznámka: Ve výchozím nastavení je povoleno svislé i vodorovné
posouvání pomocí zařízení touchpad. Tuto funkci lze zakázat v
ovládacím panelu Myš systému Windows.
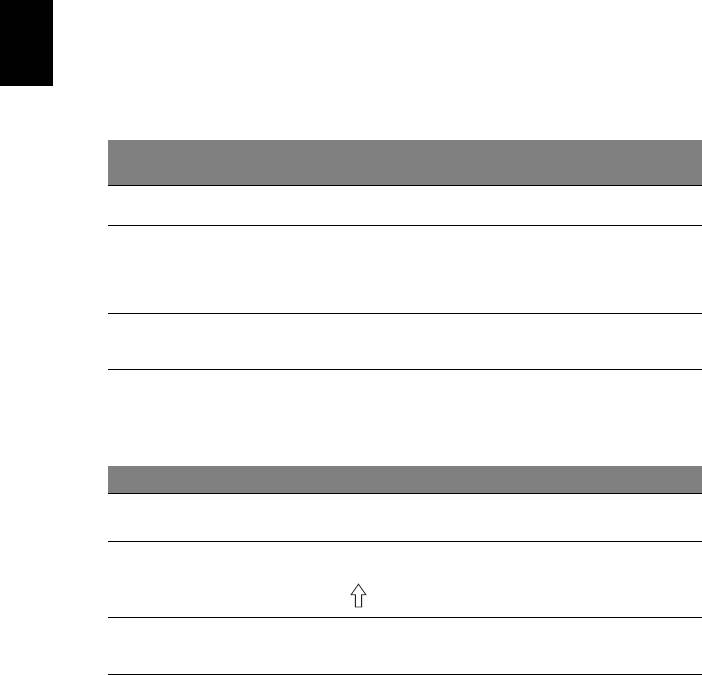
4
Čeština
Používání klávesnice
Klávesnice obsahuje klávesy běžné velikosti a integrovanou numerickou klávesnici*,
samostatné kurzorové klávesy, zámky, klávesy systému Windows, funkční a
speciální klávesy.
Zámky klávesnice a integrovaná numerická
klávesnice*
Klávesnice je vybavena třemi zámkovými klávesami, které je možné přepínat.
Zámková
Popis
klávesa
Caps Lock
Je-li funkce Caps Lock zapnutá, budou se všechny abecední znaky psát
velkými písmeny.
NumLk
Je-li funkce NumLk zapnutá, je možné používat integrovanou numerickou
klávesnici. Klávesy fungují podobně jako na kalkulačce (aritmetické
<Fn> + <F11>*
operace +, -, * a /). Tento režim se používá v případě potřeby vkládání
většího množství číselných dat. Lepší řešení by spočívalo v připojení
externí klávesnice.
Scr Lk
Je-li funkce Scr Lk zapnutá, posune se každým stisknutím ovládacích
tlačítek kurzoru nahoru nebo dolů obrazovka o jeden řádek. Funkce Scr
<Fn> + <F12>
Lk nefunguje ve všech programech.
Integrovaná numerická klávesnice funguje stejně jako numerická klávesnice stolního
počítače. Malé znaky této klávesnice se nacházejí v pravém horním rohu kláves.
Symboly kurzorových kláves nejsou pro lepší přehlednost na klávesách vytištěny.
Požadovaná funkce Funkce NumLk je zapnutá Funkce NumLk je vypnutá
Číselné klávesy na
Zadejte čísla obvyklým
způsobem.
integrované klávesnici
Kurzorové klávesy na
Při používání kurzorových
Při používání kurzorových kláves
kláves stiskněte a podržte
stiskněte a podržte klávesu <Fn>.
integrované klávesnici.
klávesu <>.
Klávesy hlavní
Při psaní písmen na
Napište písmena obvyklým
integrované klávesnici stiskněte
způsobem.
klávesnice
a podržte klávesu <Fn>.
* pouze u vybraných modelů
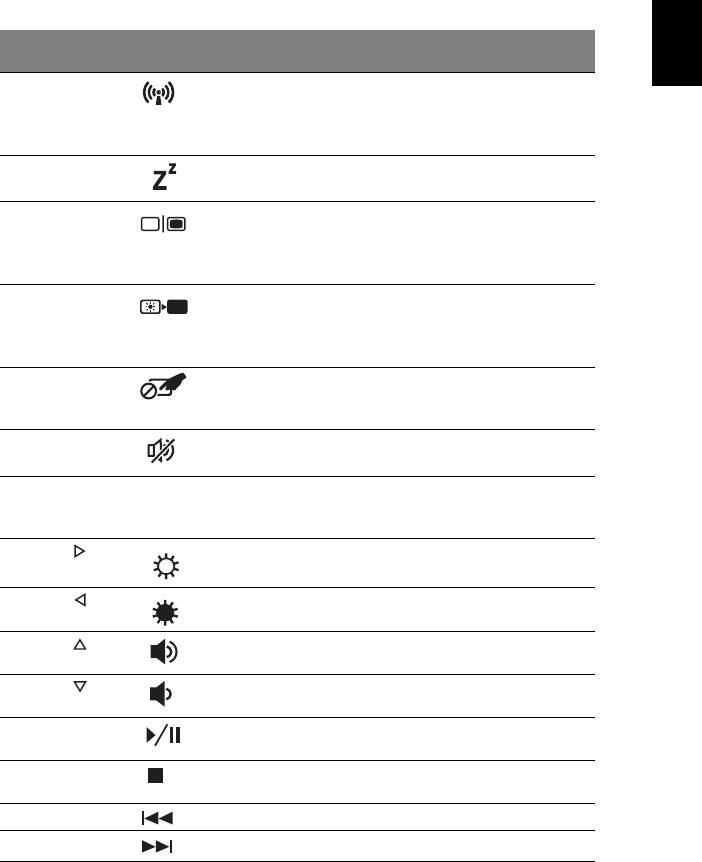
5
Čeština
Klávesové zkratky
Tento počítač využívá klávesové zkratky nebo kombinace kláves ke zpřístupnění
většiny ovládacích prvků počítače, jako je jas zobrazení a hlasitost výstupu.
Klávesovou zkratku aktivujete stisknutím a podržením klávesy <Fn> dříve, než
stisknete druhou klávesu této kombinace.
Klávesová
Ikona Funkce Popis
zkratka
<Fn> + <F3> Komunikační
Povoluje/zakazuje komunikační
klávesa
zařízení počítače. (Komunikační
zařízení mohou mít různou
konfiguraci.)
<Fn> + <F4> Režim spánku Slouží k přepnutí počítače do režimu
spánku.
<Fn> + <F5> Přepnutí
Přepíná výstup zobrazení mezi
displeje
displejem, externím monitorem
(pokud je připojen) a oběma
zařízeními.
<Fn> + <F6> Vypnout displej Slouží k vypnutí podsvícení
obrazovky displeje, čímž se ušetří
energie. Podsvícení obnovíte
stisknutím libovolné klávesy.
<Fn> + <F7> Přepnutí
Slouží k zapnutí a vypnutí interního
zařízení
zařízení touchpad.
touchpad
<Fn> + <F8> Přepnutí
Slouží k zapnutí a vypnutí
reproduktoru
reproduktorů.
<Fn> + <F11> NumLk Zapnutí nebo vypnutí integrované
numerické klávesnice (pouze u
vybraných modelů).
<Fn> + < >
Zvýšení jasu Slouží ke zvýšení jasu obrazovky.
<Fn> + < >
Snížení jasu Slouží ke snížení jasu obrazovky.
<Fn> + < >
Zvýšení
Slouží ke zvýšení hlasitosti zvuku.
hlasitosti
<Fn> + < >
Snížení
Slouží ke snížení hlasitosti zvuku.
hlasitosti
<Fn> + <Home> Př
ehrávat/
Přehrát nebo pozastavit vybraný
Pozastavit
mediální soubor.
<Fn> + <Pg Up> Zastavit Zastavit přehrávání vybraného
mediálního souboru.
<Fn> + <Pg Dn> Předchozí Návrat na předchozí mediální soubor.
<Fn> + <End> Další Přeskočit na další mediální soubor.
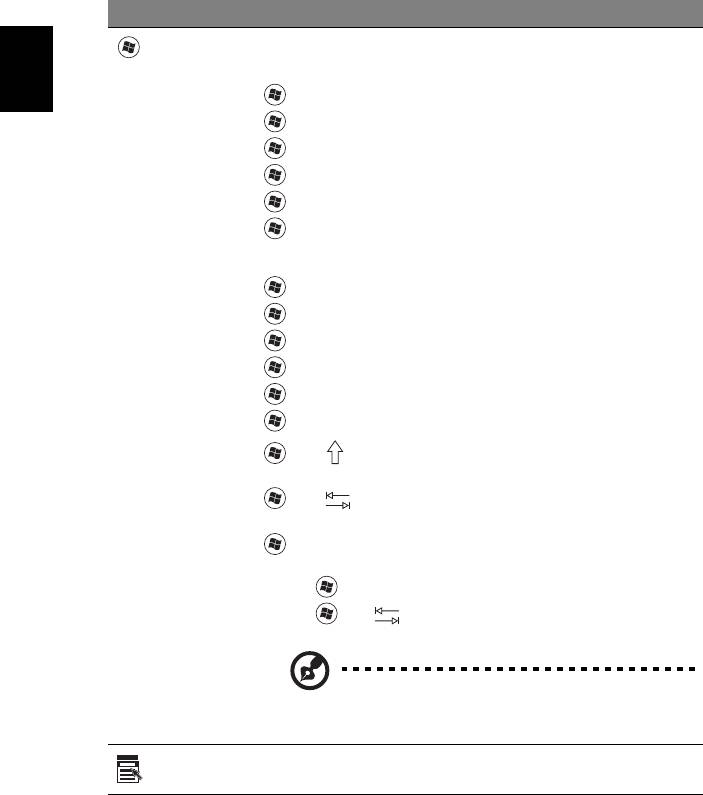
6
Čeština
Klávesy systému Windows
Klávesnice obsahuje dvě klávesy, které slouží k provádění specifických funkcí v
systému Windows.
Klávesa Popis
Klávesa
Stisknutím této klávesy se v systému Windows zobrazí nabídka Start
stejně jako při klepnutí myší na tlačítko Start. Společně s dalšími
Windows
klávesami nabízí tato klávesa řadu dalších funkcí:
<>: Otevření a zavření nabídky Start
< > + <D>: Zobrazení pracovní plochy
< > + <E>: Otevření aplikace Průzkumník Windows
< > + <F>: Hledání souboru nebo složky
< > + <G>: Procházení miniaplikací bočního panelu
< > + <L>: Zamknutí počítače (pokud jste připojení k sít’ové
doméně) nebo přepnutí uživatelů (pokud nejste připojení k sít’ové
doméně)
< > + <M>: Slouží k minimalizaci všech oken
< > + <R>: Slouží k otevření dialogového okna Spustit
< > + <T>: Procházení programů na hlavním panelu
< > + <U>: Otevření Ease of Access Center
< > + <X>: Otevření Windows Mobility Center
< > + <Break>: Zobrazení dialogového okna Vlastnosti systému
<> + <+M>: Obnovení minimalizovaného okna na pracovní
plochu
<> + < >: Procházení programů na hlavním panelu pomocí
funkce Windows Flip 3-D
< > + <Mezerník>: Přenesení všech miniaplikací dopředu a výběr
bočního panelu systému Windows
<Ctrl> + < > + <F>:
Hledání počítačů (pokud pracujete v síti)
<Ctrl> + < > + < >:
Klávesy se šipkami slouží k procházení
programů na hlavním panelu pomocí funkce Windows Flip 3-D
Poznámka: Podle toho, jakou verzi systému Windows
používáte, nemusí některé klávesové zkratky pracovat
tak, jak bylo popsáno.
Klávesa
Stisknutím této klávesy se otevře místní nabídka v aplikaci stejně jako
při klepnutí na pravé tlačítko myši.
aplikace




