Acer ASPIRE 5745Z – страница 47
Инструкция к Ноутбуку Acer ASPIRE 5745Z

31
Polski
Zalecenia dodatkowe
Należy stosować się do takich samych dodatkowych zaleceń, jak w przypadku
zwykłych podróży z komputerem. Dodatkowo, podczas podróży zagranicznych
mogą okazać się użyteczne następujące wskazówki:
• Podczas podróży do innego kraju, należy sprawdzić, czy dane techniczne
przewodu zasilającego zasilacza prądu przemiennego są zgodne z
parametrami napięcia prądu przemiennego w danym kraju. Jeżeli nie są
zgodne, należy kupić przewód zasilający zgodny z lokalnymi parametrami
napięcia prądu przemiennego. Do zasilania komputera nie należy używać
sprzedawanych konwerterów do zasilania innych urządzeń.
• Jeżeli używany jest modem, należy sprawdzić, czy modem i złącze są zgodne
z systemem telekomunikacyjnym docelowego kraju podróży.
Zabezpieczanie komputera
Komputer jest drogim urządzeniem i należy zadbać o jego bezpieczeństwo.
Naucz się zasad ochrony i zabezpieczania komputera.
Elementami zabezpieczenia komputera są blokady sprzętowe i programowe —
blokada zabezpieczająca i hasła.
Używanie blokady zabezpieczającej komputer
Ten notebook jest wyposażony w gniazdo zabezpieczenia zgodnego z systemem
Kensington przeznaczone dla blokady komputera.
Owiń kabel zabezpieczenia komputera dookoła ciężkiego nieruchomego obiektu,
takiego jak stół lub zablokowany uchwyt szuflady. Wstaw zamek blokady do gniazda
i przekręć klucz w celu zamknięcia blokady. Dostępne są także modele bez kluczy.
Używanie haseł
Hasła zabezpieczają komputer przed nieuprawnionym dostępem. Ustawienie tych
haseł tworzy kilka różnych poziomów zabezpieczenia komputera i znajdujących się
w nim danych.
• Hasło Administratora (Supervisor Password) zapobiega nieuprawnionemu
dostępowi do programu narzędziowego BIOS. Kiedy zostanie ustawione, musi
być hasła każdorazowo przed uzyskaniem dostępu do programu
narzędziowego BIOS. Zobacz "Program narzędziowy BIOS" na stronie 41.
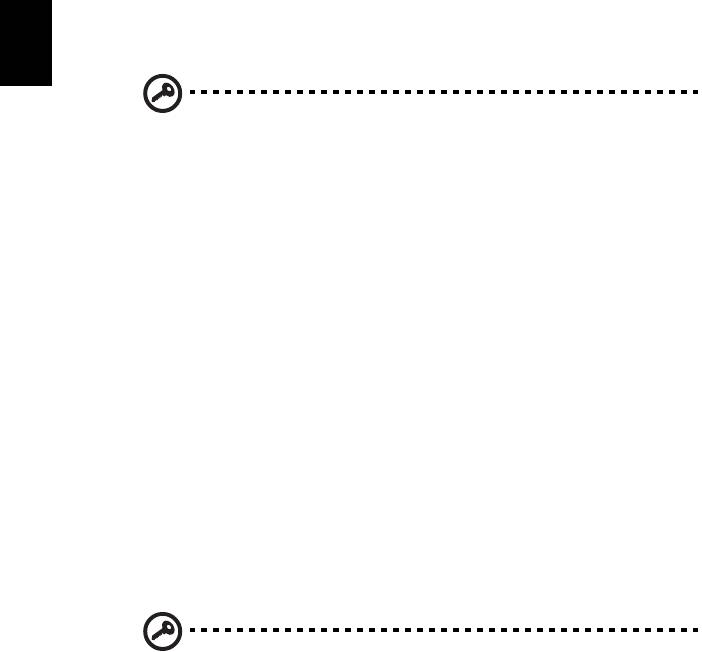
32
Polski
• Hasło Użytkownika (User Password) zabezpiecza komputer przed
nieuprawnionym użytkowaniem. Aby uzyskać maksymalne bezpieczeństwo,
stosowanie tego hasła należy połączyć z punktami kontroli hasła podczas
ładowania systemu oraz podczas powracania z trybu hibernacji.
• Hasło podczas ładowania systemu (Password on Boot secures) zabezpiecza
komputer przed nieuprawnionym użytkowaniem. Aby uzyskać maksymalne
bezpieczeństwo, stosowanie tego hasła należy połączyć z punktami kontroli
hasła podczas ładowania systemu oraz podczas powracania z trybu hibernacji.
Ważne! Nie wolno zapomnieć swojego hasła Administratora! Jeżeli
zapomniałeś to hasło, prosimy skontaktować się ze swoim dostawcą
lub autoryzowanym centrum serwisowym.
Wprowadzanie haseł
Kiedy hasło zostało ustawione, na środku ekranu wyświetlacza pojawia się monit o
podanie hasła.
• Kiedy ustawione jest hasło Administratora, monit o podanie hasła pojawi się po
naciśnięciu klawisza <F2>, przed uzyskaniem dostępu do programu
narzędziowego BIOS podczas ładowania systemu.
• Należy wprowadzić hasło Administratora i nacisnąć klawisz <Enter>,
aby uzyskać dostęp do programu narzędziowego BIOS. Jeżeli wprowadzone
hasło jest nieprawidłowe, pojawi się komunikat ostrzegawczy. Należy wtedy
spróbować ponownie wprowadzić hasło i nacisnąć <Enter>.
• Kiedy ustawione jest hasło Użytkownika oraz włączony jest parametr Hasło
podczas ładowania systemu, monit o podanie hasła pojawi się przed
załadowaniem systemu.
• Należy wprowadzić hasło Użytkownika i nacisnąć klawisz <Enter>, aby móc
używać komputera. Jeżeli wprowadzone hasło jest nieprawidłowe, pojawi się
komunikat ostrzegawczy. Należy wtedy spróbować ponownie wprowadzić
hasło i nacisnąć <Enter>.
Ważne! Użytkownik ma trzy szanse na podanie prawidłowego hasła.
Jeżeli trzykrotnie zostanie podane nieprawidłowe hasło, system
zablokuje się. Należy nacisnąć i przytrzymać przycisk zasilania przez
cztery sekundy w celu wyłączenia komputera. Następnie włączyć
komputer i próbować ponownie.
Ustawianie haseł
Hasła można ustawić przy pomocy programu narzędziowego BIOS.
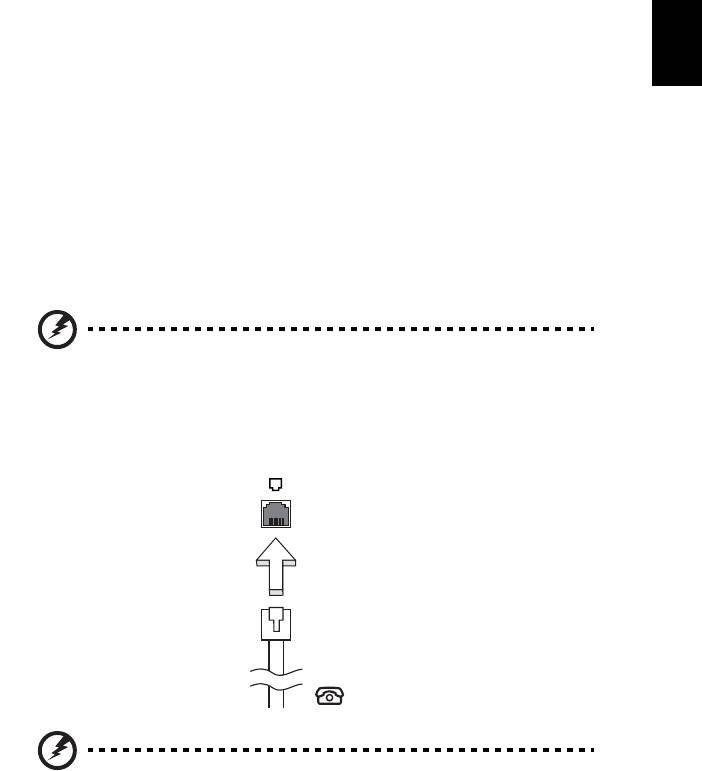
33
Polski
Rozszerzanie poprzez instalowanie
opcji
Notebook PC oferuje pełne możliwości działania komputera przenośnego.
Opcje połączeń
Porty umożliwiają podłączanie urządzeń peryferyjnych do komputera w taki sam
sposób, jak do stacjonarnego komputera PC. Aby uzyskać więcej szczegółowych
informacji o sposobach przyłączania różnych urządzeń zewnętrznych, zapoznaj się
z poniższym rozdziałem.
Faks/modem transmisji danych (tylko w niektórych
modelach)
Komputer zawiera wbudowany faks/modem transmisji danych V.92 56 Kbps
(tylko w niektórych modelach).
Ostrzeżenie! Port modemu nie jest zgodny z cyfrowymi liniami
telefonicznymi. Podłączenie tego modemu do cyfrowej linii
telefonicznej, może spowodować jego uszkodzenie.
Aby korzystać z portu faksmodemu, należy przyłączyć kabel pomiędzy modemem i
gniazdem telefonicznym.
Ostrzeżenie! Należy zadbać, aby wykorzystywany kabel był
odpowiedni dla kraju użytkowania.
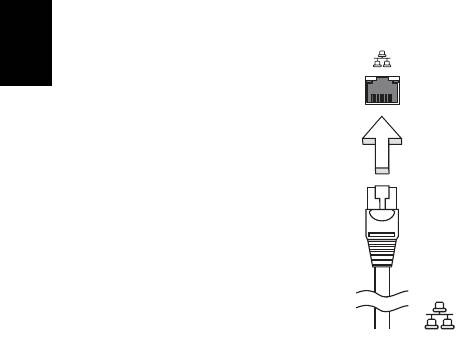
34
Polski
Wbudowane funkcje sieciowe
Wbudowane funkcje sieciowe umożliwiają podłączenie komputera do sieci
standardu Ethernet.
Aby używać funkcji sieciowych, należy przyłączyć kabel Ethernet do gniazda
sieciowego (RJ-45) na podstawie montażowej komputera i do gniazda sieciowego w
ścianie lub w koncentratorze sieciowym.
Port podczerwieni standardu Consumer Infrared (CIR)
(tylko w niektórych modelach)
Port podczerwieni standardu Consumer Infrared (CIR) w komputerze jest
wykorzystywany do odbierania sygnałów z pilota zdalnego sterowania lub z innych
urządzeń wyposażonych w funkcję CIR.
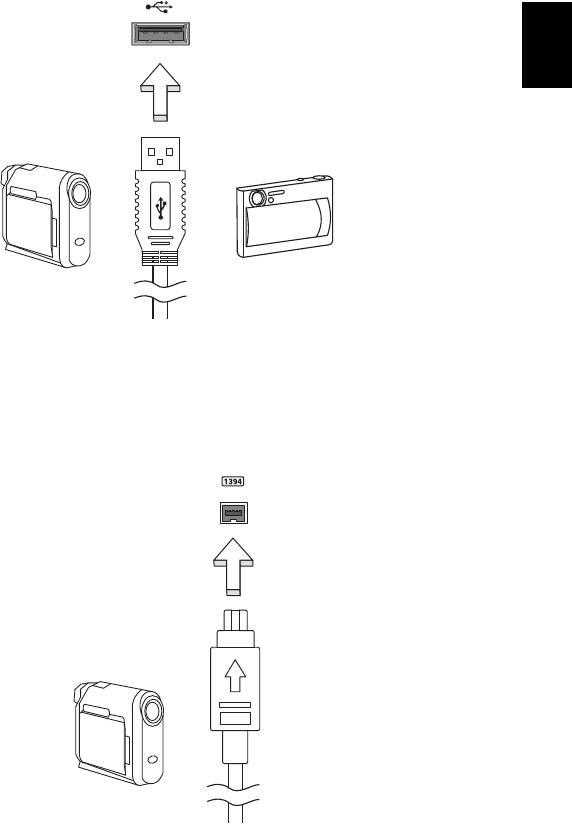
35
Polski
Uniwersalna magistrala szeregowa (USB)
Port USB (Universal Serial Bus [Uniwersalna magistrala szeregowa]) 2.0, to
wysokiej szybkości magistrala szeregowa umożliwiająca podłączanie peryferyjnych
urządzeń USB bez zajmowania cennych zasobów systemowych.
Port IEEE 1394 (tylko w niektórych modelach)
Port IEEE 1394 komputera umożliwia podłączenie urządzeń obsługujących standard
IEEE 1394, takich jak kamera wideo lub aparat cyfrowy. Szczegółowe informacje
znajdują się w dokumentacji kamery wideo lub aparatu cyfrowego.
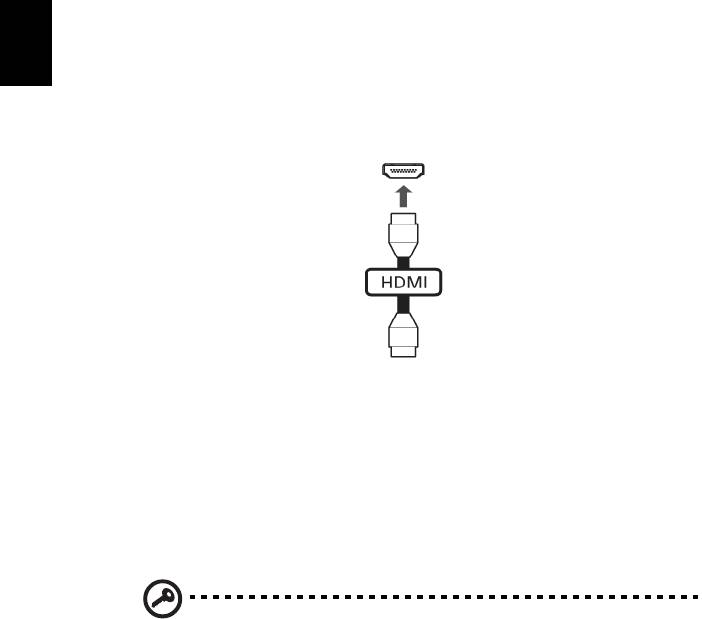
36
Polski
High-Definition Multimedia Interface
(tylko w niektórych modelach)
HDMI (High-Definition Multimedia Interface) jest przemysłowym interfejsem bez
kompresji dla cyfrowych sygnałów audio/wideo. HDMI zapewnia interfejs pomiędzy
dowolnym źródłem cyfrowego sygnału audio/wideo, na przykład urządzeniem
abonenckim telewizji cyfrowej (set-top box), odtwarzaczem DVD i odbiornikiem A/V
oraz kompatybilnym urządzeniem cyfrowego audio i/lub wideo, na przykład
telewizorem cyfrowym (DTV), wykorzystując jeden kabel.
Korzystaj z portu HDMI swego komputera do przyłączania wysokiej jakości sprzętu
audio i wideo. Implementacja z jednym kablem oferuje schludny układ i szybkie
przyłączenie.
ExpressCard (tylko w niektórych modelach)
ExpressCard to najnowsza wersja standardu PC Card. Jest to mniejszy i szybszy
interfejs, który pozwala jeszcze bardziej rozszerzyć możliwości użytkowania i
rozbudowy komputera.
ExpressCards obsługuje ogromną liczbę opcji rozszerzeń, a w tym adaptery kart
pamięci flash, tunery TV, komunikację Bluetooth i adaptery IEEE 1394B.
ExpressCards obsługuje aplikacje USB 2.0 i PCI Express.
Ważne! Występują dwa typy, ExpressCard/54 i ExpressCard/34
(54mm i 34mm), z których każdy posiada inne funkcje. Nie wszystkie
gniazda ExpressCard będą obsługiwać oba typy interfejsu.
Aby uzyskać szczegółowe informacje o instalowaniu i używaniu kart
oraz o ich funkcjach, należy zapoznać się instrukcją swojej karty.
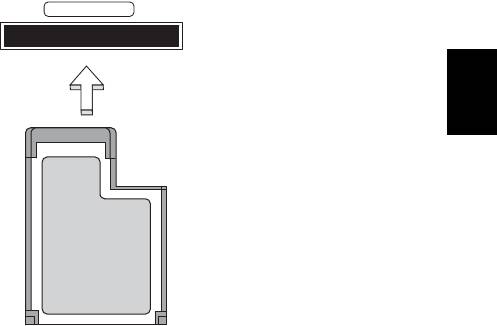
37
Polski
Wkładanie karty ExpressCard
Wsunąć kartę do gniazda i delikatnie ją popchnąć aż do kliknięcia na swoim miejscu.
EXPRESS CARD
Wysuwanie karty ExpressCard
Przed wysunięciem karty ExpressCard:
1Zakończ aplikację korzystającą z karty.
2 Kliknij lewym przyciskiem myszki ikonę usuwanego sprzętu, znajdującą się na
pasku zadań i zatrzymaj działanie karty.
3 Pchnij delikatnie kartę do gniazda, a następnie zwolnij nacisk w celu
wysunięcia karty. Wtedy wyciągnij kartę z gniazda.
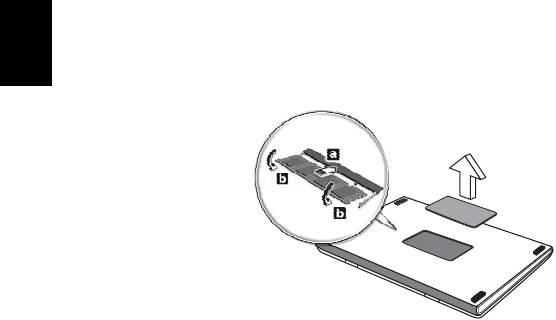
38
Polski
Instalowanie pamięci
W celu zainstalowania pamięci należy wykonać następujące czynności:
1Wyłącz komputer, odłącz zasilacz prądu przemiennego (jeśli jest podłączony) i
wyjmij pakiet akumulatora. Odwróć komputer w celu uzyskania dostępu do jego
podstawy.
2Odkręć śruby pokrywy pamięci, następnie unieś i zdejmij pokrywę pamięci.
3Włóż moduł pamięci pod kątem do gniazda (a), a następnie delikatnie naciskaj
go, aż do zaskoczenia na miejsce (b).
4Załóż pokrywę pamięci i zabezpiecz ją śrubą.
5 Zainstaluj pakiet akumulatora i podłącz zasilacz prądu przemiennego.
6Włącz komputer.
Komputer automatycznie wykryje i przekonfiguruje łączną wielkość pamięci.
Zwróć się
o poradę do wykwalifikowanego technika albo skontaktuj się z
miejscowym dealerem firmy Acer.
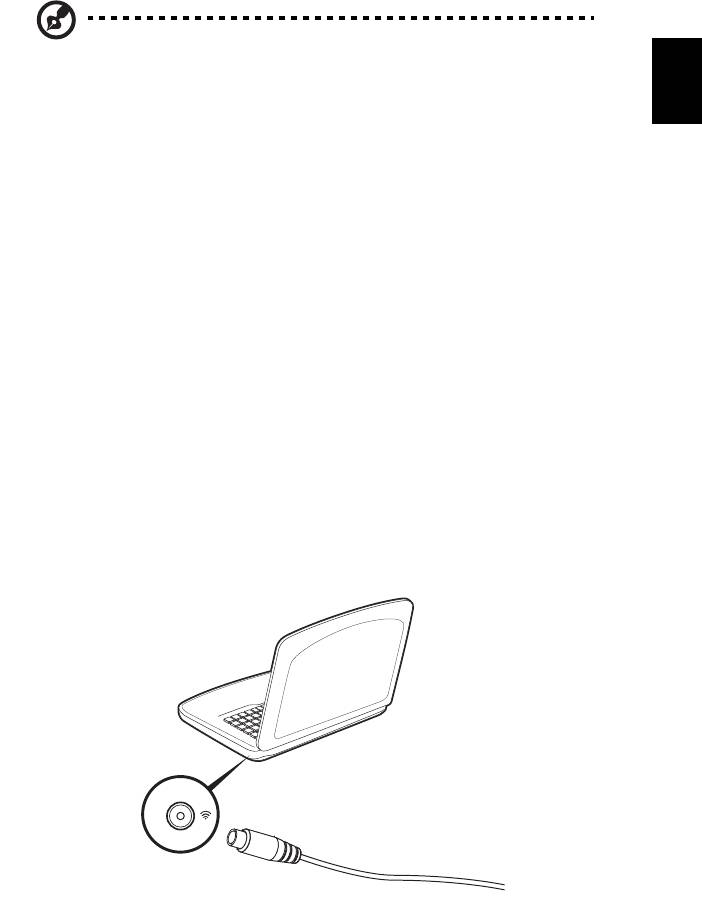
39
Polski
Korzystanie z telewizora z funkcją
Windows Media Center
Uwaga: Ta funkcja występuje tylko w niektórych modelach.
Komputery, które wyposażono w oprogramowanie Windows Media Center Edition
lub InstantOn Arcade, mogą zostać użyte do przeglądania programów telewizyjnych
i wyświetlania zawartości wideo (poprzez połączenie audio-wideo z urządzeniem
zewnętrznym, np. kamerą).
Wybierz rodzaj sygnału wejściowego
Połączenie audio-wideo może zostać nawiązane za pomocą anteny cyfrowej DVB-T
(tylko w niektórych modelach) lub złącza PAL/SECAM czy NTSC. Więcej informacji
znajduje się w odpowiedniej sekcji:
Korzystanie z telewizora z użyciem opcjonalnej
anteny cyfrowej DVB-T (wybrane modele)
Telewizja cyfrowa DVB-T to międzynarodowy standard używany do przesyłania
usług telewizji naziemnej w formacie cyfrowym. Zastępuje on coraz częściej
nadawanie analogowe w wielu krajach. Antena cyfrowa DVB-T może być używana
funkcją Windows Media Center, umożliwiając oglądanie lokalnych kanałów telewizji
cyfrowej DVB-T na ekranie laptopa.
Podłączanie anteny cyfrowej
1Podłącz przewód antenowy do gniazda RF w komputerze.
Notebook
RF
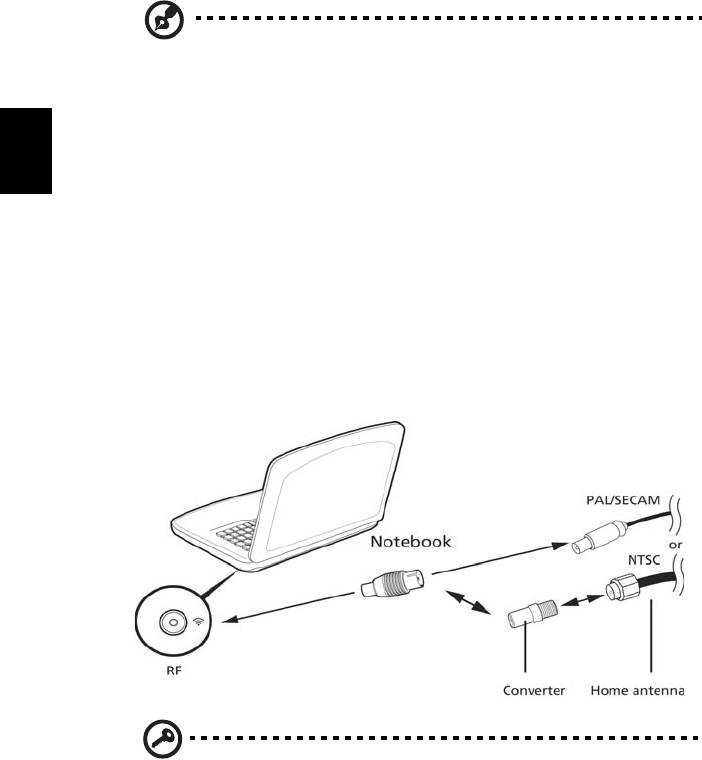
40
Polski
Uwaga: Nie należy zginać lub zawiązywać przewodu antenowego.
Rozciągnięcie przewodu antenowego na długość nie większą niż 20 cm
pomaga ulepszyć jakość sygnału.
Korzystanie z telewizora z zewnętrzną anteną
lub gniazdem przewodu
Istnieje możliwość skorzystania z tradycyjnych przewodów telewizora
(podłączanych do gniazda zewnętrznej anteny lub przewodu), aby oglądać telewizję
na ekranie komputera.
Podłączanie przewodów anteny
Aby podłączyć przewody:
1Podłącz złącze anteny do gniazda RF w komputerze.
2Podłącz drugi koniec do przewodu telewizora, korzystając z przejściówki, jeśli
jest to konieczne.
Ważne! Przed podłączeniem kabla antenowego należy upewnić się,
czy wykorzystywany system kabla jest odpowiedni dla Twojego
regionu.

41
Polski
Program narzędziowy BIOS
Program narzędziowy BIOS to program konfiguracji sprzętu, wbudowany w układzie
BIOS (Basic Input/Output System [Podstawowy system wejścia/wyjścia]).
Komputer został już wcześniej prawidłowo skonfigurowany oraz zoptymalizowany i
nie ma potrzeby uruchamiania tego programu narzędziowego. Jednakże, jeśli
wystąpią problemy związane z konfiguracją, będzie potrzebne uruchomienie tego
programu.
Aby uaktywnić program narzędziowy BIOS, należy nacisnąć klawisz <F2> podczas
trwania testu POST (Power-On Self Test [Autotest po włączeniu zasilania]), w czasie
wyświetlania logo notebooka PC.
Sekwencja startowa systemu
Aby ustawić sekwencję startową systemu w programie narzędziowym BIOS, należy
uruchomić program narzędziowy BIOS, a następnie wybrać Boot (Ładowanie
systemu) z listy kategorii umieszczonej w górnej części ekranu.
Włączanie odzyskiwania systemu z dysku
(disk-to-disk recovery)
Aby włączyć funkcję odzyskiwania systemu z dysku (odzyskiwanie z dysku
twardego), należy uruchomić program narzędziowy BIOS, a następnie wybrać
kategorię Main z listy umieszczonej w górnej części ekranu. Znajdź pozycję
D2D Recovery w dolnej części ekranu i za pomocą klawiszy <F5> i <F6> ustaw tę
wartość na Enabled.
Hasło
Aby ustawić hasło podczas ładowania systemu, uruchom program narzędziowy
BIOS, a następnie wybierz kategorię Security (Bezpieczeństwo) z listy kategorii
umieszczonej w górnej części ekranu. Znajdź pozycję Password on boot: i za
pomocą klawiszy <F5> i <F6> włącz tę funkcję.
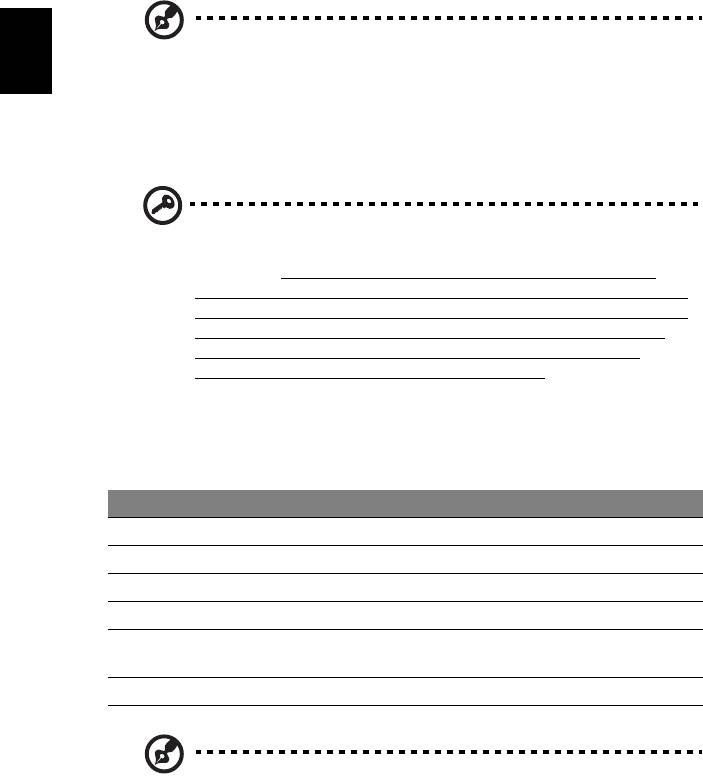
42
Polski
Używanie oprogramowania
Odtwarzanie filmów DVD
Uwaga: Ta funkcja występuje tylko w niektórych modelach.
Po zainstalowaniu napędu DVD we wnęce na napęd optyczny, komputer można
wykorzystać do odtwarzania filmów DVD.
1 Wysuń tacę napędu DVD i włóż płytę z filmem DVD; następnie zamknij
tacę DVD.
Ważne! Przy pierwszym uruchomieniu odtwarzacza DVD, program
żąda wprowadzenia kodu regionu. Dyski DVD są podzielone na
6 regionów. Po ustawieniu kodu regionu napędu DVD, będzie on
odtwarzał jedynie dyski DVD dla danego regionu. Kod regionu można
ustawiać maksymalnie pięć razy (włącznie z pierwszym ustawieniem),
a po tym czasie ostatnio wprowadzony kod regionu pozostanie na
stałe. Odzyskiwanie zawartości dysku twardego, nie powoduje
wyzerowania ilości prób ustawienia kodu regionu. W celu uzyskania
informacji o kodach regionu filmów DVD zapoznaj się z tabelą
przedstawioną poniżej.
2 Film DVD zostanie odtworzony automatycznie po kilku sekundach.
Kod regionu Kraj lub region
1 USA, Kanada
2 Europa, Bliski Wschód, Południowa Afryka, Japonia
3Azja Południowo-Wschodnia, Tajwan, Korea Południowa
4Ameryka Łacińska, Australia, Nowa Zelandia
5 Dawne republiki Związku Socjalistycznych Republik
Radzieckich, części Afryki, Indie
6Chińska Republika Ludowa
Uwaga: Aby zmienić kod regionu, należy włożyć do napędu DVD film
DVD z innym kodem regionu. Aby uzyskać więcej informacji należy
zapoznać się z informacjami systemu pomocy.

43
Polski
Często zadawane pytania
Poniżej zamieszczona jest lista możliwych sytuacji, które mogą wystąpić podczas
użytkowania komputera. Do każdej z tych sytuacji dołączone są łatwe sposoby
rozwiązania problemu.
Nacisnąłem przycisk zasilania, ale komputer nie startuje ani nie
uruchamia się.
Sprawdź wskaźnik zasilania:
• Jeżeli nie świeci, komputer nie jest zasilany. Sprawdź:
• Jeżeli pracujesz na zasilaniu bateryjnym, akumulator może być
rozładowany w stopniu uniemożliwiającym zasilanie komputera.
Podłącz zasilacz prądu przemiennego w celu doładowania pakietu
akumulatora.
• Upewnij się, że zasilacz prądu przemiennego jest prawidłowo podłączony
do komputera i gniazda zasilania sieciowego.
• Jeżeli wskaźnik świeci, sprawdź:
• Czy w zewnętrznej stacji USB dyskietek nie znajduje się dyskietka, nie
zawierająca systemu operacyjnego? Wyjmij dyskietkę lub zastąp ją
dyskietką zawierającą system operacyjny, a następnie naciśnij klawisze
<Ctrl> + <Alt> + <Del>, aby ponownie uruchomić komputer.
Na ekranie nic się nie wyświetla.
System zarządzania energią automatycznie wyłącza wyświetlanie obrazu w celu
oszczędzania energii. Naciśnij dowolny przycisk, aby przywrócić wyświetlanie.
Jeżeli po naciśnięciu klawisza obraz nadal nie wyświetla się, mogą być trzy
przyczyny takiego stanu:
• Poziom jasności jest zbyt niski. Naciśnij <Fn> + < >, aby zwiększyć poziom
jasności.
• Urządzenie wyświetlania może być przełączone na zewnętrzny monitor.
Naciśnij klawisz skrótu przełączania wyświetlania <Fn> + <F5>, aby przełączyć
wyświetlanie z powrotem na komputer.
• Jeżeli świeci wskaźnik wstrzymania, komputer znajduje się w trybie wstrzymania.
Naciśnij i zwolnij przycisk zasilania, aby przywrócić normalny tryb pracy.

44
Polski
Brak dźwięku z komputera.
Sprawdź:
• Możliwe, że wyciszona została głośność. Sprawdź w systemie Windows ikonę
sterowania głośnością (głośnik), znajdującą się na pasku zadań. Jeżeli jest
przekreślona, kliknij ją i usuń zaznaczenie pola wyboru Wycisz wszystkie.
•
Możliwe zbyt duże obniżenie poziomu głośności. Sprawdź w systemie Windows
ikonę sterowania głośnością, znajdującą się na pasku zadań. Do ustawienia
głośności możesz również użyć klawiszy regulacji głośności.
• Jeżeli słuchawki na głowę, słuchawki na uszy lub zewnętrzne głośniki są
podłączone do portu wyjścia liniowego na przednim panelu komputera,
automatycznie wyłączane są głośniki wewnętrzne.
Chcę wysunąć tacę napędu optycznego bez włączania zasilania.
Napęd optyczny posiada otwór wysuwu mechanicznego. Po prostu włóż końcówkę
długopisu lub spinacz do papieru do otworu wysuwu i naciśnij, aby wysunąć tacę.
Klawiatura nie reaguje.
Spróbuj przyłączyć zewnętrzną klawiaturę do portu USB komputera.
Jeżeli zewnętrzna klawiatura działa, należy skontaktować się z dostawcą lub
autoryzowanym centrum serwisowym, ponieważ możliwe jest obluzowanie kabli
klawiatury wewnętrznej.
Drukarka nie działa.
Sprawdź:
• Upewnij się, że drukarka jest podłączona do gniazda zasilania oraz, że jest
włączona.
• Upewnij się, że kabel sygnałowy drukarki jest pewnie przyłączony do portu
równoległego lub portu USB komputera oraz do odpowiedniego portu drukarki.
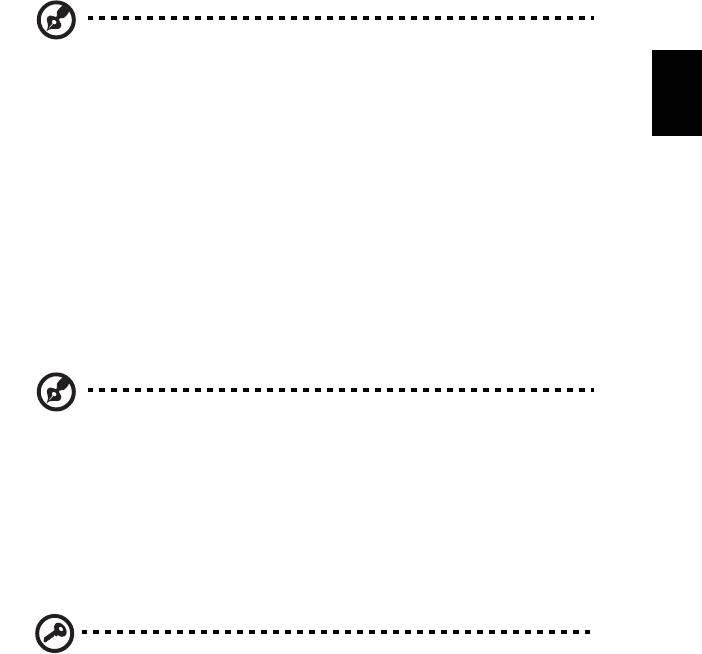
45
Polski
Chcę przywrócić pierwotne ustawienia mojego komputera bez
korzystania z dysków CD odzyskiwania systemu.
Uwaga: Jeżeli używany system jest wersją wielojęzyczną, system
operacyjny i język wybrane przy pierwszym włączeniu systemu będą
jedynymi opcjami dostępnymi w przyszłych operacjach odzyskiwania.
Proces przywracania pomaga przywrócić oryginalne oprogramowanie na dysku C:,
jakie było zainstalowane przy zakupie notebooka. Wykonaj poniższe czynności w
celu odtworzenia dysku C:. (Dysk C: zostanie sformatowany i zostaną usunięte
wszystkie dane.) Ważne jest wykonanie kopii zapasowej wszystkich danych przed
użyciem tej opcji.
Przed wykonaniem operacji przywracania, należy sprawdzić ustawienia BIOS.
1 Sprawdź, czy jest włączona funkcja Acer disk-to-disk recovery.
2 Upewnij się, czy ustawienie D2D Recovery w opcji Main jest Enabled.
3Zakończ program narzędziowy BIOS zapisując zmiany. System zostanie
ponownie uruchomiony.
Uwaga: Aby uaktywnić program narzędziowy BIOS, należy nacisnąć
klawisz <F2> podczas wykonywania testu POST.
Rozpoczęcie procesu odzyskiwania:
1 Ponowne uruchom system.
2 Kiedy wyświetlane jest logo firmy Acer, naciśnij równocześnie klawisze
<Alt> + <F10>, aby przejść do procesu przywracania.
3 W celu przywrócenia systemu stosuj się do instrukcji wyświetlanych na ekranie.
Ważne! Funkcja ta zajmuje 15 GB miejsca na ukrytej partycji dysku
twardego.
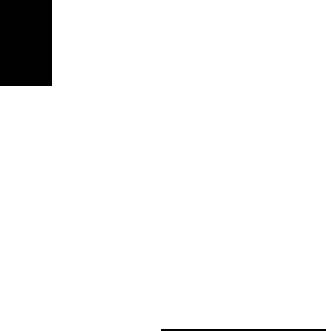
46
Polski
Zgłaszanie potrzeby obsługi serwisowej
Międzynarodowa gwarancja podróżnego
(International Travelers Warranty; ITW)
Komputer jest zabezpieczony poprzez Międzynarodowa gwarancja podróżnego
(International Travelers Warranty; ITW) dającą zabezpieczenie komputera podczas
podróży. Nasza światowa sieć centrów serwisowych zapewnia pomoc klientowi.
Wraz z komputerem jest dostarczany paszport ITW. Paszport ten zawiera wszystkie
niezbędne informacje na temat programu ITW. Lista dostępnych, autoryzowanych
centrów serwisowych znajduje się w podręcznym informatorze. Należy uważnie
przeczytać paszport.
Aby można było skorzystać z usług naszych centrów serwisowych, paszport ITW
należy mieć zawsze przy sobie, szczególnie podczas podróży. Dowód zakupu
umieścić w wewnętrznej zakładce okładki paszportu ITW.
Jeżeli w docelowym kraju podróży nie ma centrum serwisowego ITW,
autoryzowanego przez firmę Acer, pomoc można uzyskać kontaktując się z naszymi
biurami na całym świecie. Prosimy zapoznać się z informacjami przedstawionymi na
stronie http://global.acer.com
.
Zanim zatelefonujesz
Przed połączeniem telefonicznym z serwisem online firmy Acer należy przygotować
następujące informacje oraz pozostawać przy komputerze podczas rozmowy.
Pomoc użytkownika pozwoli skrócić czas rozmowy telefonicznej oraz udzielić
bardziej skutecznej pomocy w rozwiązaniu problemu. Jeżeli komputer generuje
komunikaty o błędach lub dźwięki, należy zapisać je, tak jak są wyświetlane na
ekranie (lub zanotować ilość i kolejność dźwięków).
Wymagane jest podanie następujących informacji:
Nazwisko: _______________________________________________________
Adres: __________________________________________________________
Numer telefonu: __________________________________________________
Typ i model komputera: ____________________________________________
Numer seryjny: ___________________________________________________
Data zakupu: ____________________________________________________
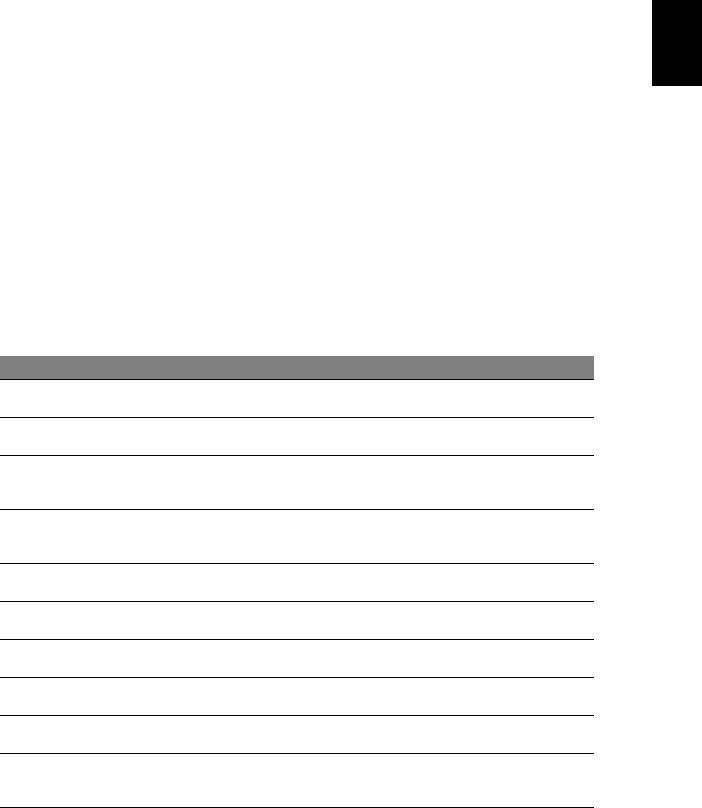
47
English
Polski
Rozwiązywanie problemów
W rozdziale tym znajdują się porady dotyczące postępowania w przypadku
wystąpienia typowych problemów z systemem. Należy je przeczytać przed
zwróceniem się o pomoc do pracownika pomocy technicznej. Rozwiązania bardziej
poważnych problemów wymagają otwarcia obudowy komputera. Nie należy
otwierać obudowy komputera samodzielnie. W celu uzyskania pomocy należy
kontaktować się z dostawcą lub autoryzowanym centrum serwisowym.
Porady dotyczące rozwiązywania problemów
Ten notebook PC zawiera zaawansowane rozwiązania umożliwiające wyświetlanie
na ekranie raportów o błędach, aby zapewnić pomoc w rozwiązaniu problemów.
Jeżeli system zgłosi komunikat o błędzie lub pojawiają się objawy wystąpienia
błędu, zobacz "Komunikaty o błędach" poniżej. Jeżeli nie można rozwiązać
problemu, skontaktuj się z dostawcą. Zobacz "Zgłaszanie potrzeby obsługi
serwisowej" na stronie 46.
Komunikaty o błędach
Jeżeli pojawił się komunikat o błędzie, należy zanotować jego treść i podjąć próbę
usunięcia błędu. W poniższej tabeli zostały wymienione w kolejności alfabetycznej
komunikaty o błędach oraz zalecany przebieg postępowania.
Komunikaty o błędach Czynności naprawcze
CMOS battery bad Skontaktuj się z dostawcą lub autoryzowanym centrum
serwisowym.
CMOS checksum error Skontaktuj się z dostawcą lub autoryzowanym centrum
serwisowym.
Disk boot failure Włóż dyskietkę systemową (startową) do stacji dyskietek
elastycznych (A:), a następnie naciśnij <Enter> w celu
ponownego uruchomienia komputera.
Equipment configuration
Naciśnij <F2> (podczas testu POST), aby uruchomić program
error
narzędziowy BIOS; następnie naciśnij Exit, aby ponownie
uruchomić komputer.
Hard disk 0 error Skontaktuj się z dostawcą lub autoryzowanym centrum
serwisowym.
Hard disk 0 extended type
Skontaktuj się z dostawcą lub autoryzowanym centrum
error
serwisowym.
I/O parity error Skontaktuj się z dostawcą lub autoryzowanym centrum
serwisowym.
Keyboard error or no
Skontaktuj się z dostawcą lub autoryzowanym centrum
keyboard connected
serwisowym.
Keyboard interface error Skontaktuj się z dostawcą lub autoryzowanym centrum
serwisowym.
Memory size mismatch Naciśnij <F2> (podczas testu POST), aby uruchomić program
narzędziowy BIOS; następnie naciśnij Exit
, aby ponownie
uruchomić komputer.
Jeżeli problem utrzymuje się mimo przeprowadzenia działań naprawczych, skontaktuj się z
dostawcą lub autoryzowanym centrum serwisowym w celu uzyskania pomocy. Niektóre
problemy można rozwiązać poprzez użycie programu narzędziowego BIOS.

48
Polski
Przepisy i uwagi dotyczące
bezpieczeństwa
Oświadczenie FCC
Urządzenie to zostało przetestowane i spełnia ograniczenia dla urządzeń cyfrowych
klasy B, zgodnie z Częścią 15 Zasad FCC. Powyższe ograniczenia stworzono w
celu zapewnienia stosownego zabezpieczenia przed szkodliwymi zakłóceniami w
instalacjach domowych. Urządzenie to generuje, wykorzystuje i może emitować
energię o częstotliwości radiowej i w przypadku zainstalowania oraz użytkowania
niezgodnie z zaleceniami może powodować uciążliwe zakłócenia w łączności
radiowej.
Nie ma jednak żadnych gwarancji, że zakłócenia nie wystąpią w konkretnej
instalacji. Jeżeli urządzenie to powoduje uciążliwe zakłócenia odbioru radia i
telewizji, co można sprawdzić włączając i wyłączając urządzenie, użytkownik może
podjąć próbę usunięcia zakłóceń
poprzez:
• zmianę kierunku lub położenia anteny odbiorczej,
• zwiększenie odstępu pomiędzy urządzeniem i odbiornikiem,
• podłączenie urządzenia do gniazdka zasilanego z innego obwodu zasilania niż
odbiornik,
• konsultację z dostawcą lub doświadczonym technikiem RTV w celu uzyskania
pomocy.
Notice: Kable ekranowane
W celu uzyskania zgodności z przepisami FCC, wszystkie połączenia z innymi
urządzeniami komputerowymi muszą być wykonane z użyciem kabli ekranowanych.
Notice: Urządzenia peryferyjne
Do tego notebooka można podłączać jedynie urządzenia peryferyjne (urządzenia
wejścia/wyjścia, terminale, drukarki, itd.) posiadające certyfikat zgodności z
ograniczeniami klasy B. Skutkiem eksploatacji z przyłaczonymi urządzeniami
peryferyjnymi, które nie posiadają świadectw zgodności, mogą być zakłócenia
odbioru radia i telewizji.
Ostrzeżenie
Zmiany lub modyfikacje, które nie zostały zaakceptowane w sposób wyraźny przez
producenta, mogą doprowadzić do pozbawienia użytkownika prawa do korzystania
z urządzenia, co wynika z przepisów Federal Communications Commission
(Federalnej Komisja Łączności).
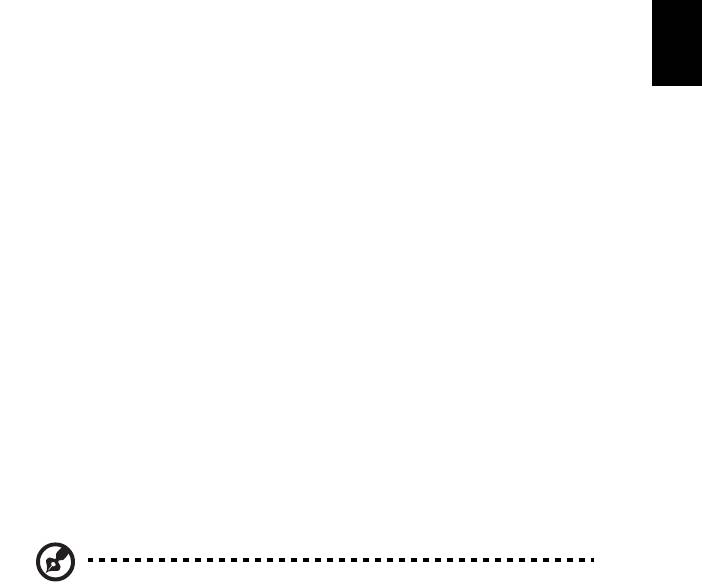
49
English
Polski
Uwaga: Użytkownicy z Kanady
To urządzenie cyfrowe klasy B jest zgodne z kanadyjską normą ICES-003.
Uwagi dotyczące modemu
(tylko w niektórych modelach)
TBR 21
Sprzęt ten uzyskał aprobatę [Decyzja Rady 98/482/EC - "TBR 21"] dotyczącą
pojedynczych połączeń terminalowych z siecią PSTN (Public Switched Telephone
Network [Publiczna przełączana sieć telefoniczna]). Jednakże, z powodu różnic
pomiędzy indywidualnymi sieciami PSTN, dostępnymi w różnych krajach, aprobata
sama w sobie nie daje bezwarunkowej gwarancji prawidłowości działania dla
każdego punktu końcowego PSTN. W przypadku problemów należy w pierwszej
kolejności kontaktować się z dostawcą sprzętu. Aby uzyskać więcej informacji o
krajach, których to dotyczy, zobacz "Przepisy i uwagi dotyczące bezpieczeństwa"
na stronie 48.
Oświadczenie o jakości wyświetlania pikseli
wyświetlacza LCD
Wyświetlacz LCD jest produkowany z zastosowaniem technik wytwarzania o
wysokiej precyzji. Pomimo to, niektóre piksele mogą czasami nie świecić lub mogą
być widoczne jako czarne lub czerwone punkty. Nie wpływa to na zapisany obraz,
ani nie stanowi objawu nieprawidłowego działania.
Uwagi prawne dotyczące urządzenia radiowego
Uwaga: Zamieszczone poniżej informacje prawne dotyczą tylko
modeli dla sieci bezprzewodowych LAN i/lub Bluetooth.
Informacje ogólne
Aby zapobiec zakłóceniom sygnału radiowego w licencjonowanych usługach,
urządzenie zostało skonstruowane do użytku w pomieszczeniach.
Urządzenie to spełnia wymagania norm częstotliwości radiowej i bezpieczeństwa w
krajach lub regionach, w których uzyskało aprobatę do używania w instalacjach
bezprzewodowych.W zależności od konfiguracji, urządzenie to może zawierać lub
nie zawierać układy radiowej komunikacji bezprzewodowej (takie jak moduły
bezprzewodowych sieci LAN i/lub Bluetooth). Poniższe informacje dotyczą
produktów z takimi urządzeniami.
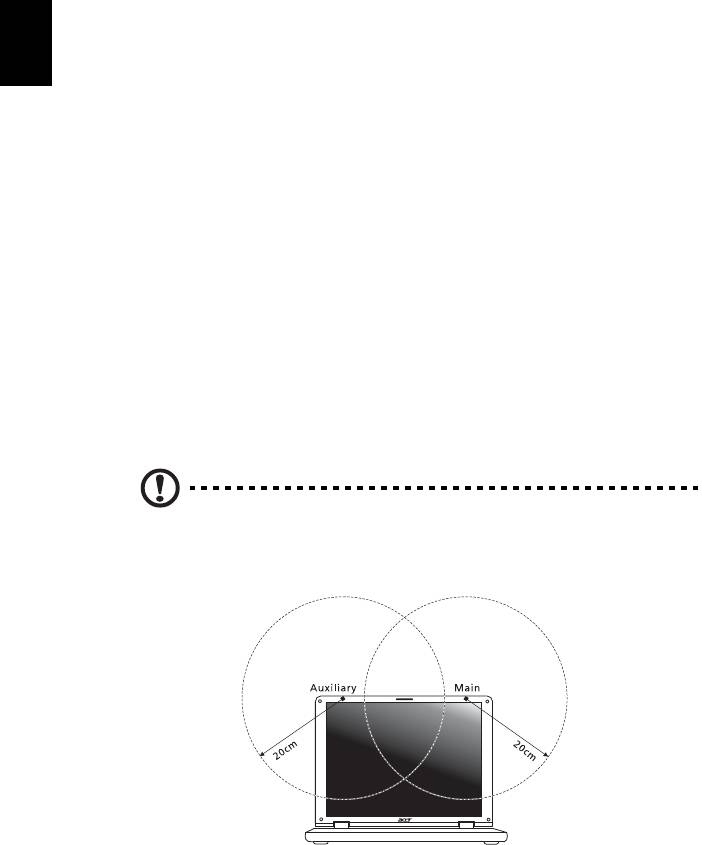
50
Polski
Deklaracja zgodności z normami krajów Unii
Europejskiej
Firma Acer oświadcza niniejszym, że ta seria notebooków PC, jest zgodna z
istotnymi wymaganiami i innymi odnośnymi warunkami Dyrektywy 1999/5/EC.
Lista objętych krajów
Kraje członkowskie Unii Europejskiej w lipcu 2009: Belgia, Dania, Niemcy, Grecja,
Hiszpania, Francja, Irlandia, Włochy, Luksemburg, Holandia, Austria, Portugalia,
Finlandia, Szwecja, Wielka Brytania, Estonia, Łotwa, Litwa, Polska, Węgry,
Republika Czeska, Republika Słowacka, Słowenia, Cypr, Malta, Bułgaria i Rumunia.
Używanie jest dozwolone w krajach Unii Europejskiej oraz w Norwegii, Szwajcarii,
Islandii oraz w Liechtensteinie. Urządzenie musi być używane ściśle zgodnie z
przepisami i ograniczeniami odpowiednimi dla danego kraju. W celu uzyskania
dalszych informacji należy skontaktować się z lokalnym biurem kraju użytkowania.
Aby przejrzeć najnowszą listę krajów, przejdź na stronę http://ec.europa.eu/
enterprise/rtte/implem.htm.
Wymagania bezpieczeństwa FCC RF
Poziom promieniowania karty Mini PCI bezprzewodowej sieci LAN oraz karty
Bluetooth jest znacznie niższy od obowiązujących, zgodnie z wymaganiami FCC,
limitów emisji sygnałów częstotliwości radiowej. Niemniej jednak, serii notebooków
PC należy używać w taki sposób, aby zminimalizować kontakt z ludźmi podczas
pracy, co można osiągnąć w następujący sposób:
1Użytkownicy powinni stosować się do instrukcji bezpieczeństwa RF,
dotyczących pracy z urządzeniami bezprzewodowymi, które znajdują się w
instrukcji obsługi każdego urządzenia RF.
Ostrzeżenie: Aby spełnić wymagania zgodności z limitami FCC
ekspozycji radiowej, konieczne jest utrzymanie odległości przynajmniej
20 cm (8 cali) pomiędzy wszelkimi osobami i anteną zintegrowanej
karty bezprzewodowej LAN Mini PCI wbudowanej w ekran.




